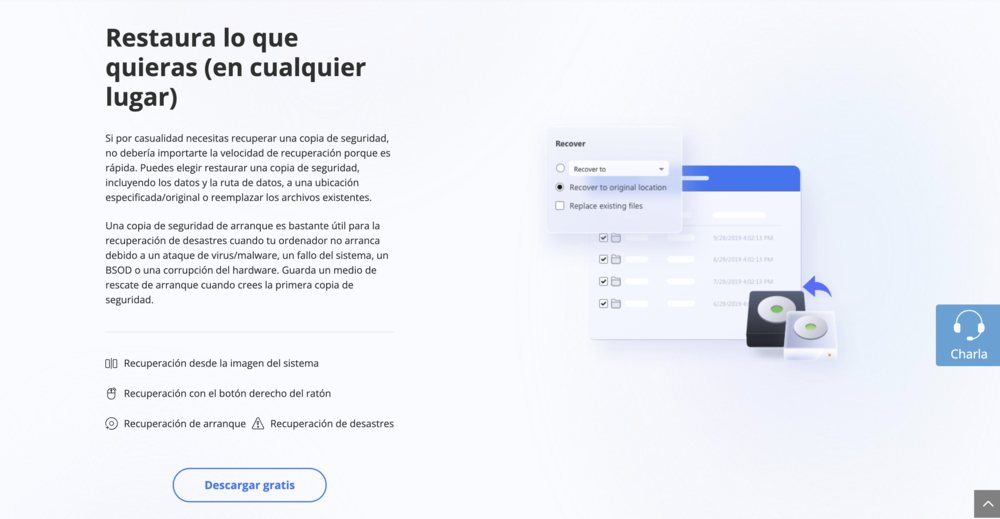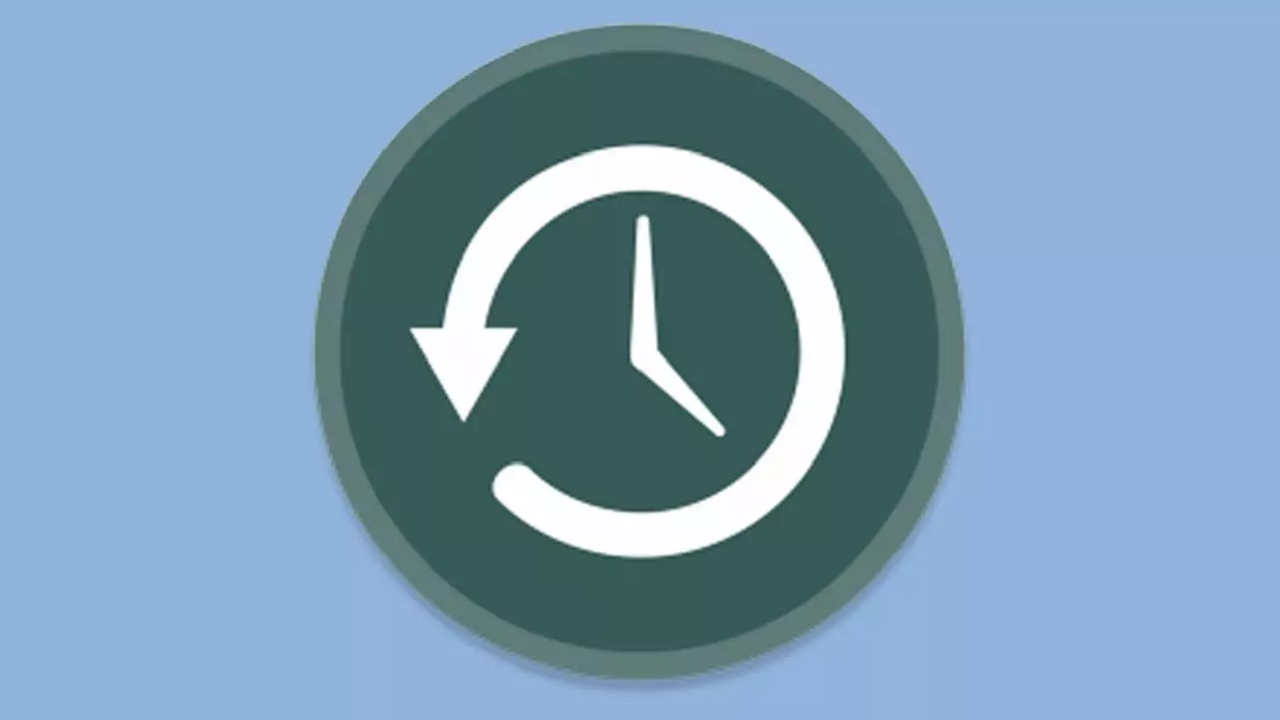Hay diversos problemas en el funcionamiento del ordenador que pueden llevarte a necesitar –o querer- hacer una restauración del sistema. Restaurar el sistema en Windows 10 supone volver a un punto anterior, una fecha en la que el ordenador funcionaba correctamente a nivel de software, y deshacer todos los cambios posteriores a esa fecha para evitar lo que haya podido afectarle de forma negativa. Pero no es lo único que podemos hacer para devolver el sistema a una situación anterior y, en cualquier caso ¿cómo se hace?
Restaurar nuestro ordenador puede ser la única manera que encontramos de resolver un problema de rendimiento al que no encontramos solución. Si estamos acostumbrados a llevar a cabo este tipo de procesos, seguro que pensamos que no requiere de una gran destreza. Sin embargo, para todos aquellos que es su primera vez, es normal que surjan ciertas dudas durante todo el proceso. Por este motivo, en este artículo vamos a analizar paso a paso cada una de las acciones que vamos a realizar a continuación.
Vamos a empezar comentando por qué puedes necesitar restaurar el sistema a un punto anterior para después mencionar las opciones de recuperación, cómo ver y crear puntos de restauración, además de qué sucede en caso de que no sea posible crearlos, para que puedas hacerlo con eficacia y así puedas solucionar todos los problemas que puede darte tu ordenador de esta forma, después de haber comprobado que la solución no es otra. Si no puedes restaurarlo de esta forma, te encontrarás con otras posibilidades para hacerlo.
Por qué restaurar Windows
Windows 10 lleva a cabo, de forma automática y periódica, y en momentos puntuales en que se ejecutan ciertas modificaciones de software, lo que se denominan puntos de restauración. En estos puntos se guarda la información clave sobre la situación del sistema, antes de que se produzcan cambios en el software –de diversos tipos, como por ejemplo a nivel de drivers-. Y así, si con posterioridad tenemos problemas de rendimiento, funcionamiento o compatibilidad, podemos volver atrás a la situación exacta en que, en la fecha de ese punto de restauración, estaba el ordenador en términos de software.
Esto puede ser necesario cuando, por ejemplo, instalamos un nuevo controlador de un componente de hardware o periférico que genera problemas de compatibilidad. O cuando instalamos un programa, que pueda hacer modificaciones sobre el registro del sistema y, por tanto, provocar problemas de funcionamiento o rendimiento desde el propio arranque del sistema operativo. Es algo que podemos hacer en Windows 10, pero también en versiones anteriores del sistema operativo. Y como decíamos, no es la única opción cuando hay problemas. Hay otras opciones parecidas y alternativas, para situaciones concretas.
También podemos quitar una actualización que esté generando algún tipo de problema, restablecer el ordenador o incluso volver a una versión anterior de Windows. Cada una de estas opciones nos ayudará a afrontar problemas concretos a nivel de software y, por ejemplo, la opción de restablecer el sistema nos servirá para ‘empezar de cero’ sin tener que llevar a cabo una instalación limpia y desde cero, del sistema operativo, con un medio externo con la imagen de archivo de instalación de Windows 10.
Si bien los puntos de restauración son una de las opciones de recuperación en Windows 10, lo cierto es que en función del problema con el que nos encontremos podemos optar por restaurar una versión anterior del sistema a través de un punto de restauración o bien elegir otra opción de recuperación de Windows 10. A continuación revisamos algunos de los casos con los que podemos encontrarnos y como proceder para restablecer nuestro equipo.
Si nuestro ordenador no funciona de manera correcta y somos conscientes de que hace poco tiempo hemos instalado una actualización lo primero que debemos probar es a desinstalar dicha actualización de Windows 10 porque es probable que de esta forma podamos solucionar el problema. En el caso de que no se inicie, o si hemos creado una unidad de recuperación y el restablecimiento de nuestro PC y no ha funcionado, lo más recomendable es utilizar medios de instalación para volver a instalar por completo todo el sistema.
Restablecer nuestro PC con las opciones disponibles en el sistema puede ser la mejor alternativa si nuestro ordenador no funciona y ya ha pasado algo de tiempo desde que se instaló un controlador o alguna actualización en el sistema. Del mismo modo, si queremos volver a instalar un sistema operativo anterior la mejor alternativa que tenemos es volver a la versión anterior de Windows. La opción de restaurar desde un punto de restauración del sistema es la mejor alternativa si el PC no funciona de forma correcta y hace poco que hemos instalado una nueva aplicación en el equipo.
Si regresamos a un punto de restauración anterior debemos tener claro que nuestro equipo se reiniciará y nos encontraremos el PC como estaba en el momento en que creamos el punto de restauración. De esta forma, es más que recomendable que cada vez que nos decidamos a hacer un cambio de hardware o que vayamos a aplicar actualizaciones o algún tipo de cambio en nuestro software creemos puntos de restauración para que si hay algún problema podamos volver de forma rápida, práctica y sencilla al estado en que nuestro PC se encontraba antes de aplicar estos cambios.
Pese a que puede parecer que los puntos de restauración no tengan una gran trascendencia, la realidad es que se trata de uno de los mejores métodos que tiene actualmente integrado Microsoft de manera nativa para garantizar que nunca vamos a perder información de nuestro ordenador ante cualquier cambio que llevemos a cabo. Cuando instalamos algún tipo de software específico o realizamos alguna modificación en el sistema, muchas veces corremos un riesgo que, de no ser por las copias de seguridad, podría ser demasiado elevado si lo comparamos con el retorno que nos peude ofrecer el cambio que estamos llevando a cabo en un momento puntual. Los puntos de restauración son la respuesta que necesitemos para poder evitar cualquier posible problema al realizar algún cambio.
Con los puntos de restauración
Pese a que son muy habituales, la realidad es que no estamos tan relacionados con los puntos de restauración como lo estamos con otros términos. A continuación, revisamos qué son y cómo ver los puntos de restauración en Windows, cómo crearlos y cómo podemos restaurar Windows 10 a un punto anterior utilizando esta alternativa.
Qué son y cómo verlos
Lo primero que debes saber antes de aprender a crearlos, verlos o restaurar Windows con este sistema es qué son estos puntos. Son algo similar a una copia de seguridad de elementos importantes de tu sistema operativo que te permiten restaurar el sistema a la fecha y hora indicada (en la que se ha creado) si tu sistema operativo va mal tras reiniciar, apagar, realizar un apagado automático, instalar algún programa o cualquier situación que lo exija. Creándolos te aseguras de que en cualquier momento puedes volver a ese estado en que Windows funcionaba bien. Sabiendo esta información podrás conocer cuáles son los que tienes en tu ordenador, si hay alguno y más datos sobre éstos. Y, más importante todavía, podrás crear nuevos. Te diremos cómo puedes hacer esto próximamente.
Tanto si has creado un punto de restauración manual hace tiempo, o lo has hecho recientemente y quieres comprobar que se ha hecho bien, como si se están haciendo automáticamente, querrás saber cuándo se ha creado el último para ver si la fecha es reciente o no. Si vas a instalar algún programa nuevo o tienes miedo a que el equipo vaya a fallar por algo y este no es reciente, puede ser recomendable hacer uno tú.
Por ello, es interesante obtener esta información. Puedes ver los últimos puntos de restauración de la siguiente forma:
- Pulsando en Windows y Pausa en tu teclado y clicando en «Protección del sistema en Propiedades del sistema» o escribiendo esto mismo en el buscador para encontrar una búsqueda relacionada.
- En el siguiente paso debes clicar en «restaurar sistema».
- A continuación, verás como se abre una ventana relacionada con las diferentes opciones de puntos de restauración (dónde se incluyen datos como el espacio máximo que pueden ocupar o cómo crearlos).
- Debes pulsar en «restaurar sistema» para poder verlos.
- A continuación, se abrirá el asistente, y debes clicar en «siguiente».
- En esta pantalla encontrarás los datos relativos a las fechas en las que se han creado los puntos de restauración.
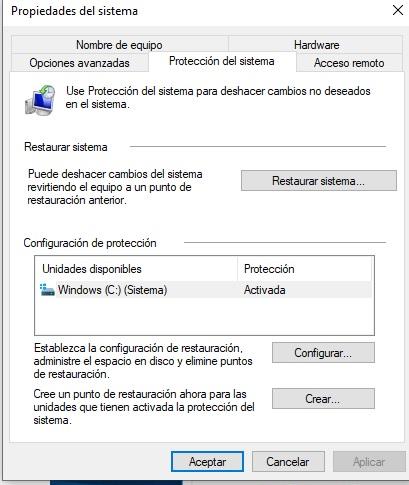 Si solamente querías conocer estos datos no tienes por qué continuar el proceso. No selecciones ninguno, solo cierra el asistente sin hacer cambios. Ya tienes los datos sobre estos puntos, su descripción, hora y fecha de creación y ahora es cuando puedes decidir si crear alguno nuevo, restaurar el sistema (puedes hacerlo desde ahí como podrás comprobar si no sales) o no haces nada.
Si solamente querías conocer estos datos no tienes por qué continuar el proceso. No selecciones ninguno, solo cierra el asistente sin hacer cambios. Ya tienes los datos sobre estos puntos, su descripción, hora y fecha de creación y ahora es cuando puedes decidir si crear alguno nuevo, restaurar el sistema (puedes hacerlo desde ahí como podrás comprobar si no sales) o no haces nada.
Recuerda que, en este punto, es importante que todos los pasos que realicemos deben estar medidos al mílimetro. Especialmente por las consecuencias que pueden llegar a tener. Por lo que no debemos acceder a ningún ajuste si no estamos completamente seguros de que sabemos lo que estamos haciendo. Al restaurar nuestro sistema desde algunos de estos puntos, estaremos perdiendo el progreso que hayamos realizado sobre algunos programas o acciones específicas, siempre y cuando no hayamos realizado ninguna copia de seguridad, por lo que es importante que tratemos de evitar cualquier restauración si no estamos seguros de que no vamos a perder ningún dato de valor que no hayamos podido guardar a tiempo. En caso de duda, lo mejor que podemos es asegurar que todo está bien guardado.
Cómo crear un punto de restauración
Ahora que sabes qué son y cómo puedes saber cuáles son los que se encuentran en tu equipo, algo que puedes hacer en cualquier ordenador si lo deseas, te comentaremos cómo crear un punto de restauración. Esto puedes hacerlo de forma automática o manual. Aunque se pueden realizar de manera automática, puede ser interesante que hagas alguno manual, especialmente cuando vas a hacer algo que tienes miedo que afecte al sistema o es necesario para alguna configuración.
De forma manual en tu ordenador
Aunque el sistema operativo crea puntos de restauración de forma automática y periódica, como comentábamos anteriormente, también se pueden hacer de forma manual. No es una mala medida de seguridad ante posibles imprevistos que puedan surgir más adelante, y más aún si el ordenador es nuestra herramienta de trabajo. Con estos puntos de restauración, creados de forma manual, podemos tener mayores garantías de que, ante posibles problemas futuros, podremos devolver el ordenador a un estado anterior en el que todo funcionaba de forma correcta y no teníamos problemas de rendimiento provocados por cambios en el software.
En Windows 10, para crear un punto de restauración de forma manual tendremos que realizar los siguientes pasos:
- Ejecutamos la herramienta Crear un punto de restauración de Windows 10. Para ello basta con escribir Crear punto de restauración en la caja de búsqueda de la barra de tareas.
- Seleccionamos la pestaña Protección del sistema dentro de la ventana de Propiedades del sistema.
- Pulsamos sobre el botón Crear que encontramos en la parte inferior.
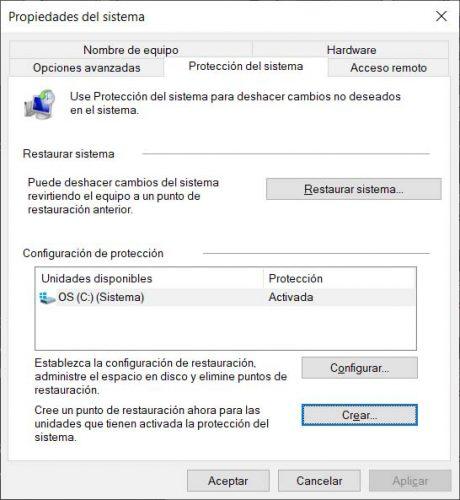
- Indicamos una descripción que nos ayude a identificar el punto de restauración y pulsamos Crear.
- Si todo va bien, en unos instantes habremos creado el punto de restauración de Windows 10.
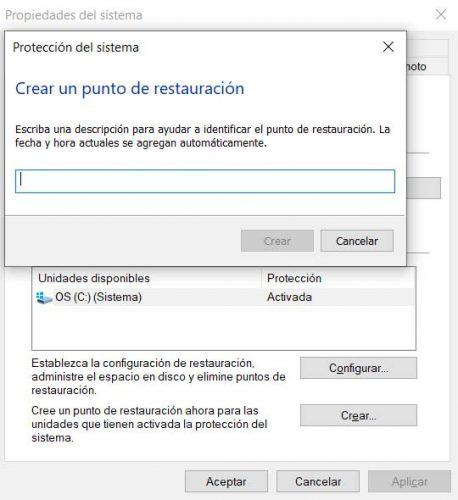
De forma automática
Cuando llegue el momento de restaurar el sistema a un punto anterior, si llega, es posible que sea tarde. Por eso, es recomendable revisar la configuración de nuestro sistema operativo para asegurarnos de que esté ajustado para crear puntos de restauración del sistema de forma automática y no dependamos de tener que hacerlo de forma manual. La forma de hacerlo es sencilla y nos evitará que, si en el futuro necesitamos hacer una restauración, en el listado correspondiente no aparezca ninguna referencia que permita devolver el ordenador a un estado de software con fecha anterior.
Estos son los pasos para seguir para que Windows 10 cree puntos de restauración de forma automática:
- Ir al Panel de Control. Podemos usar el cuadro de búsqueda de la barra de tareas.
- Seleccionar la opción Recuperación.
- En la siguiente ventana hacemos clic sobre la opción Configurar Restaurar sistema.
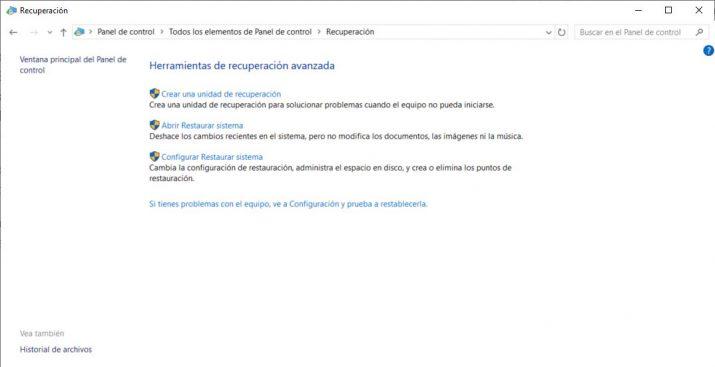
- Dentro de la ventana de Propiedades del sistema en la pestaña Protección del sistema hacemos clic en el botón Configurar.

- Esto nos abrirá una nueva ventana en la que debemos marcar la opción Activar protección del sistema. En este apartado de Protección del sistema, en la parte inferior, podemos pulsar sobre el botón Eliminar si queremos limpiar el disco duro o SSD.
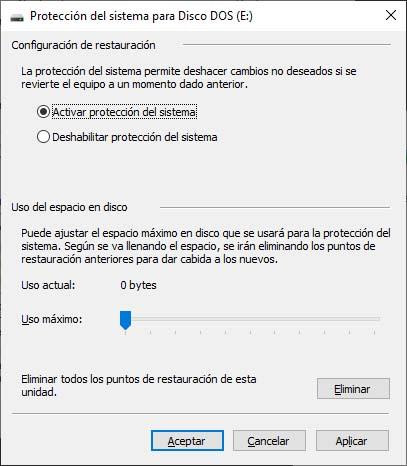
Este botón se encargará de borrar, de forma manual, todos los puntos de restauración que se hayan creado hasta la fecha y que hayan sido almacenados de forma local en la unidad de almacenamiento seleccionada. Podemos ver, en el propio título de esta ventana, cuál es la unidad que está seleccionada porque aparece indicado con su nombre y su letra de unidad.
Como hemos podido ver, no existe una opción mejor que otra. Lo ideal es que los tengamos configurados para que se realicen de manera automática. De este modo, evitaremos cualquier posibilidad de retroceder hasta un punto en concreto cuando lo necesitemos. Además, deberíamos acompañarlo con puntos de restauración manuales en aquellos casos en los que vayamos a realizar cualquier tipo de cambio que pueda provocar cualquier hipotético problema.
De manera permanente
Una restauración del sistema funciona reparando cualquier daño causado por actualizaciones, el software y los controladores. No es exactamente lo mismo que una la copia de seguridad de datos, ya que no guarda un duplicado de los archivos.
Los puntos de restauración del sistema funcionan para reparar el sistema por sí mismo en un controlador, arranque o error del sistema operativo. Pero en ausencia de puntos de restauración, no podremos rastrear la versión estable del ordenador. Eliminar los puntos de restauración liberará algo de espacio y no afectará negativamente al ordenador.
Para evitar que se elimine por error, crear un punto de restauración permanente en Windows 10 puede ser la mejor solución. Para ello, debemos seguir las siguientes medidas:
- Ir al menú Inicio de Windows y seleccionar Copia de seguridad completa de PC. Seleccionar «Todos los programas», luego ir a «Mantenimiento» y, finalmente, seleccionar la opción «Centro de copia de seguridad y restauración».
- Hacer clic en la opción «Copia de seguridad del ordenador» y seleccionar dónde queremos guardar un punto de restauración permanente.
De esta forma nos aseguraremos de no eliminar nada por error y de tener siempre un punto de restauración. Pocos usuarios lo hacen, pero puede ser muy útil. Y, tal y como ya hemos mencionado, restaurar un punto conlleva una serie de riesgos que es mejor evitar con el objetivo de evitar perder cualquier trabajo realizado que no hayamos guardado a tiempo. Bien sea por un descuido, bien por algún error.
Principales problemas al crear un punto de restauración
Puede que al intentar crear un punto de restauración esto te esté dando problemas y te dé algún error. En algunas ocasiones esto sucede porque faltan archivos importantes, registros del sistema, que haya fallo en archivos o falte alguna actualización importante.
Tienes que descartar todas estas posibles problemáticas, lo cual se puede hacer de diferentes formas, no sin antes volver a iniciar el proceso para ver si te has confundido en alguna parte o reiniciar el ordenador y volver a intentarlo. Te contamos qué es lo que tenemos que hacer si nos encontramos en esta situación:
Por ello, lo primero que tienes que hacer es buscar las actualizaciones. Debes proceder de esta forma:
- Ir a Windows +I desde el menú de inicio en «configuración».
- Buscar «actualización y seguridad».
- Clicar en «Windows Update».
- Debes «buscar actualizaciones» e instalar las que encuentres disponibles.
- Reinicia el ordenador para que se apliquen estos cambios.
También puedes reparar los fallos del sistema. Para ello deberás acudir al Símbolo del Sistema como administrador. Deberás ejecutar los siguientes comandos:
- sfc /scannow
- dism.exe /online /cleanup-image /scanhealth
- dism.exe /online /cleanup-image /restorehealth
- dism.exe /online /cleanup-image /startcomponentcleanup
Una vez que recorras todos los pasos anteriores, debes comprobar si te va bien y puedes finalmente crear el punto de restauración que necesitas. Si no va, prueba a deshabilitar el antivirus a ver si es esto lo que te da problemas. En caso contrario, lo mejor es que intentes restaurar el sistema desde el modo seguro o a prueba de fallos. De este modo, podremos iniciar todo el proceso con absolutas garantías.
Pasos para restaurar el sistema a un punto de restauración anterior
Si en algún momento nos encontramos con algún error en el sistema que no sabemos cómo solucionar y queremos recuperar un punto de restauración que nos devuelva el sistema a como lo teníamos junto en ese punto, estos son los pasos que debemos seguir:
- Abrimos el «Panel de Control».
- Seleccionamos la opción «Recuperación».
- En la siguiente pantalla hacemos clic sobre la opción «Abrir Restaurar sistema».
- Esto nos abrirá una nueva ventana desde donde podremos elegir el punto de restauración que queremos recuperar.
- Seleccionamos el «punto de restauración a recuperar» y pulsamos en «Siguiente» hasta completar el proceso.
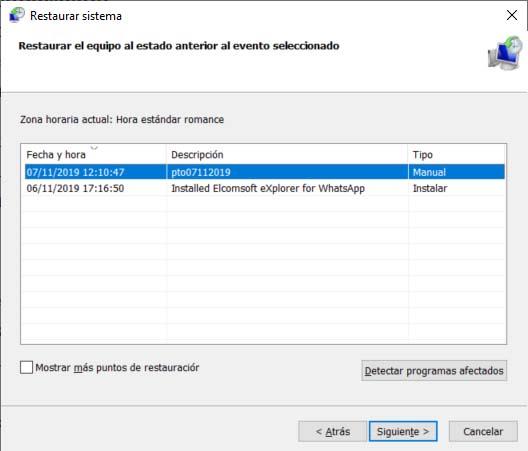
- Por último, lo único que nos quedará es comprobar los cambios pulsando sobre «Detectar programas afectados».
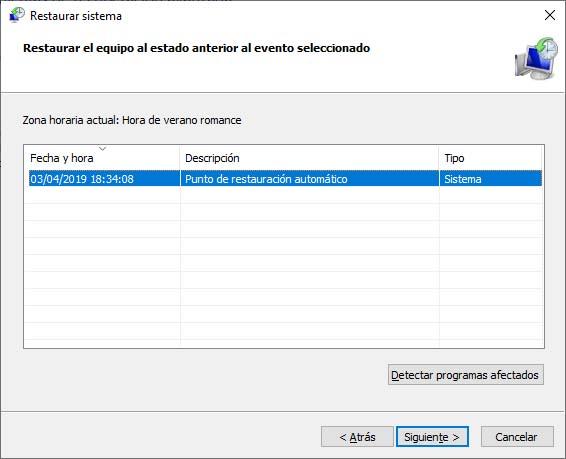
En este apartado es donde podemos comprobar qué programas van a verse afectados al aplicar la restauración; es decir, qué programas vamos a dejar de tener instalados en nuestro ordenador y sistema operativo al devolverlo a una fecha y situación anteriores.
Tienes que tener en cuenta que los programas instalados y configuraciones posteriores a su creación se eliminarán. Los archivos creados o modificados en este período no se eliminarán.
Una vez que hayamos comprobado todo esto, sencillamente tendríamos que pulsar sobre siguiente para que, de forma automática y todo en un proceso guiado, se lleve a cabo la operación de restauración que podría tardar varios minutos en completarse. Cuando concluya, el ordenador se arrancará de nuevo con un reinicio forzado.
Otras formas de restauración en Windows 10
Ya hemos comentado las mejores formas de restablecer tu ordenador después de haber creado un punto de restauración, sin embargo, ahora te comentamos otras soluciones alternativas a las que puedes recurrir si esto no te funciona, te parece complicado o prefieres hacerlo de otra forma. Puedes hacerlo desde la propia configuración de Windows o con algún otro programa externo, así que te comentamos cómo hacerlo en las diferentes opciones.
La primera es la más recomendable porque puedes hacerlo desde el mismo equipo sin necesidad de descargar nada. Las aplicaciones son interesantes porque te ofrecen esta función y además pueden contar con funcionalidades adicionales que pueden ser de tu interés, pero también tienes que valorar bien qué es lo que instalas en tu ordenador y si estas son seguras. Por eso, te recomendamos las más adecuadas y te comentamos cómo restablecer tu ordenador con ellas dado el caso.
Desde la configuración del sistema
Si no tenemos ningún punto de restauración del sistema creado y nos encontramos con algún problema que no podemos resolver en Windows 10, una solución es restablecer nuestro PC. Al realizar este proceso, se vuelve a instalar Windows 10, pudiendo elegir si queremos mantener nuestros archivos o si, por el contrario, preferimos que se borre todo para empezar desde cero.
Los pasos principales para seguir para restablecer el PC son los siguientes:
- Abrimos la página de Configuración de Windows 10.
- Navegamos hasta la opción Actualización y seguridad > Recuperación.
- Hacemos clic en Comenzar dentro de la sección Restablecer este PC.
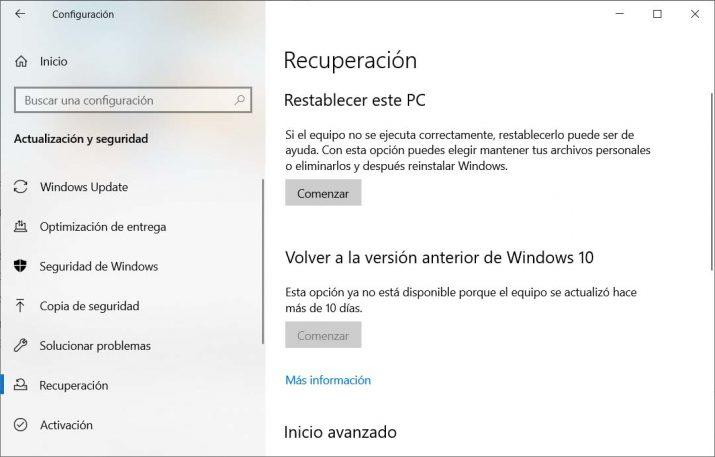
- Elegimos si queremos mantener nuestros archivos o preferimos quitar todo y procedemos a restablecer nuestro PC.
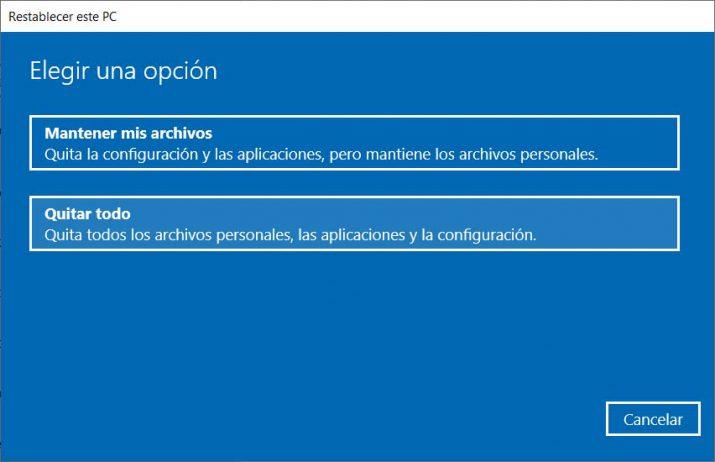
Es importante saber que, si elegimos la opción de Mantener mis archivos, Windows 10 se reinstalará en nuestro equipo y mantendrá los archivos personales intactos. Además, eliminará las aplicaciones y drivers que hayamos instalado nosotros, eliminará también los cambios realizados en la configuración del sistema y restaurará las aplicaciones que el fabricante de nuestro PC hubiera instalado con el sistema.
Si por el contrario elegimos la opción Quitar todo, todos nuestros archivos personales serán borrados, así como las aplicaciones y drivers que hubiéramos instalado, al igual que los cambios realizados en la configuración de Windows 10 y también quitará todas las aplicaciones instaladas por el fabricante para posteriormente reinstalarlas si ya venían junto a Windows 10. Esta opción es la ideal cuando queremos vaciar todo nuestro equipo porque lo vayamos a vender o regalar a otra persona.
Windows 10 cuenta con esta práctica alternativa para restablecer el PC, pero debes saber que a veces puede presentar problemas. Si esto sucede tu dispositivo te avisará con el mensaje de error «hubo un problema al restablecer el PC» y todo el procedimiento no producirá ningún tipo de cambios. Existen algunas soluciones.
Lo primero que debes saber es que la causa de este fallo debe comprobarse de la siguiente forma:
- Abre el símbolo del sistema.
- Ejecuta el comando «dir c: /a:sh».
- En la carpeta «$SysReset» que te aparecerá en el directorio raíz de la unidad C debes abrir el archivo denominado «C:$SysResetLogsSetupact.log».
- Aquí podrás ver el registro de «Restablecer mi PC» y podrás saber qué tipo de problema está impidiendo el restablecimiento de tu ordenador.
A continuación, revisamos las soluciones más sencillas para arreglar estos problemas. Según el fallo que hayas detectado siguiendo los pasos anteriores podrás escoger entre una solución u otra para conseguir restablecerlo.
En primer lugar, te recomendamos hacer una recuperación de inicio procediendo de esta forma:
- Haz clic en «reiniciar» y pulsa la tecla shift.
- Entra en «opciones avanzadas».
- Haz clic en «solucionar problemas».
- Elige «reparación de inicio».
Por otro lado, también puedes restablecer Windows usando el símbolo del sistema. Hazlo así:
- Primero ejecuta este comando: «cd %windir%system32config ren system system.001 ren software software.001».
- A continuación, cierra el símbolo del sistema.
- En el siguiente paso reinicia tu equipo y podrás restablecer Windows 10.
Si estas soluciones no funcionan y necesitas algo más drástico, puedes probar a descargar el archivo ISO de tu versión de Windows 10 y a realizar una instalación limpia, que también es otra forma de restablecer Windows 10. Para ello, debes seguir estos pasos:
- Primero tienes que descargar la herramienta de creación de medios de Windows 10.
- Después debes utilizar el creador de medios para descargar la ISO.
- A continuación, tendrás que hacer doble clic para abrir el archivo.
- El archivo se «montará» como un disco virtual.
- Después tienes abrir el archivo «setup.exe» en la carpeta de «recursos».
- A continuación, inicia la reinstalación de Windows 10.
- También puedes grabar este archivo en una unidad USB o CD para ejecutar la instalación de forma limpia.
Desde la pantalla de inicio de sesión
Si el fallo del sistema nos impide abrir la página de configuración de Windows 10, es posible restablecer nuestro PC desde la pantalla de inicio de sesión de la siguiente manera:
- Pulsamos la combinación de teclas Win+L
- Reiniciamos el equipo mientras mantenemos pulsada la tecla de Mayúsculas
- Esperamos a que el equipo se reinicie en el Entorno de recuperación de Windows (WinRE)
- Elegimos la opción Solucionar problemas > Restablecer el PC
- Esperamos a que se ejecute el proceso
Desde el solucionador de problemas
Si no podemos acceder a la página de Configuración del sistema ni conseguimos llegar hasta la pantalla de inicio de sesión, entonces hay otra manera de restablecer o restaurar Windows 10. En este caso, lo que debemos hacer es:
- Seleccionamos el menú Inicio o pulsamos sobre la tecla de Windows.
- Mientras mantenemos presionada la tecla mayúscula, elegimos la opción Inicio/Apagado y pulsamos en Reiniciar. Esto no reiniciará el equipo en modo recuperación.
- Una vez se reinicie, seleccionamos la opción Solucionar problemas.
- A continuación, elegimos Restablecer este PC.
Ahora solo nos queda seguir los pasos que se nos vayan indicando. Si el hecho de restablecer o restaurar Windows 10 no soluciona nuestro problema, entonces tendremos que usar medios de instalación para reinstalar nuevamente Windows 10.
Fresh Start
Si tienes una versión anterior a 2004 de Windows 10 y por la razón que sea no quieres actualizarla, aunque no es recomendable a nivel de seguridad, te darás cuenta de que las opciones de recuperación en realidad se llaman Fresh Start.
Puedes acceder a esta función desde Inicio. Irás a configuración. Posteriormente a Actualización y Seguridad. Te encontrarás con la opción Windows defender y desde allí irás a Rendimiento y estado del dispositivo. Debes dar a Nuevo Inicio, información adicional y posteriormente a introducción. Si restableces tu ordenador con esta opción, se eliminarán la mayoría de tus aplicaciones, incluidos tus antivirus, Microsoft Office y aplicaciones de escritorio preinstaladas, por eso tendrás que asegurarte de que puedes recuperarlas antes de tomar la decisión y posteriormente reinstalarlas manualmente.
Guarda tus licencias, claves y todos los datos necesarios, ya que podrás perder contenido digital asociado con las apps y licencias digitales. Una vez que eres consciente de esto, solo tendrás que utilizar la opción y seguir los pasos indicados. Sin embargo, te recomendamos que mantengas tu equipo, antivirus y los programas con los que cuentes actualizados porque es la mejor forma de mantener su seguridad.
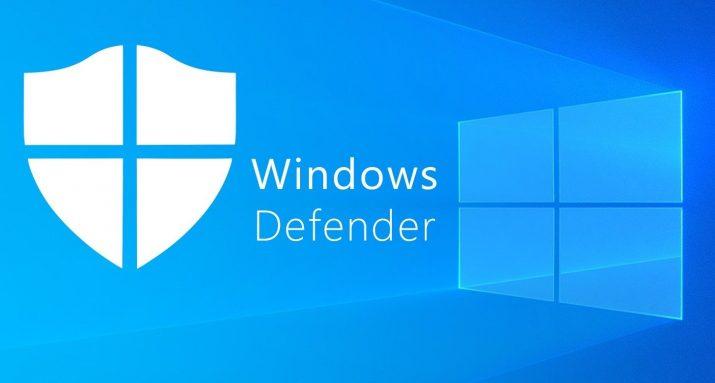
Aplicaciones externas para crear puntos de restauración
RollBack RX
RollBack RX es un software compatible con todas las versiones del sistema operativo Android que tiene una versión gratuita. Gracias a esta app lograremos recuperar el sistema en el caso de que tengamos problemas. Aunque tiene algunas limitaciones por no ser la versión de pago, no son extremadamente importantes.
Tiene una interfaz muy sencilla y bastante intuitiva donde tendremos varias posibilidades para poder aprovechar la aplicación.
Nada más abrir el programa vemos información en forma de gráfico espacio de almacenamiento de nuestro disco duro. Justo debajo es donde encontramos la opción que nos permite volver al último punto de restauración.
Pero antes de eso debemos tener algún punto de restauración, algo que se hace muy sencillo pulsando la opción «New Snapshot«. Esta primera copia será bastante grande y durará más que las demás que hagamos, que se basarán en esta primera, por lo que no debemos borrarla nunca.
A partir de ahí ya podremos guardar todos los puntos de restauración que queremos e incluso configúralo para lo haga el programa de manera automática. Además, vamos a poder personalizar el proceso de encriptación, eligiendo el modo en el que se va a realizar.
RollBack RX es una excelente opción para realizar puntos de restauración si usar Windows, puesto que tenemos opciones muy interesantes, y si optamos por la versión de pago, aún más.
En julio de 2019 Horizon DataSys, la empresa creadora de RollBack RX, anunció que habían tomado la decisión de dejar de trabajar en la edición gratuita del software, la cual tiene el nombre completo de RollBack Rx Home Edition. Los responsables de la empresa comentan que, si bien han intentado mantener el soporte, se han encontrado con que el retorno que les estaba proporcionando este software gratuito era prácticamente nulo. Además, en tiempos recientes les estaba obligando a dedicar muchos recursos, puesto que la ausencia de determinadas opciones exclusivas de la versión Pro hacía que se generasen muchos errores y problemas.
Debido a ello han preferido dejar de actualizar RollBack Rx Home Edition y detener el soporte de forma oficial para poder concentrarse en la versión Pro, la cual han dotado de otras características en las últimas actualizaciones. De todas formas, esto no significa que ya no puedas usar la versión gratis. En realidad, la empresa se ha comprometido a dejar disponible en su web la última actualización que tuvo la edición Home, por lo que se puede seguir accediendo a ella sin problemas. En el caso de querer pagar la versión Pro, la licencia única está disponible al precio de 79,68 euros y el soporte con actualizaciones y futuros añadidos tiene un coste adicional de 17,20 euros.
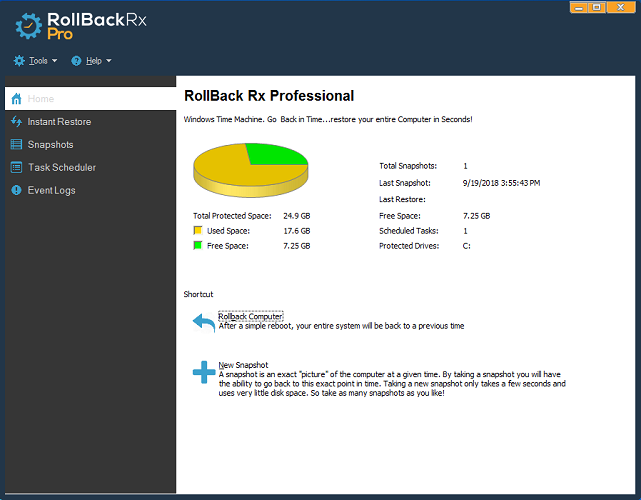
Quick Restore Maker
Quick Restore Maker es otra solución de terceros para crear puntos de restauración bajo el lema “Con un solo clic”. Y es cierto, aunque como siempre, lo importante ya no es tener la capacidad de crear un punto de restauración, si no que este se haya creado en un buen momento para el sistema, es decir, cuanto todo funcionaba correctamente, ya que de nada sirve que hagamos un punto de restauración en un momento en el que nuestro PC ya no funciona como debería.
Se trata de una herramienta sencilla de usar, que no requiere de ningún tipo de instalación al tratarse de un archivo ejecutable, y funciona muy rápido. Eso sí, sin ningún tipo de opción o parámetros que podamos manejar, aunque sí que permite ciertas opciones compatibles con Windows, como por ejemplo mapear una tecla, o combinaciones de estas, para ejecutar el programa y crear un nuevo punto de guardado cuando queramos, sin necesidad de tener que hacer clic en el icono del programa.
Para crear un punto de restauración lo único que tendremos que hacer es, primero descargar el programa en formato comprimido, descomprimir este zip en la carpeta que nos interese, y ejecutarlo cuando queramos crear nuestro punto de restauración. Ahora simplemente le damos a iniciar, veremos el avance del proceso, y cuando termine se nos informará de que el punto de restauración se ha creado correctamente. Tan fácil como eso.
A parte de ser gratuita, está en español y funciona perfectamente en equipos informáticos que tengan instalado el sistema operativo Windows 10, Windows 8.1, Windows 8 y Windows 7 y Windows Vista. Su desarrollo es obra de The Windows Club, web de un MVP de Microsoft que ofrece multitud de programas a sus visitantes. La web puede engañar porque también comparte noticias y otros contenidos, pero es la fuente oficial para descargar el programa.
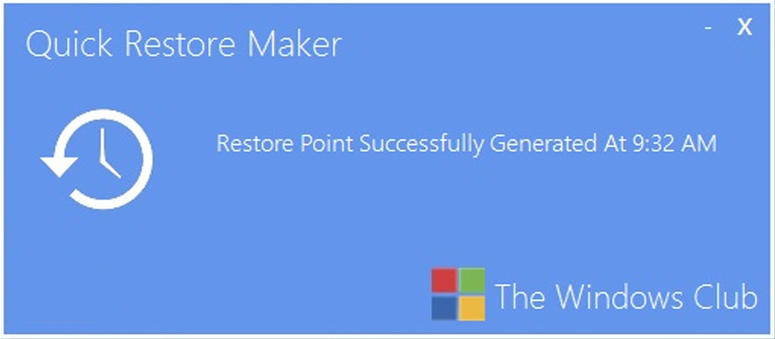
EaseUS Todo Backup Free
EaseUS Todo Backup Free es una solución que nos permite respaldar la partición de un sistema para poder crear un punto de restauración en Windows que poder utilizar en cualquier momento. De este modo, siempre vamos a tener un recurso que poder utilizar en el caso de que nuestro sistema operativo falle en cualquier momento.
Una de las características de esta aplicación es que toda la solución es muy intuitiva y nos va guiando a lo largo de todos los pasos que debemos recorrer para poder crear un punto de restauración, por lo que no deberíamos tener problemas a la hora de crear el punto de recuperación.