Todos sabemos diferenciar, a grandes rasgos, qué es una red pública o una red privada. Por ejemplo, consideramos privada la de casa, pero consideramos pública la de un bar o una estación de tren. Pero más allá de esto, Windows actúa de forma diferente en caso de red privada o red pública y por eso conviene saber las diferencias o saber cómo activar cada una de ellas.
Todos nosotros estamos acostumbrados a, de manera diaria, conectarnos a todo tipo de redes WiFi. En muchos casos, ni siquiera nos planteamos cuál es el modo de funcionamiento con el que cuentan este tipo de redes, dado lo cotidiano que resulta. Sin embargo, la realidad es que existen importantes diferencias que es importante conocer. Al conectarte a una red WiFi o a una red con cable Ethernet desde el ordenador no solo debes poner la contraseña y empezar a navegar, sino que es aconsejable que sepas diferenciar entre red pública y red privada en Windows 10 ya que hay cambios entre ambas a la hora de mostrar tu equipo a los demás.
En un contexto como el actual, en el que los ataques hacia empresas de todo tipo de ha convertido en una realidad, es fundamental mantener la seguridad cuando nos conectemos a Internet. Y, para ello, debemos tener ciertos conocimientos sobre la forma en la que nos conectamos a la red. En este artículo te contamos todo lo que tienes que saber al respecto.
Qué es una red privada
Cuando nos conectamos a una red, Windows nos pregunta: Eliges si se trata de una red pública o privada. No lo hace simplemente por “curiosidad” sino por configurarla de una forma u otra y mejorar así la privacidad para evitar malware o ataques de otras personas que estén conectadas a la misma red que tú.
Configurar la red privada en Windows 10 está pensado para cuando tienes el control de esa red y de los dispositivos que se conectan a ella. Por ejemplo, redes de confianza como puede ser la de tu propia casa o la que tengas en la empresa si se trata de una empresa pequeña. Tú sabes quién se conecta a ella o tienes un control de los dispositivos que hay. Por eso, la red privada nos permite ventajas como enviar contenido a la impresora desde nuestro ordenador.

Generalmente, si utilizamos una red privada, Windows 10 nos permite que todos los dispositivos conectados a la red puedan conectarse, ya que sobreentiende que se trata de una red de confianza y que es útil que compartas con otros a través de la red local. Por ejemplo, si tienes varios ordenadores conectados en casa se presupone que son todos fiables.
En Windows 10, hay varios tipos de redes privadas que puedes configurar, dependiendo de tus necesidades específicas. Algunos ejemplos de redes privadas en Windows 10 son:
- Red doméstica: Esta es una red privada que se configura en el hogar y permite a los dispositivos conectados comunicarse entre sí y compartir recursos como impresoras, archivos y medios.
- Red de trabajo: Esta es una red privada que se configura en la oficina y permite a los dispositivos conectados comunicarse entre sí y compartir recursos como impresoras, archivos y aplicaciones específicas del trabajo.
- Red de área local virtual (VLAN): Esta es una red privada que se configura utilizando un software de virtualización de red y permite a los dispositivos conectados comunicarse entre sí y compartir recursos como si estuvieran en la misma red física, incluso si están en ubicaciones físicas diferentes.
- Red de invitados: Esta es una red privada que se configura para permitir que los invitados se conecten a Internet, pero no les permite acceder a los recursos de la red privada principal.
Es importante tener en cuenta que cada tipo de red privada tiene diferentes niveles de seguridad y opciones de configuración de uso compartido de recursos, por lo que es importante elegir el tipo de red privada que mejor se adapte a tus necesidades específicas.
Qué es una red pública
Como hemos explicado en los párrafos anteriores, la red privada nos permite ver otros dispositivos en la red local para facilitarnos la conexión entre ellos. Nuestro ordenador es visible a otros dispositivos conectados porque se da por hecho que todos los que están en esta red son fiables. Pero no ocurre igual si vas a conectarte a una red WiFI pública en un hotel para trabajar, en un aeropuerto si vas a ver Netflix mientras esperas con tu portátil, en una rueda de prensa en un evento multitudinario… En esos casos que necesitas Internet, debes elegir que la red a la que te conectes sea pública.
Si te conectas en un hotel o un aeropuerto a una red, no todos los ordenadores o dispositivos conectados son fiables. O, al menos, nosotros no lo sabemos ni conocemos a las personas que están conectadas por lo que conviene mantenernos ocultos para evitar malware o posibles ataques. Por eso, Windows 10 aísla nuestro equipo de los demás para que no puedan acceder a través de la red local. Podemos conectarnos a Internet, pero otros equipos no pueden conectarse con el nuestro. A la hora de elegir contraseña y red, podemos marcar que se trata de una red pública y así nos ocultará.
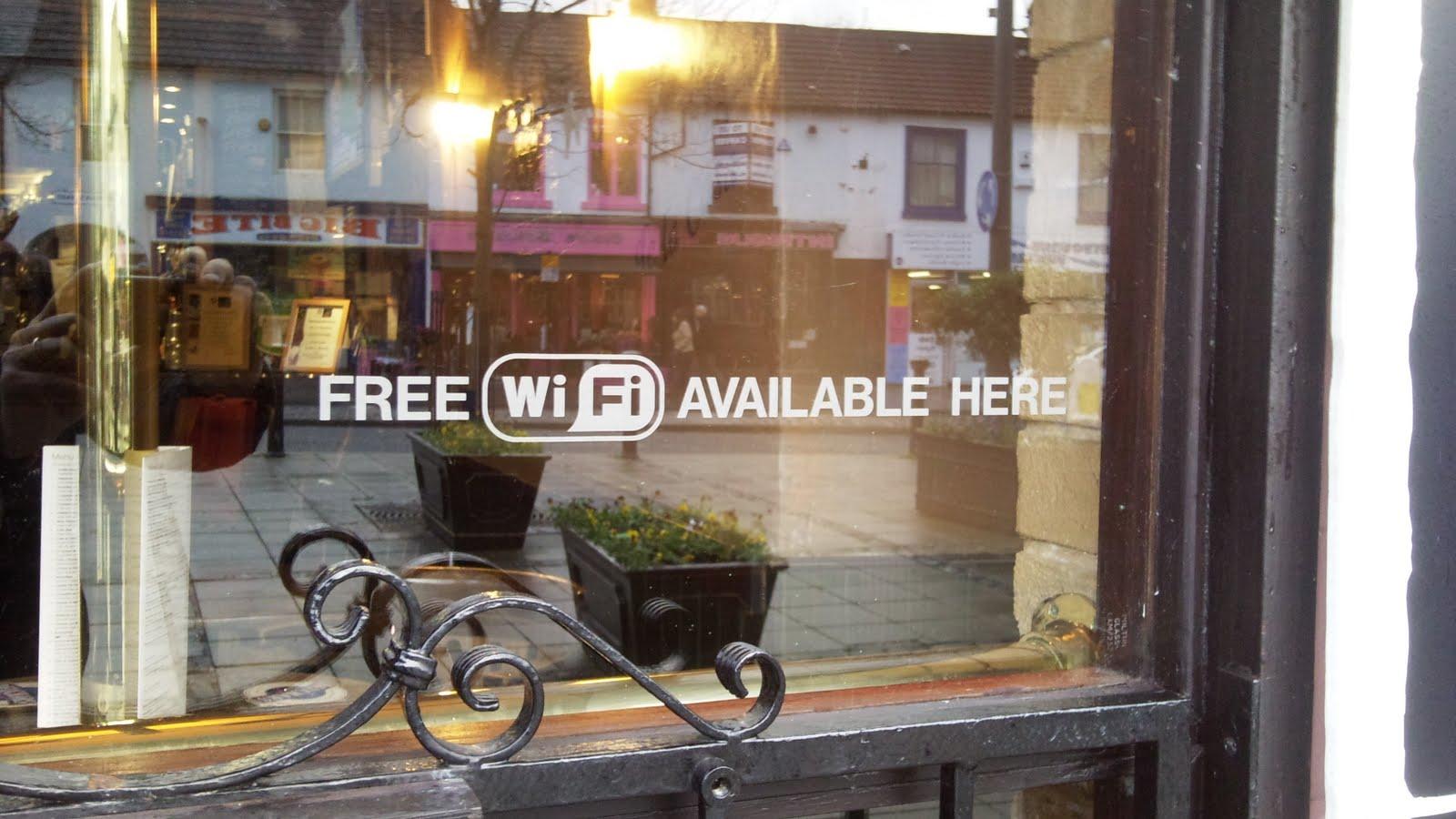
No necesariamente deben ser redes multitudinarias para que la marques como pública al conectarte. Si, por ejemplo, estás conectado a la red de tu empresa con tu ordenador o portátil y no quieres estar visible o crear un grupo en el hogar, puedes marcarla pública para aparecer como oculto.
Aunque Windows 10 te “proteja” de las redes públicas cuando conectas un ordenador, no significa que sean seguras. Puedes mejorar la seguridad cuando te conectas en un hotel o aeropuerto utilizando una VPN (gratis o de pago) pero hay una serie de consejos que debes seguir, normalmente, evitando redes WiFi pública para conectarte a tu banco, para pagar por Internet, para enviar archivos confidenciales…
Que configures Windows 10 para redes públicas no te exime de los peligros. O no en su totalidad. Por eso, es aconsejable que utilices una red VPN o que evites, en la medida de lo posible, conectarte a este tipo de WiFi público en grandes estaciones o aeropuertos donde pueden aprovecharse para introducir malware, etc. En el caso de que no tengas otra alternativa para poder llevar a cabo la conexión, una buena alternativa puede ser compartir datos con un teléfono móvil. Especialmente en aquellos casos en los que tengas que acceder a tus cuentas bancarias o alguna cuenta que requiera la introducción de tus datos personales. De este modo, minimizarás los riesgos que se desprende conectarte a redes que no nos ofrecen la seguridad que necesitamos.
Cambiar opciones de uso compartido
Más allá de tener redes públicas o privadas, puedes cambiar las opciones de uso compartido desde los ajustes de tu ordenador con Windows 10. Aunque estés conectado en un perfil privado, también puedes elegir si quieres que esté activado o desactivado el uso compartido de archivos o impresoras y no siempre está configurado por defecto. O puedes elegir si quieres que sea o no un equipo reconocible. Para ello, tendrás que ir a los ajustes de Windows.
- Ve a los ajustes de Configuración de Windows
- Elige la opción de Red e Internet en el menú
- Ve a Cambiar la configuración de red
- Elige Opciones de uso compartido
- En la ventana emergente, cambia los diferentes ajustes
- Este equipo puede ver otros equipos y dispositivos en la red y es visible para los demás equipos en la red. Activar o desactivar.
- Cuando se activa el uso compartido de archivos e impresoras, los usuarios de la red podrán tener acceso a los archivos e impresoras compartidos en este equipo. Activar o desactivar.
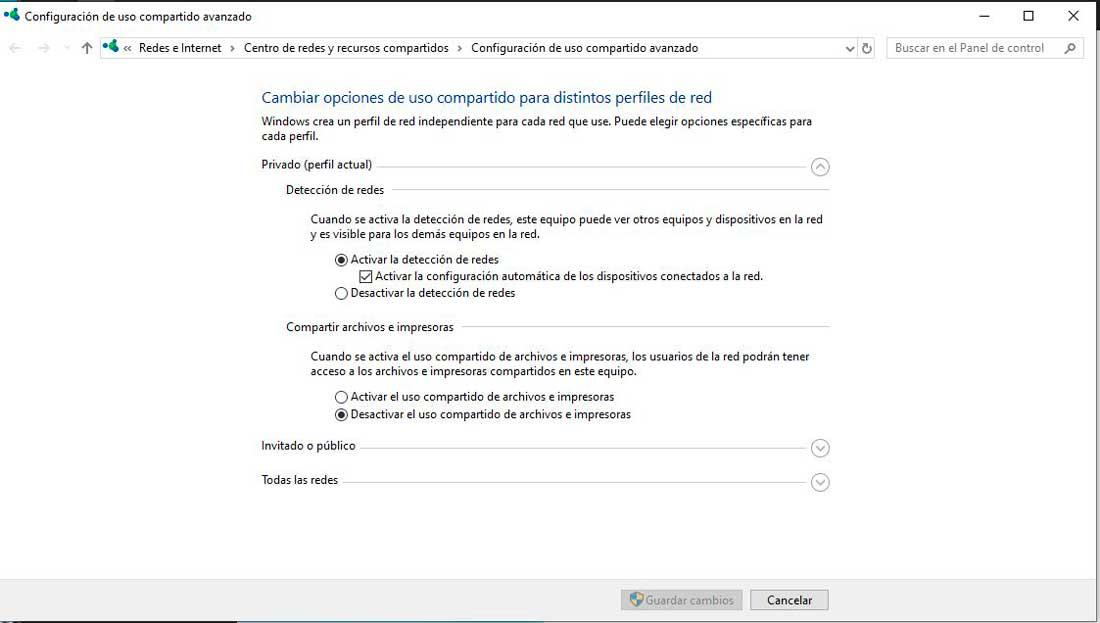
Podrás habilitarlo para el perfil privado, para el invitado o público o para todas las redes. Además, siguiendo esta serie de pasos que hemos visto, también tendremos la opción de configurar, de forma específica, cada tipo de perfil según lo que necesites.
Pasar de una red pública a privada
Cuando nos conectamos a una red, Windows nos pregunta. Pero cuando ya nos hemos conectado y configurado esa red, no vuelve a hacerlo. Configuras la primera vez que te conectas a esa red, sea pública o privada, en un hotel o en casa o en la oficina. Pero no vuelve a preguntarte después. Eso no significa que no puedas cambiarla. Es decir, imagina que te has conectado a una red que era privada y ahora ha pasado a ser pública por cualquier razón. Por ejemplo, en tu trabajo.
En ese caso, la segunda o tercera vez que te conectes no te preguntará y supondrá que sigue siendo privada. Esto puede suponer un riesgo para tu seguridad, pero puedes cambiar de red pública a privada cuando quieras en Windows 10. Puede que la primera vez no sepas los riesgos que corres, pero después de haber leído esto te apetezca comprobar qué tipo de red tienes. En ese caso, podemos modificarlo y a continuación te contamos cómo deberíamos realizar todos los pasos para llevar a cabo de manera correcta este cambio.
Desde la Configuración de Windows
Ve a la pantalla de Configuración de Windows 10 y ve al apartado de Redes e Internet y desde aquí abre el apartado de WiFi que encontrarás en el menú izquierdo de la pantalla. Desde aquí podrás ver si el WiFi está activado o desactivado, pero también podrás gestionar las opciones de la red que tengas.
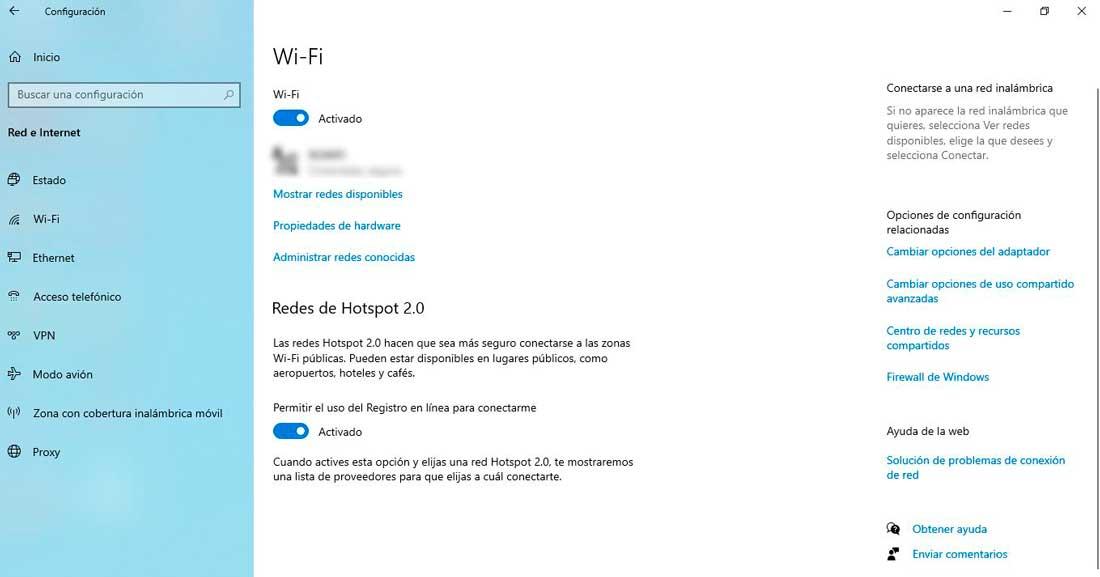
Una vez dentro de WiFi, toca sobre tu red para ver las opciones. Aquí verás el perfil de red y dos posibilidades. Público o Privada. Podrás cambiarla tantas veces como quieras o cuando necesites, no es una configuración definitiva.
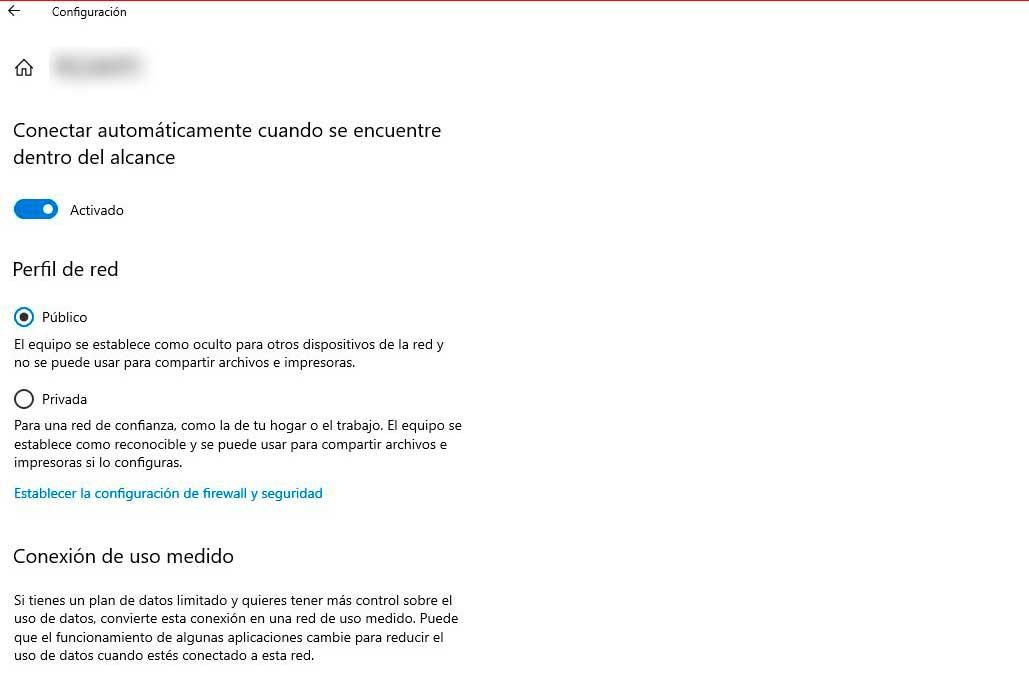
- Público. El equipo estará oculto para otros dispositivos de la red y no se puede usar para compartir archivos o impresoras.
- Privada. Para una red de confianza, como la de tu hogar o tu trabajo. El equipo se establece como reconocible y se puede usar para compartir archivos e impresoras si lo configuras.
Además, como podemos ver en las imágenes anteriores, las dos opciones vienen con una breve descripción. De esta manera, será más fácil saber qué diferencia hay entre ambas. En cualquier caso, podrás seleccionar la opción que quieras y quedará automáticamente configurada. Si quieres cambiarla de nuevo, basta con volver a hacer los pasos anteriores por si quieres pasar de red pública a privada o viceversa.
Desde Configuración con un atajo
También puedes hacerlo con un atajo de teclado usando Windows + R. Una vez que te aparece la ventana de ejecutar tendrás que escribir ms-settings:network. Si le das, te llevará automáticamente a las opciones de configuración de la red. Eliges la conexión en la que te has conectado o la que quieres cambiar y le das a Propiedades, aparece justo debajo de su nombre.
Allí verás la opción de perfil de red y podrás elegir público o privado. Es la opción más rápida para llegar a la opción de configuración concreta. Una vez que hayas elegido la opción que te interesa se cambiará. Puedes hacer esto las veces que quieras si lo necesitas.
Utilizando comandos
Otra de las alternativas que tenemos a nuestro alcance, aunque en este caso subiremos un poco más el nivel, puesto que usaremos comandos, desde Powershell en Windows. Para ello, tendremos que ir, en primer lugar, al buscador del PC para buscar esta herramienta en particular. Cuando lo tengamos ya abierto, estos serán los pasos que deberemos seguir:
- Escribir el comando necesario para ver la configuración de la red, con el fin de conocer el ID del perfil: Get-NetConnectionProfile.
- Una vez puesto, tocamos en la tecla Enter.
- Cuando sepamos los datos, y para cambiar la red del equipo, tendremos que poner el siguiente comando, añadiendo el ID de la red: Set-NetConnectionProfile -InterfaceIndex <index number> -NetworkCategory Private. En ‘index number’, tendrás que poner el ID de la tarjeta de red que hemos visto con el anterior comando, el cual aparece en la opción ‘InterfaceIndex’.
- Y, al final de dicho comando, tendremos que escribir Private o Public en función del tipo de red al que queramos cambiar la configuración del PC.
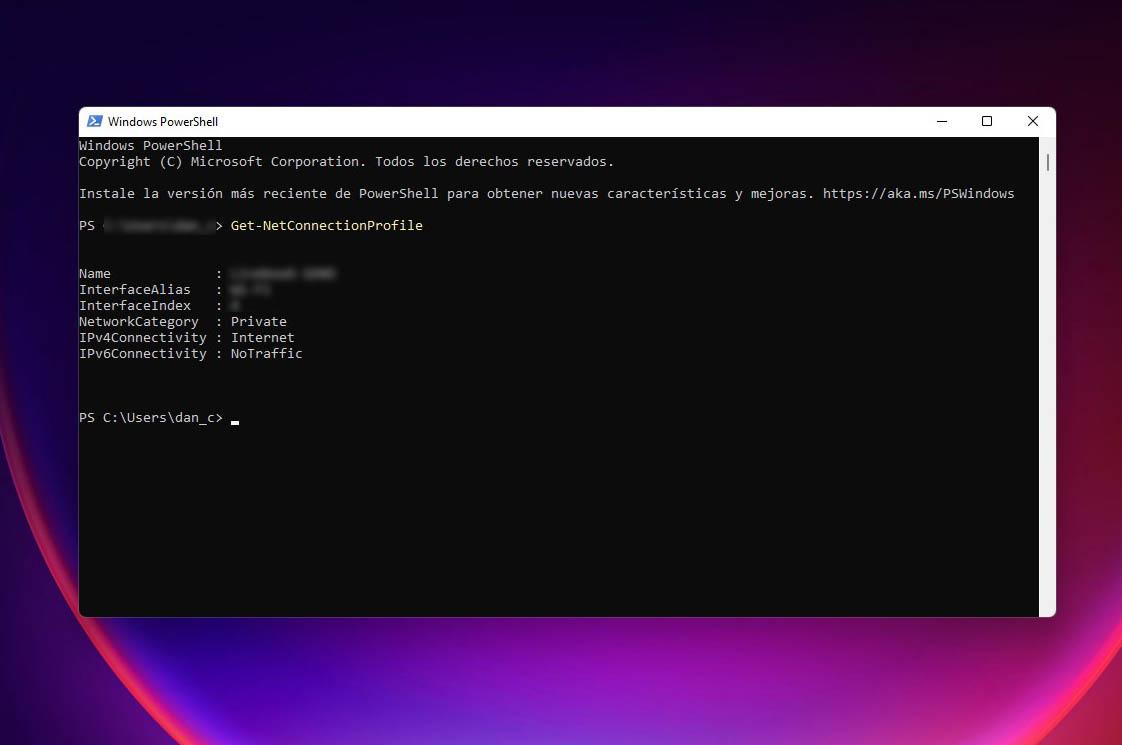
Desde Regedit
También puedes hacerlo desde el registro de Windows. Para ello, escribe regedit en el buscador y cuando aparezca sigue la ruta: HKEY_LOCAL_MACHINESOFTWAREMicrosoftWindowsNTCurrentVersionNetworkListProfiles. Despliega la opción Profiles y encontrarás el perfil de red que quieres cambiar. En la sección Category podrás cambiar de pública a privada en función del número que indiques. Si pones 0 es pública y si pones 1 es privada. Cuando hagas este cambio, ya estará sin que tengas que reiniciar.
No es la opción más sencilla, sobre todo teniendo en cuenta que existe ya la otra, pero si estás haciendo otras configuraciones en el registro de Windows podrás aprovechar también para hacerlo.
Solucionar error ‘la conexión no es privada’
Por su parte, y si has encontrado el error ‘la conexión no es privada’ en tu sitio web, no te desesperes, porque la corrección es muy fácil. Esa es una medida de seguridad y significa que tu navegador (Google Chrome o Firefox por encima de la versión 52) ha bloqueado el acceso a un sitio web que no es de confianza.
Como tal, este es un problema del cliente, (ya sea navegador, ordenador, OS), a la vez que puede haber un problema real con el certificado del sitio web (expirado, dominio incorrecto, no es confiable). Para hacerlo basta con seguir unos sencillos pasos, como podemos observar.
- Intenta refrescar la página web.
- Procede Manualmente.
- Prueba con el modo Incógnito.
- Limpia la caché y cookies.
- Limpia el estado de SSL.
- Cambia los Servidores DNS.
- Deshabilita el VPN o antivirus temporalmente.
¿Cómo compartir archivos en una red privada?
Para una familia, tener una red privada bien configurada en la que cada uno de los miembros esté conectado con los demás a través de su ordenador, es una gran ventaja. Puede aumentar mucho el nivel de productividad y la facilidad para disfrutar de distintas experiencias. Además, es más práctico que recurrir a redes sociales o al envío a través de email a la vista de las limitaciones que supone este y a los problemas de seguridad y privacidad que podría representar.
Una vez hemos configurado la red privada y los ordenadores ya están conectados, compartir los archivos es de suma facilidad. Lo único que tienes que hacer es clic con el botón derecho del ratón en el archivo que vas a compartir. Eso hará que cargue el menú de opciones, donde debes elegir «Mostrar más opciones». Ahora selecciona «Conceder acceso a» y, en el desplegable, elige «Usuarios específicos».
Tras eso cargará otro menú en el que podrás elegir a los usuarios de la red privada con los que vas a compartir el archivo. Cuando hayas terminado simplemente pulsa en «Compartir» y ya habrá acabado el proceso. Toma nota de que puedes compartir tanto archivos individuales como carpetas completas y también tienes una opción con la que compartir el archivo en cuestión con todos los usuarios que formen parte de la red.
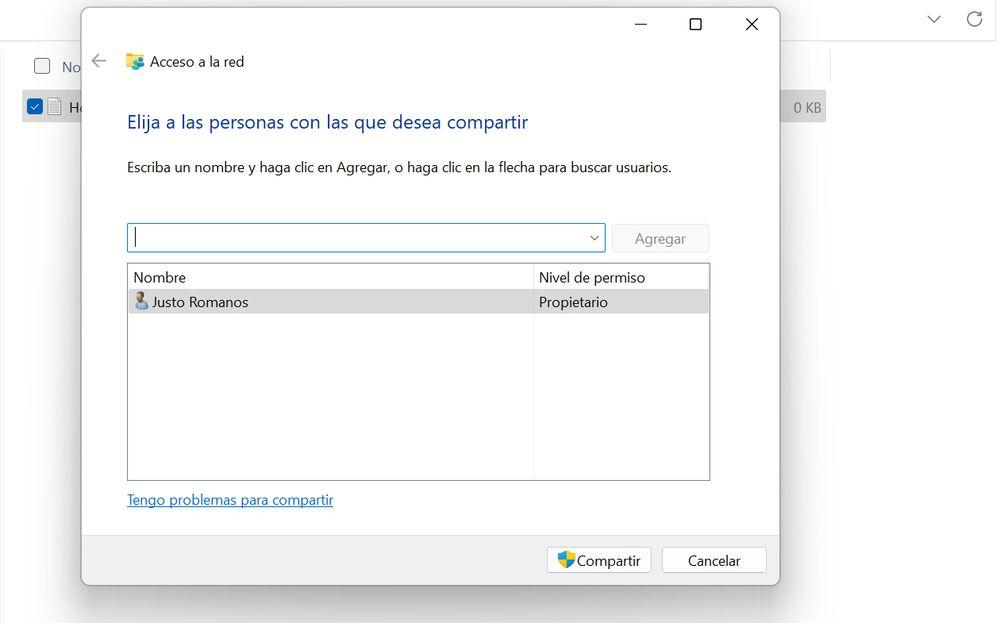
Protección de redes públicas y privadas
En este sentido, es necesario saber identificar cuando se trata de una red pública y privada, pues es el mismo equipo que adaptará la seguridad; por ejemplo, cuando se trata de una red privada, el sistema operativo de Windows permite la visibilidad del equipo ante el resto de dispositivos conectados a esa misma red para facilitar el flujo e intercambio de archivos entre los usuarios.
Por otra parte, las redes públicas las encontramos en diferentes establecimientos. Estos son los mencionados hoteles, restaurantes, cafeterías y otros. Eso hace porque, bien desde el móvil o el ordenador portátil, lo más seguro es que queremos ser invisibles en la conexión, más que nada para tener algo más de protección a la hora de navegar por Internet (que es primordial). Eso hará porque Windows, por su parte, haga por deshabilitar la opción de visibilidad del equipo ante el resto de usuarios, pues el mismo sistema entiende los riesgos informáticos que se corren.
Es importante conocer que en términos de seguridad, ambos tipos de redes difieren de manera considerable. En el caso de las redes privadas, por las propias características de la red, vamos a poder navegar con un menor riesgo al que lo haríamos en las redes públicas que podemos encontrar, por ejemplo, en un aeropuerto. No son pocos los ataques de malware que se han iniciado en este tipo de epsacios públicos, por lo que es recomendable que evitemos confiar en este tipo de conexiones si tenemos que acceder a alguna página web en la que debamos llevar a cabo la introducción de nuestros datos de acceso para poder entrar a nuestra cuenta bancaria, por ejemplo.

