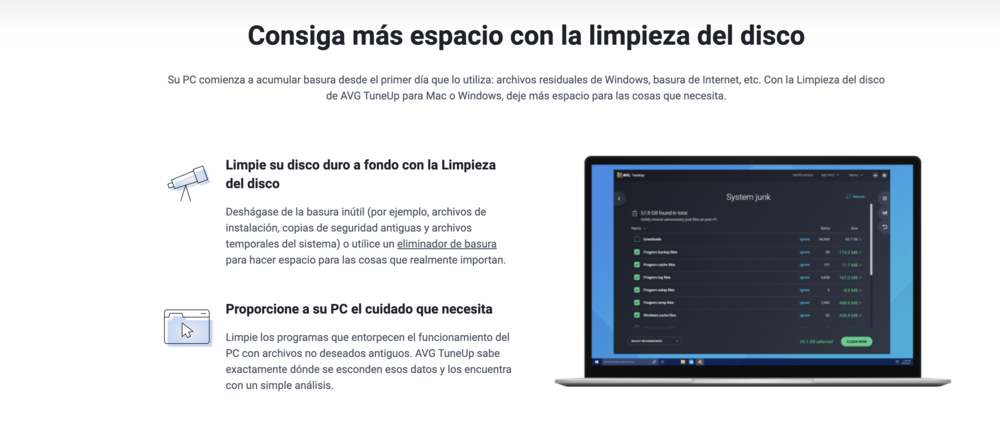Los ordenadores se han convertido en una herramienta de trabajo y de ocio fundamental. En estos dispositivos, instalamos una gran variedaad de programas y, aunque algunos los usamos cada día y sin ellos no podemos vivir, también hay otros que solo utilizamos un par de veces y nada más. Algunos no queremos volver a verlos porque no cumplen con nuestras expectativas y decidimos eliminarlos para siempre. O también puede darse el caso de que queramos ocultarlos para que nadie sepa que los hemos descargado momentáneamente. Sea cual sea el motivo, puedes borrar todo rastro de programas desinstalados en el registro de Windows.
A todos nos ha ocurrido en algún momento: hemos descargado una aplicación que, en el mejor de los casos, la hemos utilizado, como mucho, una única vez. O bien porque no satisfacía nuestras necesidades o porque la usabilidad que presentaba no era la que esperábamos. Aunque hay personas a las que les da igual que el programa siga instalado, hay quien prefiere eliminarlo para evitar que ocupe memoria interna, para ordenar los archivos almacenados o para reducir el consumo de recursos que este tipo de apps hace icnluso en segundo plano.
Puede que simplemente quieras borrar toda prueba de que has tenido ese programa instalado. También, y lo que es más probable, es que nos preocupe que nos vayan quedando continuamente restos de aplicaciones que hemos ido desinstalando, pero no del todo. A veces, podemos instalar un archivo por error que sospechemos que es un malware, y queramos eliminar toda su presencia del PC.
Vamos ensuciando la SSD de nuestro ordenador y van ocupando espacio en nuestro disco duro sin que nos sirvan para nada. Por suerte, hay formas de desinstalar la aplicación eliminando todo rastro. Ya sea para tenerlo en cuenta en las futuras apps que decidas borrar, o para cerciorarte de que no queda nada de las que ya creías haber borrado por completo, te animamos a que sigas leyendo. Puedes tenerlo en cuenta para el futuro, para los programas que vayas a desinstalar, o para eliminar los restos que tienes aún en el ordenador de otros que ya has borrado.
Desinstalar programas
Desinstalar programas es muy sencillo y seguro que lo hemos hecho alguna vez. Siempre tenemos algo que hemos usado un par de veces y ya no nos sirve o del que podemos prescindir cuando llega la hora de liberar espacio en el ordenador. Si eres principiante en Windows puede que creas que basta con eliminar el icono del programa del escritorio, por ejemplo, o el acceso directo. Pero no, nada más lejos de la realidad. Por si aún no sabes cómo desinstalar, los pasos son los siguientes:
- Abre la configuración de Windows
- Ve al apartado Aplicaciones
Aquí verás todas las aplicaciones instaladas o disponibles en tu ordenador. Las puedes ordenar por nombre, por tamaño o por fecha de instalación. También puedes filtrar para buscarlas en todas las unidades o en un disco concreto. Una vez que estés delante de la lista simplemente debes buscar el programa del que quieres deshacerte y hacer clic sobre él. Al pulsar sobre el archivo, verás que aparece la opción “Desinstalar” que nos permitirá eliminarlo de nuestro ordenador.
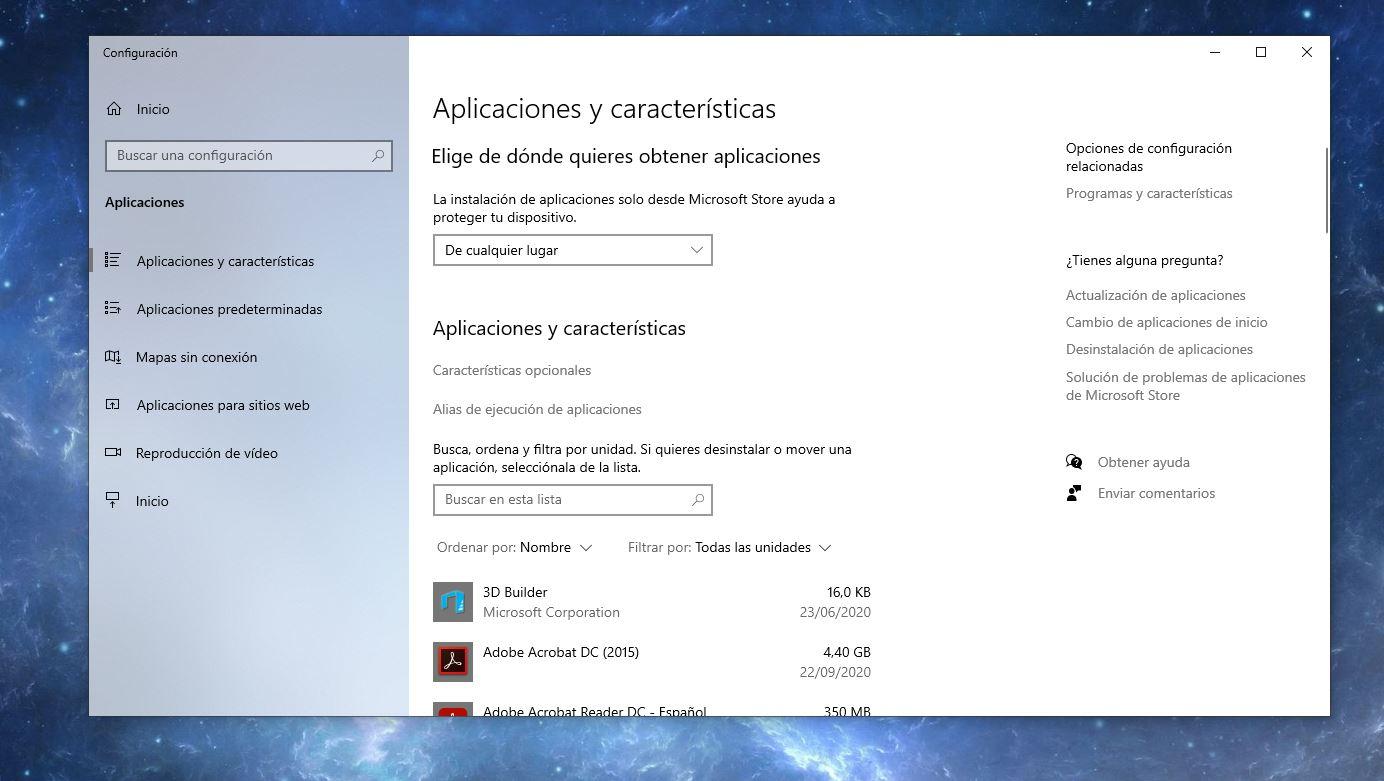
Pero, como hemos explicado en párrafos anteriores, esto no eliminará cualquier rastro del programa de tu ordenador. Sí, es lo que llevas años haciendo, pero no es lo más aconsejable si lo que buscas es borrarlo absolutamente todo. No borras así los restos del disco duro y hay algunos pasos adicionales que tenemos que seguir.
El proceso que hemos mencionado para Windows 10 es muy parecido en la versión 11 del sistema operativo. Sin embargo, hay ciertas diferencias. En este caso, basta con buscar «Agregar o quitar programas» en la sección de búsqueda de la barra de tareas de abajo. De este modo, se abrirá una nueva ventana con todas las apps instaladas, como en el caso del software antiguo. Pero en esta situación, deberemos pulsar en los tres puntos que aparecen junto al archivo que queremos eliminar y escoger la opción «Desinstalar».
Panel de control
El Panel de control ofrece un gran conjunto de herramientas y opciones. Podemos eliminar rápidamente las aplicaciones de Windows a través del Panel de control siguiendo estos pasos:
- Ve al menú Buscar y busca el Panel de control.
- Ve a la sección Programas, seguido de Programas y características.
- De la lista de utilidades de Windows que aparece en la pantalla, ve a las aplicaciones que quieres eliminar y haz clic derecho sobre ellas para seleccionar la opción Desinstalar.
- Solo tendrás que seguir las instrucciones en pantalla para desinstalar completamente un programa en Windows 10.
Siguiendo estos pasos, no solo vamos a borrar la aplicación como tal, sino también los datos que ha ido almacenando la misma y se han quedado en nuestro sistema. Por lo que vamos a comprobar sus efectos positivos de inmediato, evitando el consumo innecesario de recursos por parte de nuestro sistema.
Si utilizas Windows 11, deberás dirigirte al apartado «Desinstalar programas» denrto del Panel de control.
Extensión .msi
Algunos programas de Windows no tienen un archivo setup.exe para instalar el software del ordenador. En cambio, tienen un archivo de instalación con extensión .msi. Podemos usar el mismo archivo para desinstalar programas de Windows con éxito. Para hacerlo:
- Encontraremos el archivo de instalación con extensión .msi
- Haremos clic derecho en dicho archivo y haremos clic en el botón Desinstalar.
- Alternativamente, podemos abrir el símbolo del sistema y ejecutarlo como administrador. Introduciremos la línea de comando msiexec / x seguido del nombre del archivo para desinstalar el programa con éxito.
Archivo .exe
Algunos programas tienen su archivo ejecutable con el nombre (uninstall.exe) o algo parecido en la carpeta del programa para eliminar el programa de forma permanente.
- Busca la carpeta del programa que quieres eliminar del ordenador con Windows.
- Podemos encontrar archivos de configuración, archivos de idiomas, archivos de texto y otros datos asociados del software.
- Busca el archivo Uninstall.exe de la lista.
- Ejecuta el archivo y sigue las instrucciones en pantalla para desinstalar completamente un programa en Windows 10.
Borra posibles carpetas relacionadas
¿Sabías que las aplicaciones no solo dejan datos en su propia carpeta, sino también en las del resto con las que tienen que interactuar para poder funcionar de manera correcta?
Puede que, aunque hayas desinstalado el programa queden restos en carpetas relacionadas. Por ejemplo, si desinstalas Calibre verás que tu carpeta de biblioteca llena de eBooks o documentos en PDF sigue estando en tu ordenador. En ese caso, lo mejor será que primero eliminemos los archivos y después borremos el registro. Busca todas las carpetas que podrás encontrar en Archivos de programa y bórralas. Muchas veces sabremos qué hay relacionado, pero otras veces tendremos que recurrir a Disco local > Archivos de programa > Carpeta del programa que quieres eliminar de tu ordenador. Basta con tirar o eliminar todo lo que ya no sirva.
Lo que deberías hacer a continuación sería eliminar cualquier carpeta o archivo sobrante dentro de la carpeta AppData. Para entrar a esta, la manera más rápida es ir a la barra de direcciones del explorador de archivos y escribir %appdata% para acceder directamente, aunque también puedes dar con ella en el explorador de archivos.
En AppData, entra en las subcarpetas Local y Roaming para buscar y eliminar cualquier carpeta o archivo que tenga relación con la aplicación que acabas de eliminar. El último paso en esta eliminación manual de toda huella de un programa sería purgar los posibles archivos temporales que encuentres. Para ello, ve a la carpeta C:/Windows/Temp o accede a ella escribiendo %temp% de la misma forma que el paso anterior. Aquí accederás a los archivos temporales de una aplicación, en la que podrían quedar algunos rastros si has estado utilizando la aplicación desinstalada recientemente.
Borra el registro
Puedes borrar la información del registro de Windows manualmente. Para borrar rastros de programas que haya en tu ordenador y que hayas eliminado ya. Para ello, tenemos que hacer una limpieza del registro de Windows. Tenemos que abrir, lo primero, una ventana con el registro de sistema y después eliminaremos.
- Toca en Windows + R en tu teclado
- Escribe regedit en la ventana que aparecerá en tu ordenador
- Abrirás así el registro del sistema de Windows
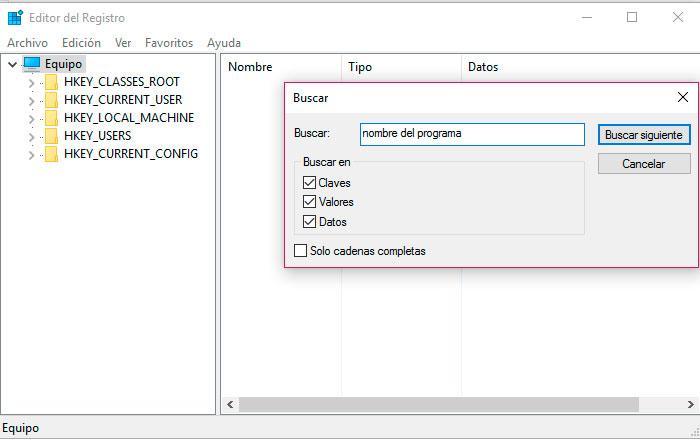
En el editor de registro tendremos que buscar el programa que queramos para eliminar cualquier rastro de él que se haya quedado al desinstalarlo. Una vez que hayas abierto la ventana como ves en la captura de pantalla, toca en “Edición” en el menú superior y abre el apartado “Buscar”. Aquí tendrás que rellenar los datos con el nombre del programa del que queremos borrar la información. Escribe el nombre del programa en el recuadro, como ves en la imagen a continuación, y toca en “Buscar siguiente” para que comience el análisis del registro de información.
Aquí irás encontrando todos los valores, datos o claves que están relacionados con el programa o la aplicación en cuestión. Basta con seleccionarlos de la lista e ir tocando la tecla Supr de tu teclado para hacerlos desaparecer del registro de Windows. Eso sí, ten cuidado si se trata de una familia de programas. Si por ejemplo buscas «Adobe» y quieres borrar rastros de Photoshop, podrías afectar a los de Premiere, por citar un ejemplo.
Una vez hecho esto, tendrás que navegar en el editor del registro a HKEY_CURRENT_USERSoftware, HKEY_LOCAL_MACHINESOFTWARE y HKEY_LOCAL_MACHINESOFTWAREWow6432Node para buscar allí también cualquier referencia que quede sobre la aplicación. Hecho esto y todos los pasos anteriores, no quedará ningún rastro del programa, por lo que si tienes un familiar cotilla que quiera enterarse de qué se ha estado usando en el ordenador, no se enterará de nada.
Usa programas específicos
Aunque realmente lo que aquí queríamos enseñarte es a eliminar los programas desinstalados del registro de Windows, también puedes usar aplicaciones específicas para deshacerte de la basura residual. Hay programas específicos que ayudan a deshacerte de toda la basura que puedas acumular en tu ordenador. Cuando eliminas un programa o aplicación se queda el rastro y puedes hacer que desaparezca gracias a esos plugins, complementos o programas encargados y llamados normalmente “Cleaners”. Hay muchos que puedes descargar de forma gratuita y funcionan de manera muy parecida a un antivirus: eliminan todas las herramientas, programas, archivos o carpetas que no utilizamos y que no son útiles.
Ccleaner
CCleaner es posiblemente uno de los más populares que podemos tener instalado en nuestro ordenador. Es gratis y elimina archivos temporales, cookies o basura del navegador que vamos acumulando sin darnos cuenta. Puedes descargarlo desde su página web y automáticamente hace la limpieza estándar sin que tengas que pagar nada. Solo tienes que darle a un botón y esperar que elimine los archivos. Es un buen complemento para dejar limpio tu ordenador en caso de desinstalar programas.

Aunque CCleaner es uno de los más populares, también está envuelto en polémica por recopilar datos de usuarios y poner en riesgo la privacidad. Pero, por suerte, no es el único que cumple con este cometido.
Wise Disk Cleaner
Wise Disk Cleaner es otra alternativa y gratuita que podemos usar en nuestro ordenador para encontrar cualquier archivo residual o basura. Podemos limpiar Windows y tiene todo tipo de funciones que son fáciles de manejar, sin complicaciones. Además, permite desfragmentar el disco duro si lo necesitas (utiliza esta función únicamente en discos duros, pues no es recomendable hacerlo en unidades SSD).
La limpieza que podemos conseguir con este programa se refiere a todo el sistema, no solo al registro, pudiendo eliminar archivos temporales, historial de descargas, de navegación, historial de formularios, accesos directos o cualquier rastro de haber manejado el equipo como son las cookies, la caché, las contraseñas o aquellos componentes de Windows donde se guarda información nuestra.
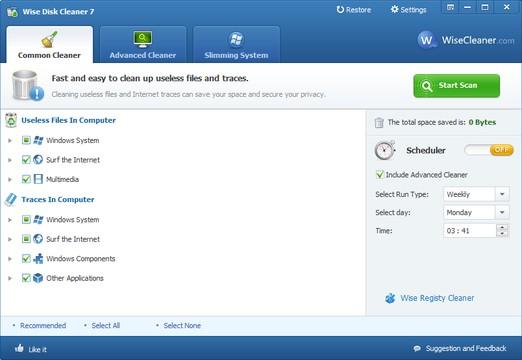
Además, es una herramienta ideal para optimizar el sistema, ya que es capaz de eliminar todo lo que no es necesario para el buen funcionamiento de Windows. Es capaz de optimizar el rendimiento, el apagado y el encendido del propio sistema operativo, incluyendo todo lo referente al Registro, haciendo que todo nos parezca que va más rápido.
El algoritmo que tiene le permite analizar todos los discos en uno pocos segundos. Con esto ya nos deja ver aquello que puede modificar para conseguir más rendimiento. Además, también veremos aquello de lo que podemos prescindir para que todo el sistema vaya mejor, incluidos los cambios en el registro de Windows que sean necesarios. También permite limpiar archivos que especifiquemos nosotros mismos que queremos borrar y lo hace con un sistema de borrado definitivo, es decir, procura que no deje rastro de que ha estado en nuestro sistema. Algo ideal sobre todo si queremos vender el ordenador o dejárselo a alguien.
Revo Unistaller
Revo Uninstaller es la opción más sencilla de la lista. Es perfecta para borrar la huella de tus programas y para deshacernos de los que son difíciles de desinstalar. Descarga la aplicación en tu ordenador Windows y selecciona todo lo que quieras borrar para que tu PC funcione con más fluidez. Para que toda la información de tu ordenador esté a salvo durante el proceso de limpieza debes hacer una copia de seguridad previa.
También incluye un interesante widget con el que podrás monitorizar todas tus aplicaciones y eliminar cualquier ventana, acceso directo o archivo en cuestión de segundos. Es una herramienta muy útil cuando un programa se esconde de la lista de softwares instalados. Es compatible con las versiones XP, Vista, 7, 8 y 10 de Windows.
Absolute Uninstaller
Absolute Uninstaller es un programa que mejora la función para agregar o quitar programas de Windows con funciones más potentes. Puede borrar todos los archivos basura por completo en segundos después de desinstalar el software. Ofrece una manera más fácil de usar para eliminar aplicaciones innecesarias y mejorar la eficiencia de tu ordenador.
Absolute Uninstaller admite la desinstalación por lotes y te ayuda a eliminar varias aplicaciones de tu sistema con un solo clic. Además, Absolute Uninstaller te permite hacer copias de seguridad para ciertos programas en caso de errores.
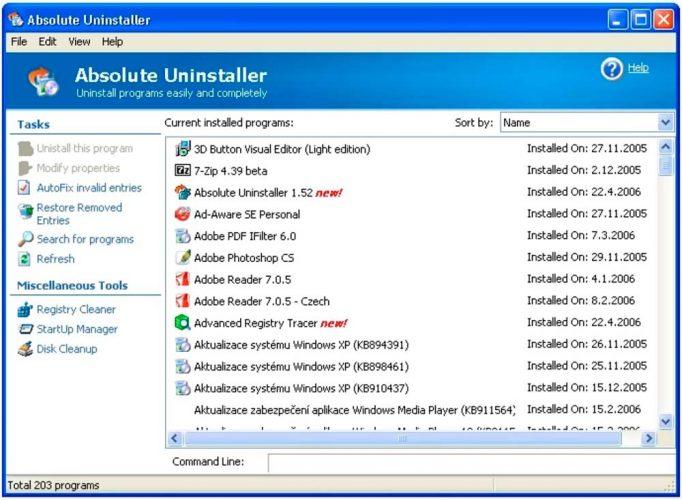
IObit Uninstaller
Esta otra alternativa funciona de una forma similar al caso anterior. IObit Uninstaller es una herramienta que sirve para desinstalar programas de Windows. A diferencia de la herramienta que viene por defecto en el sistema de Microsoft, IObit Uninstaller es capaz de eliminar el software y todo su rastro de forma automática. De este modo, no solo eliminarás el programa en cuestión, sino que el programa también acabará con los pequeños archivos residuales y las entradas en el registro. Tiene modalidades de pago, pero puede utilizarse sin problemas con su versión Free.
Los pasos que debes hacer para eliminar software y entradas en el registro con este programa son las siguientes:
- En la interfaz principal del programa, ve a ‘Programas’ en la barra lateral izquierda.
- Ve ahora a ‘Todas las aplicaciones’.
- Marca la casilla del programa que quieres eliminar.
- Marca también la casilla ‘Eliminar archivos residuales automáticamente‘.
- (Opcional) Marca un punto de restaurado por si quieres volver a recuperar el programa.
- Haz clic en ‘Desinstalar‘.
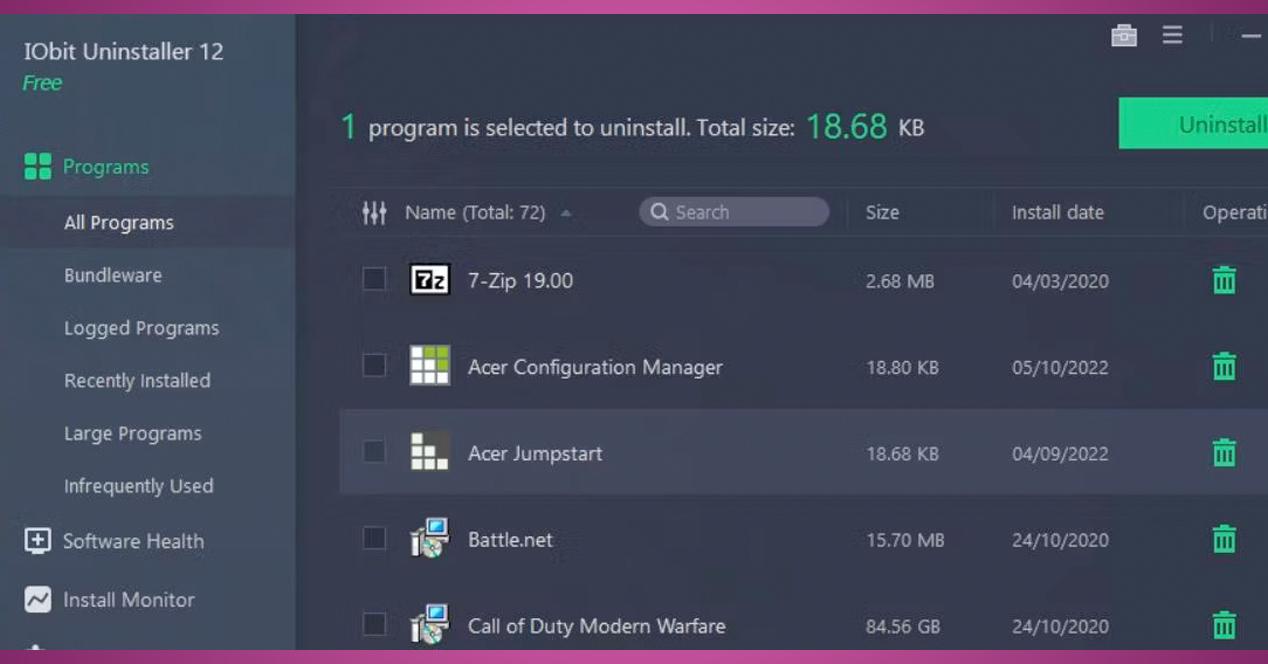
Como extra, IObit Uninstaller también puede servirte para eliminar las propias aplicaciones que vienen en Windows (o que instaló el fabricante de tu ordenador) y que no se pueden desinstalar de forma normal. Están en la pestaña ‘Windows Apps‘, y para eliminarlas debes seguir los mismos pasos que hemos descrito anteriormente.
AVG TuneUp para PC
AVG TuneUp, que podemos descargar desde este enlace, es otra de las opciones por las que podemos decantarnos para poder mantener nuestro ordenador como si fuera el primera día que lo utilizamos. Con él, vamos a poder eliminar cualquier posible aplicación o archivo que no estemos utilizando desde hace mucho tiempo pero que, sin embargo, esté consumiendo recursos constantemente.
Además, nos ofrece una serie de servicios añadidos a tener en cuenta que pueden decantar la balanza a su favor frente a cualquier otra opción disponible. Como, por ejemplo, la posibilidad automatizar las limpiezas de nuestro ordenador o la búsqueda intensiva para poder encontrar todo aquellos que consume parte de nuestra memoria y que no es visible desde ninguna otra app. Además, también podemos optimizar aplicaciones específicas con el modo suspensión que nos ofrece.