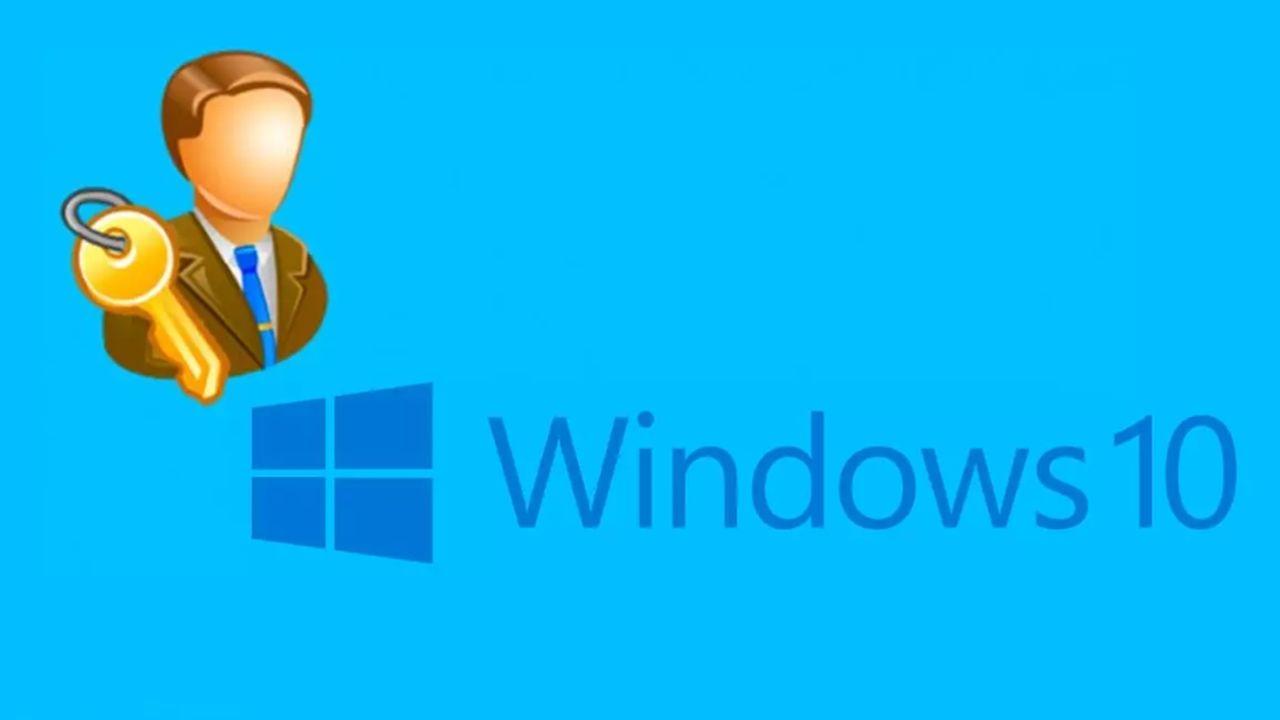El sistema operativo de Microsoft permite crear cuentas de usuario con diferentes permisos y privilegios. Por un lado, podemos crear una cuenta de usuario con permisos de administrador, mientras que, por otro, es posible crear cuentas de usuario invitado. Las diferencias entre un tipo de cuenta y otra son básicamente los permisos y privilegios que el usuario administrador tiene para realizar determinadas tareas y que los usuarios invitados no pueden hacer. Sin embargo, es posible que de buenas a primeras nos encontremos con que al intentar instalar un programa o realizar alguna modificación en el equipo, nos aparezca un mensaje que nos solicite autorización para realizar los cambios en el equipo siendo usuario administrador. A continuación, vamos a mostrar qué hacer si soy administrador del equipo y no tengo permisos en Windows 10.
Cuando un usuario invitado intenta realizar alguna de las tareas propias de un administrador, el sistema automáticamente le indicará que no tiene permisos para realizarla, sin embargo, este mismo problema nos lo podemos encontrar aun siendo administradores del equipo. Esto hace entender que, a pesar de estar usando una cuenta de administrador, se habrán perdido los permisos en el sistema.
La ventana que nos aparece en este caso nos mostrará un mensaje solicitando que escribamos una contraseña de administrador para continuar con lo que estábamos intentando realizar en el equipo. Es decir, nos hace pensar como que el sistema se hubiera quedado sin usuario administrador y nuestra cuenta ya no tuviera permisos administrativos.
Confirmar si hay permisos de Administrador
Lo primero de todo será comprobar que efectivamente nuestra cuenta de usuario es el administrador del sistema y que tiene los permisos correspondientes. Si el equipo es nuestro y hemos sido nosotros los que hemos creado nuestra cuenta de usuario, lo más seguro es que seamos el administrador del mismo. No obstante, conviene comprobarlo para verificar que tengamos todos los permisos asignados.
Desde la página de configuración
Podemos comprobar el tipo de cuenta en Windows si abrimos la página de configuración pulsando la combinación de teclas Win+I, entramos en el apartado Cuentas y a continuación elegimos la opción Tu información del menú del lateral izquierdo.
- Abre el menú de Inicio en la parte inferior izquierda de la pantalla
- Usa el teclado para buscar «Configuración»
- Abre configuración de Windows en tu ordenador
- Entre los iconos, busca el apartado «Cuentas»
Aquí verás una serie de opciones en la parte izquierda:
- Tu información
- Correo electrónico y cuentas
- Opciones de inicio de sesión
- Obtener acceso a trabajo o a escuela
- Familia y otros usuarios
- Sincronizar la configuración
Elige el primer apartado para abrir tu «información» y verás todo lo que necesitas. Nos mostrará información de nuestra cuenta de usuario del sistema donde se incluye el nombre de usuario, dirección de correo asociada y en el caso de que seamos usuario administrador, aparecerá también justo debajo la palabra Administrador.
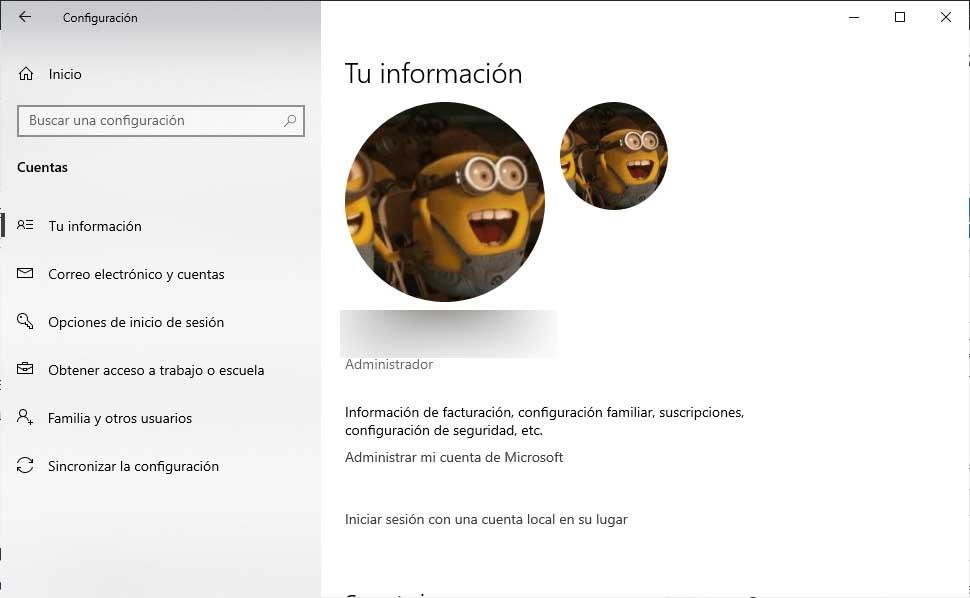
En el Panel de Control
Otra manera de saber si somos administradores del equipo es desde el Panel de Control. Para ello, abrimos el propio panel y seleccionamos la opción Cuentas de usuario. Esto nos abrirá una nueva ventana en la que aparecerán los datos de nuestra cuenta y donde se mostrará Administrador debajo de la cuenta de correo.
Para llegar al panel, los pasos que debemos seguir son los siguientes:
- Ve a la barra de Inicio en la parte inferior
- Usa el teclado para buscar «Panel de control»
Abrirás el panel de control en tu ordenador con una serie de menús:
- Sistema y seguridad
- Redes e Internet
- Hardware y sonido
- Programas
- Cuentas de usuario
- Apariencia y personalización
- Reloj y religión
- Accesibilidad
Como es lógico, toca en «Cuentas de usuario». Aquí verás una fotografía, tu nombre y tu «rol». Verás si eres o no el administrador. También podrás cambiar el nombre de la cuenta, el tipo de cuenta (para quitar derechos de administrador) o gestionar otras cuentas secundarias.
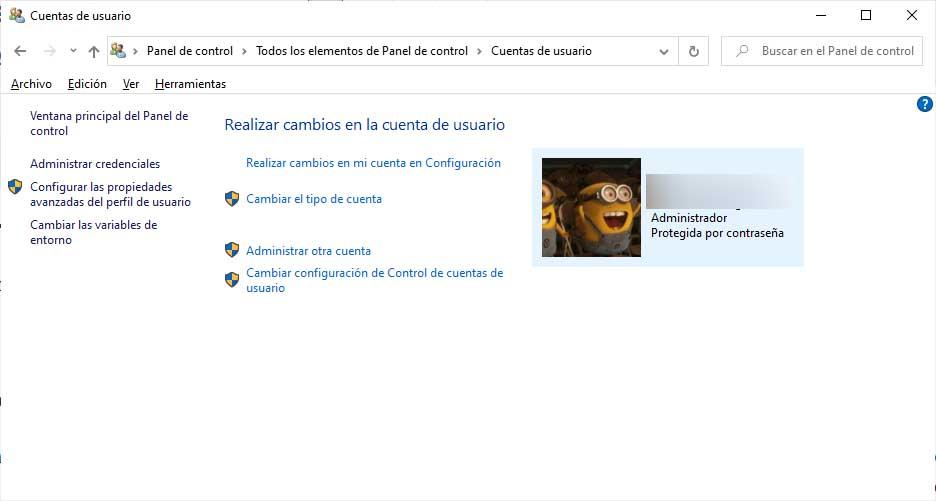
A través de línea de comandos
Desde el símbolo del sistema también es posible comprobar si nuestro perfil es la cuenta de administrador del equipo. Para ello, abrimos una ventana CMD y ejecutamos el comando net localgroup administradores. Automáticamente, se nos mostrará un listado con el nombre de los usuarios con permisos de administrador en el equipo. Si el nuestro aparece ahí, quiere decir que tenemos una cuenta de administrador.
Otra alternativa para comprobar si somos el administrador desde la línea de comandos o CMD es ejecutar:
net user
Este comando nos devolverá todas las cuentas de usuario de nuestro ordenador. Entre ellas, tenemos que encontrar una denominada Administrador, además de otras como Invitado. Existe un comando que podemos utilizar, aunque es posible que nos de error:
net user Administrador /active:yes
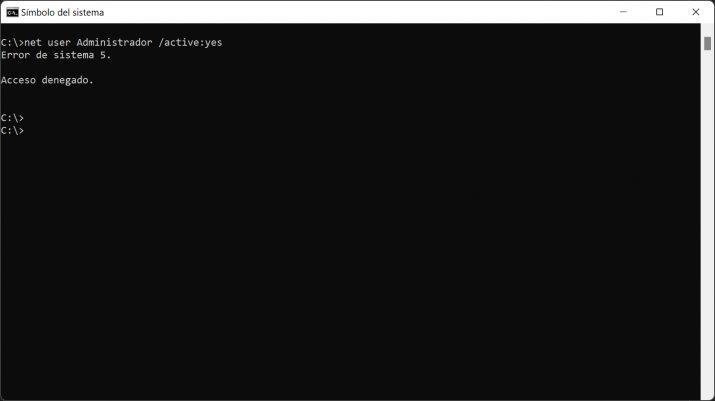
Como vemos, nos devuelve un Acceso denegado, pero es algo que deberíamos probar antes de seguir con el resto de pasos que se enumeran en este artículo.
Problemas y soluciones para la cuenta de Administrador
En los próximos apartados hablaremos de los problemas más habituales y de las principales soluciones a las que puedes recurrir con la intención de solucionar aquello que esté provocando que no tengas permisos de Administrador. Hay distintos casos posibles, así que si no te funciona uno, te recomendamos pasar al siguiente e ir probando todos hasta que la situación se solucione.
Reiniciar en modo seguro
Si tenemos una cuenta de administrador, pero hemos perdido los permisos, lo que vamos a hacer para tratar de solucionar el problema es reiniciar el equipo a la vez que mantenemos pulsada la tecla de Mayúsculas hasta que nos aparezca una pantalla con el fondo azul y varias opciones. Ahí tenemos que seleccionar la opción Configuración de inicio, pero si no nos aparece, debemos hacer clic sobre el enlace que se muestra en la parte inferior Ver más opciones.
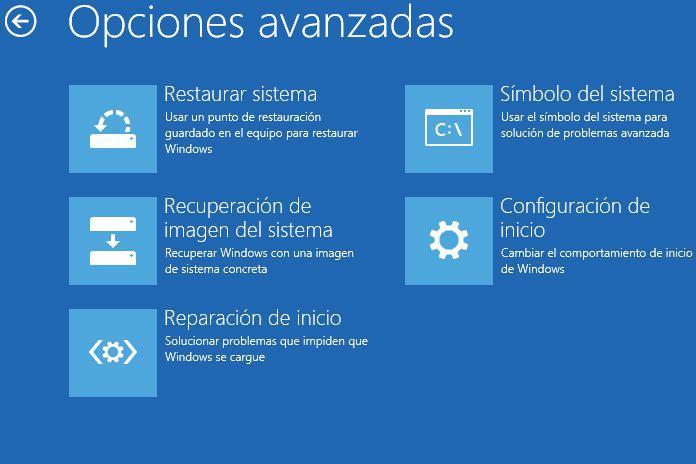
Ahora, entramos en Configuración de Inicio y en la siguiente pantalla nos aparecerá un menú de opciones. En este caso, seleccionamos la opción 4 Habilitar modo seguro y, por lo tanto, veremos cómo el sistema arrancará de nuevo en este modo. Es importante que iniciemos sesión con nuestra cuenta de administrador.
Una vez que se ha procedido con el arranque completo del sistema en modo seguro, lo siguiente que tenemos que hacer es abrir la ventana de Cuentas de usuario, algo que podemos hacer fácilmente ejecutando el comando netplwiz desde una ventana Ejecutar de Windows 10, Win+R.
En esa pantalla, seleccionamos nuestro usuario administrador y el que parece haber perdido los permisos en Windows 10 y pulsamos sobre el botón de Propiedades. Esto nos abrirá la ventana de Propiedades de nuestro usuario, donde debemos seleccionar la pestaña Pertenencia a grupos y asegurarnos de marcar la opción Administrador. Por último, aplicamos y aceptamos para que se guarden los cambios y reiniciamos de nuevo el sistema.
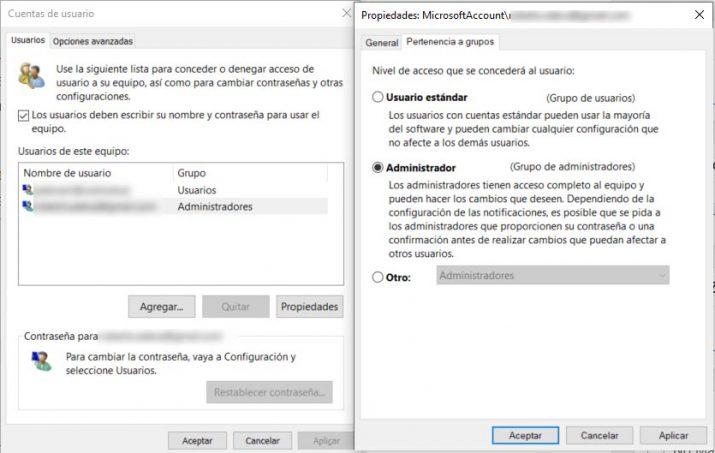
Cuando nos pida que iniciemos sesión en Windows seleccionamos nuestra cuenta de administrador, introducimos la contraseña y ya podemos volver a probar aquello que estábamos intentando hacer y que no nos dejaba el equipo por falta de permisos en Windows 10 con nuestra cuenta de administrador. Si todo ha ido bien, ya no deberíamos tener problemas para realizar cualquier tarea que requiera permisos de administrador.
Desactivar el antivirus
Puede que estés usando un antivirus de terceros que te restrinja el acceso a ciertos archivos o carpetas porque considera que puedes dañarlas. Se trata de una protección adicional que tienen ciertos antivirus, y que en algunos casos puede ser útil, pero en otros un verdadero inconveniente. Si quieres comprobar si este es el problema no tienes más que desactivar el antivirus totalmente y volver a intentarlo. También puede ser que tengas algún malware instalado que cree este problema, por lo que te recomendamos que, si el antivirus no es lo que está causando este error, lo pauses para ver si encuentra algún peligro o riesgo en tu equipo.
Reparar el registro
Esta es otra de las opciones por las que puedes optar en tu camino para recuperar los permisos de administrador en tu cuenta de Windows. Tendrás que comenzar reiniciando tu equipo en modo de recuperación del sistema y, cuando esté cargando, entrar en Símbolo del sistema. Ahora escribe “regedit” y pulsa aceptar.
Así llegarás al editor del registro, en el cual debes buscar lo siguiente: “HKEY_LOCAL_MACHINE”. Luego haz clic en la opción Archivo del menú superior y pulsa en Cargar subárbol. Ahora tienes que desplazarte hasta la raíz del Sistema, pasar a tu unidad de disco, a la carpeta de Windows y elegir System32. El siguiente paso será acceder a la carpeta “Config”.
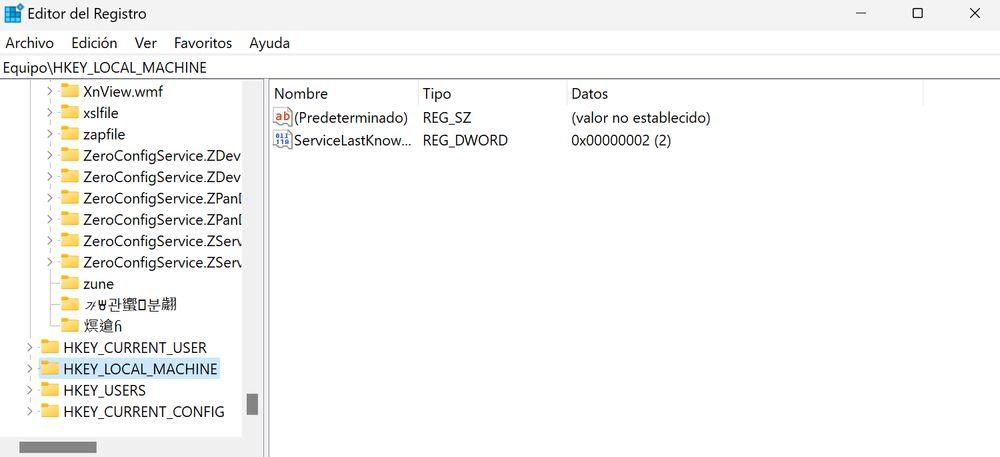
Lo que debes hacer en este punto es buscar “SAM”. Tendrás que cambiar el nombre al subárbol poniendo REM_SAM y eso hará que cargue dentro de HKEY_LOCAL_MACHINE. Para terminar, entra dentro del registro a través de esta ruta HKEY_LOCAL_MACHINEREM_SAMSAMDomainsAccountsUsers