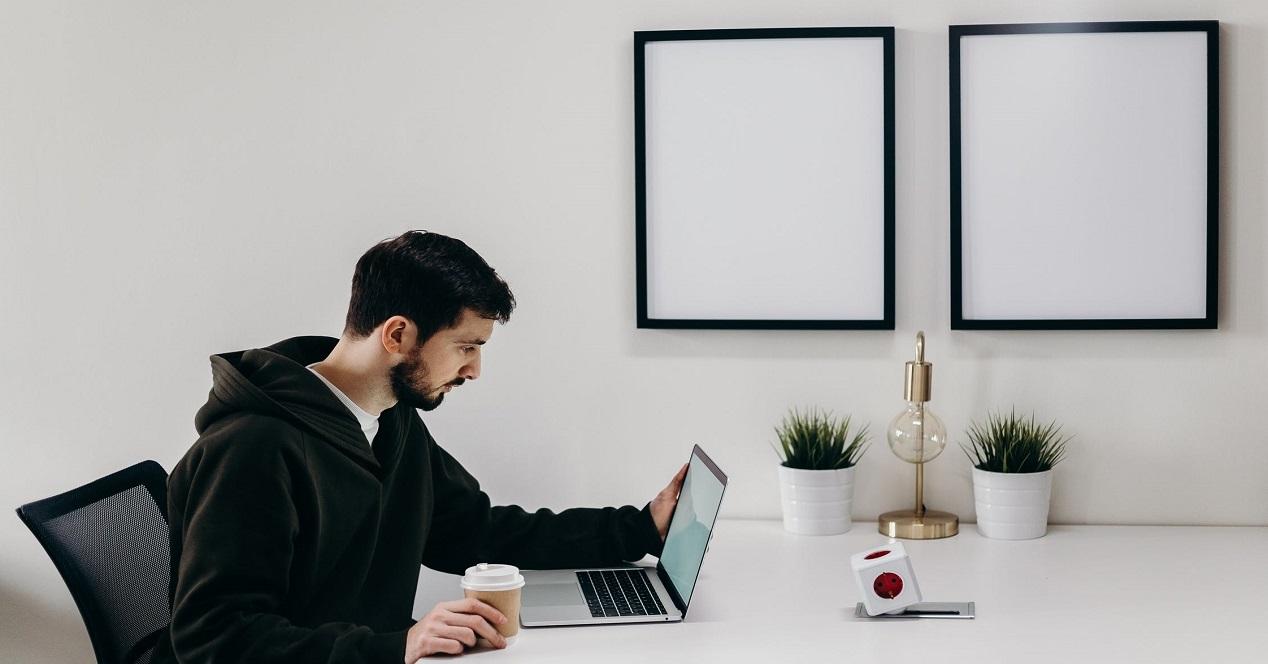Las notificaciones de Windows 10 están genial si quieres estar informado en todo momento sobre los correos electrónicos que entran en tu buzón, para recordarte una cita del calendario o avisarte de cuándo te caduca el antivirus. Esto te ayuda a que nada se te pase y, por ende, a ser más productivo. Sin embargo, tantos mensajes en tu pantalla también pueden suponer una distracción y molestarte en vez de beneficiarte. Si estas harto de esta función, la buena noticia es que resulta muy sencillo librarte de ella.
Todos los cambios que necesites hacer se pueden efectuar, bien desde el centro de actividades en Windows 10 (también conocido como centro de acción) o bien mediante la pantalla de ajuste de notificaciones. Desde cualquiera de las dos llegas a los ajustes que te permiten cambiar la configuración, tanto para añadir nuevas notificaciones como para quitarlas. Desde este mismo sitio puedes, además, reorganizar las acciones rápidas.
Dos opciones para cambiar la configuración
Abrir la pantalla de ajuste de notificaciones
Para entrar en la pantalla de ajuste de notificaciones, pones el cursor en la barra de Windows, tecleas Configuración, luego pinchas en Sistema y, a continuación, en Notificaciones y Acciones. Y también es posible llegar hasta aquí pulsando la tecla Windows más la letra I.
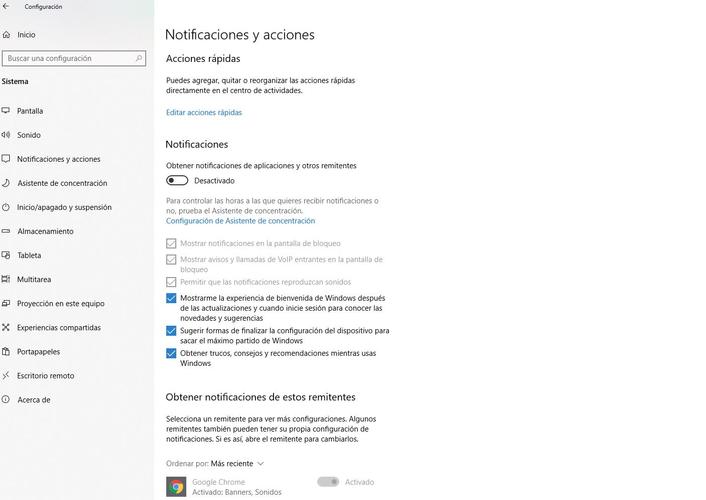
Acceder desde el centro de actividades
Una vez aquí, desde un enlace a la derecha, puedes abrir el centro de actividades. Otra opción para abrir el centro de acción: pulsar el icono que se encuentra justo a la derecha del reloj del PC, en la esquina inferior derecha de la pantalla. También entras en esta ventana con la tecla Windows más la tecla A.
En el centro de actividades de Windows 10 verás todas las notificaciones juntas, en la parte superior, y desde ahí puedes administrarlas (pulsando en el enlace Administrar notificaciones). En esa misma ventana, en la parte inferior, aparecen los iconos para acceder rápidamente a algunas funciones (Configuración, modo avión, modo tableta…).
Desactivar las notificaciones por completo
Una vez dentro, verás un botón deslizante que pone Notificaciones. Si quieres desactivar por completo estos mensajes que te avisan de todo lo que sucede en el PC, simplemente lo mueves para desactivarlas (verás que el color azul desaparece). Más fácil imposible.
Por supuesto, luego puedes cambiar según tus preferencias qué notificaciones necesitas que te envíe y cuáles no. Con el botón Notificaciones activado en azul, verás que justo debajo te da algunas opciones interesantes que personalizan esta función. Entre ellas, por ejemplo, si quieres vincular los mensajes con un sonido, que se muestren en la pantalla de bloqueo o recibir trucos y consejos del propio Windows.
Seleccionar las alertas según el remitente
En la misma pantalla de ajuste de notificaciones del apartado Notificaciones y Acciones verás otra opción titulada Obtener notificaciones de estos remitentes, y justo debajo de ella te vienen todas las aplicaciones y funciones que envían notificaciones. Unas son externas (por ejemplo, Dropbox, Google Chrome…) y otras internas, esto es, del propio Windows (Seguridad y mantenimiento, Configuración…).
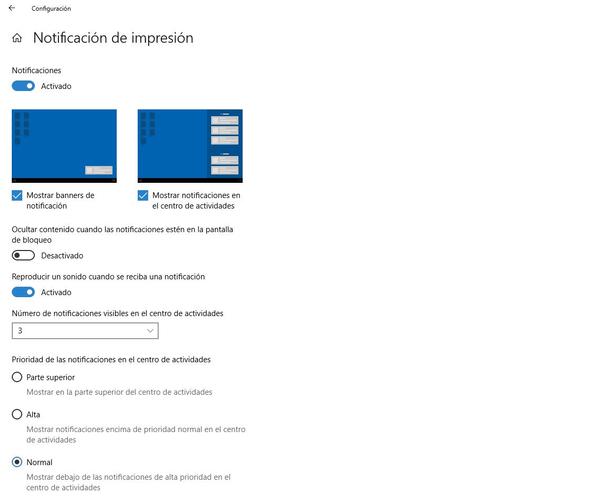
Si pinchas en los remitentes, comprobarás que te da a elegir si quieres que esa notificación te llegue solo al centro de actividades o si prefieres verla como un pequeño banner en la propia pantalla (abajo a la derecha) o directamente en los dos sitios. Algo muy útil es que también es posible elegir la prioridad a la hora de mostrar las notificaciones de ese remitente en el centro de actividades (alta, normal o parte superior), así como el número de notificaciones.
Otra opción más: el asistente de concentración
Para los que no quieren renunciar a estar informado con las notificaciones, Windows da una alternativa más que consiste en configurar estos mensajes de aviso en función, por ejemplo, de las horas del día, entre otras alternativas. Concretamente se llama Asistente de concentración (antes se llamaba No molestar). Para acceder a este apartado y configurarlo, no es necesario salir de la misma pantalla de ajuste de notificaciones. Verás el enlace para entrar a él justo debajo del botón deslizante que activa o desactiva completamente las notificaciones.
Este ajuste facilita la gestión de las notificaciones de forma personalizada. Así, arriba muestra tres posibilidades:
- Puedes marcar Desactivado para que te lleguen todos los mensajes de tus aplicaciones y contactos.
- Otra posibilidad es ver solo las que has seleccionado como prioritarias. Las demás notificaciones llegarían solo al centro de actividades. Desde esta opción hay un enlace para Personalizar la lista de prioridades. Y da tres alternativas: en recordatorios, mensajes de texto y las llamadas (incluidas las VoIP) puedes darle prioridad a las llamadas entrantes o mostrar los avisos sin importar la aplicación de la que provengan. También a los Contactos del correo, Skype o cualquier otro programa que estén anclados en la barra de tareas. O bien a las de las aplicaciones que tú elijas de todas las que tienes instaladas en tu PC que permitan esta funcionalidad (es posible agregar todas las que quieras).
- Recibir solo las alarmas, es decir, que elimina el resto y solo te enviará las de este tipo.
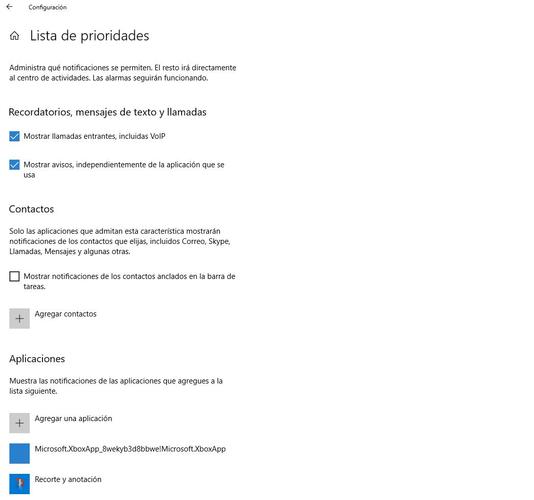
En la mitad inferior del asistente de concentración verás todas las opciones para crear Reglas automáticas que den prioridad a las notificaciones en función de distintos parámetros:
- Horas: puedes elegir un horario concreto para que se active el asistente de concentración. Solo debes poner la fecha de inicio y de finalización, y si quieres que se repita todos los días, solo fines de semana o si quieres solo las determinadas como prioritarias o solo las alarmas. Por tu comodidad, también es posible marcar la opción de que te avise con un mensaje cuándo se activa este asistente (se muestra en el centro de actividades).
- Cuando duplicas la pantalla: en este caso solo está disponible como una alarma.
- Cuando estás entretenido con un juego y no quieres que nada te moleste (solo las prioritarias).
- Cuando usas una aplicación en el modo de pantalla completa (solo alarmas).
Tranquilo, configurar el asistente de concentración o ayuda de enfoque no significa perderte notificaciones. Windows te hace un resumen de todo lo que te has perdido mientras estabas focalizado en alguna tarea.