Microsoft sustituyó Windows 10 por la versión 11 hace unos años. Sin embargo, durante años fue el sistema operativo de referencia para ordenadores. A pesar de que la compañía quiera que los internautas se pasen a su actualización de software, todavía hay millones de personas que continúan usando su antecesor. Quizás a veces crees que no termina de convencerte y te han hablado de otro sistema que podría ajustarse mejor a ti. El caso es que puedes utilizarlos de manera combinada a través del disco duro físico de tu PC. Para ello, solo deberás crear un disco duro virtual. Aquí te explicaremos cómo hacerlo precisamente desde el citado sistema operativo de Microsoft.
El disco duro virtual, también conocido por sus siglas en inglés VHD (Video High Density), es un elemento similar al disco físico de toda la vida. A través de esta herramienta, también es posible almacenar todos los archivos, programas y directorios que te apetezcan, Por lo general, estas unidades se crean también para ser utilizadas en las máquinas virtuales y simular el sistema operativo vigente. Existen múltiples ventajas y opciones de las que os hablaremos más adelante, pero primero… vamos a ir al grano: ¿cómo podemos crear un VHD en Windows 10?
Requisitos para crear un disco duro virtual
El uso que quieras dar a ese VHD más adelante no influye en el paso a paso. Independientemente de para qué lo quieras, deberás seguir el proceso que te mencionaremos. Sin embargo, es interesante tener en cuenta algunas consideraciones antes de proceder a la creación del disco, como son:
- Tal y como nos cuenta la página web oficial de soporte de Windows, para poder crear un disco duro virtual debemos ser miembros del grupo de Operadores de copia de seguridad, o Administradores del equipo como mínimo. Por lo tanto, esta acción no la podrá llevar a cabo cualquier usuario. Pero, una vez creado, sí que podrán realizar otras acciones como las de ocultar y mostrar el VHD.
- Por otro lado, la ruta de acceso que va a especificar la ubicación de nuestro disco duro virtual debe ser una dirección completa, y además como restricción no podemos ubicarla en el directorio base /Windows.
- Además, no puedes crear un disco duro de un tamaño inferior a 3 MB. En el caso de que hayamos creado un disco duro de gran tamaño, ten en cuenta que dado que es una tarea que puede llevar algún tiempo para nuestro equipo, ya que este se va a inicializar cuando lo creamos. Este tiempo dependerá del tamaño que le hayamos asignado, así como del espacio disponible en el resto del equipo y las especificaciones técnicas de este.
- Por último, cabe destacar que a la hora de crear un disco duro virtual debes saber que este sólo puede ser un disco básico.
El proceso para crear un VHD
Si has decidido que quieres crear un VHD en tu ordenador, ya sea para usar otro sistema operativo sin eliminar Windows 10 o por otro motivo, ahora vamos a profundizar en el procedimiento. A través de unos sencillos pasos, es posible crear un disco duro virtual en el PC para complementar las funciones del software de Microsoft con las herramientas de otra opción. Para proceder a la creación del disco haz lo siguiente:
En primer lugar, debemos acceder al Administrador de discos. Podemos hacerlo con el comando tecla Windows + X o bien pulsando con el botón derecho del ratón en el icono de inicio ubicado en esquina inferior izquierda de nuestra pantalla. Una vez aquí, se nos abrirá una ventana donde tendremos acceso a varios datos: la información de nuestro disco duro físico, las unidades existentes, sus capacidades y el sistema de archivos. Ahora es el momento de seleccionar el disco duro físico desde el cual generarás el disco duro virtual. Una vez que hayas pulsado, haz clic en la opción Acción del menú y elige Crear VHD.
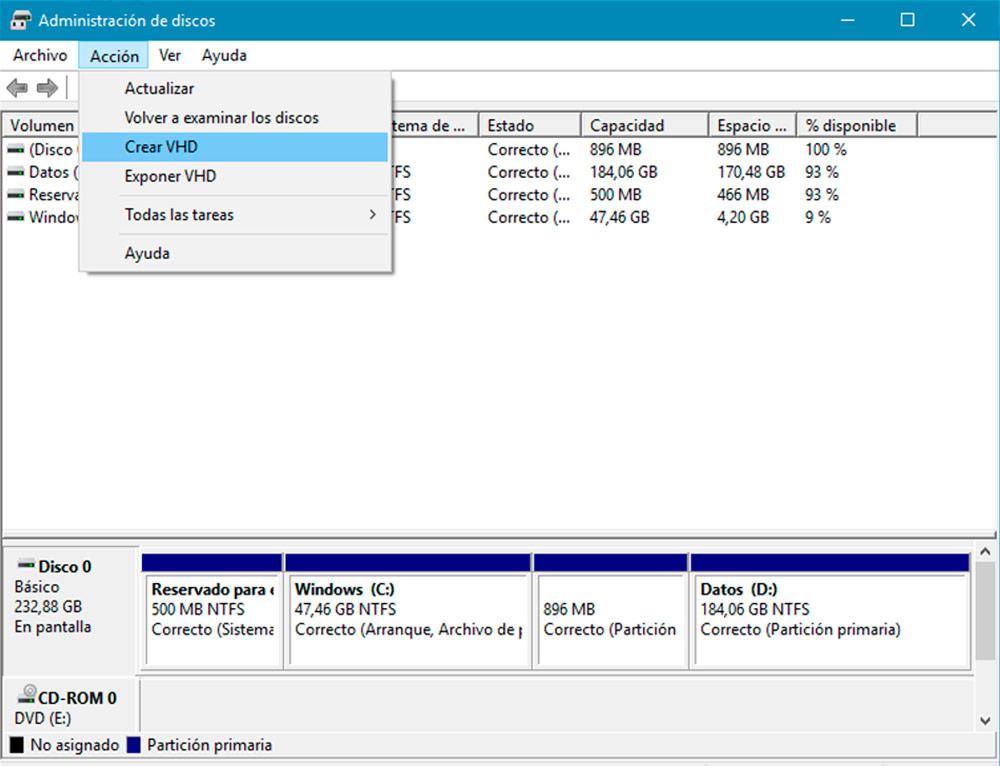
Una nueva ventana emergente aparecerá a continuación. Ahora es el momento de elegir la ubicación donde almacenarás tu disco duro virtual. Pincha en Examinar y después dale un nombre identificativo al VHD. También tendremos que elegir el tamaño del disco, teniendo en cuenta siempre el uso que vamos a hacer de él.
En este punto, además, se nos da la oportunidad de optar por el formato y el tipo del disco. Las dos opciones se encuentran perfectamente descritas en la ventana. En este caso, nos decantaremos por un formato VHD y por un disco duro de tamaño fijo, que es la opción recomendada. Por último, le damos a Aceptar y esperamos a que el disco se cree. En función del tamaño, puedes tardar más o menos tiempo.
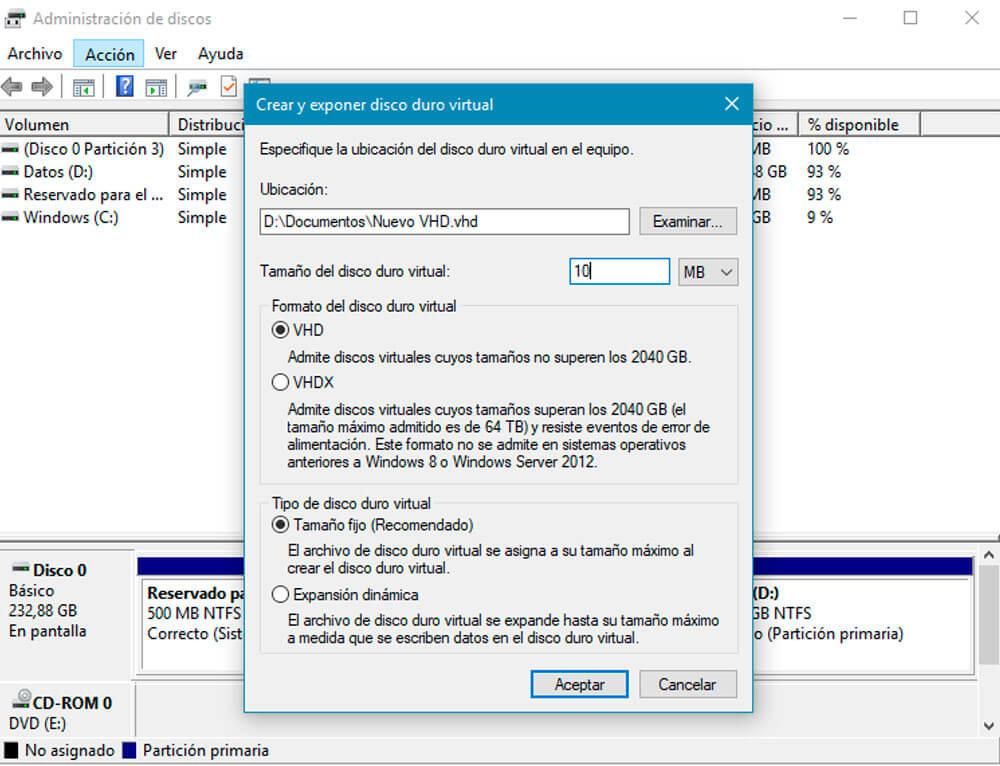
Una vez que haya concluido esta fase, volvemos al Administrador de discos. El nuevo VHD aparecerá junto al resto de discos. Ahora es momento de iniciarlo. Para ello, pulsamos en la opción del disco (Disco 1) con el botón derecho de nuestro ratón y seleccionamos inicializar disco.
Nos saldrá otra ventana emergente y será el momento de marcar las opciones para determinar el tipo de arranque que deseamos en nuestro VHD. Elige MBR como la opción clásica y dale a Aceptar. De nuevo tienes que volver a la interfaz Administrador de discos. Pulsamos con el botón derecho en el elemento no asignado del nuevo VHD (marcado con una barra de color negro) y seleccionamos Nuevo volumen simple.
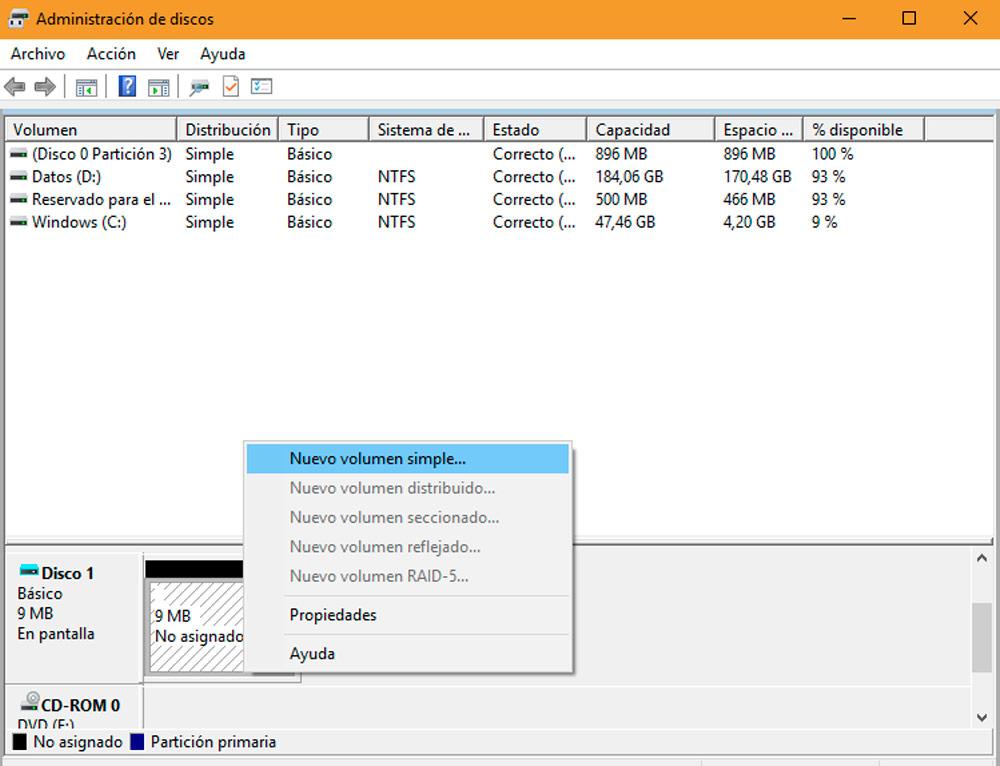
Ahora se ejecutará un asistente que debemos ir completando. Escogemos el tamaño del nuevo volumen, después asignamos la letra a esta unidad, seguidamente formateamos el disco virtual y marcamos la opción Habilitar comprensión de archivos y carpetas. Aquí también podemos asignarle un nombre al disco duro virtual.
Pulsamos siguiente y nos aparecerá una ventana donde se nos hace un desglose de la configuración que hemos elegido durante todo el proceso. Antes de nada, cerciórate de haber elegido la configuración correcta en el asistente. Si no estás seguro, puedes volver atrás y revisarlo. Por último, dale a Finalizar para que se ejecuten las opciones seleccionadas.
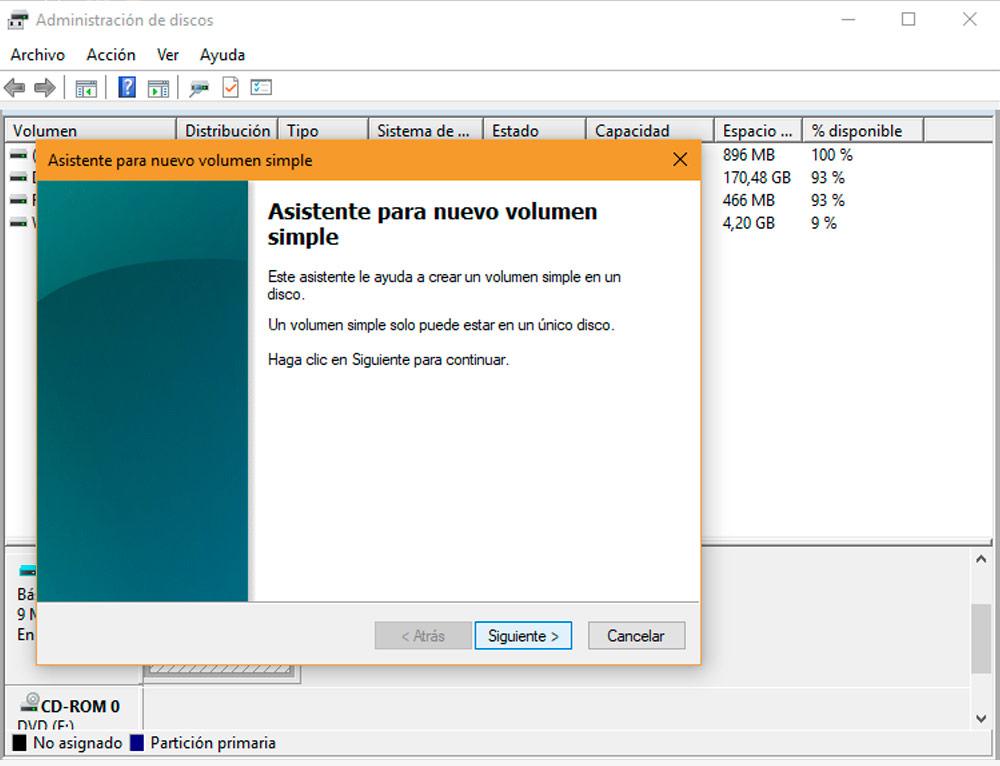
El disco duro virtual ya se habrá ejecutado y estará preparado para su uso. Por lo tanto, entra en Explorador de Windows, donde podrás ver que la unidad ya se encuentra disponible. Aparecerá con su nombre, el tamaño y la letra asignada.
Ventajas de crear un VHD
Son varios los motivos que nos incitan a crear estos discos duros virtuales. Como hemos mencionado, además de permitir el uso de varios sistemas operativos en el mismo equipo, los VHD no requieren crear particiones en el disco físico. Por tanto, evita que ocupemos espacio innecesario en el sistema. Es la opción ideal si tienes pensado probar otro software sin deshacerte del Windows 10.
Además, la copia de seguridad de estos discos no es nada complicada, por lo que cualquier usuario, sin ser experto, podrá guardar sus archivos en un momento sin problemas. Por otro lado, si más adelante queremos eliminar el disco duro virtual porque ya no lo necesitamos, es un proceso también muy sencillo e intuitivo. Asimismo, un VHD nos ofrece también la posibilidad de crear discos duros dinámicos.
El VHD es una buena opción para los usuarios que manejan una gran cantidad de datos y se mueven constantemente de un lado a otro. La información que guarden a través del disco duro virtual estará guardada en servidores especializados y se podrá acceder a ellos con otro dispositivo y controlar lo que haya dentro en remoto. Lo único que necesitarás es estar conectado a Internet.
Otra de las bondades de los discos duros virtuales es que son compatibles no solo con los sistemas operativos de Windows, sino también con Mac OS y Linux. Como veis, las oportunidades son muchas y, si no estabas teniendo en cuenta la posibilidad de crear un VHD por miedo a que fuese difícil, el tutorial que os hemos hecho más arriba es todo lo que necesitas para empezar.
Inconvenientes de crear un VHD
Ya hemos visto los pros de tener un disco duro virtual en tu ordenador, pero… como con todo, también tiene sus desventajas. Una de las principales es el hecho de que requiera de conexión a Internet para poder acceder. Hay ocasiones en las que se cae la red o nos encontramos en la calle sin ninguna señal WiFi de la que aprovecharnos. En esos casos, nos será imposible entrar en este servicio.
También deberemos tener cuidado con nuestras contraseñas. Si un ciberdelincuente consigue acceder a nuestro disco duro virtual, dispondrá de todos los datos que hayamos almacenado en el mismo. Lo ideal es proteger el VHD y cerciorarse de no descargar ningún malware ni facilitar las credenciales a ninguna persona, sobre todo si son desconocidos.
¿Es mejor VHD o VHDX?
Algo que verás a lo largo de nuestra guía es que te hablamos de VHD, pero lo cierto es que no vas a tener ningún problema en aplicar todo lo que te hemos dicho de la misma forma, pero con el formato de disco duro virtual VHDX. En realidad, se trata de la evolución del original y de una versión mejorada en algunos aspectos. Lo más importante, para que tú mismo tomes la decisión, es que conozcas las diferencias que existen entre ambos tipos de disco.

Una de las primeras cosas a tener en cuenta es que el formato VHDX solo lo puedes crear con Windows y no con otros sistemas como sí ocurre con VHD. No obstante, en este caso estamos hablando de la plataforma de Microsoft, así que seguro que es un aspecto al que no le das importancia. Lo que sí resulta trascendental es la diferencia de tamaño máximo que puede tener el disco duro virtual, puesto que los VHD tienen un tope de 2 TB, mientras que en los VHDX la cantidad aumenta hasta 64 TB.
Al margen de esto, también debes saber que el formato VHDX proporciona protección contra la corrupción de datos, una forma sencilla de seguir el rastro de los metadatos y la posibilidad de usar metadatos personalizados. Por ello, elegir entre uno y otro posiblemente será más relevante de lo que pensabas.
En nuestra guía, hablamos de un punto del proceso en Windows en el que se puede elegir entre crear un disco VHD o uno VHDX. Será ahí donde tengas que elegir el que más te interese según tus necesidades.
Acciones adicionales con el VHD
Una vez hayamos creado nuestro disco duro virtual, vamos a poder realizar diversas acciones, como expulsar el disco, eliminarlo, o simplemente ocultarlo para que no esté disponible, así como exponerlo para que vuelva a estarlo. A continuación, os contamos cómo llevar a cabo cada una de estas tareas relacionadas con la gestión de estos archivos de disco duro virtualizados que acabamos de crear en la sección anterior.
Expulsar el disco duro virtual
Después de haber creado el VHD, puedes expulsarlo. Tan solo tienes que acceder al Explorador de Windows nuevamente y clicar con el botón derecho sobre la unidad. Seleccionas Expulsar.
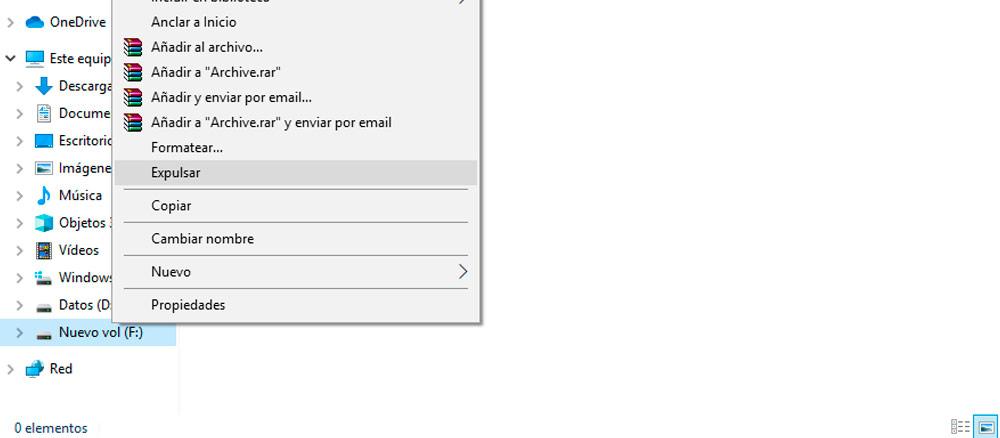
También tienes la posibilidad de volver a montarlo cuando lo desees. Para ello, vete a la ruta en las que guardaste el disco duro virtual, marca la opción Montar y estará de nuevo operativo. Se puede aligerar haciendo directamente doble clic sobre la unidad VHD.
Eliminar el disco duro virtual
A pesar del buen uso que puedas darle a la nueva unidad de almacenamiento, puedes eliminarlo si en un momento dado lo necesitas. Para ello, accede de nuevo al Administrador de discos (comando tecla Windows + X o botón derecho en el icono Windows de inicio). Pulsa con el botón derecho del ratón sobre el disco duro creado y selecciona Eliminar volumen.
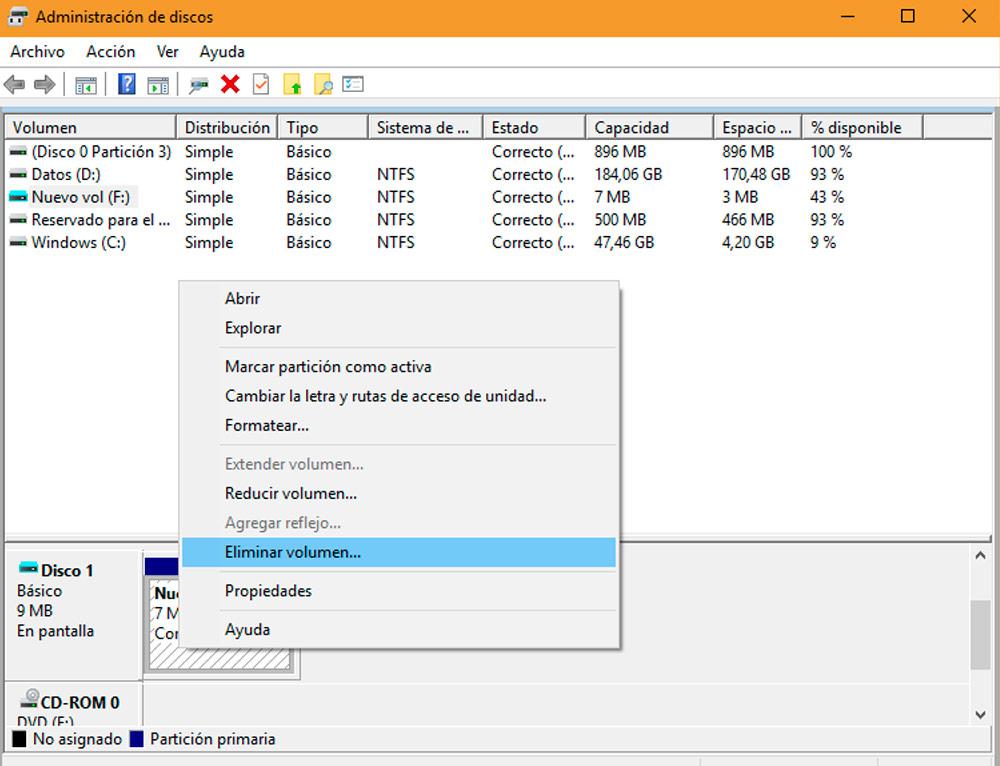
Aquí aparecerá una ventana que nos avisa sobre los riesgos de este proceso, que son la pérdida de todos los datos almacenados en el VHD. Por ello, es conveniente hacer una copia de seguridad de la información almacenada.
Tras darle a sí, veremos que el disco sigue presente. Pulsamos con el botón derecho sobre él (Disco 1) y le damos a Ocultar VHD. A continuación, nos aparece la ruta donde anteriormente guardamos el disco. Finalmente, le damos a Aceptar.
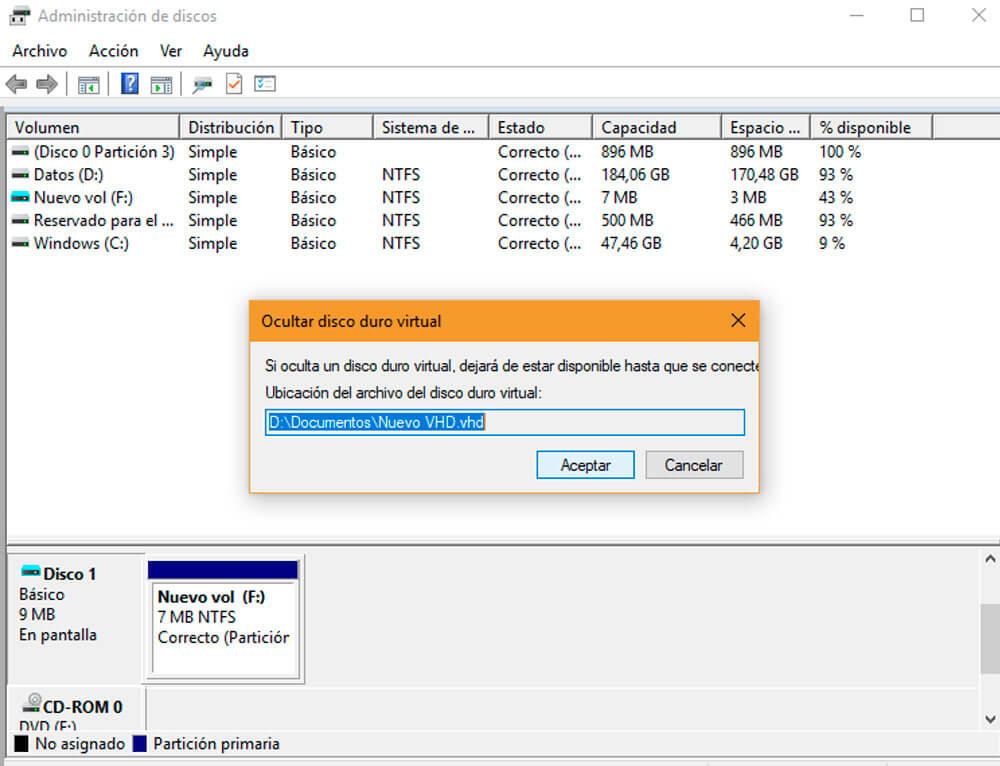
Con ello, finalizamos el proceso de creación y eliminación de un disco duro virtual en Windows 10. Esta opción, seguro que desconocida para muchos usuarios, resulta bastante útil para guardar nuestros archivos y datos si queremos aligerar el almacenamiento de nuestros discos físicos.

