Todos nuestros dispositivos tienen una dirección IP asignada al navegar por Internet pero también para identificarse dentro de la red en la que estás. Ya sea tu casa, la oficina o un coworking. Pero puedes configurar la dirección IP en Windows 10 si quieres modificar la que ya tienes, cambiarla o cambiar los DNS. Apenas nos llevará unos minutos hacerlo y te explicamos paso a paso todo lo que debes hacer.
Si has llegado hasta aquí sin saber bien de qué te hablamos, conviene que repasemos qué es la dirección IP o qué tipos de direcciones IP hay. La dirección IP pública en Europa es asignada por el Reseaux IP Européens Network Cordination Centre (RIPE NCC) que pertenece a los Registros >Regionales de Internet (RIR) y a su vez a la Autoridad de Números Asignados en Internet (IANA) Pero la IP privada sí puedes cambiarla y te explicamos qué diferencias hay entre ambas o cómo puedes hacerlo paso a paso desde Windows 10.
¿Qué es la IP?
La dirección IP nos permite identificarnos en Internet, es una especie de DNI o matrícula que nos permite identificarnos en una red interna o externa. Significa Internet Protocol (Protocolo de Internet) y tiene como principal misión gestionar las comunicaciones. Cada IP es única, las direcciones IP no se repiten y no están asignadas a dos dispositivos a la vez. Cada una tiene un código único de 32 bits en cuanto conjuntos numéricos: cada uno de los conjuntos tiene números decimales de 0 a 255 y ese conjunto nos identifica en una red que puedes ser externa a través de la dirección IP pública asignada o en tu propia casa con la IP Privada.
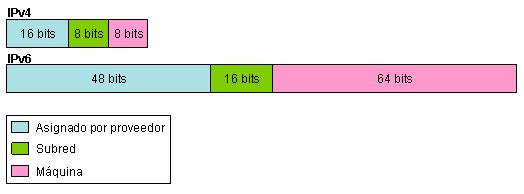
Tipos de IP y para qué sirven
La IP pública es la que nos identifica cuando estamos en Internet. Una especie de matrícula para circular por la red y que se te ha asignado sin que tú la elijas. Pero también hay direcciones IP privadas cuya misión es identificar a cada aparato o dispositivo dentro de una misma red. Es decir, en una misma oficina donde hay muchos ordenadores o móviles conectados podremos saber qué ordenador ha hecho qué a través de la IP. O en tu propia casa sabrás si hay alguien conectado o robándote WiFi porque la IP de ese dispositivo no corresponde con ninguno tuyo.
¿Cuál es mi IP?
Puedes saber cuál es tu IP pública y privada desde Windows.
Para saber la IP pública simplemente debes ir a alguna de las páginas especializadas que te lo dicen. Abre el enlace de la web para saber tu IP y te dará la solución en un segundo. Además, te dirá quién es tu proveedor de Internet.
Para saber la IP privada también podemos consultarlo rápidamente en Windows:
- Ve al buscador
- Busca “Ejecutar” o “Símbolo del sistema” en tu ordenador
- Aparecerá una ventana emergente y escribe cmd
- Haz enter en el teclado de tu ordenador
- Aparecerá la pantalla del terminal
- Escribe ipconfig y pulsa ENTER de nuevo
- Tu dirección IP privada será la correspondiente a “Dirección IPv4”
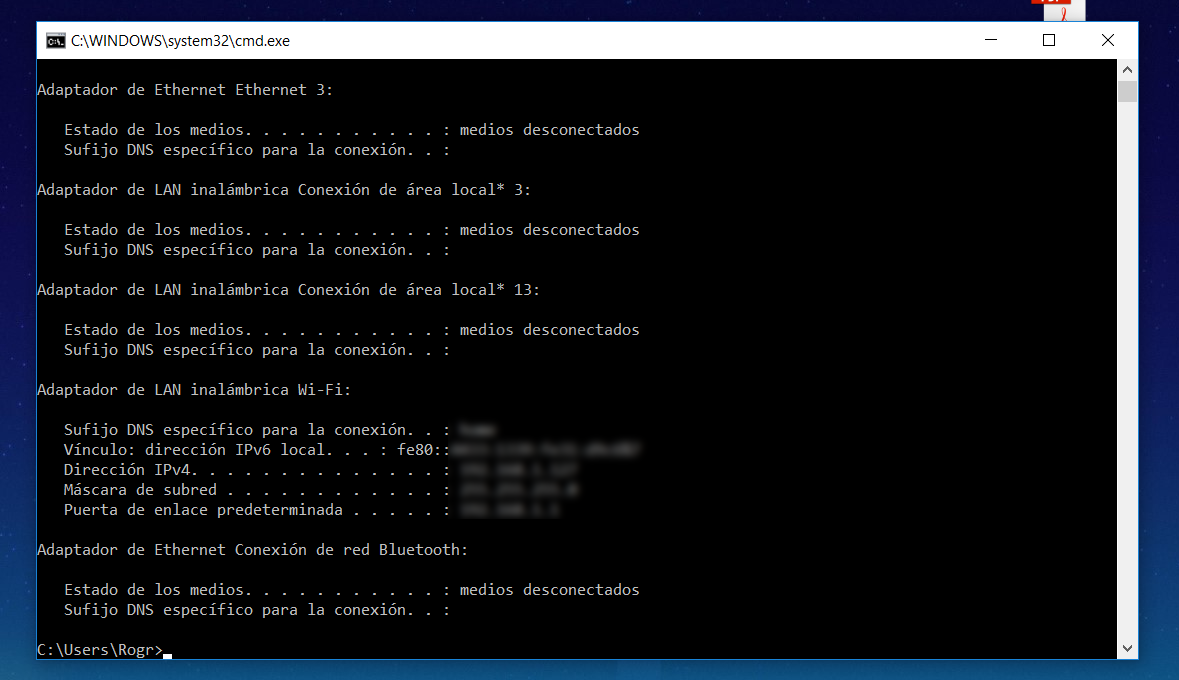
En unos segundos ya sabrás cuál es la dirección IP de Windows.
Configurar IP
Normalmente cuando nos conectamos a un router por defecto se nos asigna una dirección IP, una máscara de subred, una puerta de enlace y unas DNS automáticamente gracias al servidor DHCP. Pero puedes cambiarla, tengas el motivo que tengas. Puedes cambiar la dirección IP desde Windows 10 (ya podías desde versiones anteriores como Windows 8.1) y configurarla manualmente.
Los pasos que debemos seguir son los siguientes:
- Ve a la barra de inicio y busca “Panel de control”
- Abre el Panel de control en tu ordenador Windows 10
Una vez aquí, verás una serie de opciones y apartados:
- Sistema y seguridad
- Redes e internet
- Hardware y sonido
- Programas
- Cuentas de usuario
- Apariencia y personalización
Reloj y región - Accesibilidad
Nos interesa la segunda: Redes e Internet. Haz clic sobre el título para abrir esta sección y volveremos a encontrar dos categorías entre las que podemos elegir:
- Centro de redes y recursos compartidos
- Opciones de Internet
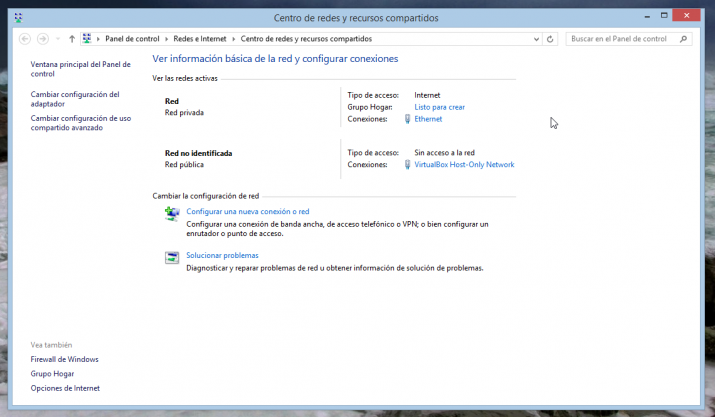
Haz clic en el primero y abriremos el Centro de redes y recursos compartidos, desde donde podremos cambiar la IP de Windows y configurarla según necesitemos.
Ethernet y Propiedades
Una vez aquí tendremos información sobre las redes activas, el tipo de acceso a Internet y de la conexión y una serie de ajustes para cambiar la configuración de red. En la parte superior, tienes que tocar donde pone “Ethernet” en la parte central, a la derecha, dentro del apartado “Red privada” tal y como puedes ver en la captura adjunta después de este párrafo. Es posible que cambie la ubicación, el nombre o la red ya que estas configuraciones pueden ser diferentes en función de la configuración personal del usuario o el hardware instalado (no es lo mismo una conexión por cable que una conexión WiFi)
Cuando hayas tocado sobre “Ethernet” se abrirá una nueva ventana en tu ordenador. Una ventana con el nombre “Estado de Ethernet” y una serie de informaciones:
- Conectividad Ipv4
- Conectividad Ipv6
- Estado del medio
- Duración
- Velocidad
- Actividad
- Etc
En la parte inferior, encontraremos tres botones:
- Propiedades
- Deshabilitar
- Diagnosticar
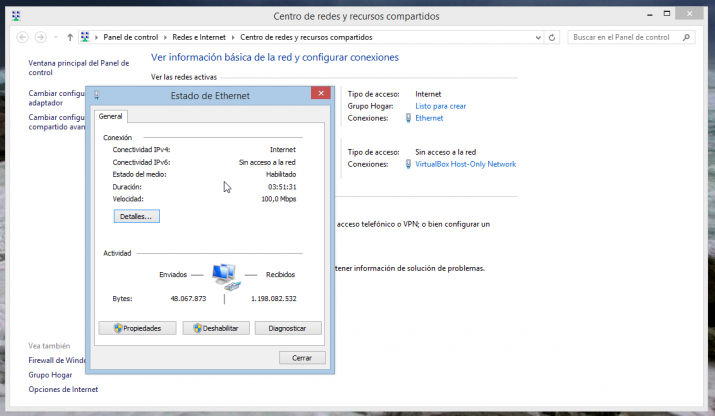
Toca sobre “Propiedades” y se abrirá una nueva ventana donde debes buscar y seleccionar la opción “Protocolo de internet versión 4”. Una vez que lo hayas marcado en la lista, tal y como podemos ver en la imagen adjunta, toca en “Propiedades”.
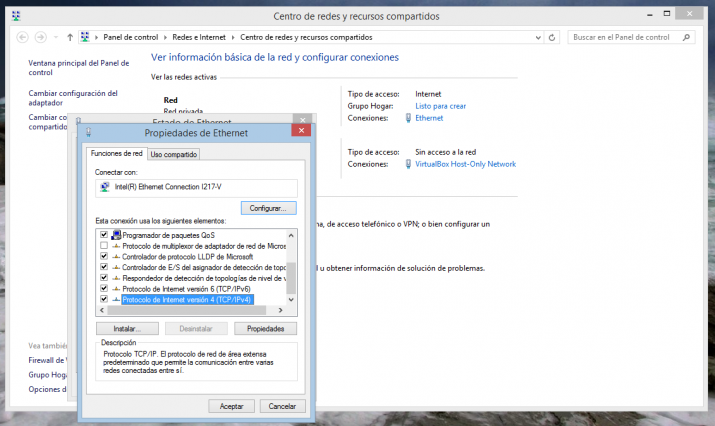
Aquí encontraremos dos opciones:
- Obtener una dirección IP automáticamente
- Usar la siguiente dirección IP
Usar la siguiente dirección IP
Debes marcar la segunda opción para introducir manualmente la dirección IP que quieras.
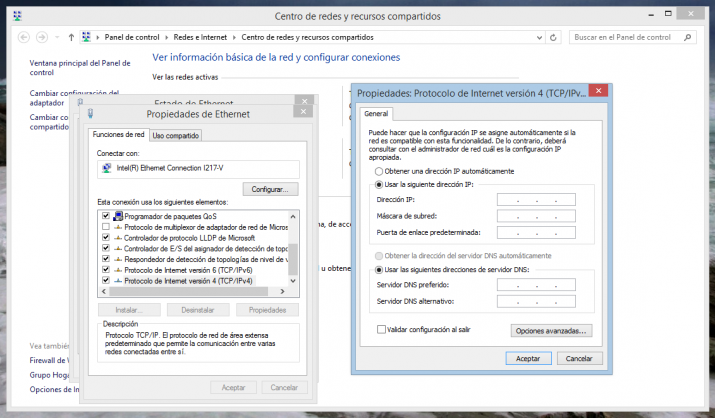
También marca, más abajo, la opción “Usar las siguientes direcciones DNS”. Aquí podremos introducir la configuración o la dirección IP que queramos. Un ejemplo de configuración será:
- Dirección IP: 192.168.1.2
- Máscara de subred: 255.255.255.0
- Puerta de enlace: 192.168.1.1
- DNS1: 8.8.8.8
- DNS2: 8.8.4.4
La IP y la puerta de enlace pueden variar según nuestro router y la configuración del mismo. Lo anterior no es más que un ejemplo que funciona en la mayoría de configuraciones por defecto pero no en el 100% de las mismas. Una vez configurada la dirección IP, siempre que abramos algún puerto o realicemos alguna configuración concreta debemos introducir dicha dirección para que se aplique a nuestro ordenador. Las direcciones IP son personales y únicas, no debemos asignar la misma a dos ordenadores diferentes al mismo tiempo.

