Son muchas las ocasiones en las que hemos hablado de la evolución que ha tenido Windows 10 tras ver la luz hace ya más de 5 años. A través de sus diversas actualizaciones se ha ido convirtiendo en un sistema operativo de referencia que nos ha permitido hacer un uso mucho más funcional de él. Una de las cuestiones que más nos pueden servir en el día a día es la posibilidad de bloquear nuestro pc automáticamente tras un tiempo de inactividad. Así, os vamos a mostrar la manera de mejorar la seguridad de vuestro dispositivo con esta utilidad tan sencilla.
Como sabemos, para todo aquel que pasa muchas horas frente al ordenador, es fundamental sacarle el máximo rendimiento al sistema operativo. Son muchas las funciones que nos ofrece Windows 10, pero no siempre sabemos exprimirlas. Y la verdad es que a veces están ahí, al alcance de la mano. Solo hay que dedicarle un poco de tiempo e interés.
Un plus de seguridad
Como todo buen sistema operativo que se precie, la seguridad es un factor clave. Desde la automatización de todos los procesos que antes requerían presencia física, es habitual almacenar en nuestro pc y en la nube datos personales y confidenciales que requieren protección. Estos a veces no están a salvo si nuestra maquina no se encuentra protegida y cualquiera puede acceder ella. Aquí entra de lleno la función de bloqueo automático que ofrece, como hemos señalado previamente, el sistema operativo Windows 10.
Esta opción es realmente útil si no queremos estar suspendiendo la sesión cada vez que nos levantemos del ordenador. Por ejemplo, si vamos a ausentarnos durante un largo rato o no sabemos cuándo vamos a volver, resulta interesante hacer uso de ella.
Bloqueo automático tras un tiempo inactivos
La función de bloqueo de nuestro ordenador puede activarse de forma automática tras estar inactivos unos minutos. Antes de entrar en materia, cabe recordar que cuando movemos el ratón, nuestro pc vuelve a estar operativo. Por ello, tampoco está de más incluir junto al bloqueo alguna contraseña que solo nosotros conozcamos (aunque parece obvio no siempre ocurre así). En caso de olvidar la clave, algo más frecuente de la cuenta, puedes cambiar tu PIN de Windows 10 si lo has olvidado.
La función para bloquear el pc automáticamente se encuentra presente en anteriores versiones de Windows, pero nunca está de más recordar su funcionamiento. Y más aún, conocer todos los detalles del sistema operativo más vigente.
Como hemos señalado en anteriores tutoriales del estilo, lo primero que debemos hacer es abrir la página de la Configuración de Windows 10. Lo podemos hacer a través del comando tecla de Windows + i, o en el menú de inicio de la esquina inferior izquierda de nuestra pantalla. Una vez aquí, elegimos la opción Personalización. Podemos evitarnos este paso previo si clicamos directamente con el botón derecho sobre nuestro escritorio y le damos a Personalizar.
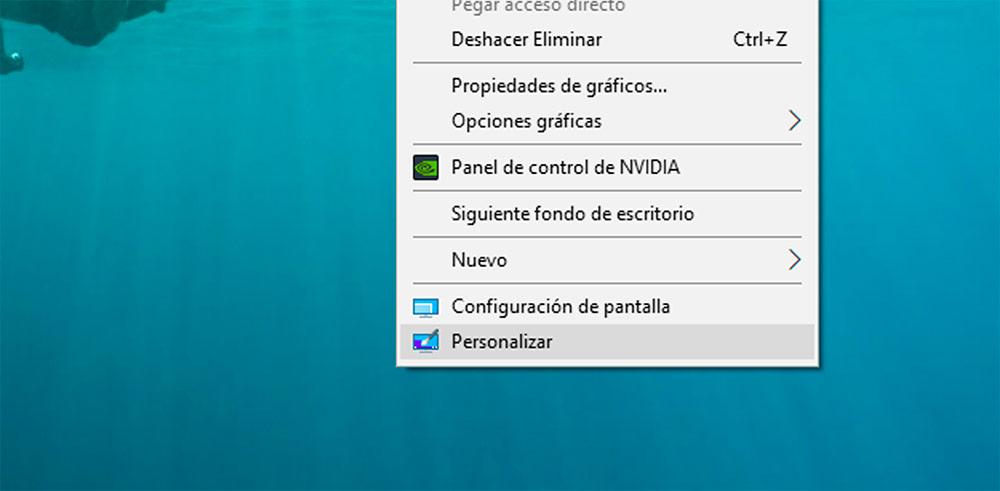
A la izquierda nos encontramos un menú con varias opciones. Nosotros vamos a pinchar sobre Pantalla de Bloqueo. Una vez aquí, nos vamos hasta el final de la página y seleccionamos Configuración de protector de pantalla.
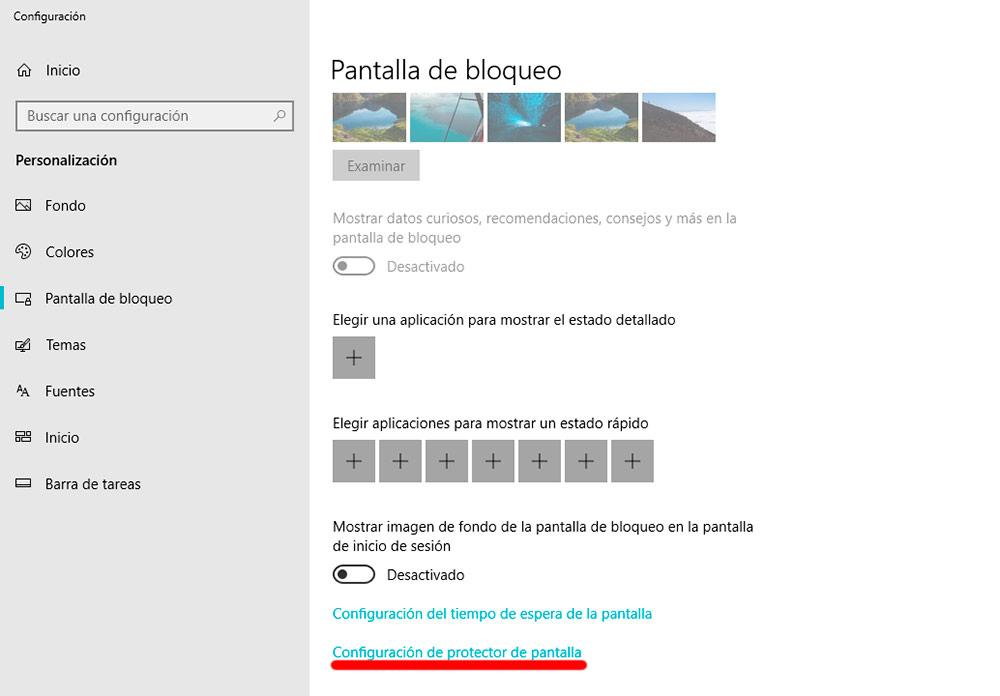
En este punto nos aparecerá una ventana emergente y, rápidamente, podremos seleccionar en un desplegable las diferentes opciones de protector de pantalla. Se encuentras las clásicas burbujas, cintas y formas y figuras de todas las versiones anteriores. También podemos decantarnos por la opción vacío, que dejara la pantalla en color negro hasta que reanudemos la actividad.
Las opciones Fotografías y Texto 3D del desplegable, además de poder ser utilizadas, nos permitirán una configuración avanzada. En estos casos, podremos elegir si lo deseamos algunas fotos almacenadas en el pc o, por su parte, personalizar el texto del protector de pantalla.
Una vez elegido el protector, debajo tenemos la posibilidad de aumentar o disminuir mediante las flechas, los minutos que tardará en bloquearse el pc tras estar inactivos.
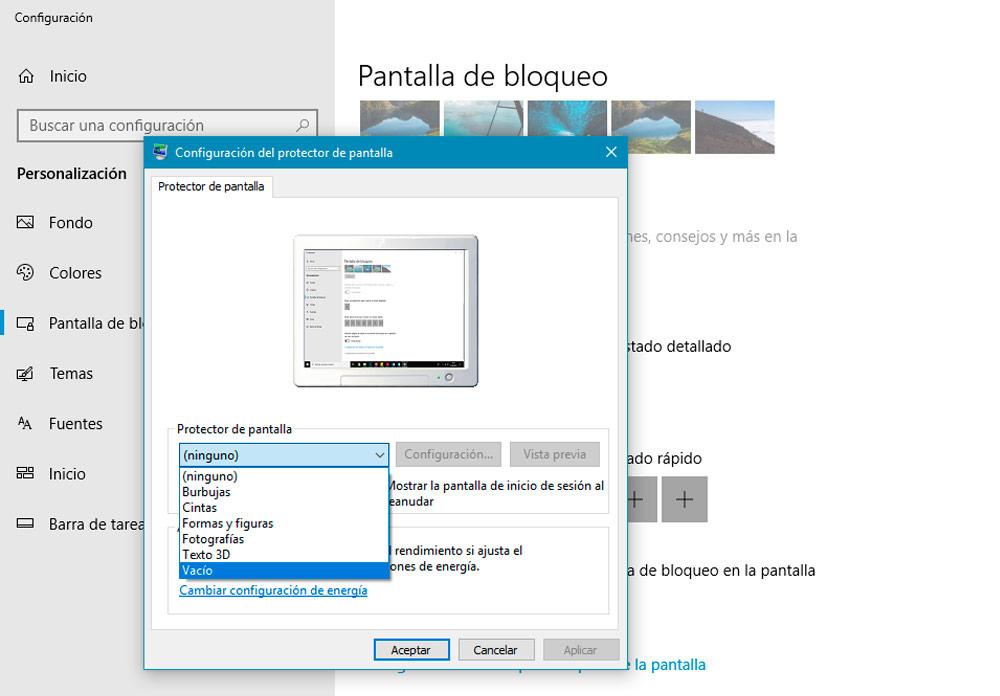
Además, si marcamos la opción Mostrar pantalla de inicio de sesión al reanudar, la maquina aparecerá en este punto. Aquí, deberemos volver a teclear la contraseña de acceso a nuestro pc que, como hemos señalado unas líneas más arriba, siempre es preferible. Y recordemos que debe ser confidencial e intransferible.
Tras pinchar en Aceptar, nuestro procedimiento se habrá guardado y la función bloquear automáticamente estará activa desde ese mismo instante.
Otras opciones
La opción Pantalla de bloqueo del menú Personalización, también nos permite otras interesantes funciones. Por ejemplo, podemos configurar el tiempo de espera de la pantalla en los modos apagado y suspensión.
En este caso, se puede elegir en cuántos minutos se apagará o suspenderá tanto la pantalla como el ordenador tras estar inactivos, ya sea con batería o si el pc está enchufado a la corriente.
¿Y si quiero evitar el bloqueo automático?
Como hemos dicho, para muchos usuarios es importante este plus de seguridad que ofrece la opción de bloquear automáticamente Windows 10.
Pero también existe la posibilidad de querer evitar este bloqueo en un momento dado. Si estamos solos en casa o en la oficina, y nadie puede acceder a nuestro equipo, a veces resulta molesto tener que estar continuamente acreditándonos con nuestra contraseña cada vez que nos movemos de nuestro lugar de trabajo.
Así, para eliminar esta función, volvemos al mismo menú donde se activa la opción de bloquear automáticamente el pc. Es decir, botón derecho en el escritorio + personalizar. Igualmente, podemos acceder con la tecla Windows + i, o bien a través del menú inicio de Windows ubicado en esquina inferior izquierda de la pantalla.
Una vez dentro de Personalización, volvemos a Pantalla de Bloqueo. Pero esta vez una opción que ya hemos apostilla unas líneas antes, Configuración del tiempo de espera de la pantalla.
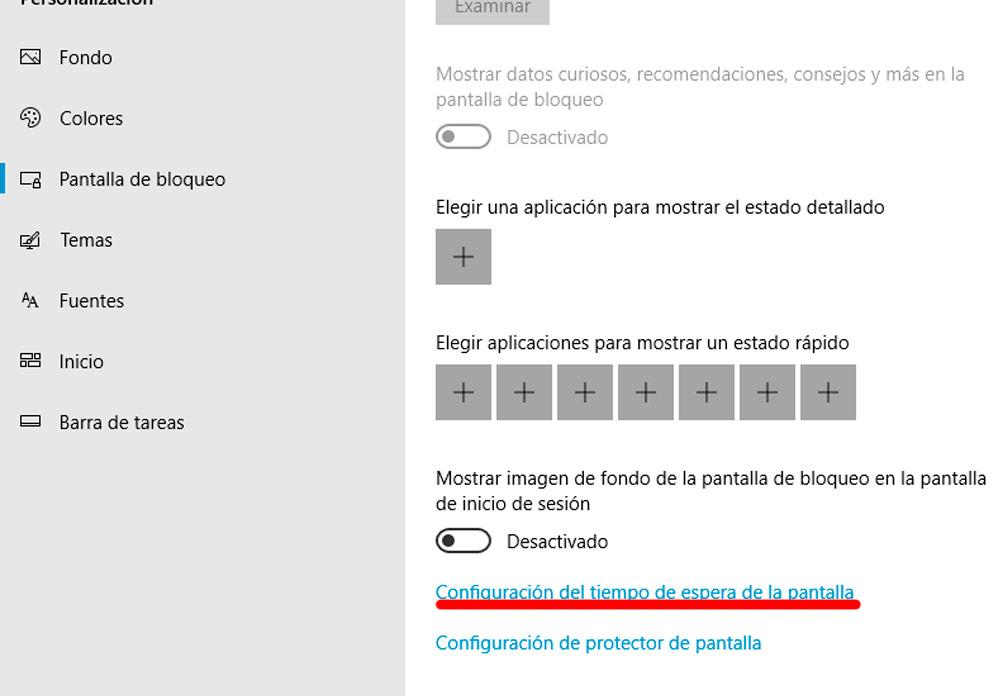
Aquí nos encontramos con opciones señaladas anteriormente. Por ejemplo, podemos elegir el tiempo que pasa hasta que decidamos que nuestra pantalla u ordenador se apaguen o suspendan. Pero en este caso último que nos atañe, para evitar la opción de bloqueo automático, tan solo debemos seleccionar la opción Nunca en los cuatro desplegables.
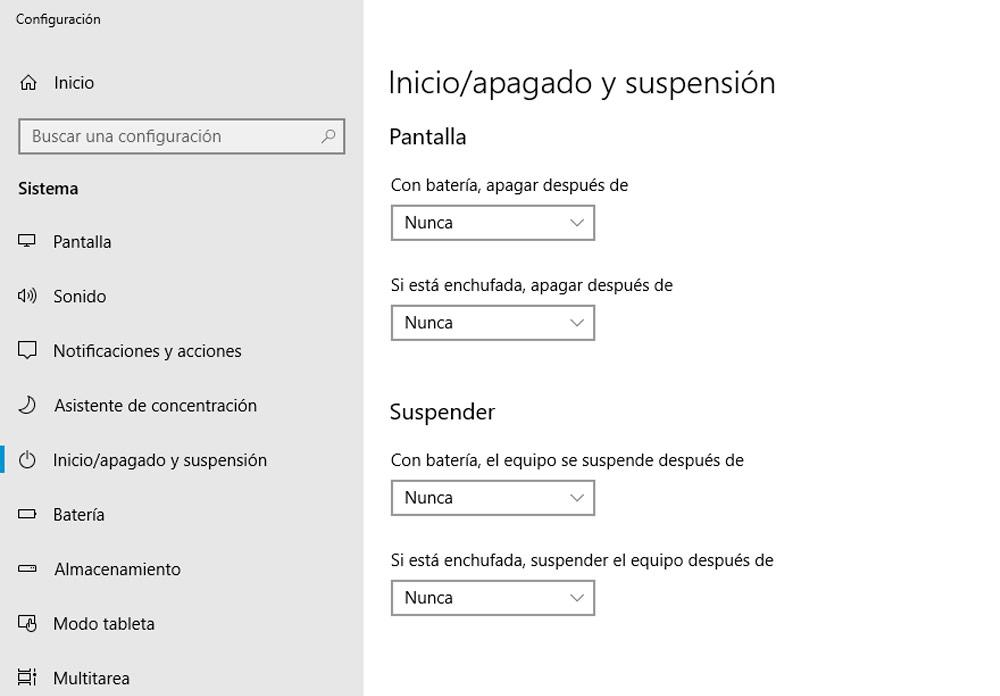
Una vez hecho esto, no es necesario guardar la configuración. Si nos salimos directamente del menú, nuestros cambios se habrán salvado automáticamente y, de esta forma, habremos evitado la opción de bloquear pc automáticamente.
También podemos hacerlo a través del registro de Windows. Para ello, navegamos hasta la opción HKEY_LOCAL_MACHINESYSTEMCurrentControlSetControlPowerPowerSettings
7516b95f-f776-4464-8c53-06167f40cc998EC4B3A5-6868-48c2-BE75-4F3044BE88A7. Ahí hacemos doble clic en el valor Attributes y cambiamos su valor a 2 para conseguir que el ajuste que queremos activar se muestre entre los ajustes de configuración de nuestro plan de energía.
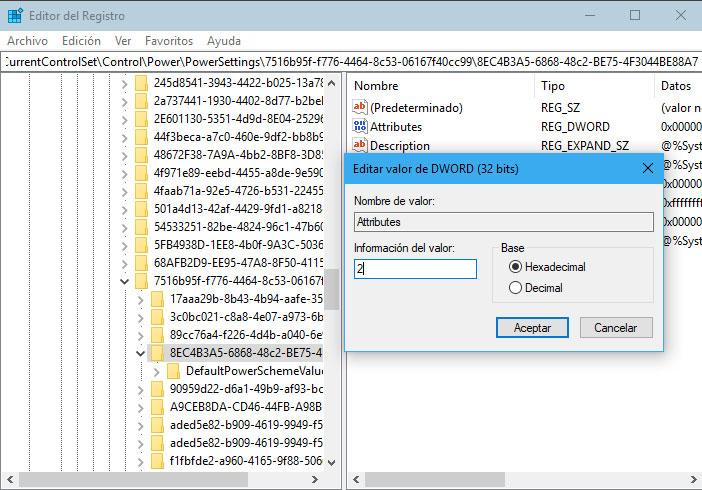
A continuación, ya podemos cerrar el registro de Windows 10 y abrir las opciones de energía desde el panel de control del sistema. Ahí, pulsamos sobre la opción Cambiar la configuración del plan que se muestra justo al lado del plan de energía seleccionado y en la siguiente pantalla hacemos clic en Cambiar la configuración avanzada de energía.
Ahora se nos mostrará una ventana con las opciones avanzadas del plan de energía seleccionado y donde tenemos que buscar la opción Pantalla > Apagar la pantalla tras. Ahí se nos habilitarán dos opciones, una en la que podremos indicar el tiempo de espera de la pantalla de bloqueo cuando estamos usando la batería del ordenador y otro donde establecer el tiempo de espera de la pantalla de bloqueo en caso de que tengamos el equipo conectado a la corriente eléctrica.
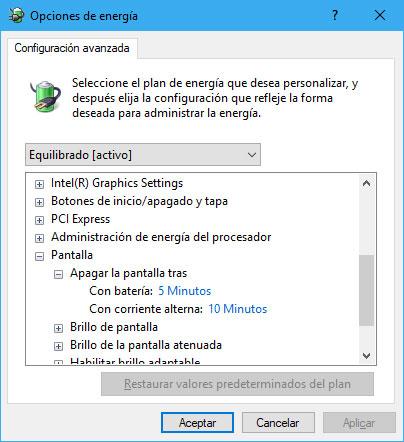
Establecemos el tiempo de espera que queramos para la pantalla de bloqueo en cada una de las dos situaciones y ya podemos pulsar en Aplicar para que se guarden los cambios y Aceptar para cerrar la ventana. A partir de ese momento, Windows 10 sólo apagará la pantalla de bloqueo después de esperar el tiempo que acabamos de establecer.
Cómo desactivar la pantalla de bloqueo en Windows 10
Antes de nada, es conveniente crear un punto de restauración del equipo o hacer una copia de seguridad del registro del sistema, ya que para desactivar el bloqueo de pantalla vamos a tener que hacer un cambio en el registro de Windows 10. De esta manera, cualquier fallo o problema que nos encontremos, podremos resolverlo volviendo a dejar todo como lo teníamos antes.
Una vez hecho esto, lo siguiente que tenemos que hacer es abrir el registro de Windows 10 ejecutando el comando regedit en una ventana Ejecutar (Win+R) y navegar hasta la ruta HKEY_LOCAL_MACHINESOFTWAREMicrosoftWindows. Ahora, hacemos clic con el botón derecho del ratón sobre la clave Windows y seleccionamos la opción Nuevo > Clave del menú contextual.
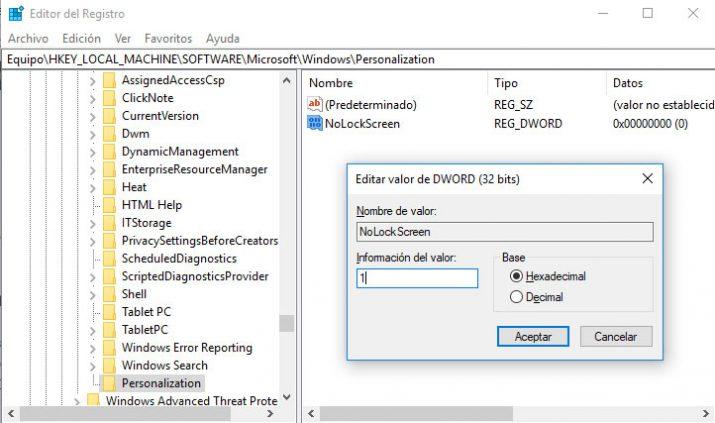
Le damos el nombre Personalization a esta nueva clave y lo siguiente será crear un nuevo valor dentro de ella. Para ello, hacemos clic con el botón derecho del ratón sobre el panel de la derecha del registro dentro de la clave Personalization y seleccionamos la opción Nuevo > Valor DWORD de 32 bits.
A este nuevo valor le tenemos que nombrar como NoLockScreen y una vez creado, hacemos doble clic sobre él y le asignamos el valor 1. Pulsamos en Aceptar para que se guarde el cambio y ya podemos salir del registro de Windows y comprobar que el bloqueo de pantalla de Windows 10 se ha desactivado correctamente.
Además, también es posible desactivar el bloqueo de pantalla desde las políticas de grupo de Windows 10 si tenemos una versión Pro, Enterprise o Education de Windows 10. Para ello, basta con abrir las políticas de grupo del sistema y navegar dentro de la configuración del equipo > plantillas administrativas > Panel de control > Personalización. Ahí buscamos la política No mostrar la pantalla de bloqueo y ponemos su valor a Habilitada.

