Una de las mejores cosas que podemos hacer para mejorar el rendimiento en Windows es ampliar la memoria virtual, cambiar el tamaño o moverla a otra unidad de almacenamiento. Puede que no hayas entendido nada de la frase anterior, pero es un proceso sencillo que nos ayudará a mejorar el rendimiento en nuestro ordenador sin necesidad de cambiar ningún componente de hardware en el mismo. Ahora te explicamos cómo hacerlo aumentando la memoria virtual o moviendo el archivo de paginación en Windows.
A medida que nuestro equipo va cumpliendo años, es habitual que el rendimiento del mismo se vea perjudicado por el paso del tiempo. Si has comenzado como en ocasiones tu equipo se ralentiza o ciertos procesos no se mueven con la soltura de antes, quizás es el momento de tomar ciertas medidas. Y, ante esta situación, una de las mejores opciones para poder mejorar el rendimiento de nuestro ordenador pasa por modificar la memoria virtual. Pero, ¿cómo podemos hacerlo?
Lo primero que tenemos que tener en cuenta es que es posible tanto modificar la memoria virtual como mover este archivo de paginación o memoria virtual. Simplemente debes seguir los siguientes pasos accediendo al panel de control de tu ordenador. No te hará falta alterar el hardware ni abrir tu equipo ni tu portátil para mejorar. En este artículo te contamos todo lo que tienes que saber al respecto.
Aumenta la memoria virtual
Por defecto, Windows suele establecer un tamaño mínimo inicial del archivo de paginación o memoria virtual igual a la cantidad de RAM instalada en el equipo y un tamaño máximo que suele rondar el triple. Puede que en alguna ocasión hayas visto alguna advertencia en tu equipo que indica que la memoria virtual es insuficiente.
La memoria RAM es un recurso limitado, mientras que a efectos prácticos la memoria virtual es infinita. Ese archivo de paginación es un área en tu disco que Windows usa como si fuese memoria RAM. Cuando decidas el nuevo tamaño que tendrá, simplemente presiona aceptar y mira qué tal se siente el sistema ahora. Este archivo puede tener un tamaño desde 2 GB hasta cualquier cantidad que queramos que tenga.
Se recomienda que el archivo de paginación sea al menos 1,5 veces el tamaño de la memoria RAM instalada, de manera que si esta es de 2 GB se recomienda ampliarla a 3 y si es de 4 GB el archivo de paginación ha de ser de 6 GB. Si tu memoria RAM es baja, es importante asignar memoria virtual a tu ordenador y aumentar su tamaño, mientras que los que tienen una alta memoria RAM no van a tener que necesitarlo puesto que el software que se instale probablemente no la lleve a un nivel máximo. Pero se puede hacer por precaución.
Tanto si te ha aparecido la advertencia como si simplemente te preocupa el rendimiento o te has dado cuenta de que la memoria RAM de tu ordenador es baja, puedes modificarlo desde los ajustes de Windows y vamos a explicarte cómo hacerlo paso a paso en Windows 10. Tienes que tener en cuenta que lo que hoy es una RAM elevada, los tiempos avanzan, los programas también y si te dura mucho tiempo es probable que esta se considere reducida.
Con todo, y como veremos en las siguientes líneas, la memoria virtual es un recurso muy útil en ciertos escenarios, y saber aprovecharla puede ayudarnos a mejorar la experiencia de uso en equipos con configuraciones de hardware modestas. De todos modos, hay que tener en cuenta que los valores de este tipo de memoria consumen espacio en la unidad de almacenamiento. Esto también se puede hacer en versiones anteriores de Windows, incluyendo los sistemas operativos Windows 7 y Windows 8.1.
Cómo hacerlo
Es importante conocer que no es necesario tener conocimientos muy avanzados para poder llevar a cabo este proceso. No obstante, sí que debemos seguir cada uno de los pasos que a continuación vamos a describir para poder cumplir con todo lo necesario hasta lograr nuestro objetivo.
Lo primero que debemos hacer es abrir el panel de configuración de nuestro ordenador. Basta con que vayas a la barra de Inicio de tu ordenador y escribas Panel de control. Ten en cuenta que lo que buscamos no es acceder al apartado de Configuración que usas habitualmente sino al panel de control del ordenador. Una vez que lo hayas escrito, toca para abrirlo.
Aquí nos interesará la primera opción de todas: Sistema y seguridad, tal y como ves en la imagen. Toca sobre ella para abrir todos los ajustes que permite. Verás que uno de los apartados que se muestran en pantalla es “Sistema”. Toca sobre él para abrirlo.
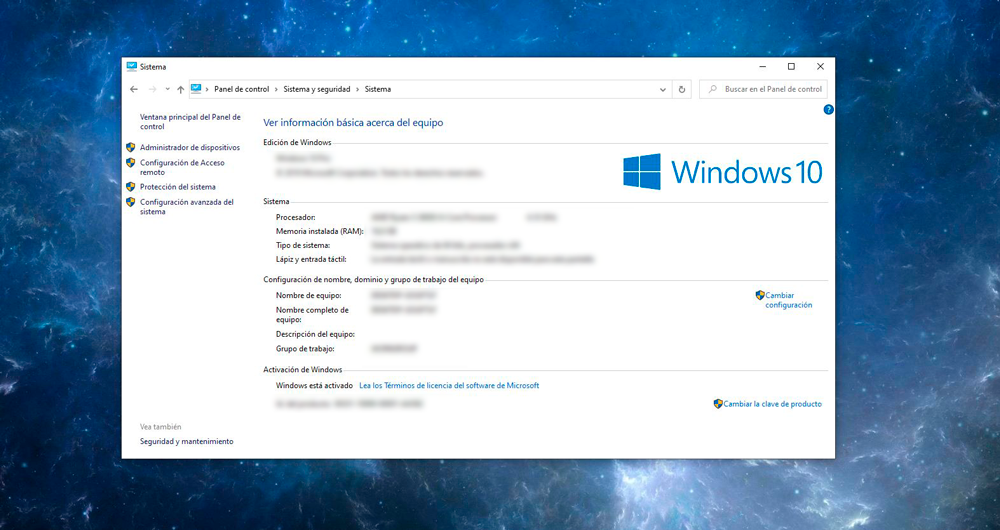
Aquí lo primero que nos encontraremos es la información sobre tu equipo: la versión de Windows instalada, el procesador, el tipo de sistema… Pero lo que nos interesa lo encontraremos en el menú de la parte izquierda. Verás que hay varias opciones y debes elegir “Configuración avanzada del sistema” para aumentar la memoria virtual y mejorar el rendimiento.
Se abrirá una nueva ventana emergente con una serie de pestañas:
- Nombre del equipo
- Hardware
- Opciones avanzadas
- Protección del sistema
- Acceso remoto
Busca la opción “Opciones avanzadas” y ábrela tocando sobre su pestaña. Aquí volveremos a ver una serie de ajustes o configuraciones disponibles:
- Rendimiento
- Perfiles de usuario
- Inicio y recuperación
Nos interesará el primero: Rendimiento. Toca sobre Configuración… Y verás que se abre una nueva ventana emergente con más opciones disponibles, tal y como ves en la imagen.
- Efectos visuales
- Opciones avanzadas
- Prevención de ejecución de datos
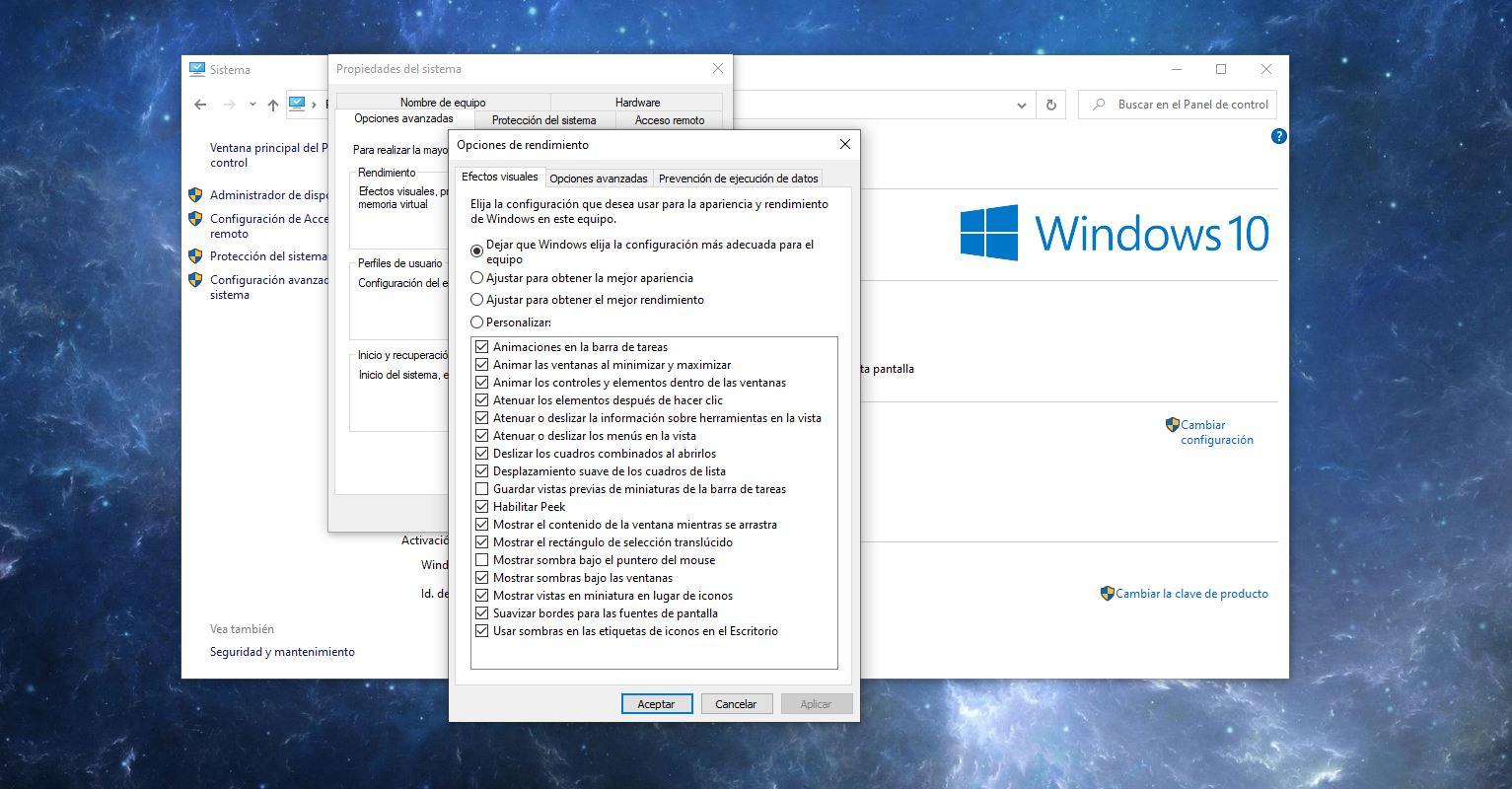
En “Opciones avanzadas” ya encontraremos el apartado que nos interesa: Memoria Virtual. Puedes ver el tamaño total del archivo de paginación o memoria virtual y podemos modificarlo. Toca en “Cambiar…” y desmarca la opción “Administrar automáticamente el tamaño del archivo de paginación para todas las unidades”. Ahora podrás elegir el tamaño que quieras y en la parte inferior de la pantalla veremos el tamaño actual, el tamaño mínimo y el tamaño recomendado. Elige los valores que consideres y confirma con aceptar.
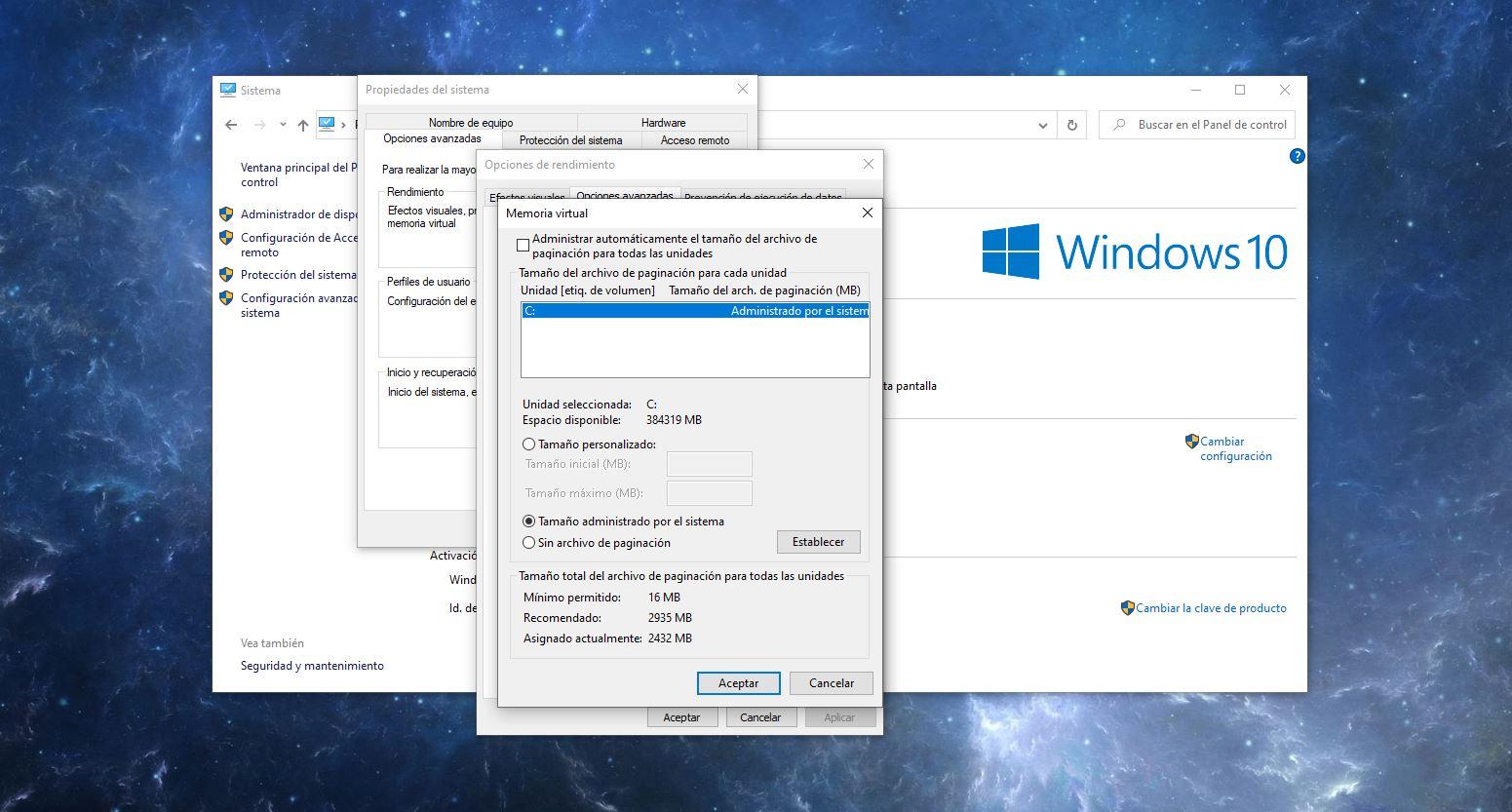
Tamaños a elegir
Si desmarcamos la casilla de verificación Administrar automáticamente el tamaño del archivo de paginación para todas las unidades, se nos permite configurar manualmente los ajustes relacionados con el archivo de paginación o la memoria virtual.
- Tamaño personalizado
Esta opción nos permite especificar límites de tamaño de archivo de paginación personalizados. Tan solo debemos introducir dos tamaños: tamaño inicial y tamaño máximo. El tamaño inicial es el espacio en disco reservado por Windows para la paginación. La configuración óptima para el tamaño inicial se puede ajustar según su uso máximo. Si tenemos poco espacio en disco, podemos establecer el tamaño mínimo permitido especificado por el propio Windows.
El tamaño máximo debe ser de 1,0 a 1,5 veces el tamaño de la memoria RAM instalada. El beneficios de usar el mismo tamaño tanto para el tamaño inicial como para el máximo es que Windows siempre reserva el tamaño mencionado en Tamaño inicial. Ningún otro sistema se mueven dentro o fuera de ese espacio en el disco, por lo tanto, no habrá ninguna desfragmentación en ese espacio de disco. Sin embargo, usar dos tamaños diferentes podría causar fragmentación con el tiempo.
- Tamaño gestionado por el sistema
Cuando elegimos esta opción, Windows administra el archivo de paginación en consecuencia. El uso de la opción Tamaño administrado por el sistema es similar a la opción Administrar automáticamente el tamaño del archivo de paginación para todas las unidades. La única diferencia es que ahora podemos usar diferentes configuraciones para cada partición, mientras que la otra opción administramos las configuraciones para todas las particiones.
- Sin archivo de paginación
Aquí no se usa ningún archivo de paginación. En este caso, cada vez que la memoria total requerida por los programas es mayor que la memoria total disponible, los programas comienzan a bloquearse. Windows comienza a mostrar errores para cada programa que está a punto de bloquearse. Por tanto, es una de las principales fuentes de problemas con las que vamos a poder encontrarnos.
Mover el archivo de paginación
El archivo de paginación es, en realidad, la memoria virtual de la que hemos hablado en párrafos anteriores. Es el área del disco duro que Windows usa como si fuera de memoria de acceso aleatorio. De manera predeterminada el sistema de Microsoft almacena este archivo en la misma partición donde están los archivos de Windows, por lo tanto, vamos a poder incrementar el rendimiento del equipo si aumentamos el espacio libre en esa partición de inicio del sistema moviendo el archivo a una partición distinta de otro disco duro, preferiblemente.
Podemos volverlo siguiendo todos los pasos anteriores. En resumen, los siguientes:
- Abre el Panel de Control
- Ve a Sistema y seguridad
- Abre el apartado de Sistema
- Toca en Configuración avanzada del sistema
- Elige la opción Opciones avanzadas en Propiedades del sistema
- Busca Rendimiento
- Abre la configuración
- Busca el apartado Memoria virtual
Esta vez no vamos a ampliar la memoria virtual, sino que lo que buscamos es cambiarlo de sitio. Para eso, dentro del apartado de “Memoria virtual” tienes que elegir la opción “Sin archivo de paginación” tal y como puedes ver en la captura de pantalla siguiente. Una vez que lo hayas marcado, elige “Establecer”. En ese momento, nos aparecerá un mensaje que nos alertará de que si el archivo de paginación en la unidad C: tiene un tamaño inicial de menos de un número determinado de MB, es posible que el sistema no pueda crear un archivo de información de depuración si ocurre un error. Aceptamos el mensaje y a continuación procedemos a crear un nuevo archivo de paginación en la unidad de almacenamiento que queramos.
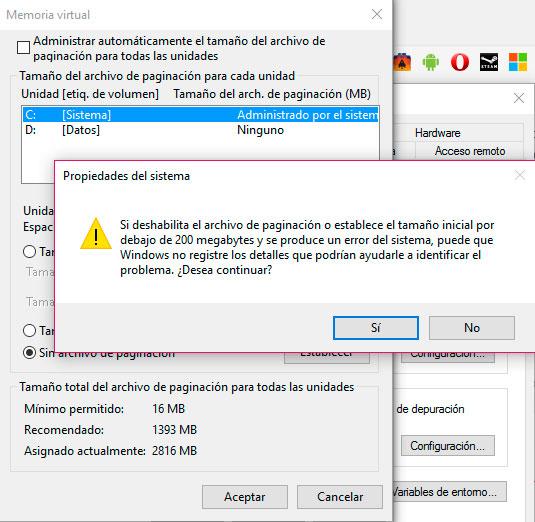
Puede parecer un proceso largo pero los pasos son prácticamente idénticos en ambos casos así que no tendremos ningún problema en seguirlos en cuestión de minutos y mejorar así el rendimiento de Windows 10. Eso sí, no solo así lo mejoraremos, sino que hay otros aspectos a tener en cuenta.
Igualmente, hay que saber que los SSD más modernos son más lentos que la RAM. O lo que es lo mismo; cuanta más memoria de paginación utilicemos más tiempo tardará el PC en acceder a los datos. Por ello, siempre es mejor depender cuanto menos mejor de este tipo de memoria. Y la única forma de hacerlo es instalando más memoria RAM a partir de algunos trucos muy completos. Es así que, por ejemplo, si ampliar la memoria RAM no es una opción, podemos cerrar las aplicaciones que no vamos a utilizar para así liberar memoria. Pero hay más.
Trucos para mejorar el rendimiento
Más allá de los pasos anteriores, hay algunos trucos sencillos o consejos que podemos seguir para mejorar el rendimiento en Windows 10 si es lo que nos preocupa.
Estos que vemos serán consejos básicos que no solo mejoran el rendimiento, sino que hacen que el ordenador funcione de forma más segura, más limpia.
Borra lo que no uses
Elimina todos los programas que no utilices y desinstala aplicaciones que no hayas instalado tú. Puede que en alguna instalación hayas añadido todos los componentes que no te sirven para nada o que tengas juegos viejos que ya no usas. Todos los programas que están en el ordenador ocupando sitio para nada, son los que podemos borrar, ya que pueden ralentizar nuestro sistema, ejecutándose en segundo plano, teniendo algún tipo de entrada en el menú de inicio de la sesión o simplemente ocupando un sitio que sería ideal para otros menesteres más orientados al rendimiento.
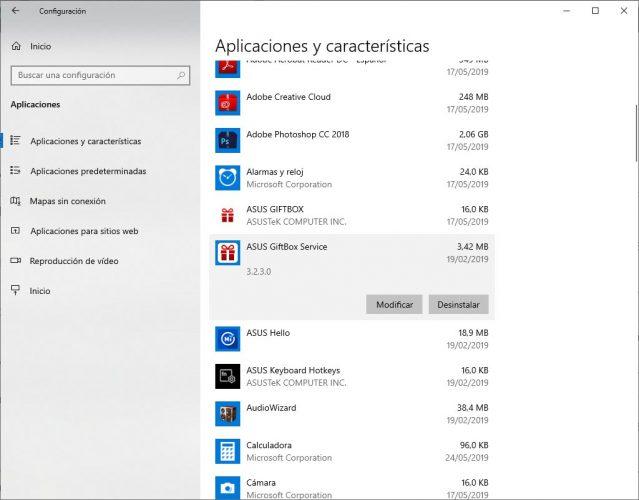
Solamente tenemos que ir a la búsqueda del menú de Inicio de Windows, escribir Aplicaciones y características y después ir seleccionando uno a uno aquellos que se pueden desinstalar. Así de sencillo.
Pese a que normalmente acudimos a este tipo de recursos cuando comenzamos a notar que nuestro ordenador va muy lento o que no es capaz de mover con soltura todos nuestros programas, la realidad es que es recomendable interiorizar este tipo de procesos como un hábito. De este modo, siempre vamos a tener todas las garantías de que nuestro ordenador cuenta con únicamente lo imprescindible para poder funcionar. Evitando todos los archivos que van consumiendo recursos sin que ello resulte necesario.
Deshabilita programas de inicio innecesarios
Al encender el equipo, algunos programas se inician automáticamente y se ejecutan en segundo plano. Puedes deshabilitar estos programas para que no se ejecuten al iniciarse el equipo.
Muchos programas están diseñados para iniciarse automáticamente cuando se inicia Windows. No te darás cuenta de que se están ejecutando, pero se abrirán rápidamente cuando vayas a usarlos. Esto resulta útil para programas que uses mucho, pero no para programas que no uses a menudo, ya que aumenta el tiempo que tarda Windows en iniciarse y, sobre todo, el consumo de recursos incial que requiere. Una situación que va a provocar que nuestro ordenador se ralentice de manera considerable hasta que todos los programas comiencen a funcionar de manera adecuada, con el prejuicio en la experiencia de usuario que van a terminar por provocar.
A veces, puedes determinar los programas que se inician automáticamente mirando los iconos de programa del área de notificación que se encuentra en el extremo derecho de la barra de tareas. Mira allí para saber si hay programas en ejecución que no quieras que se inicien automáticamente.
Para hacer que un programa deje de iniciarse automáticamente selecciona el botón Inicio, luego selecciona Configuración > Aplicaciones > Arranque. Posteriormente, abre la configuración de aplicaciones de Inicio En el área Aplicaciones de inicio, busca el programa cuyo inicio automático quieras detener y establécelo en Desactivado.
Comprueba que no tienes malware
Usa un antivirus o limpiadores específicos para evitar virus o malware en el ordenador. Normalmente esto hará que tu rendimiento mejore notablemente, ya que los principales virus que afectan a los ordenadores hacen que vaya mucho más lento. Es importante que este se encuentre actualizado, así como sus bases de datos, para que pueda detectar los nuevos peligros que van apareciendo conforme los ciberdelincuentes buscan nuevas formas de llegar a sus víctimas.
Además de pasar un escaneado completo de tu equipo, es importante que tengas el antivirus activado en todo momento y compruebes que todo está bien si salta indicándote que hay un peligro. Además, no abras archivos adjuntos de emails que no conoces, etc.
Desactiva efectos virtuales
Algo que es muy útil es desactivar los efectos virtuales del sistema. Windows tiene efectos en las pestañas, en las ventanas y en los menús para dar espectacularidad al sistema, lo que ocurre es que todo esto hace que se consuma más memoria y por lo tanto puede ser parte de un problema de lentitud que pudiéramos tener ordenador. El tema está en que si tenemos un PC que no es excesivamente potente tener estos efectos o no tenerlos puede marcar una diferencia de rendimiento mayor de lo que os podéis imaginar.
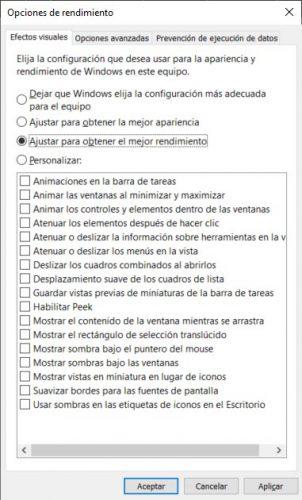
Para lograr quitar estos efectos debemos abrir la página de Configuración de Windows 10 y escribimos en el buscador Ajustar la apariencia y rendimiento de Windows. Ahora clicamos en el resultado y se nos abrirá una ventana en la que, si entramo en Efectos visuales, vamos a poder desactivarlos.
Debemos elegir la opción Ajustar para obtener el mejor rendimiento. También os aconsejamos marcar la opción Personalizar y desactivar todos los efectos que queramos para tratar de acelerar Windows 10.
Desfragmentar disco duro
Podéis probar a desfragmentar el disco duro para mejorar el rendimiento de nuestro equipo informático. Básicamente consiste en reordenar la información del disco duro, es decir los archivos de este, eliminando los espacios en blanco entre ellos.
Para llevarlo a cabo, lo único que tenemos que hacer es teclear Defrag en la parra de búsqueda de Windows, y seleccionar «Desfragmentar y optimizar unidades». Seleccionamos la que queremos desfragmentar, y listo. Realmente es un proceso lento, pero siempre vale la pena.
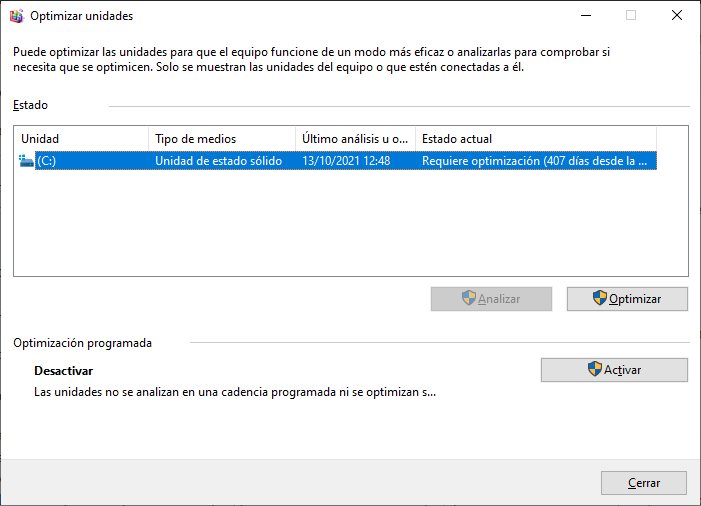
Limpiar el navegador
Algo que también nos ayudará es limpiar nuestro navegador (o navegadores) de internet, de toda esa información que se ha ido acumulando en forma de historial, memoria caché, cookies, etc. Que no se trata más que datos que de algún modo “intercambiamos” con internet, para que nos reconozca en futuras visitas a sus páginas web. Y que seguro que aliviarán algo la carga de nuestro PC.
Cada navegador tiene su propia forma de hacerlo, pero por ejemplo, en Google Chrome se haría a través del menú de Configuración del navegador, y entramos en Privacidad y Seguridad.
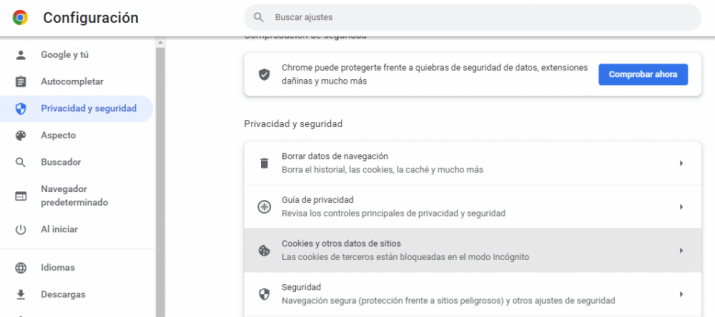
Programas de mejora de rendimiento
También puedes probar a instalar alguna herramienta de terceros que te ayude a llevar a cabo todos estos consejos de forma centralizada. Una de las más conocidas es CCleaner, la cual lleva muchos años ayudando a mejorar el funcionamiento de nuestro PC. Además, su versión gratuita es muy completo, se actualiza con bastante frecuencia, y a penas consume recursos por lo que incluso lo podemos dejar trabajando en segundo plano. Aunque lo mejor como siempre, para nuestro PC funcione mejor, que de eso trata el artículo, es ejecutarlo únicamente cuando queramos realizar algún diagnóstico y solución de problemas.
Reestablece Windows 10 (como última opción)
Por último, y como a lo que recurriremos si todas estas opciones no nos gustan o no nos sirven, podemos hacer por reestablecer el sistema de Windows 10, como es el conocido restablecimiento del sistema.
Con esto, Windows restablece todos los ajustes del sistema a los valores de fábrica y elimina todos los programas instalados. En este proceso, tienes la opción de borrar tus datos personales o conservarlos. Prueba siempre esta opción antes de formatear por completo el sistema o comprar un nuevo ordenador. Para hacerlo basta con seguir estos pasos:
- Para abrir la configuración de Windows, hacemos clic en el icono de Windows en la barra de tareas y luego en el icono de rueda dentada.
- Seleccionamos Actualización y seguridad.
- Hacemos clic en Recuperación, en la zona izquierda.
- Inicia la recuperación haciendo clic en Comenzar, en la sección Restablecer este PC.
- Se abre la ventana Restablecer este PC. Primero, elige si quieres conservar tus datos personales o borrarlos por completo.
- Sigue el cuadro de diálogo y haz clic en Restablecer para iniciar el proceso.

