Aunque es uno de los métodos más antiguos para la transferencia de archivos, todavía son muchos los que usan el FTP para compartir y enviar archivos o documentos. Existen numerosas aplicaciones que nos permiten realizar una conexión FTP con cualquier otro ordenador de manera rápida y sencilla, sin embargo, en Windows 10 es posible establecer una conexión FTP sin necesidad de aplicaciones. A continuación, vamos a mostrar los pasos a seguir para establecer una conexión FTP en Windows 10.
¿Qué es un FTP?
Antes de nada, merece la pena recordar que el FTP es un protocolo de transferencia de archivos (File Transfer Protocol) creado allá en los años 70, que permite transferir archivos entre ordenadores a través de una red TCP/IP. Los puertos FTP por defecto que utiliza un ordenador son los puertos 20 y 21, que son los utilizados para llevar a cabo la transferencia de archivos. Aunque su época dorada pasó hace mucho tiempo, lo cierto es que todavía se sigue utilizando, tanto dentro de una misma red como desde redes diferentes.
El protocolo FTP se encarga de establecer una conexión directa entre un servidor, que es el que aloja un archivo, y un cliente a través del puerto 21 en TCP. Una vez dentro y si la conexión ha sido satisfactoria, se podrán ver desde el cliente todos los archivos que hay en el servidor FTP (o al menos, aquellos que tienen permisos para ello). El cliente puede coger todos estos archivos y descargarlos. Al ser una conexión directa entre el cliente y el servidor nos aseguramos de una buena velocidad de transferencia.
Ventajas y desventajas
Entre las principales ventajas que encontramos al usar este protocolo, encontramos que nos permite transferir archivos de gran tamaño, parar y reanudar la descarga de archivos, que es un protocolo que garantiza, como decimos, cierta velocidad de transferencia y que, además, es seguro y sencillo de usar. Sin embargo, no todo son puntos positivos.
Por defecto, este tipo de servidores no cuentan con ningún tipo de cifrado. Los datos viajan tal cual por la red, sin protección alguna. Esto puede originar ataques informáticos que obviamente queremos evitar a toda costa. No obstante, para solucionar este problema de seguridad, en 2001 se creó el protocolo FTPS, que añadiendo una capa SSL/TLS, hace de esta una conexión más segura. Además, otro punto negativo es que no nos permite hacer subidas y bajadas de manera simultánea, por lo que primero tendremos que terminar de una de las dos cosas antes de empezar con la siguiente.
Existen muchos clientes FTP para Windows 10 con los que podemos transferir archivos entre equipos fácilmente, pero también es posible hacerlo sin necesidad de herramientas de terceros, como mostramos a continuación.
Subir archivos FTP en Windows 10 desde el explorador
Básicamente, este sistema nos permite trabajar con el servidor FTP como si fuera una unidad de red o disco de almacenamiento, con la ventaja de utilizar una interfaz a la que estamos más que habituados. Este método es especialmente útil para realizar transferencias rápidas. Es sin duda el más fácil de manejar por todos los usuarios al ser totalmente gráfico. Los pasos a seguir son los siguientes:
- Lo primero que vamos a hacer es abrir una ventana del explorador de archivos de Windows 10.
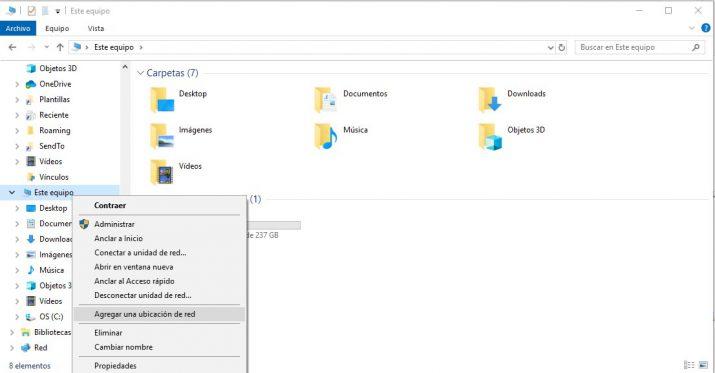
- A continuación, hacemos clic con el botón derecho del ratón sobre Este Equipo y seleccionamos la opción Agregar una ubicación de red que nos aparece entre las opciones del menú contextual. Esto nos abrirá una ventana con el asistente para agregar una nueva ubicación de red y que podemos usar para crear un acceso directo a un sitio FTP.

- Pulsamos en Siguiente y lo primero que nos preguntará es dónde queremos crear la ubicación de red.
- Seleccionamos la opción Elegir una ubicación de red personalizada y pulsamos nuevamente en Siguiente.
- Ahora es cuando vamos a tener que especificar la ruta del servidor al que nos queremos conectar vía FTP en Windows 10. Justo debajo del campo donde debemos indicarlo, podremos ver algunos ejemplos por si tenemos dudas de como escribirlo (por ejemplo, ftp://ftp.microsoft.com).
- Pulsamos de nuevo en Siguiente y en la nueva ventana que se nos muestra es donde vamos a especificar un nombre de usuario y contraseña, si se requiere, para iniciar sesión. También es posible indicar que queremos iniciar sesión de forma anónima.
- En el siguiente paso escribimos un nombre para esa ubicación de red y finalizamos el proceso. Ahora, ya podemos comprobar cómo nos aparece el acceso directo al servidor indicado y al que hemos establecido una conexión vía FTP en Windows 10.
Conectar al perfil FTP que acabamos de crear
Una vez hayamos creado este acceso directo en la red nos aparecerá el icono en el Explorador de Windows para que podamos acceder cómodamente. Si hacemos doble clic sobre él se nos pedirá en una nueva ventana que introduzcamos el usuario y la contraseña que hemos creado anteriormente para ello, por lo que es muy importante que lo tengas anotado y no se te olvide. Tienes la opción también de hacer un inicio de sesión anónimo, así como la opción de guardar la contraseña para no tener que volver a ponerla cuando te vuelvas a conectar. Cuando accedemos con un nombre de usuario anónimo, esto normalmente se hace cuando queremos iniciar sesión en un FTP que no está configurado para permitir que lo usuarios copien archivos. En estos casos de acceso anónimo podemos utilizar cualquier contraseña, o directamente no usar ninguna. Para ello simplemente habrá que pulsar “Intro” en el momento en el que nos la pida.
Una vez hayamos seguido estos pasos nos aparecerá en pantalla el interior del servidor FTP, con todo su contenido. Este sistema, como hemos dicho anteriormente, es mucho más cómodo para el usuario que no tiene demasiados conocimientos, puesto que es una herramienta muy visual con la que es muy fácil manejarse. Esta creación de perfiles FTP es exactamente igual tanto si el servidor lo hemos creado dentro de nuestra propia red como si se trata de un servidor FTP remoto.
Transferir archivos vía FTP en Windows 10 desde símbolo del sistema
En Windows 10 es posible conectarnos a un servidor FTP desde línea de comandos. Para que este método funcione es esencial que el servidor esté utilizando el puerto 21, responsable de establecer la comunicación y autentificarse ante el servidor. Si es así, podremos conectar al host deseado utilizando directamente el comando ftp host (por ejemplo: open ftp 192.168.0.26). En cambio, si el servidor FTP se está ejecutando sobre un puerto diferente, habrá que especificarlo al establecer la conexión (por ejemplo: open 192.168.0.26 214, donde 214 es el número del puerto utilizado). En cualquier caso, los pasos a seguir para transferir archivos vía FTP son los siguientes:
- Lo primero que tenemos que hacer es abrir una ventana del símbolo del sistema ejecutando el comando cmd desde una ventana ejecutar de Windows, que podemos abrir directamente con la combinación de teclas Win+R, o escribiendo «Ejecutar» en la barra de búsqueda del menú de inicio.
- Delante de la línea de comandos, escribimos la palabra ftp y pulsamos Enter.
- Una vez hecho esto, lo siguiente que tenemos que hacer establecer la conexión con el sitio o servidor correspondiente mediante el comando open y seguido del término ftp.nombredelsitio. Por ejemplo, open ftp.microsoft.com.
- A continuación, es posible que el equipo o sitio al que nos vamos a conectar vía FTP en Windows 10 nos solicite las credenciales de acceso, por lo que tendremos que indicar el nombre de usuario y contraseña correspondientes.
Si todo va bien, veremos cómo nuestra conexión se realiza de forma correcta y ya podremos comenzar a gestionar los archivos de dentro del ftp desde la línea de comandos. A partir de ahí podremos movernos por los diferentes directorios, subir o descargar archivos, crear carpetas, borrar ficheros, etc. Para ello, existen una serie de comandos que os serán de mucha utilidad:
- lcd: Permite el movimiento entre directorios locales. Ejemplo: ‘lcd / nombre carpeta’.
- cd: Permite el movimiento entre carpetas del host remoto. Ejemplo: ‘cd / nombre carpeta’.
- ls: Utilizado para listar archivos y directorios.
- get: Habilita la descarga de un archivo. Ejemplo: ‘get + nombre archivo’.
- put: Utilizado para subir archivos al servidor. Ejemplo: ‘put + nombre archivo’.
- help: Despliega información adicional sobre el uso y opciones de algún comando específico. Ejemplo: ‘help + put’.
Para subir un archivo tendremos que usar el comando put seguido de la ruta, mientras que si lo que queremos es descargar un archivo, el comando a utilizar es get seguido de la ruta. Una vez que hayamos finalizado la subida o descarga de archivos, basta con ejecutar el comando exit o quit para cerrar la conexión FTP.
También tenemos muchos otros comandos relacionados con FTP, como por ejemplo:
- append: Para anexar un archivo local en el remoto al que nos conectamos.
- bell: Por defecto desactivado, lo que hará será avisarnos con un sonido cada vez que se complete la transferencia de un archivo.
- bye: Para cerrar sesión y salir.
- close: Para cerrar sesión pero continuar en el símbolo del ftp> sistema.
- delete: Para borrar archivos en equipos remotos.
- dir: Lista todos los archivos de directorio y subdirectorios del equipo remoto.
- disconnect: Para desconectarnos del equipo remoto, pero permanecer en el símbolo del ftp> sistema.
- mkdir: Para crear un directorio.
- send: Para copiar y enviar un archivo del equipo local en el equipo remoto.
- user: Sirve para indicar un usuario del equipo al que nos conectamos mediante FTP.
- mdelete: Para eliminar archivos en el equipo al que nos conectamos mediante FTP.
Puedes consultar la lista completa de comandos en la sección de ayuda relacionada con este tema, en la web oficial de Microsoft.
Automatizar subidas de archivos en Windows a un FTP
Por defecto Windows viene con una aplicación que permite conectarse y trabajar con servidores FTP desde símbolo de sistema, sin embargo, esta aplicación suele ser bastante complicada de utilizar y para enviar un único archivo puede que tardemos más de lo debido. Para poder subir archivos fácilmente a un servidor FTP desde Windows sin la necesidad de utilizar software adicional debemos crear un programa .bat que se encargue de automatizar la tarea. Para ello simplemente debemos seguir los pasos que os vamos a explicar a continuación.
Crear un archivo .bat para automatizar la subida
Lo primero que debemos hacer es crear un nuevo documento de texto (con el bloc de notas, por ejemplo) y copiar en él lo siguiente:
@echo off
echo user MyUserName> ftpcmd.dat
echo MyPassword>> ftpcmd.dat
echo bin>> ftpcmd.dat
echo put %1>> ftpcmd.dat
echo quit>> ftpcmd.dat
ftp -n -s:ftpcmd.dat SERVERNAME.COM
del ftpcmd.dat
Debemos cambiar los siguientes valores antes de guardar:
- MyUserName: Nuestro nombre de usuario del servidor FTP.
- MyPassword: Nuestra contraseña del servidor.
- SERVERNAME.com: La dirección IP o host de nuestro servidor FTP a donde nos conectaremos.
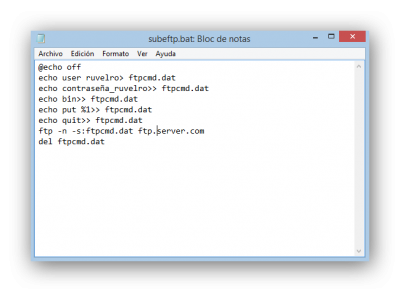
Este nuevo documento que hemos creado debemos guardarlo con el nombre que queramos, por ejemplo, subeftp.bat. El bat indica que se trata de un programa de procesamiento por lotes y el nombre indicado antes del .bat será el comando que vamos a ejecutar para subir. Podemos establecer el nombre que queramos y que mejor se ajuste a nuestras necesidades.
A continuación, debemos copiar este archivo a un directorio incluido dentro de los path del sistema. Si no sabemos qué directorios están incluidos en este directorio simplemente debemos abrir una ventana de CMD y teclear «path» para ver un listado de los archivos.
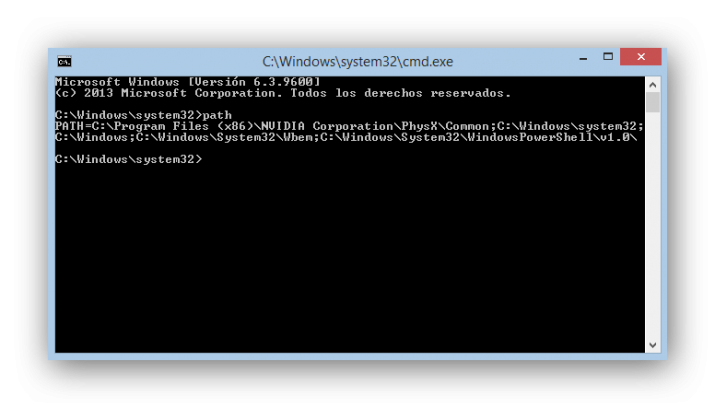
Una vez copiemos aquí el archivo ya podremos comenzar a subir archivos fácilmente al FTP.
Cómo usar nuestro nuevo programa FTP
Como hemos copiado el archivo a un directorio path, el programa podrá funcionar sin necesidad de especificar su ruta, es decir, podrá ejecutarse sin problemas tecleando en un terminal simplemente subeftp.
La forma correcta de subir un archivo al servidor será la siguiente:
- subeftp nombredelarchivo
Automáticamente, el programa se conectará al servidor especificado, se identificará con el usuario y la contraseña especificada y enviará el archivo al servidor automáticamente sin la necesidad de realizar ninguna tarea adicional.
Usar un cliente FTP gratuito
Si por alguna razón no has logrado hacerlo mediante los pasos antes expuestos, puedes recurrir a otros clientes FTP externos. Hay multitud de opciones gratuitas que también cumplen bien su función, tanto para escritorio como para móviles, Android o iOS.
Estos son algunos de los programas alternativos que podemos utilizar:
- WinSCP
- FileZilla
- SmartFTP
- Cyberduck
- Commander One
- AndFTP para teléfonos Android, y FTPManager para iPhone (iOS).
Puedes encontrar más programas para el mismo fin en nuestro reportaje sobre los mejores clientes FTP, así como revisar nuestro tutorial en profundidad para aprender a usar FileZilla, el que es muy probablemente el cliente FTP más popular.

Sobre el protocolo seguro FTPS
Si quieres mantener la máxima seguridad en tu servidor y durante la transferencia de archivos, será una buena idea familiarizarte con el protocolo FTPS para usar este en lugar del tradicional FTP, con el inconveniente de la información no cifrada que mencionábamos al principio.
Básicamente, FTPS es FTP sobre SSL, con el que podrás proteger tus archivos añadiendo varios métodos de autenticación soportados por este protocolo, como son las contraseñas, los certificados de cliente y certificados de servidor. Asimimso, FTPS hace uso de varios algoritmos seguros, como AES y Triple DES, con los que encripta las transferencias de datos.
Como todo tiene sus desventajas, hay que mencionar también el punto en contra se usar FTPS: puede ser complicado si tienes activado un firewall con controles de seguridad muy estrictos. Esto es porque este protocolo usa múltiples números de puerto para los distintos tipos de conexión, abriendo un nuevo puerto cada vez que se realiza una transferencia. Hay que tener esto en cuenta de cara a la configuración de la red.
No hay que confundir FTPS con SFTP. Pese a la gran similitud de sus siglas, SFTP es un protocolo totalmente distinto, que deja de basarse en FTP para en lugar partir de SSH o Secure Shell. Lo que lo diferencia de los otros protocolos es que SFTP utiliza solo una conexión, y encripta tanto la información de autenticación como los datos de archivos que están siendo transferidos. Al igual que con FTP, en SFTP puedes configurar una identidad con usuario y contraseña, pero SFTP encripta también estas credenciales, mientras que FTP no lo hace. También te permite usar claves SSH, una pública y otra privada.

