Para todos aquellos usuarios que tienen o piensan tener un Amazon Fire TV Stick, es muy importante saber cómo instalarle Kodi, ya que nos permitirá darle un plus de usabilidad y versatilidad a este dispositivo. Por eso hoy os vamos a contar todo lo que necesitáis saber al respecto para poder conseguir disfrutar de las ventajas del dispositivo junto al reproductor.
Que Kodi se ha convertido en una de las aplicaciones más utilizadas a nivel mundial no es ningún secreto para nadie. Sin embargo, como la mayoría de las herramientas de este tipo, es importante conocer lo importante que resulta saber cómo configurarla de manera correcta con el objetivo de evitar posibles problemas.
La combinación del Fire TV Stick y Kodi es una excelente idea, ya que nos va a proporcionar una serie de opciones y posibilidades que no tendremos de manera nativa en el producto de Amazon. Es por ello por lo que os explicaremos, no solo qué es este dispositivo de Amazon, sino también en qué consiste Kodi, y todo lo que nos puede llegar a ofrecer la combinación de ambos.
¿Qué es el Amazon Fire TV Stick?
El Amazon Fire TV Stick es uno de los productos estrella de la tienda online norteamericana y uno de los más vendidos, ya que a su excelente funcionamiento hay que añadir un precio muy bien ajustado. Se trata de un reproductor de contenido multimedia en streaming que se puede conectar al puerto HDMI de nuestro televisor y así convertirlo en una Smart TV. De esta manera, es un buen dispositivo que deberemos tener en cuenta en el caso de que no tengamos un televisor inteligente en casa.
Tiene un mando con el que podremos interactuar con la voz con el Fire TV Stick , dado que tiene integrado el asistente virtual Alexa, con el que podremos manejar todo el dispositivo. Disfrutaremos de películas, series o documentales del servicio Amazon Prime Video si somos socios o si tenemos una cuenta Amazon Prime. Aquí os dejamos dos opciones interesantes a la hora de querer comprar este dispositivo:
También podremos disfrutar de otro tipo de plataformas como Netflix, Max, Disney+, Apple TV+, DAZN o Movistar Plus+ entre otras. Pero no todo se queda ahí, puesto que será posible reproducir música gracias a Alexa y Amazon Music o controlar servicios como Spotify o TuneIn. El Amazon Fire TV Stick se puede conectar a cualquier televisor que tenga un puerto HDMI. Además, al ser tan pequeño, ligero y manejable, nos lo podremos llevar de un lugar a otro si lo necesitamos.

¿Qué es Kodi?
Kodi es uno de los centros multimedia más populares que hay ahora mismo, además de ser uno de los más completos. Está disponible en distintas plataformas como Windows, macOS, Android, iOS, Linux y hasta en BSD. Gracias a esta aplicación podremos gestionar todo el contenido multimedia que necesitemos, bien sean vídeos, música, imágenes o streaming, ya que con la cantidad de complementos (addons) que tiene se puede hacer casi cualquier cosa.
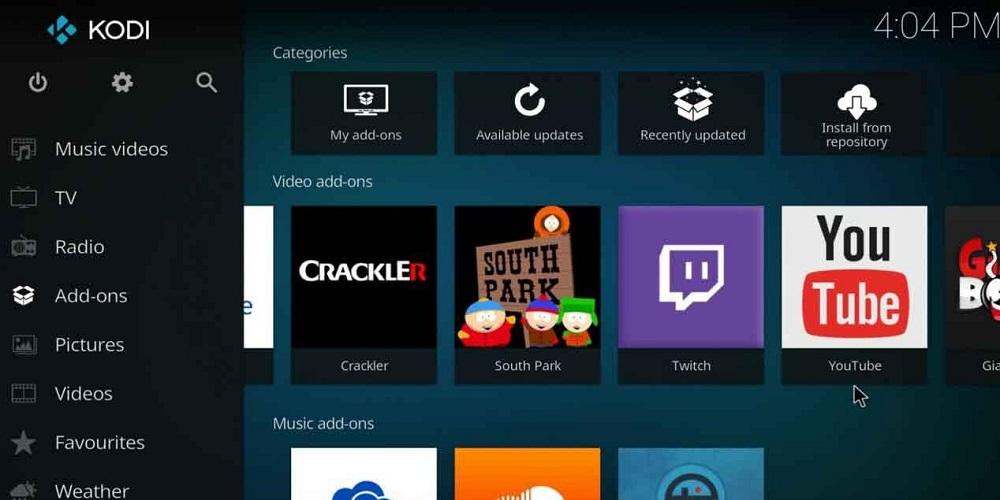
Lo mejor es que estamos hablando de una aplicación totalmente gratuita y open source (código abierto), por lo que su mantenimiento está sustentado por muchos usuarios. Además, gracias a ello Kodi tiene versiones en diferentes sistemas operativos: desde Windows hasta Linux, macOS, iOS, Raspberry Pi o Android.
La versión oficial nos permite gestionar servicios propios como DVD, Blu-ray, servicios de la nube, etc. Aunque, los servicios streaming serán efectivos gracias a complementos o Addons que completan sus prestaciones para que podamos usarlo prácticamente como queramos. Y es que, una de las principales ventajas de Kodi es que nos permite instalar estas extensiones conocidas como add-ons a través de las cuales podrás personalizar el software y añadir más funcionalidades.
A través de estos Addons podrás, por ejemplo, ver diferentes programas de televisión, películas y series por Internet, así como conectarte a distintos servicios (YouTube o SoundCloud, entre otros). También podrás ver las predicciones meteorológicas de tu ciudad (o de cualquier otra) así como escuchar la radio, pues las funcionalidades de Kodi son muy variadas. No obstante, en este caso sí que es muy importante conocer el funcionamiento de Kodi y su proceso de configuración. Siendo la única forma de exprimir a fondo todas sus posibilidades.
Proceso de instalación
Ahora que ya tenemos claro en qué consiste Kodi y los diferentes modelos de Fire TV Stick que podemos encontrar, es la hora de explicar cómo se tiene que instalar este reproductor multimedia en el dispositivo de Amazon. Aunque, para poder instalar Kodi en tu Amazon Fire TV Stick, primero tendrás que descargarlo en tu dispositivo, sabiendo que no es una aplicación que esté dentro del catálogo de Amazon.
Instala la app Downloader
En primer lugar, tenemos que saber dónde podremos descargar este reproductor para vuestro Fire TV. Y es que, en este caso, nos tendremos que hacer con un archivo APK de Kodi para poder instalarlo en el dispositivo de Amazon, algo que lograremos gracias a la aplicación Downloader.
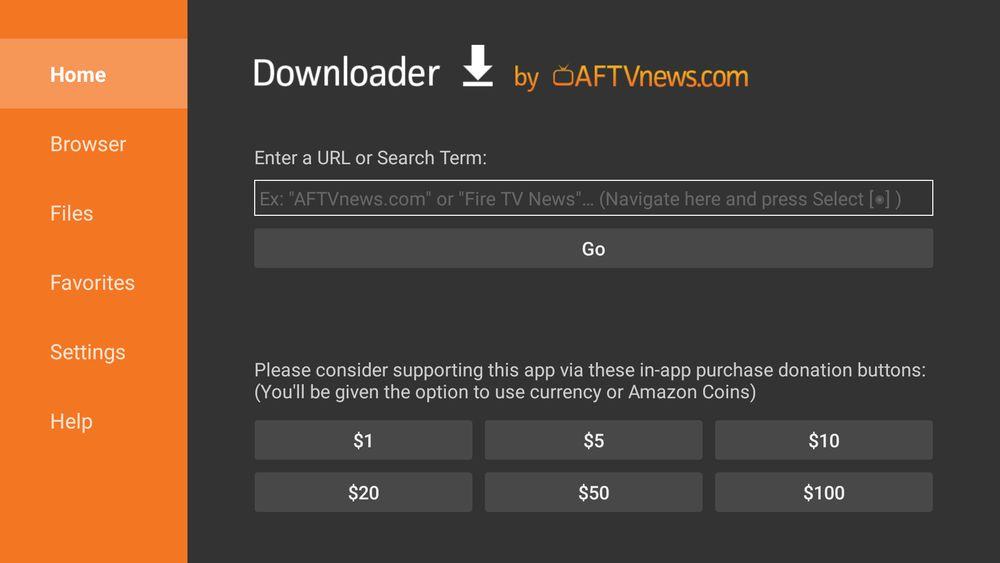
Es decir, que primero tendremos que instalar en el dispositivo de Amazon una app que nos ayudará a descargar archivos e incorpora un sistema de navegación web. Para ello, deberemos seguir esta serie de pasos:
- Dentro de nuestro Amazon Fire TV Stick debemos ir al menú Categorías que está en la parte superior de la pantalla.
- Seguidamente pulsamos en Utilidades.
- Aquí debemos elegir Downloader y descargarlo, dándole a Instalar.
Prepara tu Fire TV Stick
Hay una serie de pasos que tienes que llevar a cabo para que tu dispositivo esté listo a la hora de poder instalar Kodi. Esto es necesario para que te asegures de no encontrarte con ningún error y que el proceso pueda llegar a ser un poco más rápido. Haz lo siguiente:
- Desde el menú principal pulsa en el icono del engranaje para entrar al menú de Ajustes
- Una vez dentro pulsa en «Mi Fire TV» y pulsa en «Opciones para desarrolladores»
Si no te aparece esa opción tendrás que recurrir a un viejo truco. Como sí que te aparecerá «Acerca de», entra dentro y luego en «Fire Stick TV» pulsa siete veces el botón del mando. Eso hará que, cuando vuelvas al menú anterior de «Mi Fire TV», sí que te aparezca el parámetro de opciones para desarrolladores. Por lo tanto, entra dentro y continúa con estos pasos:
- Activa ADB Debugging
- Entra en «Instalar apps desconocidas» o en «Aplicaciones de fuentes desconocidas»

Dependiendo de la opción que te haya aparecido deberás continuar de una u otra manera. Si te has encontrado «Instalar apps desconocidas», dale permisos a Downloader, mientras que con la otra opción, lo que debes hacer es simplemente activarla en ese mismo menú.
Para terminar, entra en el menú de Ajustes de tu dispositivo de Amazon, abre Preferencias y Ajustes de Privacidad. En este apartado tienes que desconectar las dos opciones relacionadas con los datos de tu dispositivo y uso. Eso te ayudará a que puedas usar Kodi con más tranquilidad y que el nivel de fluidez y velocidad sea superior, puesto que no se estarán acumulando datos mientras exprimes el programa.
Descarga e instala Kodi
Después de haber conseguido instalar este archivo APK y que se complete la instalación de la aplicación Downloader, será el momento de seguir con el proceso. Por tanto, en primer lugar, tendremos que abrir la app desde el dispositivo de Amazon que acabamos de instalar y seguir otra serie de pasos para lograr descargar e instalar Kodi en el Fire TV Stick:
- Pulsamos en Browser, que está situado en la parte superior izquierda de la pantalla.
- Ahora en el navegador escribimos https://kodi.tv/download.
- Una vez estemos en la página de descargas debemos pulsar en Android.
- Nos saldrán tres opciones. Debemos pulsar en la que es para procesadores ARM de 32 bits, ya que es el sistema compatible con el dispositivo de Amazon.
- Una vez pulsada se iniciará la descarga del archivo APK.
- Cuando haya concluido, nos pedirá que le demos permiso para instalarla, a lo que debemos decir que sí a todo.
- Seguidamente aparecerá otra pantalla donde tenemos que pulsar en el botón Instalar para que comience la instalación de Kodi en el dispositivo.
- Una vez instalado Kodi, aparecerá una ventana emergente en la app Downloader, donde deberás pulsar en «Delete«. Esta acción borrará la APK de nuetro dispositivo ya que no necesitaremos más este archivo, lo que nos ahorrará espacio para futuras instalaciones.
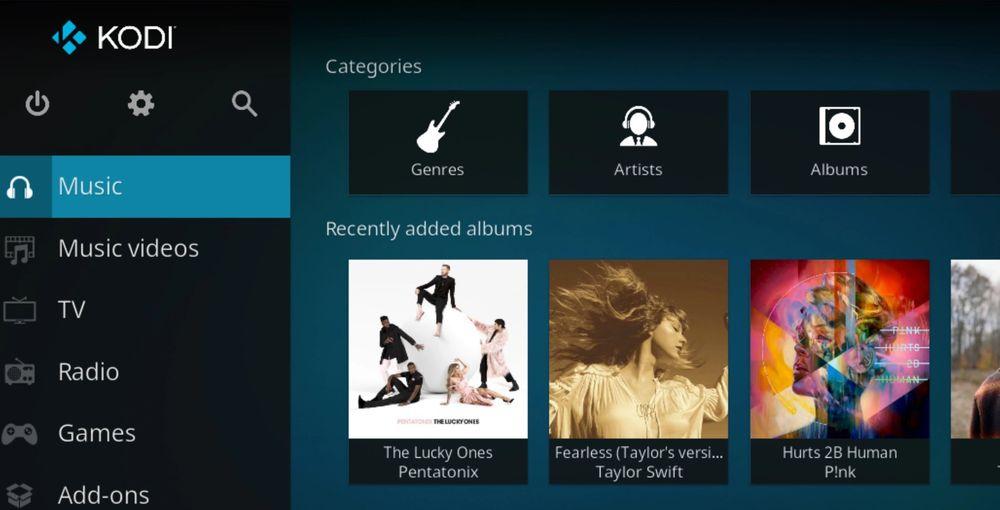
De esta manera, siguiendo los pasos antes indicados, ya tendremos instalado Kodi en nuestro Amazon Fire Stick TV y podremos comenzar a disfrutar de todo lo que nos ofrece este programa. Como te decíamos, uno de los principales atractivos de Kodi es precisamente la posibilidad de instalar Addons, por lo que debemos saber que en su menú lateral podrás ir hacia abajo para ir al apartado correspondiente. Da al icono de caja abierta y despliega un menú en que debes dar a buscar para encontrar lo que necesites.
Una vez que lo hayas hecho, selecciona y da a instalar para que se proceda a la instalación de estos. Si no sabes qué buscas, puedes informarte sobre los posibles complementos existentes. También tienes la posibilidad de aprovechar para llevar a cabo la personalización de otras opciones del programa.
Configuraciones básicas
Una vez se haya completado la descarga del reproductor correctamente y hayamos conseguido instalarlo, será el momento de ver cada uno de los pasos que tendremos que seguir en ese momento para completar la configuración de esta herramienta que se utiliza como centro multimedia.
Ya no solo para comenzar a usar esta aplicación en español, sino que también hay otras alternativas como la configuración del aspecto, para personalizarlo y que se ajuste a las necesidades de cada usuario.
Cambia el idioma
Si es la primera vez que pruebas Kodi, te vendrá bien saber cómo se pone en español. Este programa en particular, ten en cuenta que viene de manera predeterminada en inglés. Por lo tanto, si quieres que esté en español, tendrás que llevar a cabo una serie de pasos para cambiar el idioma.
Además, puede que sea un poco complejo, pues este reproductor no cuenta con una interfaz demasiado intuitiva. Por esto, os vendrá bien conocer cómo se lleva a cabo esta simple configuración inicial de Kodi. Para ello, habrá que hacer lo siguiente:
- Inicia sesión, donde se tendría que poner en castellano automáticamente. Si no es así, continúa con los siguientes pasos.
- Entra al menú de ajustes, icono del engranaje.
- Ve al apartado de Interface y, luego, pulsa en la pestaña que pone Regional.
- Dentro podrás cambiar el idioma al español o, incluso, la distribución de teclado a QWERTY.
Modifica el aspecto
Otra interesante característica de la que dispone Kodi es la posibilidad de poder personalizar su aspecto. Con esta funcionalidad vamos a darle un toque único y adaptar a nuestro gusto su interfaz, que ya de por sí es bastante cómoda y sencilla de manejar, pero si la podemos cambiar cómo queremos, mucho mejor.
Por ejemplo, sin necesidad de instalar ningún tipo de addon tenemos por defecto una serie de parámetros que podemos tocar en el menú de configuración. La ruta para acceder a ellos es la siguiente: Configuración > Interfaz > Arranque > Pantalla de inicio. Desde aquí podemos indicar qué queremos que se nos muestre en el reproductor multimedia nada más arrancarlo. También podemos personalizar los salvapantallas a través del menú que encontramos en Configuración > Interfaz > Salvapantalla, y establecer el que más nos guste. Además, desde la opción Modo de salvapantallas vamos a poder descargar nuevas imágenes para crear nuestro propio protector, así como establecer algunos parámetros como el tiempo de espera.
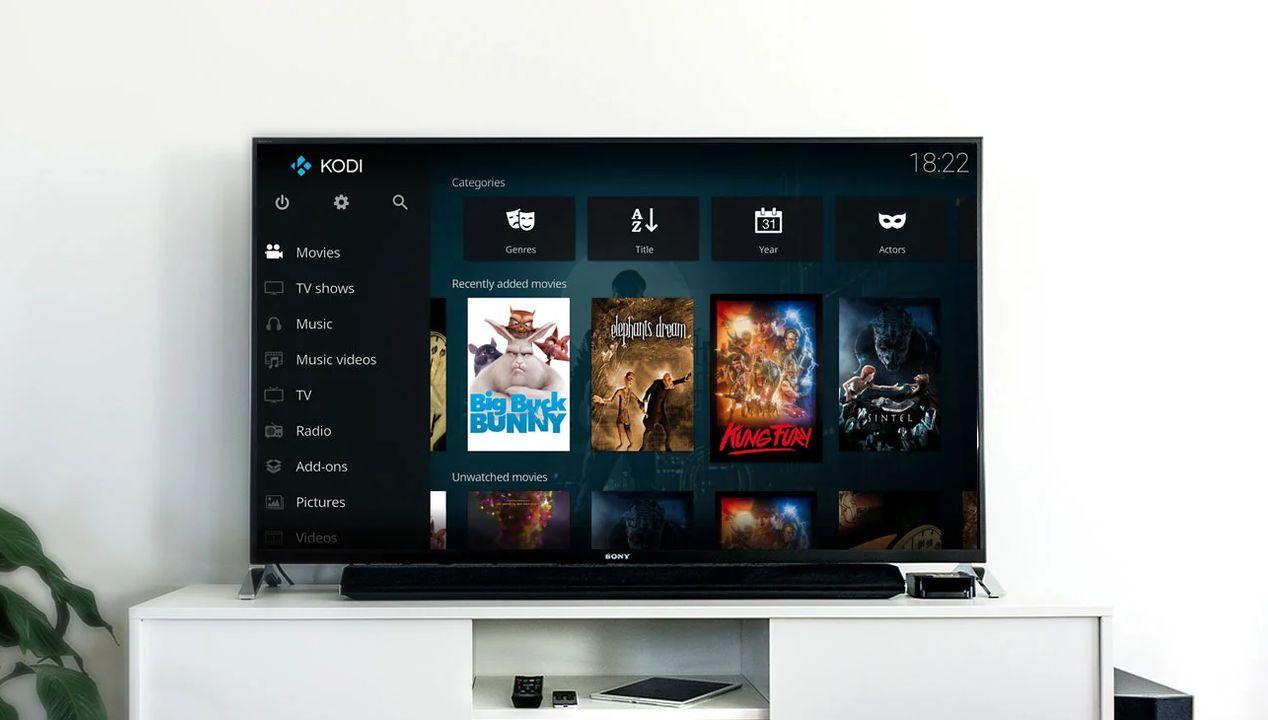
Aunque sin duda, los ajustes de Kodi más populares son los skins. A través del menú Configuración > Apariencia > Skin, vemos qué skin tenemos instalado, y podemos elegir el tema, colores, tipo de fuente, tamaño, zoom, y muchos más. Vamos a poder instalar nuevos aspectos (skins) de un modo sencillo, y descargar nuevos.
Como puedes ver, las posibilidades que aporta este dispositivo de Amazon, al que completamos de manera mucho más efectiva al instalarle un software tan versátil como es Kodi, son enormes. Con la guía que hemos compartido contigo podrás llegar a transformar tu Fire TV Stick en uno de los centros multimedia más utilizados del momento desde el cual disfrutar de todo tipo de contenidos.
Añadir addons
Con el idioma cambiado y la interfaz del centro multimedia, también tienes que saber que añadir addons es una de las configuraciones o primeros pasos que hay que tener en cuenta. Para sacar todo el partido de esta aplicación, hace falta conocer cómo se instalan este tipo de extensiones.
Desde el menú lateral del reproductor multimedia, encontrarás un apartado en concreto llamado «Add-ons«. Dentro de esta pestaña, podrás buscar las extensiones que quieras instalar en el programa rápidamente. Y es que, desde dentro de este apartado, se pueden buscar addons de cualquier tipo de plataformas o apps para añadirlos en Kodi. Y todo sin salir del centro multimedia. No obstante, desde su página web, también puedes echar un vistazo a las demás extensiones.
Ten en cuenta que deberás buscar los addons con su última actualización para evitar fallos. La comunidad de Kodi está creciendo continuamente y añadiendo todo tipo de contenidos para que sus usuarios tengan las últimas versiones de los addons y programas que se utilizan. Asegúrate de que el addon que quieres instalar funciona correctamente y es compatible con la versión de Kodi que hayas instalado.
Actualizar Kodi en Fire TV Stick
Como es lógico, antes o después te encontrarás ante la necesidad de actualizar Kodi en tu Fire TV Stick. En este tipo de caso, tienes que saber que el proceso no es tan sencillo como las actualizaciones que realizas de otros programas. En realidad, tendrás que volver al sistema de instalación que te hemos explicado con anterioridad. Así, tienes que seguir los pasos explicados antes y utilizar la aplicación Downloader.
El único dato a tener en cuenta es que tendrás que cambiar la URL de descarga y añadir la que corresponda a la última actualización. El sistema te pedirá los permisos habituales para realizar el proceso. No obstante, esto será solo lo que tendrás que hacer si actualizas Kodi a una versión menor dentro de la misma edición que ya tuvieras. Toma nota, eso sí, de un consejo adicional. Si vas a actualizar y tu Kodi tiene un skin que hayas descargado, antes de hacer la actualización lo mejor es volver al normal. Eso evitará posibles problemas.
Además, si pasas de una gran edición de Kodi a otra, siendo estas las que tienen nombre independiente, lo más recomendable es que desinstales la herramienta al completo y que hagas el proceso de instalación desde cero. Eso evitará que puedas sufrir errores o que luego encuentres obstáculos en el uso del programa. No menos importante, ten siempre en mente que actualizar Kodi es un proceso importante. Incluso si el programa funciona bien y no te has encontrado con aparentes errores, es recomendable actualizar a la última versión para que no acabes encontrándote con dificultades para usar add-ons u otros elementos.
Métodos alternativos de instalación
Lo ideal es que, para poner Kodi en tu Amazon Fire TV Stick, hagas uso de la guía que hemos compartido contigo en los apartados anteriores. Pero podría darse la situación de haberte encontrado con algún error o problema que impidan que los apliques. En ese tipo de caso, tenemos algunas alternativas por las que puedes optar para que consigas tu objetivo.
ES File Explorer
En el caso de que no aparezca la opción de instalar por alguna razón y el sistema anterior te haya fallado, puedes descargar en tu dispositivo la app ES File Explorer. No obstante, ten en cuenta que esta es una aplicación de pago, por lo que siempre es mejor que intentes hacer la instalación con la opción que te hemos dado antes. Aunque con File Explorer, al menos, tendrás seguridad al 100% de que podrás instalar Kodi. En el pasado su servicio era gratuito, pero ha llegado a tener tanta demanda que, al final, es necesario pagar una suscripción mensual para poder instalar apps de terceros. Si en la Amazon App Store se indica que es gratis es porque sus funciones fundamentales así lo son, pero no la que te interesa.

Para ello tendrás que repetir algunos de los pasos que te hemos dado antes. Así, por ejemplo, necesitas disponer de Downloader en tu Fire Stick y haber dado permisos a para poder instalar aplicaciones desconocidas. Teniendo esto en cuenta, haz lo siguiente:
- Descarga ES File Explorer desde el bazar de aplicaciones de Amazon, instala y ábrela
- Ahora busca el icono de Downloader desde dentro de ES File Explorer
- Pulsa en la opción +New que está en la parte del final e introduce la dirección de la web de Kodi que te hemos indicado antes en la guía previa
Pulsa en descargar, espera a que se descargue y abre Kodi. Si la descarga se hizo correctamente verás el archivo de instalación y solo tienes que seleccionarlo para comenzar la instalación. Si no es así, tendrás que intentarlo de nuevo porque es posible que haya fallado en algún momento. En cualquier caso, tienes que seguir las indicaciones y pulsar en «Instalar» las veces que haga falta. Además, si quieres ahorrar espacio para más descargas, puedes eliminar el archivo instalador desde la app en Files.
AppStarter
Es raro que las otras opciones te hayan fallado, pero si todavía no has podido instalar Kodi, tienes otro recurso al que recurrir. Se trata del uso de una aplicación conocida como AppStarter con la cual podrás llegar a derribar las barreras con las que te has encontrado. Una vez más, debes tener en cuenta que hay varios pasos previos que tienes que realizar sí o sí: tanto instalar Downloader como permitir las aplicaciones desconocidas. Partiendo de eso, sigue estos pasos:
- Abre Downloader y en el menú de la URL introduce http://fs.bpx.li como ruta de descarga.
- Instala la aplicación y ábrela.
Si el enlace que te hemos dado no funciona, tienes que entrar en el perfil de AppStarter en Github aquí para ver cuál es la dirección actualizada. Por lo tanto, tienes la alternativa de descargar desde ese perfil.

Luego dentro de AppStarter haz clic en la barra de la izquierda exactamente donde indica «Updates». Fíjate que se indicará, en el centro de la pantalla, que Kodi no está instalado. Por lo tanto, solo tienes que pulsar en «Install». Eso completará la instalación de la herramienta en tu dispositivo. En vez de usar Downloader, también podrías instalar AppStarter con ES File Explorer, pero ya hemos mencionado que necesitarás hacer el pago de la suscripción, por lo que es mejor seguir las indicaciones que te hemos dado.
Unlinked App Store
Otro método alternativo para que puedas hacer la instalación de Kodi en tu Fire TV Stick es mediante el uso de Unlinked App Store, sistema que ha llegado a alcanzar un alto nivel de popularidad. Para comenzar, empieza abriendo la aplicación Downloader en tu Fire TV Stick, de la cual ya te hemos hablado antes. En la caja de búsqueda tendrás que escribir esta dirección: https://unlinked.link. Luego pulsa en Ok para que se lleve a cabo la búsqueda.
En pantalla verás el resultado y tendrás que pulsar en Download Android App. Es un archivo muy pequeño, así que seguramente conseguirás descargarlo en cuestión de unos pocos segundos. Después de eso solo tendrás que proceder a la instalación, para lo cual necesitarás tener habilitado en tu dispositivo la función que permite instalar aplicaciones desconocidas. Para ello, tendrás que acceder a las opciones de desarrollador y hacer el ajuste pertinente, lo que habilitará que no te encuentres límites a la hora de instalar aplicaciones como esta.

Cuando ya hayas instalado Unlinked, tendrás que pulsar en el botón Añadir (Add) y luego pulsar en Añadir una nueva librería (Add a new library). Tendrás que cargar el código 12341234 o, si este no funciona, el siguiente: 51829986. A partir de ahí, lo que tienes que hacer es buscar Kodi, siendo recomendable que te hagas con la última versión que se ha lanzado. Cuando la tengas, pulsa en descargar y luego en instalar. El sistema te preguntará si estás seguro de querer realizar la instalación y te confirmará que no necesitas ningún tipo de función adicional para usar Kodi.
Siempre que se lance una nueva versión de Kodi, será recomendable que actualices tu instalación para que continúes beneficiándote de las últimas novedades y mejoras. Eso te permitirá disfrutar del programa de forma plena y así convertirlo en la herramienta que dinamice tu Fire TV Stick de Amazon.
Solucionar fallos de Kodi tras la instalación
Cuando llevamos a cabo la instalación de Kodi, en el Amazon Fire TV Stick o en cualquier otro dispositivo, puede darse la situación de que experimentemos ciertos fallos. Si bien es cierto que la mayoría de ellos no son graves, sí que es importante conocer cómo podemos solucionarlos para poder conseguir que la aplicación funcione con normalidad.
En la mayoría de los casos, los problemas con Kodi se minimizan si seguimos los siguientes consejos:
- Utiliza siempre la última versión tanto de la propia aplicación como de los complementos. De este modo, siempre tendremos las garantías de disponer la máxima compatibilidad con cualquier aplicación con la que trabajemos.
- En caso de incompatibilidad, borra Kodi por completo e instala la última versión. De este modo, evitarás versiones que se hayan corrompido por cualquier motivo y estén comenzando a generar errores.
- Los ajustes personalizados, con precaución: puede darse el caso de que hayamos dedicado un tiempo a llevar a cabo una configuración personalizada que se adapte a nuestro gusto. Sin embargo, puede que esta configuración sea incompatible con cualquier addon instalado. En este caso, deberemos restablecer los ajustes anteriores a los ajustes por defecto, teniendo que comenzar de cero de nuevo a la hora de llevar a cabo todo el proceso de configuración.
En el caso de que tengas otro problema que no hayas podido solucionar, Kodi dispone de una sólida comunidad que se concentra alrededor de los foros oficiales de la herramienta disponibles en su web. Allí se pueden plantear dudas o comprobar cuáles son los posibles errores que hayan sido detectados pro parte de otros usuarios. Nunca está de más echar un vistazo para ver si encontramos aquello que nos está sucediendo.

