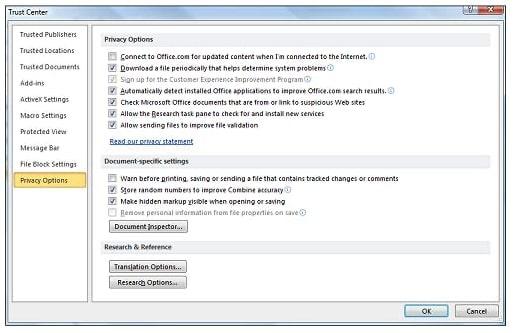Las macros son una serie de pasos o acciones que se ejecutan automáticamente, son muy útiles para automatizar tareas. Sin embargo, cuando abrimos archivos de Word que no hemos creado nosotros y contienen alguna macro se activan los mensajes de advertencia en la aplicación y terminan por ser molestos.
Como es habitual en el mundo digital, todas las herramientas que velan por nosotros y por nuestra privacidad tienen alguna contraprestación. Bien que se trata de herramientas de pago, o ralentizan el funcionamiento de programas o del equipo al completo, o directamente que sean molestas con sus mensajes de advertencia y sus configuraciones. Lo ideal es buscar el equilibro entre seguridad y comodidad en el trabajo.
Es por esto que es importante entender el contenido de los mensajes de advertencia y su gravedad para configurar las notificaciones o alertas sin comprometer la seguridad del dispositivo y de nuestra información. Estos mensajes suelen aparecer generalmente cuando se ejecutan macros o cuando los documentos van a acceder a contenido externo como enlaces o archivos de sitios web considerados como sospechosos.
Para qué sirven las advertencias de seguridad
Word, y también el resto de aplicaciones de Microsoft 365, disponen de una barra de mensajes en la parte superior, justo debajo de la cinta de opciones. En esta ubicación se muestran, entre otros contenidos, alertas y advertencias de seguridad cuando existe o se ejecuta contenido que pudiera ser peligroso.
Cuando se intenta ejecutar una macro veremos un aviso que nos informa que se han deshabilitado, aunque este tipo de mensajes también los veremos con controles ActiveX o conexiones de contenido y datos externos entre otros. Según la gravedad de la alerta veremos los mensajes con fondo amarillo o fondo rojo.
Estas alertas suelen venir acompañadas de un botón que nos ayudará a configurar ese contenido que ha sido detectado como potencialmente peligroso. Tendremos accesos directos para las opciones de las macros, habilitar el contenido ActiveX o anular ejecuciones de procesos de este tipo. Si sabemos que el contenido es de confianza solo tendremos que habilitarlo, el problema es que si no desactivamos estas alertas puede ser incómodo recibir estas notificaciones continuamente mientras estamos trabajando.
Activar o desactivar las advertencias
Los mensajes de seguridad nos previenen de males mayores, siempre debemos ser conscientes de esto. Por eso debemos estar seguros cuando vamos a desactivar las advertencias, ya que tenemos que ser cuidadosos con los archivos que abramos.
En Word (Microsoft 365)
Para ocultar las advertencias de seguridad en la barra de mensajes de Word tendremos que seguir estos pasos:
- Iremos a Archivo y luego a Opciones.
- Elegimos Centro de confianza.
- Hacemos clic en Configuración del Centro de confianza.
- En la barra de menú lateral izquierda pulsaremos en Barra de mensajes.
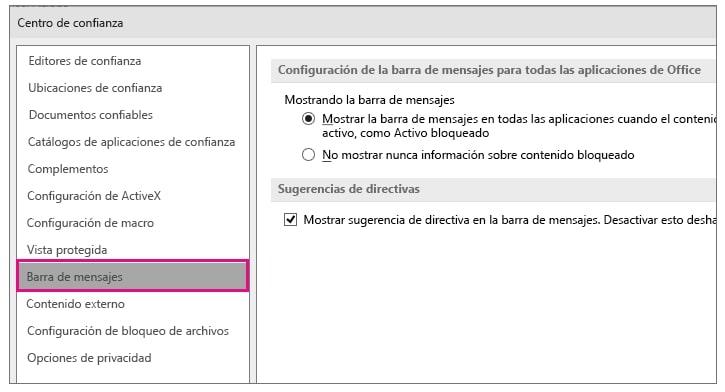
Una vez hemos llegado a la Barra de mensajes nos encontraremos con tres opciones de configuración. La opción “Mostrar la barra de mensajes en todas las aplicaciones cuando se ha bloqueado el contenido activo como los controles ActiveX y las macros» es la predeterminada con todas las advertencias activadas.
La otra posibilidad es activar No mostrar nunca información sobre contenido bloqueado. Tal y como podemos deducir son conceptos diferentes el bloqueo de contenido potencialmente peligroso y la activación de las notificaciones cuando se produce tal acción.
También veremos sugerencia sen la Barra de mensajes como la posibilidad de Mostrar sugerencias de directiva en la barra de mensajes. Esta opción hace referencia a poder mostrar avisos cuando aparezcan sugerencias de directiva. Éstas hay que crearlas previamente para que Word nos avise cuando haya un conflicto a la hora de mostrar información delicada como pueden ser datos bancarios de usuarios.
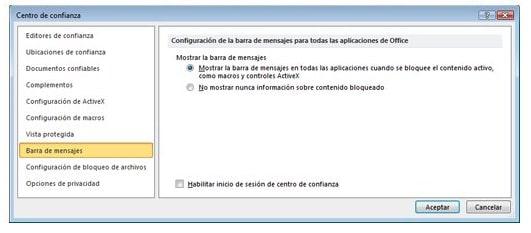
Versiones anteriores
Si tenemos versiones anteriores de Microsoft Word, como Office 2016, el funcionamiento es diferente y tendremos que eliminar los mensajes de advertencia de otra manera, deshabilitando las macros:
- Haremos clic con el botón derecho del ratón en un lugar vacío de la Cinta de opciones.
- Seleccionamos Personalizar cinta de opciones.
- Activamos la casilla Programador.
- Seleccionamos Configuración de macros en el menú lateral izquierdo.
- Configuraremos cómo queremos deshabilitar las macros.
Tal y como recordamos siempre en estas situaciones, debemos ser cuidadosos con este tipo de configuraciones que pueden crear nuevas vulnerabilidades en nuestro equipo.
Habilitar macros en Office
Como hemos dicho arriba, una macro es un conjunto de acciones que se ejecutan de forma automatizada y repetitiva cuando abrimos el archivo en el que se han creado. Éstas pueden ejecutarse en cualquiera de los archivos compatibles con los programas de la suite: Word, Excel, PowerPoint, Outlook, Access, etc. Por otro lado, habilitando las macros evitaremos que nos inunden los mensajes de advertencia.
Si se trata de ocasiones puntuales la mejor manera para activar una macro es dirigiéndonos precisamente al mensaje de aviso y pulsando en el botón Habilitar contenido siempre que tengamos la certeza de tratarse de un archivo de confianza.
Solo durante la sesión
En el caso de que vayamos a necesitar ejecutar macros durante toda la sesión que hayamos iniciado tenemos otra posibilidad para activarlas solo durante la sesión:
- Vamos a Archivo.
- Seleccionamos Advertencia de seguridad y hacemos clic en Habilitar contenido.
- Pulsamos en Opciones avanzadas.
- En la sección Opciones de seguridad de Microsoft Office activaremos la casilla Habilitar contenido para esta sesión.
- Confirmamos pulsando en el botón Aceptar.
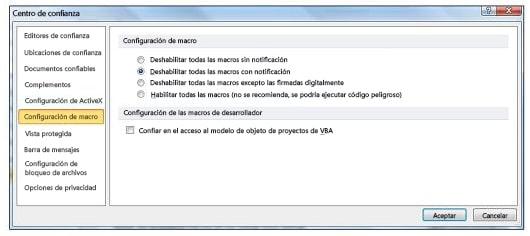
De forma permanente
En el caso de que trabajemos en un entorno de confianza, podemos configurar las macros en Office para que sean ejecutadas sin necesidad de mostrar la advertencia antes. Para eso seguiremos estos pasos:
- Vamos a la pestaña Archivo y pulsamos en Opciones.
- Haremos clic en Centro de confianza.
- Pulsamos en Configuración del Centro de confianza.
- Seleccionamos Configuración de macros en el menú lateral izquierdo.
En ese menú podremos configurar las macros habilitándolas o deshabilitándolas y eligiendo si queremos recibir las advertencias de seguridad o no.
Alertas sobre contenido externo
Deshabilitar las notificaciones cuando vamos a acceder a un sitio web que no es seguro puede ser peligroso, son demasiado los interesados en introducir virus o cualquier otro tipo de malware en nuestro equipo y hacerse con nuestros datos. En cualquier caso, si vamos a trabajar con archivos que dispongan de enlaces o archivos considerados como sospechosos por parte de Office pero que tenemos la certeza de que son seguros, podemos ir al Centro de confianza para configurarlo en base a nuestras necesidades.
Para ello debemos buscarlo en Archivo / Centro de confianza / Configuración de Centro de confianza / Contenido externo. Aquí podremos configurar las medidas de seguridad en torno a las conexiones de datos, vínculos de libro, datos vinculados, intercambio dinámico de datos o la conexión de archivos Microsoft Query.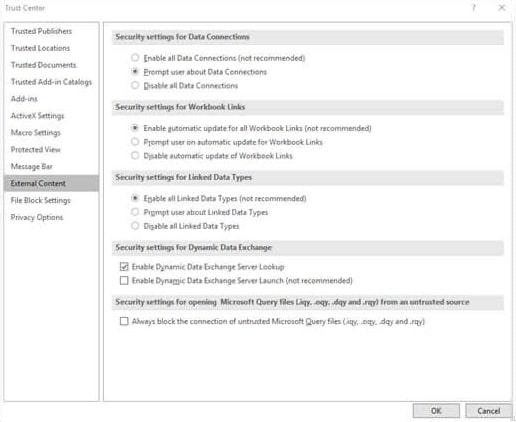
En versiones anteriores de Office
Para versiones anteriores de Office (2019, 2016, etc.) también nos permiten configurar estas opciones de seguridad:
- En cualquiera de los programas de Office pinchamos en Archivo.
- Hacemos clic en Opciones / Centro de confianza / Configuración del Centro de confianza.
- Seleccionamos Opciones de privacidad.
- Activamos o desactivamos según creamos conveniente la casilla Comprobar documentos de Microsoft Office que procedan de sitios web sospechosos o que están vinculados a ellos.
- Pulsamos en Aceptar para guardar y confirmar los cambios.