Microsoft Word ofrece un montón de opciones y funciones que permiten dar formato a nuestros documentos de texto para personalizarlos o darles un toque más profesional. En documentos extensos es de gran ayuda hacer un índice o bien crear un esquema en Word para organizar nuestro contenido, pero, además, algo bastante útil también es numerar todas las páginas. Por eso, vamos a mostrar a continuación, cómo enumerar páginas en Word.
Es posible que muchos usuarios hayan hecho esto en más de una ocasión, sin embargo, este sencillo tutorial va orientado a aquellos usuarios más inexpertos que quiere enumerar páginas en Word y no saben cómo hacerlo, o incluso para aquellos que a pesar de tener ya algo más de experiencia, se han encontrado con qué necesitan enumerar las páginas de una manera un tanto particular. Además, existen un montón de particularidades para numerar un Word sin poner número en la portada, enumerar desde la página 2 o 3… y así un sinfín de casos.
Un consejo antes de empezar y que nos ahorrará muchos problemas: «La mejor manera de trabajar con números de página es word en un equipo portátil o de escritorio, en lugar de en un explorador web o una aplicación móvil». Eso es, al menos, lo que indica el propio Microsoft en su página de soporte.
Cómo enumerar páginas en Word
Así, y gracias a que Word nos permite añadir el número de página automáticamente al final de cada página o en cualquier otra ubicación que busquemos, este se termina haciendo como un proceso muy rápido que dará a tus documentos un toque profesional y nos ayudará a mantenerlos ordenados si más tarde los imprimimos.
La misma herramienta facilita el proceso y ofrece opciones para configurar si el enumerado se realiza antes de principio o luego del final del texto.
Para añadir números de página en un documento de Word, lo primero que tenemos que hacer es abrir el documento en la herramienta de Office y a continuación, ir a la opción de menú Insertar. Una vez seleccionada buscamos la opción Número de página, que la podemos encontrar en la sección Encabezado y pie de página y hacemos clic sobre ella. Esto nos desplegará un menú con las opciones Principio de página, Final de página, Márgenes de página, Posición actual, Formato del número de página y Quitar números de página.
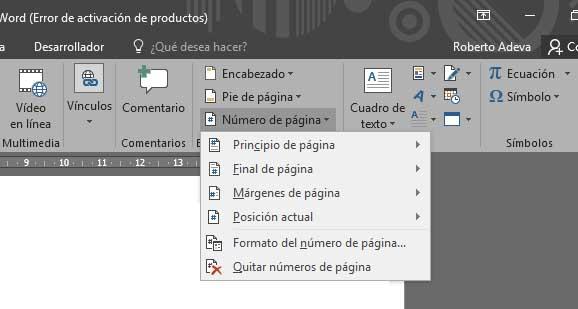
La primera opción nos permite enumerar página de Word añadiendo el número de página en diferentes formatos en la parte de arriba de cada página del documento, la segunda hace los mismo, pero en este caso añade la numeración de las páginas en la parte inferior de cada una de ellas mientras que la opción Márgenes de página, permite enumerar páginas en Word añadiendo los números de página en los márgenes laterales del documento en diferentes formatos.
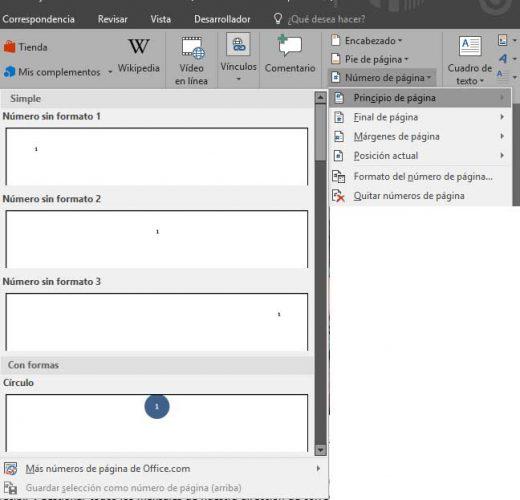
Por último, la opción Posición actual lo que hace es añadir el número de página justo en el lugar donde tenemos el cursor, mientras que las opciones Formato de número de página y Quitar números de página, hacen precisamente lo que dicen, ofrecen diferentes opciones y ajustes para dar el formato que queramos a los números de página o bien los elimina en el caso que ya los hayamos añadido previamente.
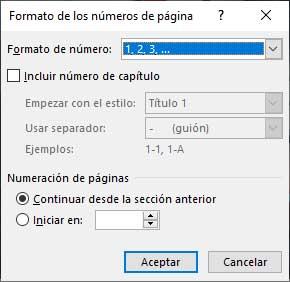
Resumen de pasos para enumerar:
- Hacer clic o pulsar en el encabezado o pie de página en el que queramos que aparezca el número de página.
- Pulsar sobre Insertar > Numeración de páginas.
- Elegir la Posición actual.
- Elegir un estilo.
Casos especiales al enumerar páginas en Word
En ciertas ocasiones, a la hora de enumerar páginas en Word es posible que no queramos que los números de página que aparecen en el encabezado o pie de página sean iguales a los números de página reales del documento. En este caso, hay tres situaciones que se pueden dar, que no queramos que en la página de título aparezca numerada pero que se cuenta y la segunda página sea la página 2, que en la primera página tengamos un título y en la segunda un índice y que queramos empezar a enumerar páginas en Word a partir de la tercera página pero que cuenta como la página 1 o bien que queramos comenzar a enumerar páginas en Word a partir de un número concreto ya que nuestro documento puede que sea la continuación de otro.
Eliminar el número de página de la primera página
Si lo que queremos es eliminar el número de página de la primera página o portada, quizás porque es donde tenemos el título y no queremos que aparezca, pero la siguiente página queremos que sea la número 2, entonces lo que tenemos que hacer es eliminar el número de página de la primera página. En ese caso, lo primero que tenemos que hacer es ir a la opción Insertar de Word, hacer clic en Encabezado o Pie de página y a continuación en Editar encabezado o Editar pie de página.
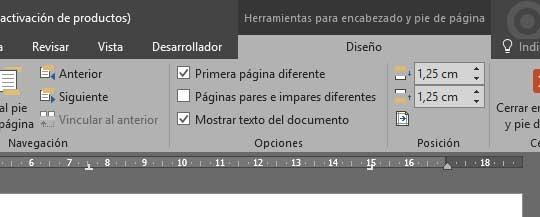
A continuación, dentro de la pestaña Diseño > Opciones, seleccionamos la casilla Primera página diferente. Esto hará que en el área de encabezado o pie de página, veamos una etiqueta en la primera página con la opción Encabezado de primera página. Por lo tanto, lo único que tenemos que hacer es seleccionar el número de página para seleccionarlo y pulsar en Eliminar.
Iniciar la numeración de página más adelante en el documento
En el caso de que queramos empezar a enumerar páginas en Word a partir de una página más adelante en nuestro documento, lo que tenemos que hacer es ir a la página donde queremos que empiece la numeración y a continuación, insertar un salto de sección. Para ello, hacemos clic en la opción de menú Formato > Configuración de página > Saltos > Página siguiente y a continuación, hacemos doble clic en el área de encabezado o pie de página de la primera página donde queremos que aparezcan los números de página.
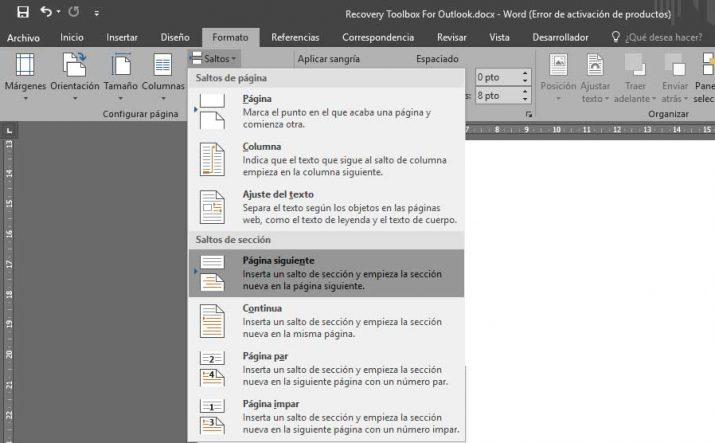
Esto nos abrirá la pestaña Diseño en Herramientas de encabezado y pie de página y tenemos que hacer clic en Vincula al anterior para desactivar y desvincular el encabezado o pie de página en la sección anterior, que son las páginas anteriores en las que no queremos enumeración.
Ahora, vamos a Insertar > Número de página y seleccionamos la opción Formato del número de página. Ahí, marcamos la opción Iniciar en, escribimos un uno para indicar que queremos iniciar la paginación en ese punto desde el 1, ya que por defecto Word aplicará el número de página real, y pulsamos Aceptar. Al descontinuar la numeración entre las dos secciones, ahora podemos comenzar a numerar desde la página elegida. De forma predeterminada, el número de página refleja la posición de la página en el documento. Es posible que queramos cambiar esto si, por ejemplo, estamos escribiendo un libro o un artículo académico con una página de título o una portada y queremos numerar las páginas a partir del 1.
Lo único que nos queda es quitar los números de página de la sección anterior. Para ello, basta con seleccionar cualquier número de página de esa sección y pulsar en Suprimir. Esto hará que se eliminen todos los números de página de esa sección. De esta manera, podremos enumerar páginas en Word empezando por la página 1 más adelante en el documento.
También podemos cambiar el formato de número de página predeterminado si lo preferimos. Esto es útil, por ejemplo, si queremos un formato de números romanos para una sección introductoria y un formato de números arábigos para el resto del documento. Para hacer esto, abriremos el menú Formatear números de página. En la parte superior, el menú desplegable Formato de número contiene varias opciones para elegir, incluidas las mencionadas anteriormente, así como un formato de letra y otros ajustes. Otra forma de hacerlo es usando el «Salto de sección» entre estas dos secciones de un documento. Colocaremos el cursor al final del texto en la primera sección (después de la Tabla de contenido y cualquier Lista de tablas y figuras), teniendo cuidado de NO colocarlo en el pie de página donde está el número de página (si el texto de arriba se vuelve gris fuera, está en el pie de página; haremos clic más arriba).
Iniciar la numeración de páginas con un número distinto del 1
Para enumerar páginas en Word y empezar en un número distinto del 1, lo que haremos es hacer doble clic sobre el área del encabezado o pie de página y desde la pestaña Diseño elegimos la opción Número de página, seleccionamos la ubicación de los números y el formato. Ahora, hacemos clic en Número de página > Formato del número de página y en Numeración de páginas seleccionamos la opción Empezar en y escribimos el número con el que queremos comenzar a enumerar páginas en Word.
Con esto podremos empezar desde cualquier número, tal y como sucede en muchos de los libros que tenemos en casa cuya numeración no comienza hasta pasadas varias páginas. No es un caso muy común, pero está bien saber que existe esta posibilidad dentro de la herramienta de ofimática de Microsoft.
Usar dos tipos de numeraciones distintas
Para usar dos tipos de numeraciones diferentes en Word, seguiremos estos pasos:
- Abre el documento de Word y ve a la página donde quieres, por ejemplo, comenzar una numeración romana.
- Haz clic en la pestaña «Insertar» en la barra de herramientas de Word y selecciona «Número de página» en el grupo «Encabezado y pie de página».
- Selecciona «Inicio de página» y luego elige el tipo de numeración que desea. En este caso, selecciona «números romanos minúsculos«.
- Después de seleccionar el tipo de numeración, se agregará un número romano en la primera página.
- Para cambiar la numeración de las páginas anteriores, selecciona la primera página y haz clic en la pestaña «Diseño» en la barra de herramientas de Word.
- Selecciona «Saltos» en el grupo «Página». Luego elige «Salto de sección – Siguiente página» en el menú desplegable.
- Ahora, haz clic en la página siguiente (la que quieres numerar, por ejemplo, con números normales) y selecciona la pestaña «Diseño» en la barra de herramientas de Word.
- Selecciona «Número de página» en el grupo «Encabezado y pie de página» y elige «Número simple» o «Número 1» para la numeración normal.
Si quieres personalizar la apariencia de la numeración, haz clic en «Formato de número de página» en el menú desplegable y selecciona las opciones que desee. Tan solo tendrás que repetir los pasos anteriores para cambiar la numeración en cualquier otra página que quieras. Con estos pasos, podrá usar diferentes tipos de numeración en diferentes partes del documento de Word.
Problemas con la numeración de páginas en Word
Además de los casos especiales que acabamos de comentar sobre la numeración de páginas en un documento de Word, lo cierto es que en ciertas ocasiones nos podemos encontrar con que la numeración no va relativa a medida que vamos creando nuestro documento. Uno de los principales o más habituales problemas es que tras una sección la numeración vuelve a realizarse desde el principio. Es decir, todo va bien en nuestro documento, la numeración es correlativa, pero al añadir una nueva sección en el documento la numeración se inicia otra vez desde la página uno. Aunque también puede ocurrir que en una de las páginas siguientes no llegue a aparecer el número que prosigue de la página anterior, de tal menera que el espacio donde debería ir el número de la página aparece totalmente en blanco.
Si quieres saber qué está ocurriendo y cómo solucionar estos errores tan frecuentes de paginado, te explicamos de forma muy sencilla qué es lo que tienes que hacer para salir del paso.
Word no continua la correlación de número de página
En este sentido, debemos tener en cuenta que el número de página es una propiedad de las secciones de Word, por lo tanto, debemos indicar a la herramienta de Office que la numeración continue con la de la sección anterior si así lo queremos, aunque puede ser que en ciertas ocasiones queramos que en cada sección vaya numerada de forma independiente al resto, cosa que también podemos hacer.
Para solucionar el problema y hacer que la numeración de páginas sea correlativa a lo largo de todo el documento independientemente de las secciones que tenga, lo que tenemos que hacer es:

- Seleccionamos el pie de página donde se inicia de nuevo la numeración de páginas. Que coincidirá con el inicio de una nueva sección.
- Comprobamos la sección y el número de página.
- Hacemos clic con el botón derecho sobre el número de página y entramos en la opción Formato de número de página.
- Esto nos abrirá una nueva ventana en la que debemos comprobar el apartado Numeración de página.
- Lo normal es que esté marcada por defecto la opción Iniciar en 1, mientras que la opción que debemos seleccionar es Continuar desde la sección anterior.
- Marcamos esta opción y pulsamos en Aceptar para guardar los cambios.
Ahora ya podemos volver al documento y comprobar cómo la sección se ha numerado a partir del último número de página de la sección anterior y ya no se inicia de nuevo el contador de páginas en 1.
Word no enumera todas las páginas
Si continuas en la siguiente sección y te percatas que el número de página ni siquiera aparece en el documento de Word, posiblemente haya vuelto a ocurrir un error, pero no te preocupes, porque tiene fácil solución. En este caso, al tratarse de diferentes secciones, Word no suele funcionar correctamente de manera automática, por lo que es preciso revisar de vez en cuando estos pequeños detalles para elaborar un trabajo en concidiones. Esto se produce cuando hay saltos de sección o se desvinculan pies de página anteriores, por lo que no sigue la correlación de números adecuada. Así, si compruebas que no hay número de página, esto se produce porque en muchas ocasiones aparece marcada la casilla Primera página diferente, que se suele usar para las portadas del documento.
Por lo tanto, deberás desactivar esta opción para que te aparezca en el pie de pagina el número correlativo a la sección anterior. Para ello, tienes que dirigirte a la página siguiente, y hacer doble clic en el pie de página donde no se encuentre el número de página en cuestión. Después, selecciona en la pestaña Diseño el apartado de la derecha donde dice Primera página diferente. Haz clic en la casilla para quitar el tick y el problema habrá desaparecido. De esta forma, volverás a tener el correspondiente número de página en su debido sitio para seguir con tu tarea.
Cambiar numeración de página en Office online
Hay que recordar que también podemos acceder a la solución online de Office, también llamado Microsoft 365. Es una solución que puede venir realmente bien para poder crear un documento de Word independientemente del ordenador en el que te encuentres, simplemente iniciando sesión con la cuenta de Microsoft. En este caso, los pasos a seguir pueden variar con respecto al Word instalado. Debes seguir estas instrucciones:
- Haz clic en Insertar > Encabezado y pie de página.
- Haz clic en Opciones en el lado derecho y luego haz clic en Primera página diferente.
- Selecciona Opciones nuevamente y, después, haz clic en Quitar números de página.
- Para ver los números de página y confirmar la eliminación del número de la primera página, ve a Vista > Vista de lectura.
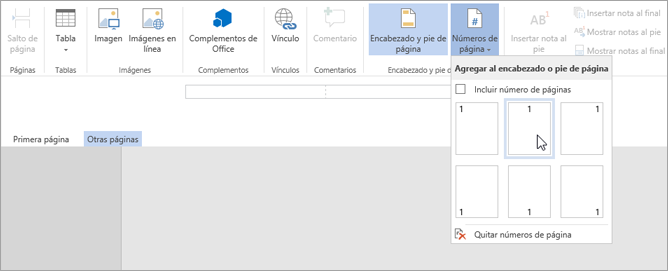
- Si se han eliminado todos los números de página ve a Insertar > Encabezado & pie de página y selecciona Otras páginas en el lado izquierdo. Ve a Insertar > Número de página y elige una ubicación de número.

