A pesar de su sencillez y no de no ser algo precisamente novedoso, en los últimos meses los códigos QR han adquirido mucha relevancia. Un código QR, o código de respuesta rápida (Quick Response) utiliza un sistema similar al de los códigos de barras, ya que cuando ambos se escanean transmiten información.
La invención de los códigos QR se atribuye a la empresa japonesa, Denso Wave. La compañía fue contactada por una cadena de supermercados del país que se dio cuenta de los límites de códigos de barras en su negocio. Denso buscó la manera de hacer los códigos de barras más versátiles y de que pudieran contener más información. Así es como nacieron los QR que a día de hoy se utilizan en diferentes tipos de industrias, desde el comercio minorista hasta la industria pasando por el marketing
El uso más común que se da hoy en día a este tipo de códigos es el de enlazar en ellos una URL. De este modo, al escanearlo con un dispositivo móvil se abrirá automáticamente el navegador. Este nos redireccionará a la web en cuestión. Huelga decir que aplicaciones populares como WhatsApp o Instagram han integrado últimamente este tipo de códigos como un método rápido y simple de agregar contactos.
Pero los códigos QR no son algo tan complejo de crear. Es más, tú mismo puedes crear tantos como quieras con solo utilizar una herramienta muy usada en el día a día: Microsoft Word.
Descargar la herramienta
Lo primero que tienes que hacer es abrir la herramienta de la suite de ofimática de Microsoft.
- Abre un nuevo documento en blanco
- En el menú superior pulsa sobre la opción “Insertar”
- Asegúrate de que tu ordenador tiene conexión a Internet
- Pulsa sobre “Obtener complementos”
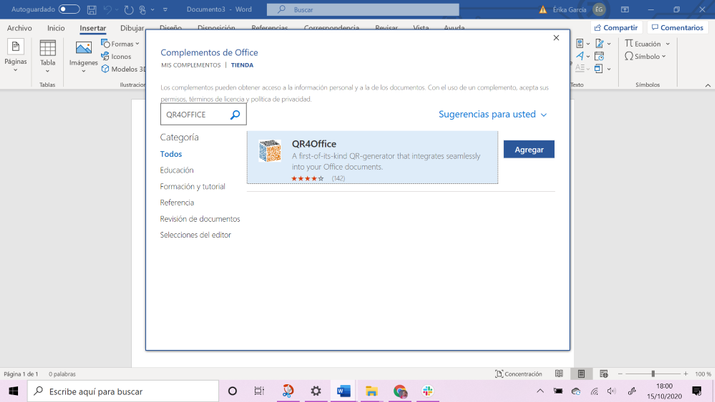
Automáticamente, se abrirá una ventana de acceso a la tienda de complementos de Microsoft Office.
- En la caja de búsqueda escribe QR4Office y pulsa sobre el botón de la lupa
- Selecciona el complemento que buscamos en el listado de opciones
- Pulsa “Agregar”
- Acepta los términos de consentimiento y privacidad
Además de QR4Office, también vas a encontrar otros complementos que cumplen la misma función, como es el caso de QR Generator, Easy QR Code and Barcode Generator o QR and Barcode Generator. Estos programas alternativos son mucho menos populares que el que te acabamos de mostrar, pues algunos tienen muy poca valoración por parte de los usuarios debido a sus escasas funciones, como solo modificar el tamaño, y otros problemas técnicos que pueden contener, como errores al iniciar la aplicación o directamente cerrar por completo el archivo de Word con el que estabas trabajando. En este caso, recomendamos usar únicamente el complemento QR4Office que el que, hasta el momento, funciona correctamente.
Crear códigos
Ahora se abrirá a la derecha del documento un pequeño editor desde el que podrás crear el código que quieras y editarlo. En primer lugar, en la caja que dice “Enter the URL/text you´d like to enconde” escribe la web a la que quieras que lleve el QR cuando sea leído.
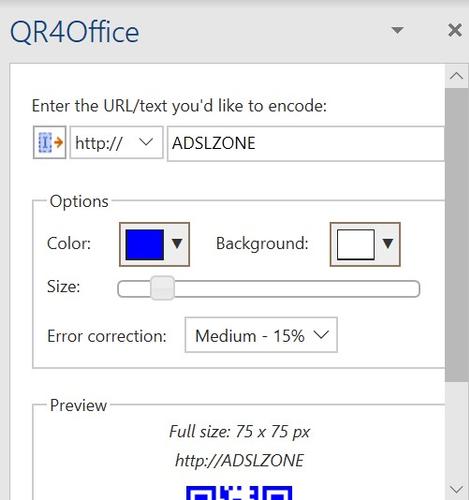
Elegir el color
En la siguiente casilla de opciones puedes cambiar el color de las líneas del código y también el del fondo del mismo. Para hacerlo tan solo tienes que pulsar sobre la flecha que hay en cada casilla. Verás que se despliega la paleta de colores. Elige el color que quieres y cambiará automáticamente. También tienes la opción de crear un color deslizando el cursor por el mapa de color. Una vez que has obtenido el color deseado, pulsa “Set color” para que se aplique.
Para cambiar el color del fondo el procedimiento es el mismo, pero debes hacerlo en la casilla de la derecha que dice “Background”.
Elegir el tamaño
En el siguiente paso puedes elegir el tamaño que quieres. Para hacerlo más grande pulsa sobre el cuadrado de la barra “Size” y sin soltar desliza hacia la derecha. Para hacerlo más pequeño desliza hacia el lado izquierdo. Una vez que tenga el tamaño que deseas suelta el cursor.
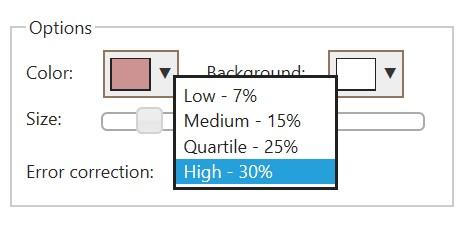
Selecciona el nivel de corrección de error
El último paso para crear nuestro código es seleccionar el nivel de corrección de error del mismo. La corrección de error permite que pueda ser leído, aunque esté parcialmente oscurecido o dañado. Esto puede llevarse a cabo gracias al patrón que contiene la información duplicada del contenido.
Existen cuatro niveles de corrección de errores y cada uno de ellos añade más o menos cantidad de datos duplicados. Se debe elegir el grado dependiendo de cuánto daño se espera que sufra el código QR y por lo tanto cuánta corrección de errores podría necesitar.
- Nivel L: hasta un 7% de daño
- Nivel M: hasta un 15% de daño
- Nivel Q: hasta un 25% de daño
- Nivel H: hasta un 30% de daño
Para elegir este dato en Word, dentro del menú de QR4Office abre el desplegable de “Error correction” y elige entre una de las cuatro opciones la que más te convenga.
Insertar y compartir
Una vez que has creado el código a tu gusto, el último paso es insertarlo en el documento. Para ello pulsa el botón grande y de color azul que dice “Insert”. Verás ahora aparecer el código en tu documento en blanco. Desde aquí lo puedes editar como si fuera cualquier imagen en Word. Usando el cursor puedes ampliarlo, girarlo o hacerlo más pequeño.
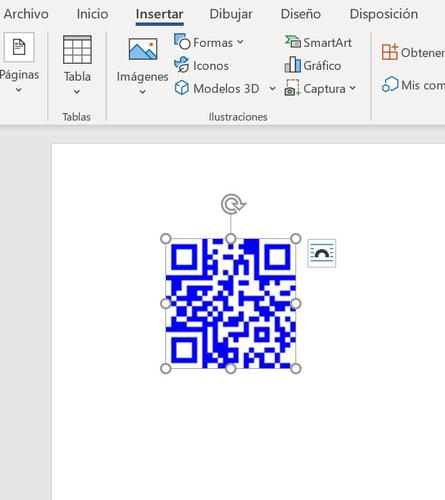
Para poder compartirlo o copiarlo en otros documentos, pulsa sobre el código con el botón izquierdo del ratón y después pulsa el botón derecho. En el desplegable de opciones elige «Copiar» para que se copie en tu portapapeles. Puedes pegarlo pulsando sobre botón derecho del ratón y eligiendo copiar. Otra opción para compartirlo es guardar el documento que lo contiene como un archivo.
- Pulsa en «Archivo» en la esquina superior izquierda
- Guardar como
- Selecciona el lugar de destino y pulsa guardar
Ahora puedes compartir el código como un documento en formato .docx o PDF y compartirlo en aplicaciones de mensajería, por correo electrónico o imprimirlo.
Herramientas alternativas
Si bien Word es una herramienta con la que llevar a cabo esta tarea de forma súper sencilla, existen otras alternativas gratuitas y simples que podemos utilizar. Una de ellas es la web QR Code Generator desde la que puedes no solo añadir a tu código una página web, sino también puedes añadir info sobre tus perfiles en redes sociales, texto, dirección de email, archivos MP3 e incluso galerías de imágenes.
Otra alternativa muy sencilla de usar es QRCodeMonkey, que también te ayuda a crear códigos que dirigen a páginas web, perfiles de redes sociales, datos de contacto e incluso criptomonedas.
También os recomendamos QRCode-Pro. Este sitio gratuito no solo te permite crear códigos, sino que además puedes personalizarlos con colores y añadir en el centro tu propia imagen o logo.
Si utilizamos Unitag QR, podremos generar códigos utilizando las plantillas que nos trae, pudiendo personalizarlas como nosotros queramos, bien con colores distintos, fuentes diferentes o logos diferenciados. Muchas opciones interesantes para una buena herramienta.
Con QR Stuff podremos crear códigos sin tener que registrarnos, algo que hará que perdamos menos tiempo. Podremos crear diferentes códigos de distintas URL, de YouTube, de números de teléfono o de imágenes, entre otras cosas. Cambiar el color o el aspecto tampoco será un problema e incluso podremos previsualizar el código antes de descargarlo.
La última opción que os presentamos es Beaconstac una herramienta bastante potente con la que crear código QR totalmente gratis. Estos códigos podremos dirigirlos a nuestro email, a enviar un mensaje en concreto, para mandar un texto o para compartir un conecto de nuestro teléfono. También hay la opción de aplicaciones, geolocalización, PDF o imágenes, pero no es gratuita y debes adquirir alguno de los planes premium de esta herramienta. Lo que sí es gratis es poder cambiar el color, insertar algún logo personalizado y modificar la forma, además de la estructura del código. Esto hace que el nivel de personalización que logramos con esta herramienta la sitúa como una de las mejores.
Utiliza Microsoft Edge
El navegador de Microsoft ha evolucionado constantemente desde su llegada al sistema operativo Windows y no ha hecho más que actualizarse desde entonces. Por eso, si lo que quieres es crear códigos QR de las páginas web que visitas, una de las formas más sencillas es hacer uso de esta herramienta de navegación. Tal vez no te hayas fijado, pero Edge contiene una opción de crear códigos QR en el momento que visitas un sitio web.
Tan solo tendrás que hacer clic con el botón derecho en cualquier zona de la página y seleccionar la opción Crear código QR para esta página. De forma totalmente instantánea, el generador de códigos QR del navegador hará su magia. Después, siempre puedes descargar el código y copiarlo directamente en un Word como si fuese una foto en formato PNG, así que en realidad el proceso de creación solamente durará unos pocos segundos. Eso sí, no tendrás la opción de aplicar el tamaño ni el color. Para eso, tendrás que retomar los pasos que te contamos al principio del texto y hacer uso de la herramienta que te aconsejamos, QR4Office.

