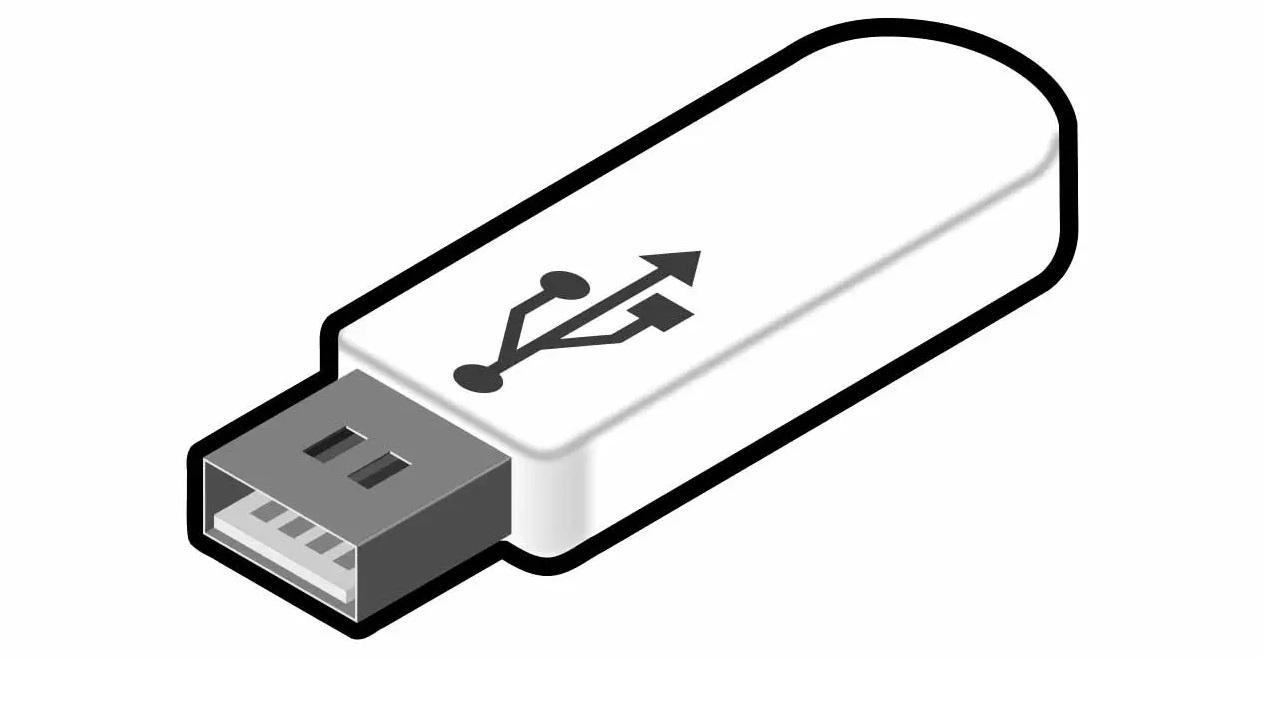Un USB booteable es una memoria, efectivamente en formato USB, que sirve para llevar a cabo el proceso de ‘boot’, es decir, arrancar el PC desde un USB. Algo necesario para la reparación de archivos críticos del sistema, relacionados con el propio arranque, o sencillamente para arrancar cualquier ordenador sin que haya un sistema operativo instalado.
¿Cómo podemos arrancar nuestro ordenador en aquellos casos en los que nos encontramos con un equipo que no tenga ningún sistema operativo instalado? Esta es una pregunta que no tendemos a hacernos en la mayoría de las ocasiones, pero que puede ser determinante en situaciones muy puntuales. Conviene tener en cuenta que pese a que no es habitual, la realidad es que el uso de un USB booteable puede ser muy interesante para una gran cantidad de situaciones. La mayoría de ellas, relacionadas con la necesidad de arrancar nuestro ordenador cuando nos encontramos con un equipo que no cuenta con un sistema operativo instalado o que presenta fallos críticos que necesitan ser resueltos de inmediato.
En términos generales, conviene saber que se trata de un USB con los archivos necesarios para llevar a cabo el primer arranque. Pero, ¿cómo podemos crearlos para poder cumplir con nuestras necesidades? En este artículo te presentamos las diferentes formas en que podemos crear uno, con diversos sistemas operativos y a través de diferentes programas. Por esto mismo, a lo largo de este artículo te comentaremos mucho más sobre este tipo de memorias: para qué sirven, cómo crearlos y cómo usarlos para arrancar tu sistema operativo con Windows, Linux o cualquier otro sistema operativo de todas las formas posibles.
Qué es un USB booteable
La palabra booteable es una españolización de la palabra boot, que en términos informáticos significa «arranque». Por lo tanto, cuando nos referimos a una memoria booteable realmente queremos decir «USB de arranque», que son esos dispositivos capaces de ejecutarse automáticamente en un ordenador sin necesidad de que tenga un sistema operativo instalado. Para ello vamos a necesitar una imagen ISO que contenga los archivos a almacenar en la unidad, una memoria con espacio suficiente para la imagen ISO que vamos a utilizar y una aplicación específica para grabar esta imagen ISO.
Si te has perdido un poco con esta explicación, te aclaramos que la imagen ISO es una copia exacta medios físicos en forma de archivos. Permiten copiar, por ejemplo, discos duros, y si se montan funcionan como el original. Pueden guardarse en una memoria USB y nos permiten hacer copias de nuestro sistema operativo.
Evidentemente, se recomienda que la memoria sea un USB 3.0, de tal modo que la transferencia de datos se pueda llevar a cabo de la forma más rápida posible. No obstante, para aprovechar las especificaciones técnicas propias de esta alternativa, tendremos que conectarla a una memoria 3.0 del ordenador. Si tienes dudas, puedes leer más acerca de los tipos de pendrives.
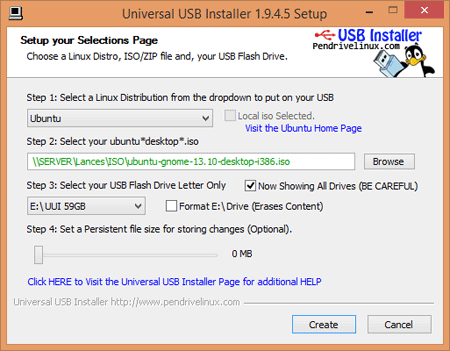
Además, este tipo de memoria nos ayudará en diferentes momentos, especialmente, cuando surja algún que otro error. Por ejemplo, algunos problemas o acciones que puedes hacer con este USB son los siguientes:
- Reparar un disco duro dañado.
- Reinstalar y limpiar tu Windows, incluso aunque no arranque.
- Actualizar tu sistema operativo.
- Crear un sistema operativo para cualquier ordenador.
- Instalar otro sistema operativo en tu ordenador.
- Recuperar datos de tu ordenador dañado y así poder transferirlos.
- Diagnosticar errores cuando el sistema operativo falla, no inicia o en la pantalla negra de la muerte.
- Solucionar errores en estos casos.
Cómo crear un USB de arranque en Windows
Ahora procederemos a explicarte algo muy importante, cómo crear un USB booteable en Windows. También debes saber que puedes hacerlo con el símbolo de sistema en Windows o con uno de los programas diseñados específicamente para estas funciones, pero esto lo veremos en los puntos siguientes. Ahora pasamos a valorar las opciones que tienes en Windows. Si sigues los pasos tal como te indicamos, lo tendrás listo en poco tiempo. Si no tienes los conocimientos suficientes, hazlo con un programa de confianza.
Solo necesitas un USB ejecutable que tenga el espacio suficiente para guardar la imagen ISO del sistema operativo que va a contener. Te recomendamos además que tenga USB 3.0 porque proporciona mayor velocidad que un USB 2.0. Con todo lo que necesitas a mano nos podemos a trabajar. En cualquier caso, te explicaremos todo lo necesario para que puedas crear este tipo de memoria por tu cuenta.
Con el símbolo del sistema en Windows
Si bien es cierto que existen multitud de programas para crear un USB booteable, hay usuarios avanzados que se atreven a ejecutar esta tarea en Windows a través del símbolo del sistema. Por tanto, antes de conocer aplicaciones que cumplan dicha función, vamos a detallar el proceso.
- En primer lugar, vamos a insertar un dispositivo de este tipo en uno de los puertos de nuestro ordenador.
- Desde la barra de búsqueda de Windows, vamos a teclear cmd para acceder al símbolo del sistema. Clicamos en el icono del mismo para acceder.
- Ahora escribimos el comando «diskpart» y pulsamos Enter. Así confirmaremos cualquier entrada, que dará paso siempre a la gestión de los soportes de datos.
- El siguiente comando que introduciremos es «list disk», y avanzamos de nuevo con la tecla Enter. Se nos abrirá una nueva ventana.
- Reconoceremos el dispositivo, por lo general, por su capacidad de almacenamiento. En la mayoría de los casos suele identificarse como «disk 1». El disk 0 debe hacer referencia a la partición del sistema del ordenador, en este caso a un disco duro SSD. No obstante, es aconsejable asegurarse de ello.
- Ahora, para seleccionar nuestro dispositivo USB escribimos «sel disk 1″ (siempre y cuando este sea nuestro dispositivo).
- Si no lo has hecho anteriormente, desde aquí también podrás eliminar todo el contenido de tu USB. Hazlo tecleando el comando «clean». No obstante, lo aconsejable es realizar esta opción antes de iniciar el proceso de booteo.
- En la siguiente opción, introduce el comando «create partition primary». Con ello estaremos creando una especie de partición principal dentro de nuestra memoria.
- Después tecleamos el comando «list par». Para seleccionar la partición que acabamos de generar, debemos escribir nuevamente «sel par 1″.
- Pero no se encuentra operativa. Por lo tanto, debemos activarla tecleando el comando «active».
- Ahora es momento de formatear el dispositivo USB de nuestro ordenador con el comando «format fs=FAT32 label=»WINDOWSUSB» quick override».
- También cabe la posibilidad de cambiar el nombre de «WINDOWSUSB» por otro que nosotros mismos consideremos. Eso sí, no debe tener ni espacios libres ni tampoco caracteres especiales.
- Este va a ser el nombre con el que vamos a constituir nuestro pendrive booteable cuando lo conectemos a cualquier ordenador o dispositivo. Por tanto, conviene asignarle un nombre que podamos recordar y de fácil identificación.
- Una vez que el proceso haya finalizado, el siguiente paso es introducir el comando «assing», de manera que asignaremos al USB una letra de la unidad. La F o la G son buenas opciones por lógica.
- Por último, escribimos «exit» para cerrar el procedimiento de diskpart. Volvemos a escribir exit para cerrar el asistente de comandos.
- El paso final es copiar el archivo ISO de Windows en el USB de arranque. Lo puedes hacer arrastrando y soltando.
Está claro que son muchos pasos a seguir. Pero, si vamos uno a uno conseguiremos crear un USB booteable con el símbolo del sistema sin necesidad de programas externos. En el caso de que, después seguir todo el proceso paso a paso, no nos llegue a funcionar, lo cierto es que nos encontramos con varias alternativas. Especialmente, con programas específicos para un ordenador, que nos ayudará a conseguirlo de una manera más sencilla.
Si no estás acostumbrado a relacionarte con todo lo anterior, lo mejor que puedes hacer es confiar tus necesidades en una herramienta que te permita realizar lo propio de una forma más sencilla. Actualmente en el mercado podemos encontrar una gran cantidad de ellas, en función de por la que nos decantemos podremos realizar todos los paos anteriores de un modo más sencillo y, sobre todo, con menos posibilidades de equivocarnos. Pese a que no son tan personalizables, pueden ser una excelente idea para aquellos casos en los que estamos buscando una solución rápida.
Con Media Creation Tool
Si lo que quieres es crear un USB booteable con Windows 10, esta es la mejor opción. O al menos, la oficial. Media Creation Tool está orientado únicamente a eso, a crear unidades de instalación del sistema operativo Windows 10. Así que el sistema operativo se descarga de forma directa, y la herramienta hace todo lo necesario con nuestro pendrive para que funcione como medio de arranque. Solo necesitas una licencia oficial del sistema operativo para empezar a arrancarlo fácilmente con un programa de confianza.
Para crear un medio de instalación necesitas un equipo con conexión a Internet, una unidad flash o DVD y la clave de producto. Si no la tienes a mano hazte con ella. Tiene 25 caracteres, a menos que se trate de una licencia digital. Además, puedes usar medios de instalación como una memoria o DVD en los que instalar una nueva copia de Windows, reinstalar o hacer una instalación limpia podrás crear un medio de instalación en la web de descargas de software de Windows.
Allí encontrarás la descarga según el sistema operativo e instrucciones de cómo realizarlo. Concretamente, podrás hacer tu selección desde esta página. Solo tienes que elegir la versión correspondiente, y, como ya te hemos explicado, tener una licencia para instalar el sistema operativo en tu ordenador. Podrás descargarla correctamente y ejecutar la herramienta de creación de medios.
Una vez que has seleccionado el sistema operativo, tendrás que dar a descargar ahora la herramienta o dar a actualizar ahora si es en tu ordenador y quieres hacerlo en el momento, aunque imaginamos que lo quieres para instalar en otro ordenador o guardarlo para otro momento. Cuando le des, se descargará automáticamente y podrás ejecutarlo. Podrás guardar una copia cuando desees. Tardará un rato en cargar el programa de instalación de Windows y deberás seguir los pasos que te indique. Además de que deberás tener en cuenta los siguientes puntos:
- Debes seleccionar idioma, edición y arquitectura.
- Puedes usar las opciones recomendadas para tu equipo si lo deseas.
- Después, deberás indicar si quieres usar una unidad flash USB con 8 GB mínimo de capacidad o si quieres crear un archivo ISO para grabar en un DVD más tarde.
- Elige la opción que quieras y da a siguiente.
- Si seleccionas el pendrive, tendrás que tener uno instalado para que lo detecte y continúe el proceso.
- Si no tienes ninguno en el momento, podrás crear el archivo ISO y dar a guardar donde quieras.
- Si no puedes encontrar el USB en la lista pero sí lo tienes instalado, debes reconectar el USB al puerto disponible en tu ordenador y hacer clic en «actualizar unidades». Ten en cuenta que a la hora de realizar este proceso debes limpiar y guardar los datos de tu pendrive previamente porque este procedimiento los borrará todos.
- Te aparecerá en una carpeta por defecto, quizá en documentos, pero puedes navegar para elegir dónde quieres que se guarde (puede ser en tu escritorio o donde desees).
- Con este sencillo proceso conseguirás que esta herramienta de descarga de Windows copie el sistema operativo en tu memoria USB, aunque debes saber que el proceso puede tardar un poco.
- Podrás ver todo el rato en la pantalla un porcentaje de cuanto tiempo tardará la descarga.
- Puedes seguir utilizando Windows durante este tiempo.
Si necesitas recurrir a otras opciones de descarga o estas no se adaptan a ti, verás más soluciones en la propia web de Microsoft, por lo que no habrá ningún tipo de inconveniente o barrera que te impida realizar este proceso para crear tu pendrive booteable. Y hay que tener en cuenta en todo momento que la herramienta es gratuita y no requiere de instalación, además de que es ligera. Como varía según la versión de Windows, lo mejor es que la descargues cada vez que quieras crear un USB booteable, especialmente si ha pasado un tiempo desde la última vez. Recuerda que Microsoft puede cambiar la imagen ISB al lanzar nuevas actualizaciones.
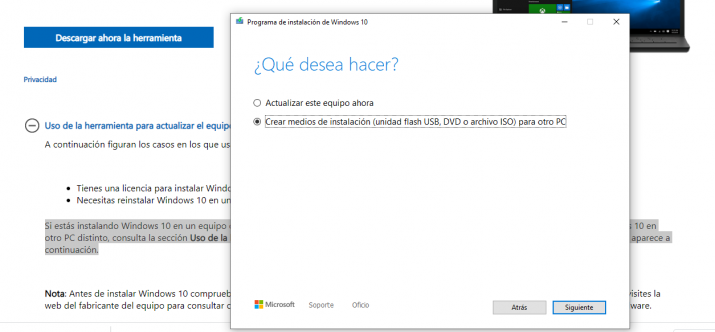
Programas para crear un USB de arranque
Hay muchos programas que te facilitarán la vida si quieres crear un USB booteable con Windows 10 y 11, también para otros sistemas operativos, además de que también podrán servirnos en otras versiones del software de Microsoft. Por lo que es importante que encuentres uno de confianza, seguro y que se adapte a tus preferencias. Por eso, te mencionamos algunos de los programas más aconsejables para que utilices para la instalación de Windows, tanto para usuarios con necesidades básicas, con pocos conocimientos como si tienes elevados conocimientos y buscas las mejores prestaciones.
Universal USB Installer
Puedes usar una amplia variedad de programas, y funcionan todos ellos de una forma parecida. Al final de este artículo encontrarás un listado con diferentes opciones, pero para este tutorial utilizaremos Universal USB Installer. Una vez descargado lo instalaremos en nuestro ordenador y, al ejecutarlo, nos encontraremos con una pantalla como la anterior. En ella tendremos que seleccionar, en el primer apartado, el sistema operativo o la distribución –si es GNU/Linux- que vamos a guardar en nuestra memoria USB.
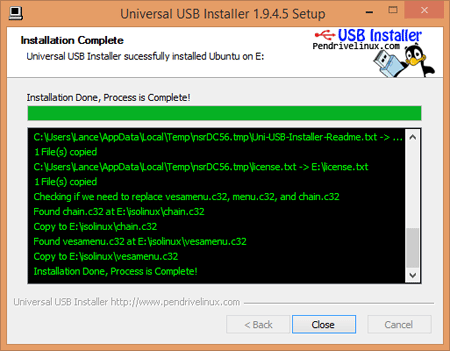
En el segundo apartado elegiremos el archivo .ISO que se va a almacenar, que debería estar en alguna carpeta de nuestro ordenador. Únicamente hay que localizar el archivo con el explorador de archivo de Windows y seleccionarlo. Y en el tercer apartado, por último, elegiremos la unidad de almacenamiento. Que, como es evidente, será nuestra memoria conectada al ordenador. Como opción adicional, si ya habíamos usado esta memoria anteriormente, podemos marcar la opción de Format, que aplicará un formateo rápido a la unidad para que se puedan grabar los nuevos archivos seleccionados de la imagen ISO. Solo nos queda pulsar sobre Create y esperar a que concluya el proceso.
Como avanzábamos, hay diferentes opciones. No son pocos los programas que nos permiten crear un USB booteable en apenas unos minutos. Pero debemos tener en cuenta que no todos ofrecen las mismas opciones de soporte en cuanto a sistemas operativos, además de que cada cual cuenta con sus particularidades. Sea como fuere, los siguientes son algunos de los mejores programas disponibles actualmente para crear un USB booteable.
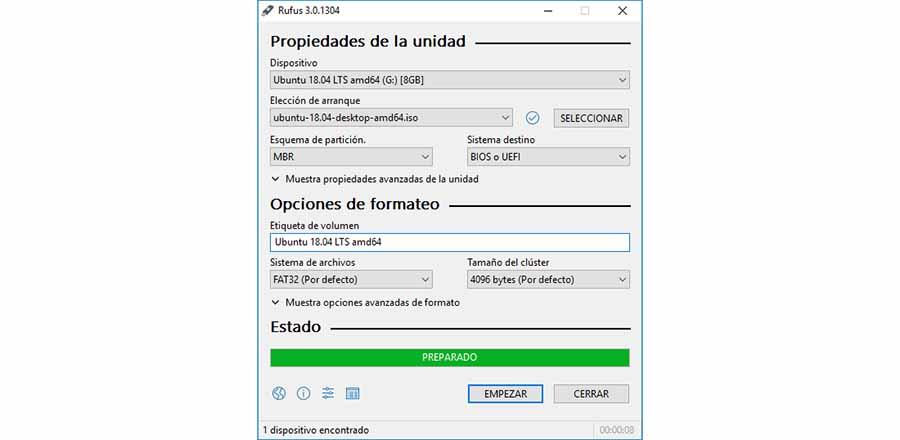
Rufus
Compatible con imágenes ISO no solo de Windows, sino también con cualquier distribución de GNU/Linux y otros sistemas operativos. Es un programa sencillo, pero al mismo tiempo se trata de una de las herramientas con más posibilidades. Es uno de los mejores y más completos programas para crear unidades USB de arranque a partir de archivos ISO en Windows. Puedes usarlo para USB de arranque en que se guarden los cambios para otras sesiones.
Puedes formatear y crear soportes USB de arranque fácilmente si quieres instalar un sistema operativo donde no lo hay, actualizar el BIOS o firmware de tu ordenador desde DOS; ejecutar una unidad de bajo nivel y otros casos. Pese a su pequeño tamaño, te ofrece prestaciones de primer nivel. Es interesante que sepas que este programa para crear pendrives booteables es libre de distribuir, modificar o vender el software. Es una de nuestras opciones preferidas si quieres optar por herramientas externas.
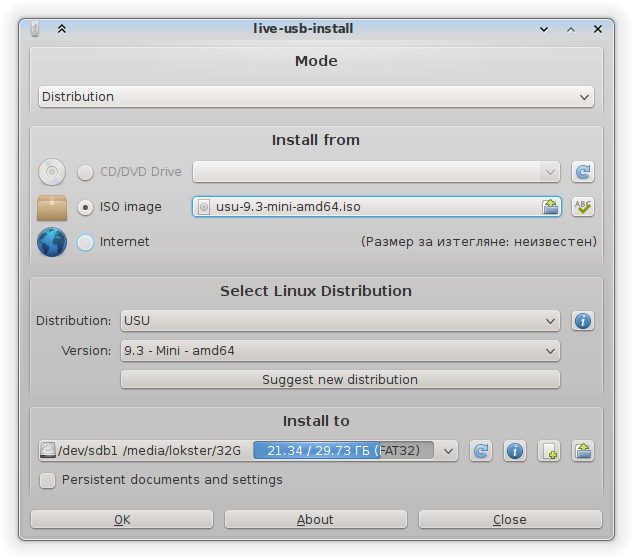
UNetbootin
Si lo que necesitas es crear USB booteables específicos para distribuciones Linux, UNetbootin es una de las mejores opciones. Esta aplicación cuenta con el soporte incorporado para descargar y cargar automáticamente las distribuciones de Ubuntu, Debian, openSUSE, Fedora, PCLinuxOS entre muchas otras. En el siguiente enlace podréis descargar el software en concreto:
Puedes crear unidades USB Live de arranque para Ubuntu y otras distribuciones de Linux sin necesidad de grabar un CD, descargando la distribución compatible lista para usar que quieras o con tu propio archivo ISO de Linux. Esta otra alternativa compatible con sistemas Windows, Linux y Mac y una de las preferidas entre los usuarios de distribuciones de Linux, ya que, en el caso que aún no hayamos descargado la imagen de la distribución de Linux que queremos instalar, lo podremos desde esta misma aplicación.
Además, permite incluir en el pendrive booteable otras herramientas adicionales que nos serán de gran utilidad para poner en marcha un nuevo sistema. También, debemos destacar además que es una aplicación muy sencilla por lo que no son necesarios grandes conocimientos para crear un USB booteable.
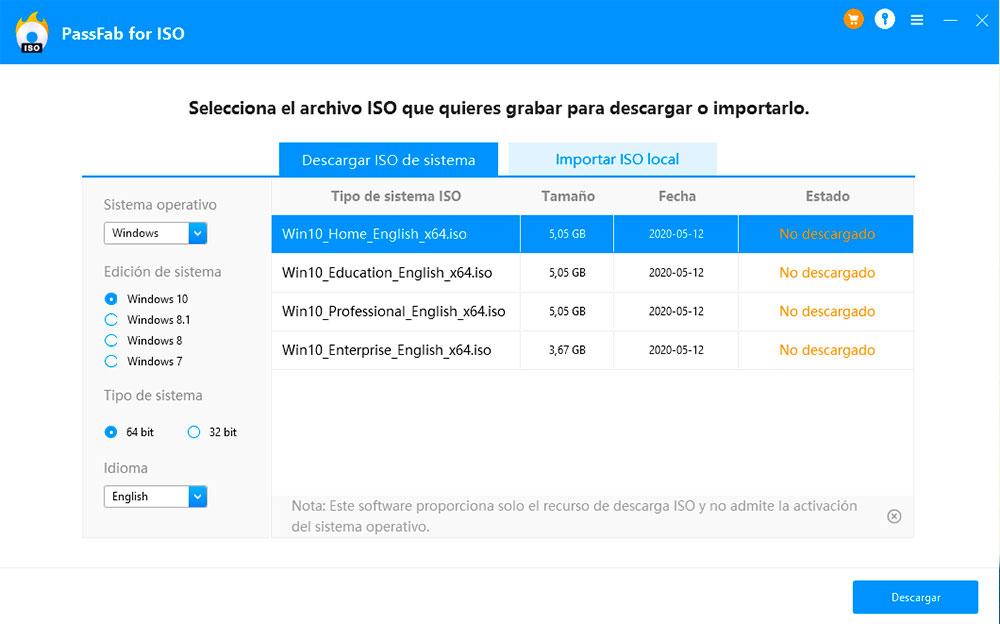
PassFab para ISO
Esta herramienta nos permite descargar directamente imágenes del sistema de Microsoft, importar archivos desde el ordenador y grabar éstos tanto en CD, DVD, como en pendrive que es lo que nos ocupa en este reportaje. Es capaz de trabajar con 2 tipos de particiones (MBR y GPT) y 3 sistemas de archivos (FAT, FAT32 y NTFS). Un programa sencillo que nos permite actualizar fácilmente el sistema operativo, reinstalarlo en un ordenador con problemas o, simplemente, para llevar nuestro OS instalado en un pendrive y poder ejecutarlo en cualquier sitio.
Es la herramienta profesional de grabación de ISO de Windows 11, 10, 8, 8.1 y 7 con el que puedes crear un USB, CD o DVD de arranque fácilmente y en solo 3 pasos. Puedes probarlo gratuitamente o comprarlo. Funciona para las diferentes situaciones a las que tengas que enfrentarte a la hora de crear este archivo.
La versión de pago está disponible bajo pago mensual o con la posibilidad de adquirir licencia tanto de 1 año como permanente. El precio de un mes es de 4,99 euros con oferta respecto a un coste original de 31,90 euros, mientras que la suscripción anual es de 19,99 euros con descuento en vez de los 39,90 euros que costaría sin oferta. Por último, la licencia permanente tiene un coste de 39,99 euros con oferta y de 79,90 euros sin ella. En el caso de la versión de pago, se han reducido mucho sus funciones, aunque puedes probarlo para tener una idea de cómo funciona el programa y si encaja con lo que estás buscando.
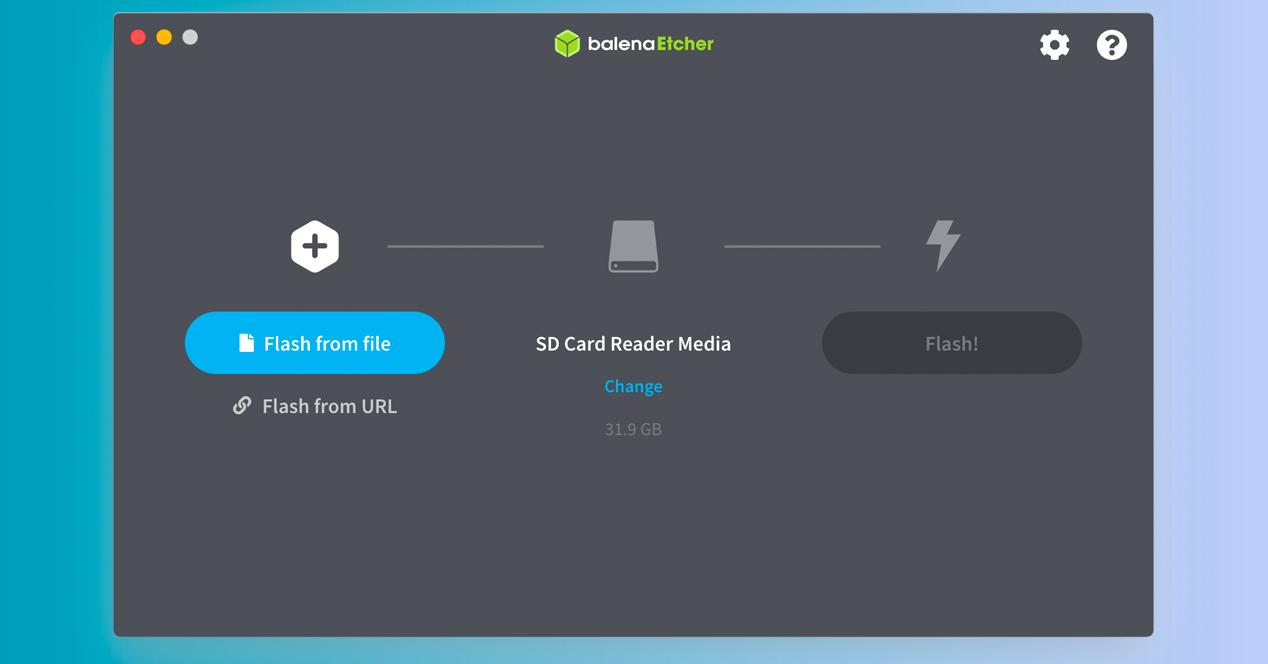
Balena Etcher
Esta es una herramienta con la que puedes crear un USB booteable en solo 3 pasos. Lo único que tienes que hacer es descargarla gratuitamente para después instalarla en tu ordenador. Lo inicias y añades un archivo de imagen, seleccionas la unidad USB y das a Flash para iniciar el proceso. Todo es muy sencillo y mucho más rápido de lo que imaginas, por lo que tendrás tu pendrive preparado para usar cuando quieras de manera rápida y segura.
Puedes usarlo para Windows, pero también para macOS y Linux, solo tienes que hacer la descarga correspondiente. Este es un proyecto de código abierto de Balena que se actualiza con frecuencia para incorporar novedades, parches y nuevas opciones de seguridad y al que puedes recurrir como alternativa a los programas anteriores. Si estás muy verde en este mundillo de instalar sistemas preparando discos de arranque, Balena Etcher puede ser una de las herramientas más adecuadas para iniciarse. No solo es un software gratuito y fácil de usar, sino que también dispone de herramientas para que no borres por error un disco duro conectado a tu sistema.
Passcape ISO Burner
Este es un programa que puedes descargar gratis diseñado para crear discos de arranque a partir de imágenes ISO disponibles. Es compatible con la mayoría de dispositivos USB y grabadoras de CD y DVD, además de ser muy sencillo para usuarios inexpertos o con pocos conocimientos en estas funciones.
Podrás crear imágenes ISO en un disco duro o USB o CD o DVD, creando así discos de arranque. Es compatible con diferentes sistemas de partición en la creación de estos discos. Además, no necesita instalación y funciona incluso aunque haya otras grabadoras instaladas en tu sistema.
Es compatible con Windows 10 y Windows XP y requiere 1 MB en tu disco duro, además de que se requieren permisos administrativos para ejecutar ciertas funciones. Es gratis para uso doméstico no comercial sin registros y con todas las nuevas versiones gratis. Su funcionamiento es muy sencillo y en la propia web comentan el proceso. Por ello, es una clara alternativa para la creación de USB booteables a la que puedes recurrir en cualquier momento para instalar de nuevo tu sistema operativo en cualquier circunstancia.
Xboot
Este es un programa que puedes usar para crear un USB booteable para diferentes sistemas operativos. Tiene una función de QEMU muy rápida y buena con respecto a todos programas, siendo esta una de sus principales diferenciaciones. Está pensado para poner varias ISO en un pendrive para poder descargarlas directamente desde esta. Así, podrás poner la instalación de un sistema operativo, distribución de Linux y lo que quieras solo en un dispositivo de almacenamiento como un pendrive para poder usarlo cuando necesites.
Es gratuito, aunque no se renueva desde hace mucho tiempo, por lo que lo mejor es optar por otras. Sin embargo, por su sencillez y prestaciones es una opción a considerar. Para usarlo tendrás que descargarlo, descomprimir el archivo y ejecutar. Después seguiremos los pasos desde allí. Si vas a buscarlo en Internet, solo hazlo en fuentes de confianza y comprueba que la versión es segura.
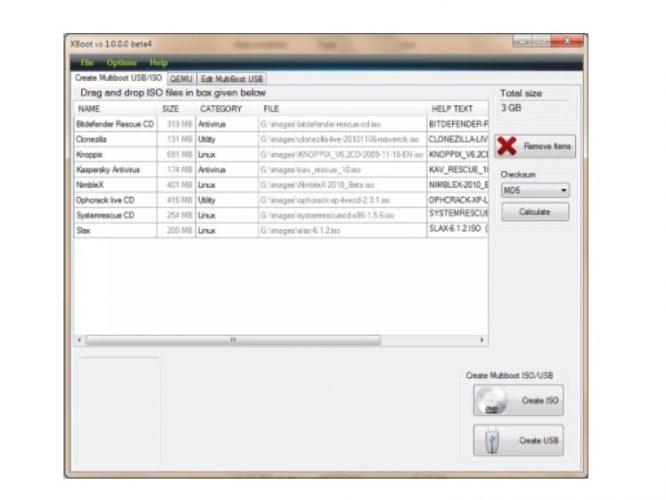
AOMEI Backupper Standard
Esta alternativa conocida bajo el nombre de AOMEI Backupper Standard 6.9.1 es un software gratuito. No solo nos servirá para llegar a hacer una copia de seguridad con la que podremos proteger el sistema de nuestro equipo, además de todos los datos de tu ordenador y portátil, sino que nos ofrece diferentes características.
Además, esta herramienta se puede descargar fácilmente desde la propia web oficial, incluso, a pesar de estar gratis, si lo prefieres, podrás acceder a mayores funcionalidades pagando por ella. De esta manera, tendrás la oportunidad de actualizar a Pro o Workstation. Aunque, deberás pagar por ello 44,99 o 54,99 euros. En cualquier caso, estamos ante un programa todo en uno que nos servirá para crear una imagen del sistema con tal de mantener la seguridad de Windows y apps. Y no solo esto, sino que puede respaldar un disco duro o particiones para crear un archivo de imagen, programar copias de seguridad, crear tareas programadas, entre otras muchas cualidades.
Por lo tanto, una vez que hayamos descargado este software en particular, tendremos que entrar en él e ir a la opción de Herramientas. Dentro de esta, habrá que seleccionar la función Crear disco de arranque. Luego, elegie el tipo de disco entre Linux y Windows PE, además del modo de inicio y das a Siguiente. Tendrás que indicar el dispositivo pendrive de inicio y da a Siguiente. Por último, deberemos esperar a que se realice correctamente el proceso para luego conectar el USB booteable en tu ordenador y comprobar que funciona.
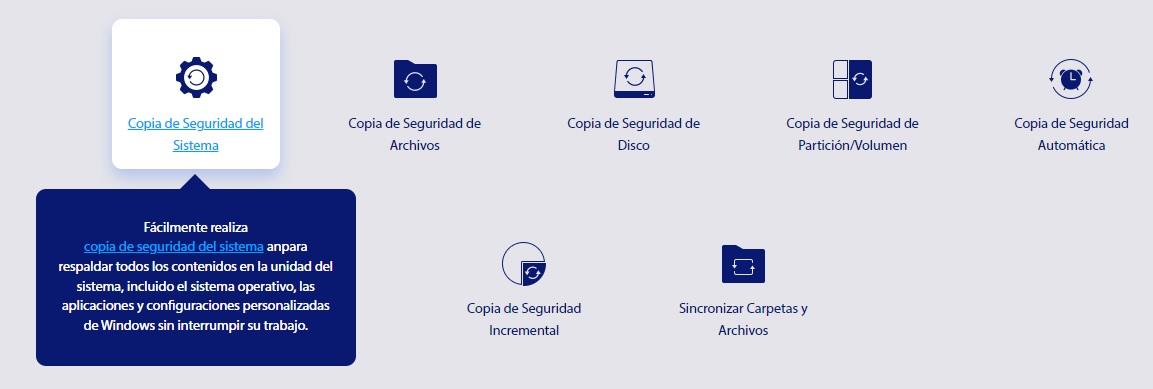
Herramientas para usuarios avanzados
Si buscas mayores prestaciones y cuentas con amplios conocimientos en sistemas operativos, querrás acceder a herramientas que te proporcionen mejores características y se adapten todavía más a lo que necesitas, por lo que además de comentarte las soluciones gratuitas y sencillas para crear un pendrive booteable también conocerás otras que conviene destacar. Estas pueden llegar a ser de pago, aunque merece la pena por las prestaciones adicionales que proporcionan, así que te comentamos cuáles son.
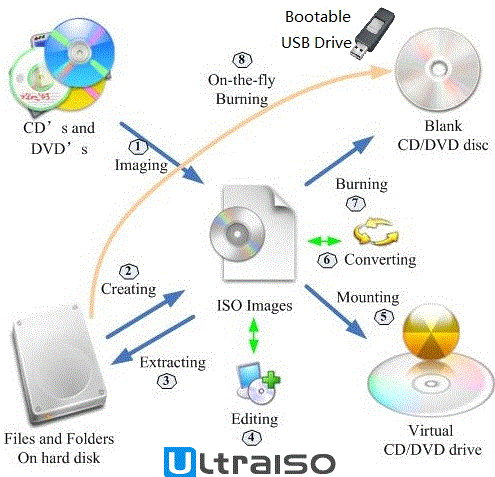
ULTRAISO
UltraISO es otra herramienta que nos permite crear archivos ISO muy conocida desde hace tiempo para estas funciones. Es una aplicación de pago, pero permite descargar una versión de prueba gratuita. Entre sus principales características destaca la verificación de archivos antes de generar el USB booteable.
Esto es una gran ventaja ya que evita copiar archivos con defectos que no funcionen en el futuro. También permite editar directamente el archivo de imagen ISO, permite extraer archivos y carpetas desde el archivo de imagen ISO o permite optimizar automáticamente la estructura del archivo de imagen ISO para ahorrar espacio en el disco duro.
En este caso, nos encontramos con un programa que cuenta con una gran cantidad de posibilidades, como editar archivos de imagen ISO, extraer carpetas y archivos directamente del archivo de imagen ISO y mucho más. Y es que, entre las muchas de sus funciones, la que más nos interesa es la posibilidad de crear CD, DVD y unidades flash de arranque en poco tiempo de manera segura y profesional, para que las tengas siempre contigo.
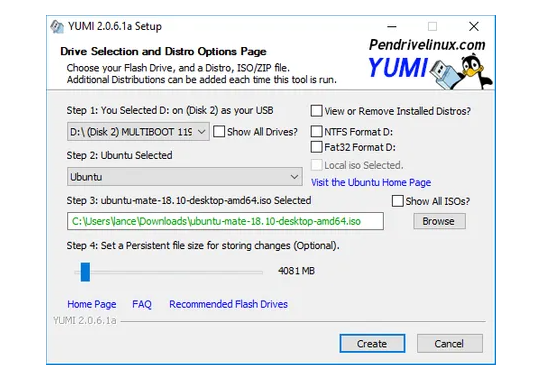
Yumi
Es otra herramienta para crear USB booteable, pero quizás está más orientada para usuarios experimentados que buscan funciones más avanzadas. Y es que además de permitir crear dispositivos booteables o USB de arranque, Yumi ofrece la posibilidad de hacerlo para más de un sistema operativo en la misma llave, lo que se conoce como multiboot.
Además, la propia aplicación permite personalizar el dispositivo adjuntando aquellas aplicaciones que deseemos incluir en la nueva instalación como antivirus o todo tipo de utilidades adicionales al propio sistema. Debemos destacar YUMI Legacy (que admite el formato NTFS o Fat32 y permite solo el arranque BIOS USB y YUMI UEFI que solo admite Fat32 y permite el arranque BIOS y UEFI USB dependiendo de la distribución.
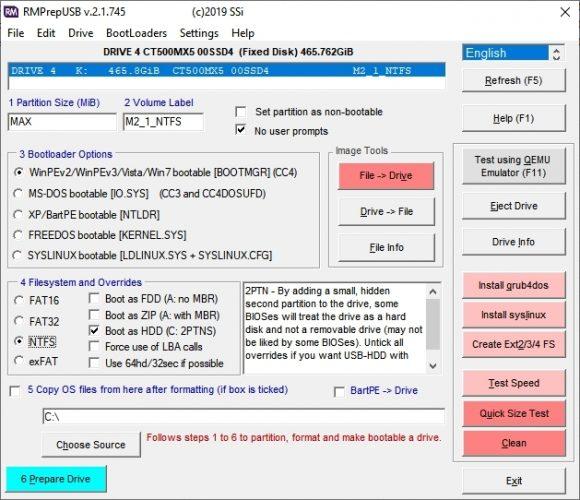
Ultimate Boot CD
De entre todos los programas que vas a poder descargar y probar para crear un USB booteable para Windows está Ultimate Boot CD. Este software no solo te permite crear una unidad USB para reparar, restaurar y diagnosticar posibles problemas de arranque en el PC, también te sirve para crear un CD o DVD. Por lo que es una de las principales ventajas de esta aplicación.
Esta alternativa en particular está basado en BartPE. Una vez que se vaya a usar, hay que tener en cuenta que permite realizar diferentes pruebas de hardware, así como pasar el antivirus o analizar los discos duros. Además, otro de los puntos que más te va a gustar de esta aplicación es que se puede descargar completamente gratis en su página web.
Cuenta con todo tipo de funcionalidades para que puedas corregir cualquier tipo de problemas con el arranque de tu dispositivo Windows. Sin embargo, no es para todos los usuarios, sino que está ideado para aquellos que tengan un conocimiento algo más avanzado. De ahí que lo incluyamos en este listado de herramientas de terceros para usuarios más avanzados.
Novicorp WinToFlash
Si todo lo anterior te parece demasiado complejo, es importante que conozcas que existen otras opciones que pueden ser mucho más sencillas. Este es el caso de Novicorp WinToFlash, se trata de una de las mejores herramientas que vamos a poder encontrar en el mercado para poder hacer un USB Bootecable, incluso si no tenemos unos conocimientos muy profundos sobre este tema.
El secreto del funcionamiento de la misma se encuentra en el uso de instalattion wizard, que es un proceso de instalación que encontramos en otras muchas aplicaciones y que nos permiten obtener indicaciones paso a paso sobre todas las fases que debemos recorrer para poder cubrir todas nuestras necesidades al respecto hasta cumplir con nuestro objetivo. Además, cuenta con una gran cantidad de posibilidades en materia de personalización, dándonos la posbilidad de personalizar una gran cantidad de parámetros.
Podemos descargarla de repositorios de confianza, como es el caso de esta página web.
RMPrepUSB
Al igual que Yumi, RMPrepUSB es otra aplicación para crear pendrives booteables pensada para aquellos que buscan herramientas completas y con opciones avanzadas, es decir, usuarios expertos en este tipo de tareas. RMPrepUSB nos permite crear unidades USB con multiboot, varios sistemas en una única llave, y además no se limita a archivos ISO, sino que también permite utilizar otros formatos alternativos.
Además, por si fuera poco, tiene más de 150 artículos, la mayoría de ellos relacionados con el arranque USB y grub4dos. Y ahí no acaba la cosa, en el caso de este programa, nos encontramos con que nos permite solucionar varios problemas de arranque USB entre muchas otras de sus funciones. Además, como ventaja extra también es importante señalar que no solo vale para USB.
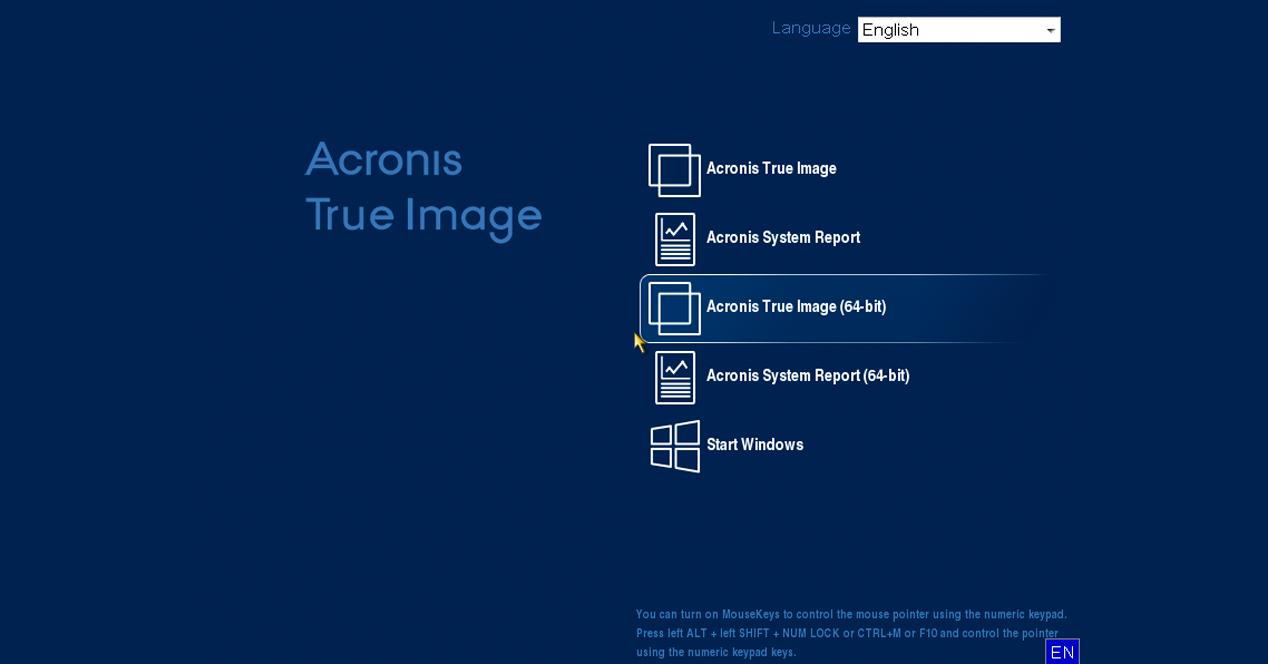
Acronis True Image
Acronis True Image es un software profesional extremadamente completo. Tiene decenas de funciones, siendo una de ellas la capacidad de crear una unidad booteable, que es la que nos interesa en esta ocasión.
El software de Acronis se puede instalar en un ordenador para hacer copias de seguridad locales, en la nube o en los dos sitios a la vez, así como restaurar y recuperar discos con información. Sin embargo, la parte más interesante de este software es que puede crear un USB de arranque. Gracias a esto, al colocar la memoria en un ordenador se iniciará Acronis Bootable Media, todo un repertorio de herramientas que puedes utilizar para reparar una instalación de Windows, extraer una imagen de un disco o incluso instalar un sistema completamente desde cero.
A nivel doméstico, Acronis True Image es un software muy potente para gestionar copias de seguridad. Sin embargo, este producto es muy demandado en el sector profesional. Esto se debe a que, gracias a la unidad de arranque, se pueden preparar decenas o cientos de ordenadores con la misma configuración en muy poco tiempo. «Plataformar» ordenadores con Acronis es tan sencillo como preparar el primer ordenador (instalar Windows, instalar los programas, establecer las preferencias, conectar a servidores locales…). Luego, el booteable permite extraer un archivo .IMG o ISO de dicho sistema, que puede importarse a un nuevo equipo y así agilizar el proceso. Respecto a las licencias, una vez iniciados los equipos clones, cada sistema obtendrá identificadores diferentes tan pronto como se conecten a Internet, por lo que tendremos que volver a activar Windows en caso de que copiáramos un sistema previamente activado. Obviamente, en este artículo hemos mencionado herramientas más prácticas para instalar sistemas, pero si necesitas un buen software para un trabajo profesional, es posible que Acronis sea una solución muy completa.
Cómo arrancar Windows desde el USB
Ya os hemos explicado una gran variedad de alternativas para crear la unidad de arranque. Pero una vez tengamos listo nuestro dispositivo USB booteable para poder reparar, reinstalar Windows, o instalarlo por primera vez o lo que queramos hacer, será necesario que le indiquemos a nuestro PC que arranque desde el USB si es que no lo hace por defecto, algo que no sería raro que sucediera.
Para que puedas tener una idea clara de cómo se utiliza, estos son los pasos que debes seguir por tu cuenta:
- Lo primero que debemos hacer es conectar el pendrive USB a nuestro equipo.
- Reiniciamos el equipo, o lo encendemos si estaba apagado, y en este punto tenemos que estar muy atentos porque disponemos de pocos segundos para presionar la tecla de acceso a la BIOS.
- Dependiendo del modelo, la tecla en cuestión podrá ser Esc, Supr, F1, F2, F10, F11 o F12.
- Por otro lado, si ya teníamos Windows instalado, podemos acceder a la BIOS desde el menú de Inicio. Sólo tenemos que hacer clic en “Reiniciar” del menú de apagado, mientras mantenemos presionado Shift.
- Una vez dentro accedemos al menú en que elegimos la unidad de arranque (buscad la palabra “boot” si está inglés), y elegimos USB.
- Ya solo queda reiniciar el equipo para que se inicie el programa de instalación de Windows desde el pendrive, y seguir las instrucciones.
- Una vez finalizado, quitamos el pendrive.
Posibles problemas al arrancar Windows desde el USB
Como suele ocurrir en este tipo de procesos, también es importante conocer los posibles problemas a los que nos vamos a poder enfrentar durante este proceso. A continuación, te mostramos diferentes situaciones a las que te vas a poder enfrentar cuando trates de arrancar tu ordenador con Windows desde el USB.
- En el caso de que el USB no se detecte como dispositivo de arranque, es consecuencia de que la memoria USB esté dañada o no pueda arrancar. Además, también se puede dar el caso de que el arranque por USB no sea compatible con el ordenador. Y es que, si tiene usa un formato que no está aceptado por tu PC, está claro que no podrá funcionar. Por lo que será un aspecto que deberás cambiar del USB de arranque si quieres usarlo en ese momento o más adelante.
- Si el USB de arranque no aparece en la BIOS, es probable que el ordenador esté configurado únicamente para arrancar desde la primera opción. Por lo que deberemos cambiar esta configuración.
- El USB no aparece en el menú de arranque: Probablemente, en este caso estemos utilizando un USB 1.0 o 2.0 que no sea compatible con Windows 10.
- Se queda pillado en la pantalla de inicio y no te deja continuar. Este es otro de los problemas que más se repiten. Por lo que es un factor que se debe tener en cuenta a la hora de querer utilizar una unidad USB de arranque.
- La última posibilidad es que nuestro ordenador no reconozca la opción de arranque. En este caso, la única solución que podemos tener es cambiar la unidad de USB, puesto que estará corrupta y no nos servirá para el objetivo de lo que queremos. Por tanto, no podremos continuar avanzando con ella.