Seguramente sabes que hay muchos sistemas operativos y no solo el que tú tienes instalado en tu ordenador. O el de tu teléfono móvil. Por ejemplo, quizá tengas Android en el móvil y Windows en el PC. Pero, en el ordenador, puedes tener varios sistemas operativos diferentes. Seguro que has escuchado hablar de Linux. Las máquinas virtuales permiten que tengas un sistema operativo dentro de otro, es decir, que tengas Linux en tu ordenador con Windows. Por eso, te explicamos en este artículo cómo instalar una máquina virtual Linux en Windows si quieres probar las distintas funciones.
Lo que permite la máquina virtual es que en tu ordenador instales o cargues otro sistema operativo diferente y se comporte como si realmente estuviésemos usándolo como el sistema instalado por defecto o de forma definitiva. Pero es virtual, similar a un emulador de consolas para ordenador.
Esto nos permite comprobar si nos gusta antes de decidirnos por uno u otro o simplemente probar herramientas que no funcionan en el sistema operativo (SO) que tenemos instalado. Si no nos gusta, solo tenemos que eliminarlo y seguir como antes. Es una opción que, por un lado, protege tus archivos al quedar almacenados en una parte distinta del disco duro y, por otro, te aporta seguridad al saber que no vas a comprometer el sistema principal de tu ordenador.
Qué es una máquina virtual para Windows
Una máquina virtual Linux nos permite utilizar Linux si tienes un ordenador con Windows o MacOS, pero sin tener que desinstalar este sistema, como hemos explicado en los párrafos anteriores. Por ejemplo, te sirve para probar cómo es este SO antes de decidirte a instalarlo al completo y cambiar definitivamente tu sistema operativo. Usar una máquina virtual para Windows nos permite ver todas las opciones y conocer su interfaz, pero sin necesidad de realizar el cambio completo.
Hay diferentes formas de conseguir una máquina virtual Linux en Windows. Una de ellas es utilizar el subsistema Linux de Windows 10 que incorpora Microsoft y que nos ofrece algo similar a una integración nativa de Linux en el kernel de Windows para que puedas ejecutar los sistemas. Pero no es la única opción, puedes usar una máquina virtual Linux en Windows para probar estas herramientas.
Ventajas de una máquina virtual
Son muchas las ventajas de utilizar una máquina virtual Linux o de cualquier otro sistema operativo en Windows. En el campo profesional o personal. Por trabajo, por ocio o por aprender. Lo principal es que podrás probar otros sistemas operativos sin necesidad de pasar por el proceso de desinstalar o instalar por completo algo. Así puedes hacerlo más rápido y probar el sistema operativo que quieras. Si no te convence, no hay ningún problema, pudiendo borrarlo se forma rápida y sencilla.
Puedes probar herramientas o aplicaciones que están pensadas para otros sistemas si necesitas usar algo que en concreto no está desarrollado para tu sistema operativo. Si tienes Linux y un juego o aplicación solo está disponible para Windows, también puedes usar este proceso a la inversa.
Puedes probar las aplicaciones que tú mismo has creado si eres desarrollador. Esta es una opción útil ya que si creas un programa, podrás ver cómo queda en los diferentes sistemas operativos y ajustar las configuraciones, solucionar posibles errores y adaptarlo correctamente a cada una de las versiones instaladas haciéndote una idea final y definitiva.
Programas para crear máquinas virtuales
Hay diferentes programas que te servirán para usar máquinas virtuales y tener otros sistemas operativos. Algunos de los programas o métodos para hacerlo son:
Virtualbox
Es el más popular y ya hablaremos de él en próximos párrafos, porque es el que vamos a utilizar para explicarte cómo instalar una máquina virtual en tu ordenador con Windows. Está disponible para varios sistemas operativos, es gratuito y es bastante más sencillo que otros que cumplen la misma función. Es una opción muy recomendable gracias a que es fácil de manejar a cualquier nivel y hay una gran cantidad de información con tutoriales en caso de que tengas alguna duda.
WMWare
Otro de los más conocidos es VMWare y encontrarás máquinas virtuales disponibles que te permiten importar directamente. Es gratuito y está pensado para sistemas Windows o Linux. La instalación es bastante sencilla aunque algo más compleja que el anterior, con todo tipo de herramientas y opciones de configuración y con la posibilidad de tener varios sistemas operativos virtuales en prueba.
Hyper-V
Seguro que también lees sobre Hyper-V porque es la aplicación que con la que cuenta Microsoft para este fin. Una aplicación que permite lo mismo que las anteriores y que agrega todo tipo de funciones para que puedas usarlas en tu ordenador.
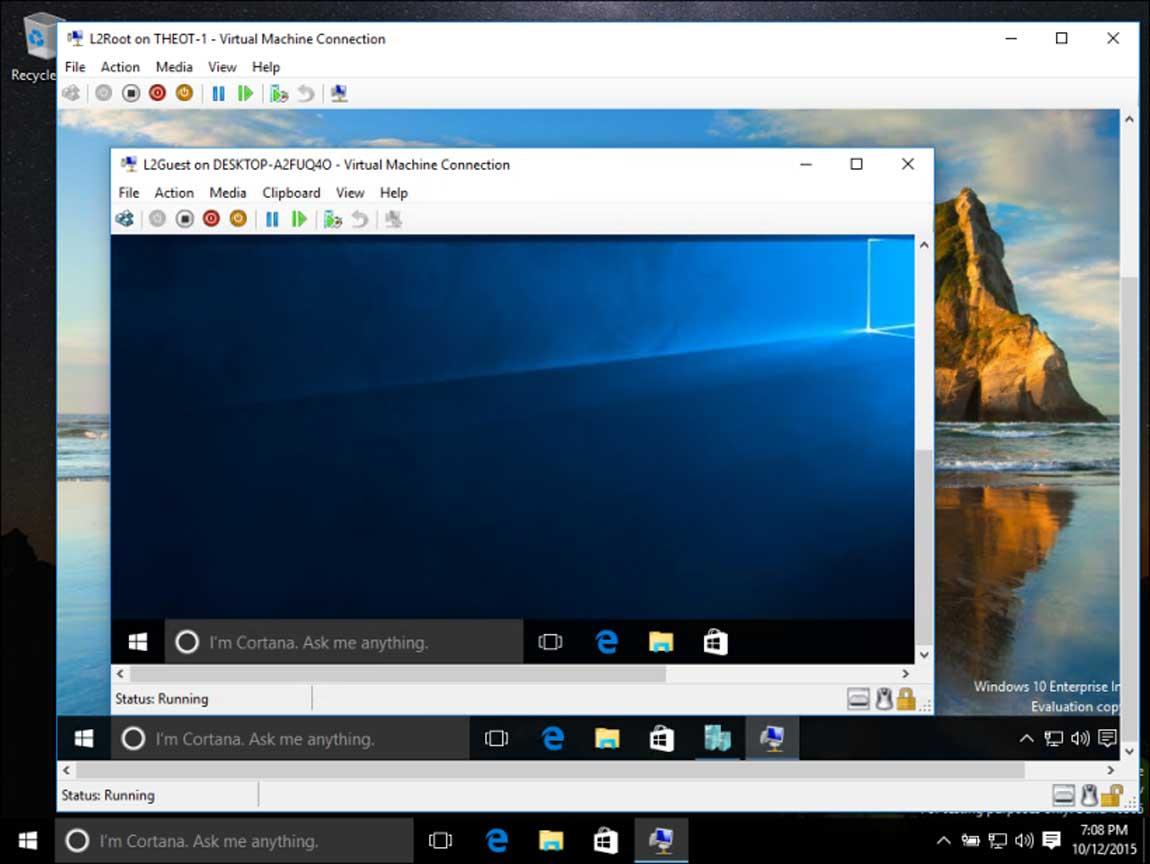
Es una herramienta que se incluyó de serie a partir de Windows 8, Windows 8,1, aunque solo en sus versiones Pro y Enterprise, y en Windows 10 Pro con arquitectura de 64 bits.
Gracias a Hyper-V podemos virtualizar Linux o incluso MacOS de manera sencilla y rápida, con una integración en el sistema original realmente perfecta ya que es una herramienta propia. De esta manera todo es totalmente compatible y no tendremos problemas de este tipo como sí nos puede ocurrir en otros programas.
Se podrá ejecutar un espacio de aislamiento con Microsoft Sandbox o ejecutar Linux para disfrutar de este sistema operativo, sin tener que descargar ninguna aplicación ni tampoco abandonar Windows 10. Todo funciona realmente bien y por eso es nuestra apuesta más segura. Posiblemente no sea la herramienta mas intuitiva del mercado, pero sí una aconsejable para este tipo de tareas si tienes Windows.
También es posible usar Hyper-V en Windows 11, aunque en su versión Home no está incluida de serie, por lo que habrá que realizar un proceso manual para habilitarla. Te explicamos cómo hacerlo a través del Panel de control:
- Dentro de Panel de control, vamos a Programas
- Hacemos clic en Programas y características
- En el menú izquierdo, pulsamos sobre Activar o desactivar las características de Windows
- Hacemos clic sobre Hyper-V, y revisamos que las opciones ‘Herramientas de administración de Hyper-V’ y ‘Plataformas de Hyper-V’ estén activadas
- Pulsamos en Aceptar
- Esperamos a que Windows instale los paquetes
- Reiniciamos el sistema
Usar Virtualbox
Virtualbox es posiblemente la opción más popular y más recomendable, como hemos recogido en los párrafos anteriores. Se trata de un programa que nos permite instalar sistemas operativos considerados como “invitados” en un ordenador en el que hay otro sistema operativo nativo. Por ejemplo, instalar GNU/Linux en un ordenador en el que tienes Windows.
Aunque aquí te explicamos cómo hacerlo con GNU/Linux, también puedes probarlo con otros sistemas que quieras probar y que puedan serte útiles. Ya sea como programador o simplemente si tienes curiosidad o si quieres experimentar, aprender, instalar nuevas herramientas, etc. Las características que tiene VirtualBox son muy interesantes. Nos ofrece algunas funciones como:
- Agrupar máquinas virtuales en el programa
- Clonar máquinas con funciones de clonado de máquinas
- Una pantalla remota para controlar la máquina virtual
- Múltiples resoluciones de pantalla
- La posibilidad de configurar hasta 32 CPUs
- Es compatible con todo tipo de hardware
- Soporte completo ACPI
- Sistema de instantáneas completo
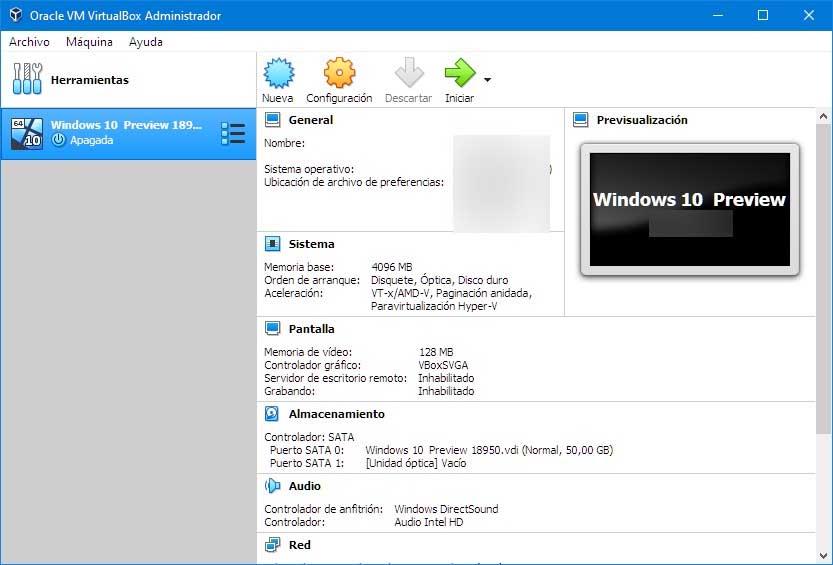
Instalar Virtualbox
Lo único que necesitas para poder hacerlo es tener un ordenador con Windows 10 y una imagen ISO del sistema operativo si vas a crear la máquina virtual desde cero o bien la propia máquina ya creada. Además, necesitarás el software que hará de máquina virtual que es, como hemos explicado, Virtualbox. Aunque no es el único, te explicamos cómo utilizarlo.
La opción más cómoda para configurar Virtualbox es recurrir a máquinas virtuales preparadas para ejecutar directamente desde el software, tal y como explicamos en el siguiente apartado y como te recomendamos que hagas, salvo que no haya ninguna imagen que se corresponda con lo que quieres instalar o probar. O simplemente porque quieras crearla desde cero.
Lo primero que tendrás que hacer es ir a la página de Virtual Box y descargar el software en tu ordenador. Funciona con Windows, Linux, Macintosh y Solaris con sistemas operativos Windows en prácticamente cualquier versión o actualización. Sólo tienes que ir a la página web, elegir la versión que corresponde a tu sistema operativo o a tu versión del sistema y descargar el archivo. Sigue los pasos para ir completando la instalación y ve pulsando en “Siguiente” hasta completarlo.
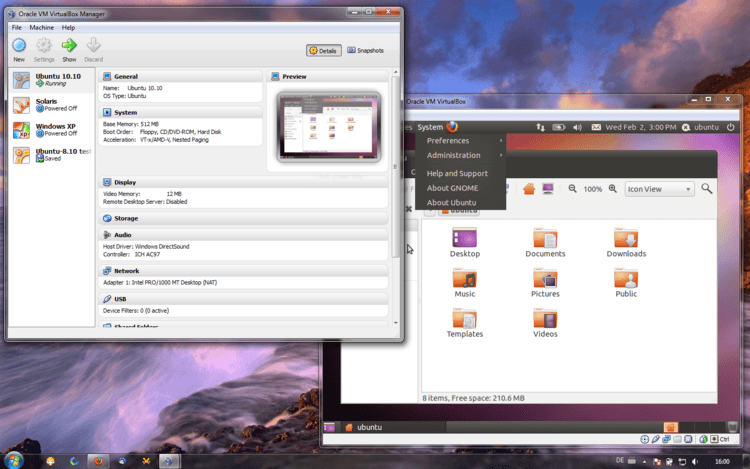
Máquinas virtuales para VirtualBox
Puedes descargar las máquinas para VirtualBox o crear las tuyas propias.
Descargar máquinas preparadas
En las distintas webs oficiales de cada distribución de Linux podremos buscar la opción de descarga de imágenes en formato .OVA que podemos descargar sin necesidad de instalar desde cero el sistema operativo. Una vez que hayas descargado las diferentes imágenes que hay disponibles en la página web puedes usarlas en VirtualBox para comenzar. Las imágenes están comprimidas en formato ZIP y puedes importarlas con VirtualBox.
Aquí encontramos distintas imágenes como Ubuntu, Linux Mint, Fedora, elementary OS, Fedora, ReactOS, Zorin OS… Puedes arrancar Virtualbox e importar las imágenes.
- Arranca VirtualBox en tu ordenador con Windows
- Toca en la parte superior izquierda de la pantalla
- Ve a “Archivo” y busca la opción “Importar servicio virtualizado”
- Busca el archivo OVA que tengas en el ordenador, previamente descomprimido
- Marca la opción “Reinicializar la dirección MAC de todas las tarjetas de red”
- Una vez que esté listo, toca en el botón “Importar”
- Se iniciará la importación en unos minutos
- Una vez que esté completada, toca en el botón verde de “Iniciar”
- La máquina virtual estará arrancada y podrás acceder
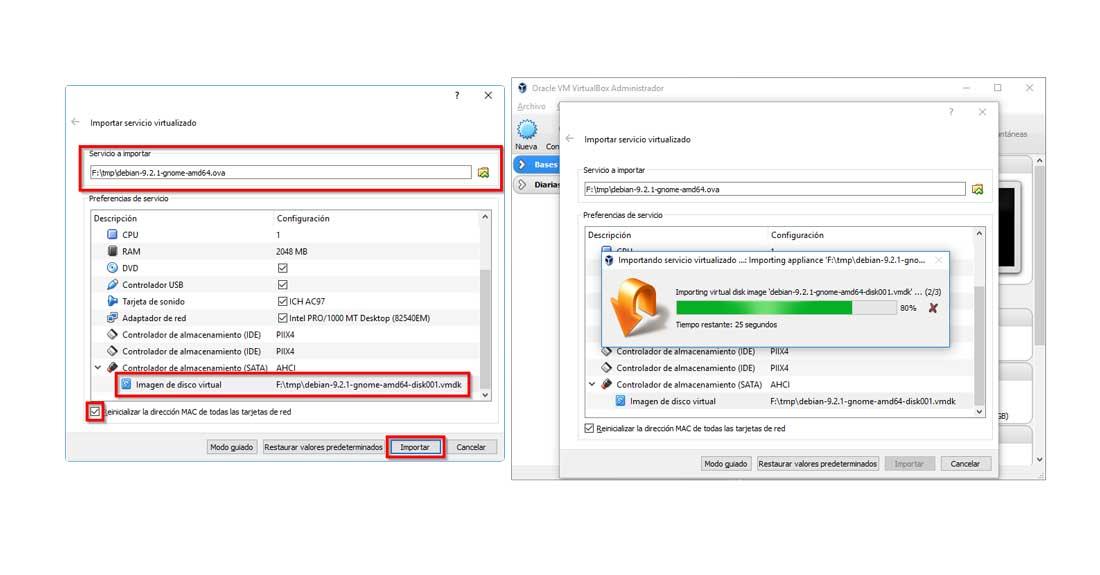
Crear máquina
Como hemos explicado, lo más cómodo para usar VirtualBox es que importes una máquina ya creada para no tener que crear la tuya. Pero puede que quieras empezar desde cero a configurarla. En ese caso, necesitarás la imagen ISO con el sistema operativo correspondiente. Una vez que la tengas, tendrás que seguir unos pasos algo más complejos pero accesibles a nivel de usuario:
- Ejecuta VirtualBox en tu ordenador, una vez ya instalado
- Pulsa en “Nueva”, en la parte superior de la ventana principal
- En una ventana, tendrás que rellenar los datos
- Nombre
- Carpeta de máquina
- Tipo
- Versión
- Pulsa sobre “Siguiente” para ir configurando
- Tendrás que configurar la memoria RAM asignada a la máquina virtual
- El tamaño que quieres que la máquina tenga en el disco duro
- Una vez rellenados los campos, tendrás la máquina lista
- Accede a la configuración y cambia los parámetros que quieras
- Ve a Configuración y a “Almacenamiento”
- Aquí tendrás que montar la imagen ISO del sistema operativo
- Una vez completado el proceso, tendrás lista la máquina
- Instala el sistema operativo como si estuvieses haciéndolo de forma “real”
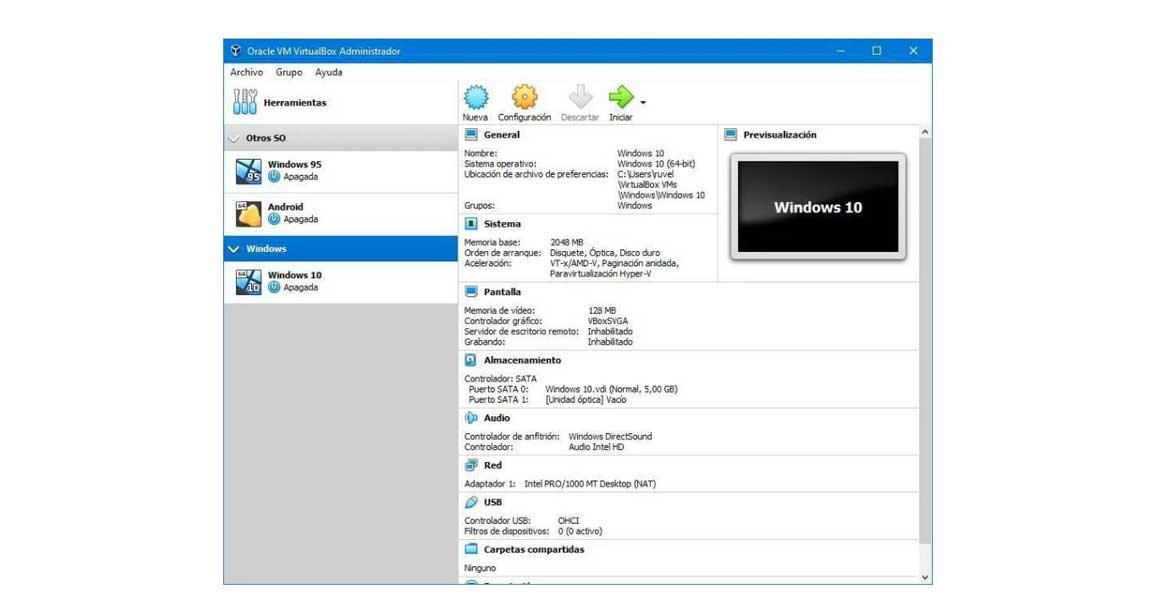
Subsistema Linux en Windows 10
Más allá de las máquinas virtuales como Virtualbox, Windows nos ofrece el subsistema Linux en Windows 10 para que puedas probar herramientas directamente sin instalar nada más y desde el propio sistema operativo Microsoft. Ojo, esta herramienta es solo para usar la terminal de Linux, pero no obtendrás su interfaz visual.
Un subsistema Linux en Windows 10 u 11 nos permite ejecutar herramientas nativas de Linux directamente en Windows. Tenemos el escritorio tradicional de Windows pero podemos probar Linux sin cambiar de sistema operativo. Es decir, nos permite utilizar distribuciones de GNU/Linux pero sin salir del sistema operativo de Microsoft.
Permite que probemos las herramientas que nos ofrecen las distintas distribuciones pero sin salir de Windows. Es útil para desarrolladores, por ejemplo, si quieren ejecutar un entorno para probar alguna herramienta desde Windows sin modificarlo.
Para que funcione, normalmente tenemos que elegir las distribuciones de GNU/Linux que necesitamos o que queremos tener y una vez que las tengamos instaladas podemos instalar o invocar aplicaciones de GNU/Linux en Windows.
WSL 2
WSL es una versión de la arquitectura en WSL que mejora lo anterior y aumenta el rendimiento. WSL 2 permite que la interacción entre Windows y las distribuciones de Linux sean más eficaces, mejora el rendimiento y tiene mayor compatibilidad con las distintas llamadas del sistema. Se estrenó en 2020 y está disponible en Windows 10 y 11.
A diferencia de WSL 1, el anterior subsistema de Windows para Linux, aquí tenemos la posibilidad de acceder al kernel de Linux completo, compatibilidad completa con las llamadas del sistema o VM administradas. También, como hemos explicado, se mejora el rendimiento entre sistemas de archivos del sistema operativo.
Por otro lado, WSL cuenta con varias novedades en su versión para Windows 11: el subsistema de Windows para la GUI de Linux está ahora integrado con la aplicación, el kernel de Linux se actualiza a la versión 5.10.60.1, cuenta con un nuevo indicador de progreso y con un nuevo comando con el que ver información sobre la versión.
Cómo usar WSL de Windows
Para instalar la distribución de Linux que quieras, podrás hacerlo fácilmente desde la Microsoft Store de Windows, donde tendrás que seguir unos pasos básicos.
Ve a la Microsoft Store y elige la distribución de Linux que quieras. O bien elige cualquiera de las siguientes en la lista a continuación. Cada distribución la encontrarás en los siguientes enlaces:
- Ubuntu 16.04 LTS
- Ubuntu 18.04 LTS
- Ubuntu 20.04 LTS
- OpenSUSE Leap 15.1
- SUSE Linux Enterprise Server 12 SP5
- SUSE Linux Enterprise Server 15 SP1
- Kali Linux
- Debian GNU/Linux
- Fedora Remix for WSL
- Pengwin
- Pengwin Enterprise
- Alpine WSL
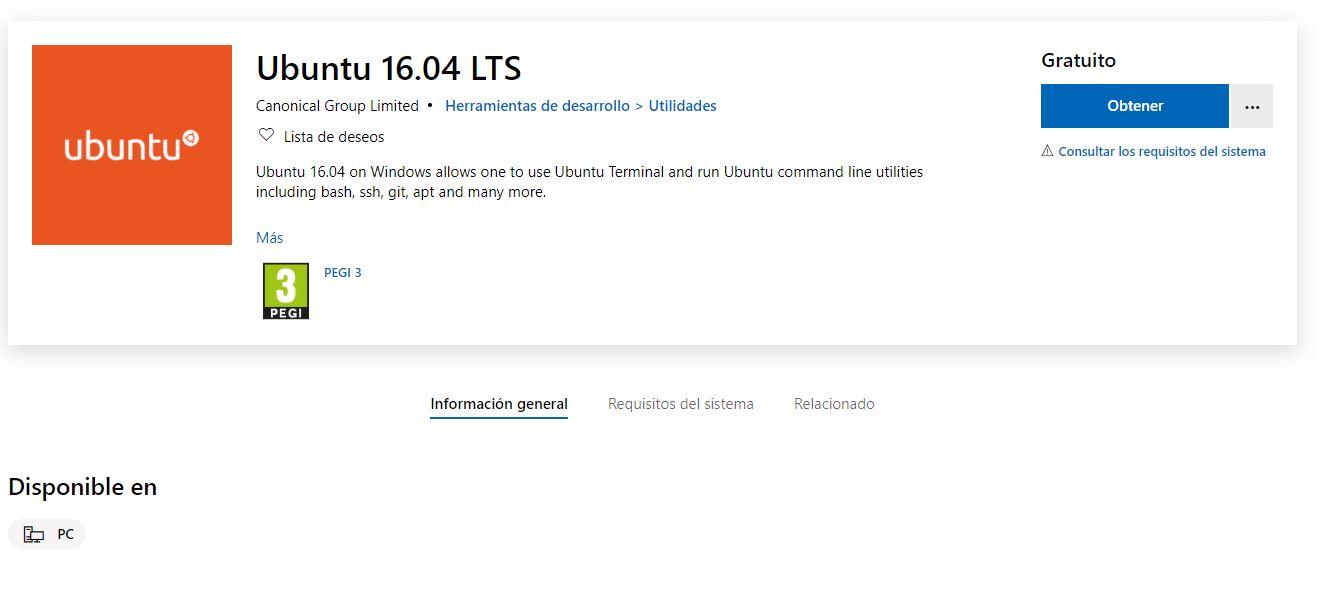
Una vez que hayas accedido a cualquiera de ellas, la que te interese, tendrás que tocar en “Obtener” en la parte superior de la pantalla y encima de las capturas de pantalla de la misma. Pasará a instalarse en tu ordenador con Windows.
Hecho esto, si no tienes WSL preinstalado en tu versión de Windows, tendrás que abrir el programa Windows PowerShell, (Administrador). En él, escribes el siguiente comando: Enable-WindowsOptionalFeature -Online -FeatureName Microsoft-Windows-Subsystem-Linux.
Presiona la tecla enter y espera a que se active WSL. Una vez completada la instalación, pulsa de nuevo en la tecla enter para reiniciar el sistema. Cuando se reinicie, buscamos e iniciamos Ubuntu desde el menú de aplicaciones. Tras seguir el proceso y escoger un usuario y contraseña, ya tendríamos activada la terminal de comandos.
Una opción alternativa, y bastante más sencilla, es entrar en Windows PowerShell y, simplemente, escribir el siguiente comando:
wsl --install. Esta opción instalará Ubuntu por defecto, pudiendo escoger otra distribución agregando su nombre al final de este comando, por ejemplo, wsl --install Debian.

