Has intentado eliminar algún en tu ordenador, pero no te lo permite, aparece un código de error que indica que el archivo está dañado o es un archivo corrupto. Hay archivos en los que faltan datos o están dañados y los distintos programas y aplicaciones no pueden leerlos. Hay métodos o sistemas para reparar archivos corruptos o eliminarlos si no eres capaz de abrirlos de la forma habitual.
Un fallo en el sistema o un defecto en el software puede hacer que el archivo se quede corrupto o dañado. Puede deberse a un software externo, a cualquier tipo de virus o malware o simplemente a un problema temporal. Pero cuando intentamos abrir este archivo, nos aparece un mensaje de error que no nos permitirá hacerlo. Tampoco podemos eliminarlo. Te contamos qué es lo que puedes hacer en este caso.
¿Por qué hay archivos corruptos?
Cuando un archivo está corrupto, se debe a un problema en la escritura, lectura o en los procesos del mismo, con cambios no intencionados en los datos originales. ¿Por qué sucede? Puede ser porque haya ocurrido algo en el proceso en el que estábamos manipulándolo. Por ejemplo, se ha ido la luz o se ha desconectado el sistema sin previo aviso, cuando el ordenador se apaga de forma inesperada. Si estamos transfiriendo un archivo y se interrumpe, esto hace que se copie o corte con pérdida de información.
Puede ser que sea por un efecto en el software que estamos utilizando para manipular el archivo en cuestión. Pero también, lo que es más frecuente, es que se deba a un problema de malware o virus en el sistema. Otra de las opciones es que el archivo haya quedado corrupto porque se ha ido la luz cuando lo estás manipulando, por ejemplo, o se ha apagado de forma incorrecta. También puede que haya daños en los archivos cuando se guarda en un dispositivo USB que está desconectado pero abierto en Windows, por ejemplo. Cuando desconectamos un pendrive o en un disco duro externo puede ser causa de haberlo expulsado incorrectamente cuando estaba en proceso de transferencia sin pulsar sobre la opción “Quitar hardware de forma segura”.
Un problema de hardware en alguno de los componentes de nuestro equipo también puede hacer que un archivo quede dañado. Un cable SATA en mal estado o un módulo RAM dañado pueden provocar también que algún archivo quede corrupto o dañado. En las unidades externas de almacenamiento (como unidades USB, unidades SSD externas o discos duros externos) podemos sufrir daños físicos que impidan el normal funcionamiento y ofrezca errores de acceso y eliminación en ciertos archivos o carpetas. Por lo que nunca viene mal echar un vistazo tanto a los cables en sí como a la memoria RAM de tu equipo. Y para esto último tendrás que usar algún tipo de programa de terceros.
En algunos casos, es posible recuperarlos y arreglar los archivos que se han quedado corrompidos, mientras que otras veces es necesario borrar el archivo y reemplazarlo por otra versión igual. Que un archivo se corrompa puede ser un problema temporal que ocurrirá una sola vez y luego ya no pasará más… pero también puede darse con que a veces puede ser debido un problema externo que modifica la función del programa.
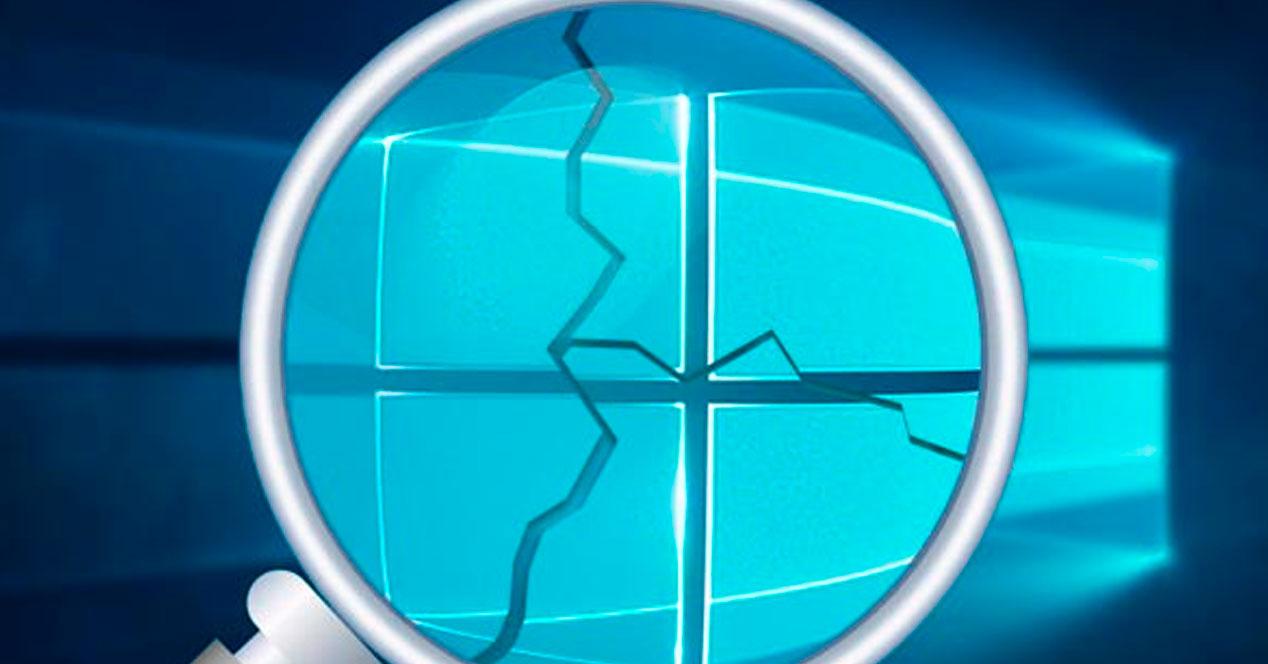
Cómo evitar que se dañen
En caso de que los archivos sean corruptos por virus en el ordenador, puedes tener un buen antivirus que será capaz de evitar que esto llegue a ocurrir y podamos evitarlo en lugar de reparar archivos dañados o borrarlos. Como labor preventiva también es interesante activar el Firewall de Windows o cualquier otro que nos guste, evitaremos el acceso de intrusos a nuestro sistema.
En cualquier caso, la mejor opción es siempre dejar trabajar al equipo y seguir todos los protocolos con las unidades de almacenamiento. Apagar el ordenador desde el menú de Windows, esperar a que terminen las actualizaciones si es el caso, expulsar las unidades de almacenamiento externo desde el menú de la esquina inferior derecha para que no se dañen, no interrumpir procesos de copiado, transferencia o eliminación de archivos y carpetas entre otras cosas. Precisamente, cuando Windows nos insiste tanto con mensajes de advertencia como el de haber desconectado un pendrive USB sin haberlo expulsado es porque puede haberse dado la copia de datos en segundo plano en esa unidad y que hayamos interrumpido el proceso.
Para evitar daños físicos en las unidades externas debemos ser precavidos manteniéndolos alejados de zonas peligrosas como el baño, la fregadera, ventanas y lugares elevados en general. También debemos evitar que se nos caiga por alguna razón, que se mojen en la lluvia o que les suceda algo que afecte a su contenido y a su integridad física.
También una de las mejores opciones es apostar por sistemas en la nube que nos permitan recuperar versiones anteriores. En el caso de dañarse, podríamos volver atrás y recuperar el archivo original sin ningún problema ni procesos complejos. Además, también podemos sincronizar copias de seguridad automáticas que tendremos siempre ahí en caso de que perdamos la versión local.
Por otro lado, si el archivo ya se dañó y no es posible llevar a cabo su reparación, directamente tendrás que eliminar el archivo o, si anteriormente realizaste una copia de seguridad del disco duro de tu ordenador, intentar recuperar una versión anterior del archivo para reemplazar la versión dañada. Sin embargo, en el caso de que el archivo dañado sea un archivo o programa importante del sistema, es posible que tengas reinstalar el programa con el que está asociado el archivo dañado.
Reparar archivos dañados
Windows dispone de varias herramientas para solucionar varios tipos de errores. El famoso solucionador de problemas nos ayuda con errores más genéricos, pero existen algunos comandos para el Símbolo de sistema que analizarán nuestras unidades de almacenamiento para solucionar diferentes tipos de errores.
Comprobar errores del sistema
Lo primero que tienes que hacer para hacer esta reparación, deberás comprobar si es el sistema el que puede tener errores que den lugar a la corrupción de las carpetas o archivos dañados. Para ello tendrás que abrir el Explorador de archivos y seleccionar la unidad dañada. Puede ser C o cualquier otra que tengas en tu ordenador. Da con el botón derecho y selecciona Propiedades.
En ella, debes ir a la opción de Herramientas y dentro de ellas te encontrarás con la posibilidad de comprobar errores. Debes dar a Comprobar y confirmar que quieres hacerlo. Así, el sistema operativo verá si hay errores en la unidad que puedan ser los causantes de esta situación más que los propios archivos en sí, de manera que se solucionen y puedas comprobar si los archivos ya van correctamente.
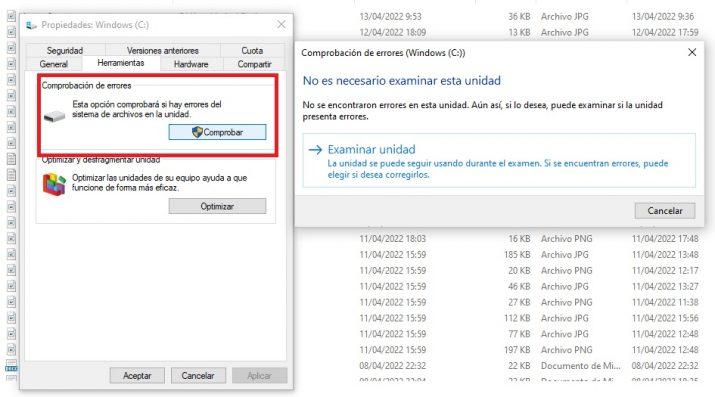
Diagnóstico de memoria
Otra opción a la que puedes recurrir es al Diagnóstico de memoria de Windows para asegurarte de que el problema no se debe a un fallo de la memoria RAM de tu ordenador. Para ello solo tienes que buscarlo en el buscador y te aparecerá una ventana que te permitirá hacer estas comprobaciones.
Debes dar a Reiniciar ahora y comprobar si existen problemas (Recomendado) y el sistema lo hará. Puede llevar un tiempo, ya que tiene que reiniciar y hacer las comprobaciones oportunas para ver si está bien, pero es una solución a considerar. Si no tienes prisa o no quieres hacerlo ahora mismo, puedes dar a la segunda opción que te aparece y hará las comprobaciones oportunas cuando reinicies o apagues tú.
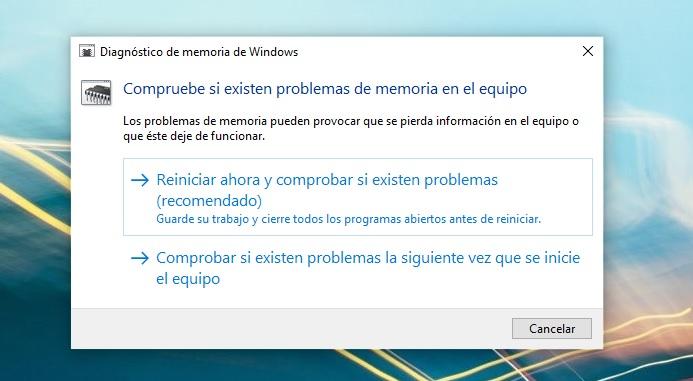
Antes de optar por esta herramienta, es importante que guardes todo lo que has hecho y cierres las ventanas y pestañas abiertas para agilizarlo todo. En caso contrario, podrías perder avances en un documento, etc.
Ejecuta el antivirus
Da igual el programa de antivirus que utilices en tu ordenador. Ya sea Windows Defender u otra aplicación de seguridad. Que encuentres archivos corruptos en tu ordenador puede ser culpa de un malware que ha infectado tu PC. Por lo tanto, toca dar con el problema en cuestión y así solucionar el inconveniente con el PDF corrupto u otro archivo de tu equipo.
Para ello, lo cierto es que es tan fácil como acceder a la herramienta en cuestión y escanear el ordenador. Si en tu caso usas Windows Defender, entonces tendrás que acceder a Seguridad de Windows y realizar un Examen rápido o, si lo prefieres, puedes elegir entre otras opciones de examen algo más avanzadas.
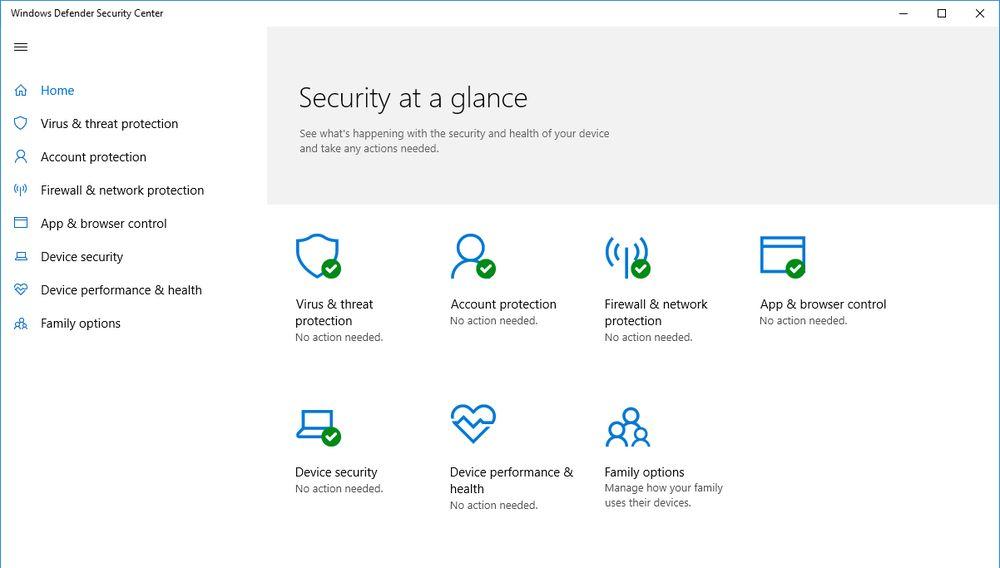
Una vez termine el análisis del sistema, podrás salir de dudas. En caso de que con un examen rápido no encuentre ningún tipo de virus, siempre puedes realizar un examen personalizado o más completo. Tanto si utilizas Defender de Microsoft como desde otra aplicación de antivirus. Por lo que te recomendamos que también pruebes estas opciones para salir de dudas.
Del disco duro en Windows
Si lo que estás buscando es reparar archivos del sistema, puedes hacerlo rápidamente sin necesidad de instalar ningún tipo de software de terceros. Es posible que quieras borrar algún archivo o que esté dañado y haga que Windows no funcione correctamente. En ese caso, solo tienes que seguir unos pasos rápidos para recuperarlo desde la consola y utilizando un comando.
Lo primero que debes hacer es abrir una ventana de Símbolo de sistema. Para ello, puedes buscar “símbolo de sistema”, haz clic en el botón derecho y elige la opción “Ejecutar como administrador” para que se abra la versión que quieres. Una vez abierta, escribe el comando “sfc /scannow”, un comando que se encargará de buscar en todo el sistema si hay algún archivo dañado en el disco duro. Una vez que hayas escrito el comando y pulsado la tecla de enter, empezará un examen que irá comprobando si hay algún tipo de archivo dañado que se pueda reparar. Un proceso que tardará unos minutos (en función de la capacidad del disco) y veremos el porcentaje en la pantalla.
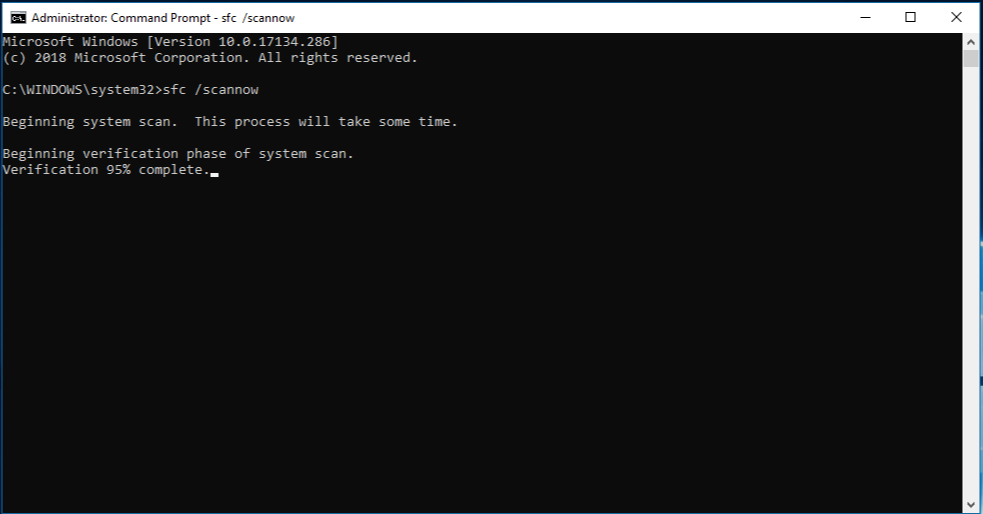
No tendrás que hacer nada más, el comando sfc / scannow se encarga de examinar todos los archivos del sistema y reemplaza los archivos dañados por una copia en la caché. Solo tendrás que mantener abierta la ventana del sistema hasta que se complete el proceso. Una vez que termine, podrán aparecer distintos mensajes que te indicarán si se ha solucionado o no el problema o si había alguna infracción o no.
Archivos dañados en Office
Si has perdido un documento de Word, Excel o PowerPoint y al recuperarlo está dañado, puedes reparar archivos dañados de Office sin instalar nada más, directamente utilizando el programa correspondiente al archivo a reparar.
Haz clic en el Word o Excel y ve a:
- Archivo
- Equipo
- Examinar
- Haz clic en el archivo correspondiente
- Haz clic en la flecha del desplegable junto a Abrir
- Elige la opción Abrir y reparar
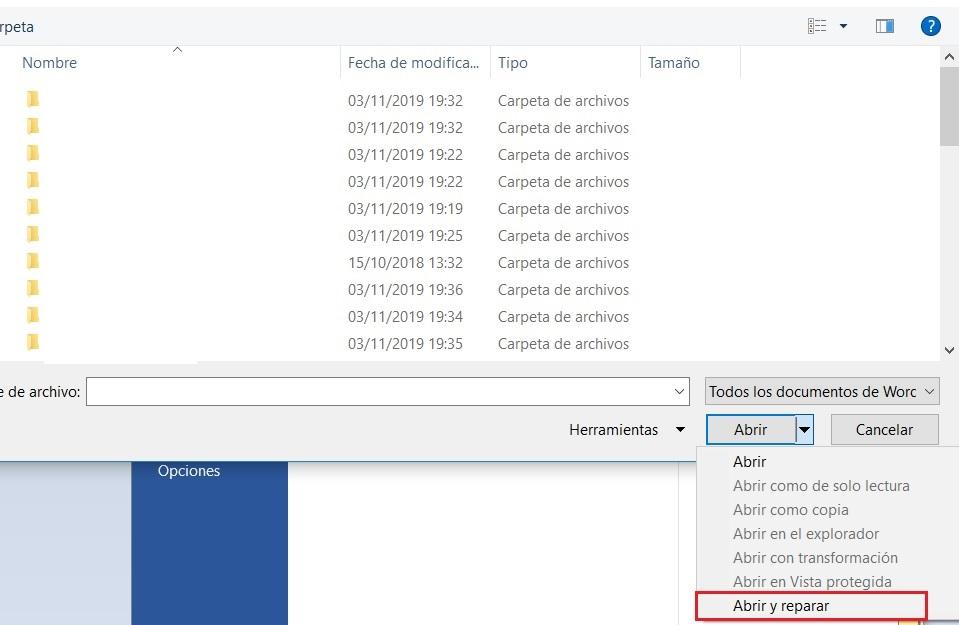
Directamente se abrirá el archivo que quieras y el propio software será el encargado de repararlo correctamente y que puedas usarlo. Una vez abierto, guarda con el formato correspondiente con .docx o lo que necesites para abrirlo más tarde. Conoce otras maneras de recuperar un archivo de Word dañado en unos sencillos pasos.
Con una copia de seguridad
Una de las maneras más útiles de recuperar un archivo dañado del PC es con una copia de seguridad. Si eres de los que aseguran con un respaldo cada uno de los documentos más importantes que tienes en tu equipo, estás de suerte, ya que es la forma más sencilla de lograrlo.
Únicamente tendrás que cargar la copia de seguridad para recuperar el archivo corrupto. Sin embargo, si no tienes una copia, siempre puedes activar el Historial de archivos en Windows 10 y 11. Esta herramienta te servirá para que se realicen respaldos de seguridad de los nuevos archivos, incluso de aquellos que se modifican o borran.
Recuperar archivos de un USB corrupto
En el caso de que sea tu unidad de almacenamiento la que se encuentra corrupta y necesites recuperar los archivos que hay en ella existe otro comando interesante en el Símbolo de sistema que nos puede ayudar con esto. Los pasos son los siguientes:
- Inserta el USB en tu ordenador.
- Presiona las dos teclas Windows + R al mismo tiempo.
- Escribe CMD y pulsa Enter para abrir el símbolo del sistema.
- En la consola escribe ATTRIB -H -R -S /S /D X:*.* (Sustituyendo la X por la letra de la unidad USB).
- Pulsa Enter y espera a que los archivos dañados se recuperen.
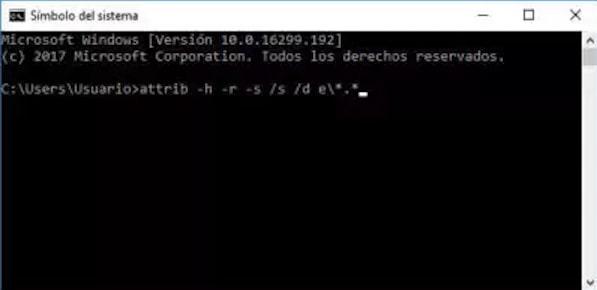
Cuando hacemos uso de una unidad USB también podemos tratar de reparar el archivo dañado mediante la herramienta de recuperación de Windows, tal y como os hemos explicado más arriba cuando hablábamos de archivos que se encuentran en nuestro PC. Antes de nada, ten en cuenta que para llevar a cabo esta comprobación, sólo podrás hacerlo si la unidad a reparar no está en uso. Por lo tanto, es necesario que ninguno de los archivos que contenga la unidad estén abiertos o en uso. Una vez te hayas asegurado de ello, haremos lo siguiente:
- Accede a la unidad a través del explorador de archivos, si es que no se te abre directamente la carpeta contenedora del USB, algo que puedes configurar tú mismo.
- Una vez en el explorador de archivos seleccionamos “Este equipo”, y aquí nos aparecerán los diferentes discos que tenemos conectados al PC, donde tendría que aparecer el pendrive USB que contenga el archivo que queremos reparar.
- Cuando tengamos localizado el archivo en cuestión hacemos clic derecho sobre este y entramos en «Propiedades», tal y como os hemos comentado antes.
- De nuevo, en «Herramientas» ejecutaremos la comprobación de errores. En el caso de que tengamos varios usuarios en nuestro PC, debes saber que para ejecutar esta opción tendrás que hacerlo con permisos de administrador. Algo de lo que no tendrás que preocuparte si somos los únicos usuarios del PC, y por lo tanto el administrador de este.

El proceso podrá tardar más o menos tiempo dependiendo del tamaño de la unidad, que nos indicará a lo largo del proceso “Examinando y reparando”. Una vez finalice y si no ha habido ningún problema nos informará de que la unidad ya está lista para usarse, además de mostrarnos un informe con los cambios realizados, en el caso de que los haya. Por último, comprueba ahora que el archivo funciona antes de recurrir a otros métodos o programas de terceros de los que os hablaremos a continuación.
Reparar archivos con aplicaciones externas
Existen multitud de aplicaciones que nos pueden salvar la vida cuando se trata de información perdida por error, problemas de lectura de datos en unidades de almacenamiento o formateos por error. En este caso veremos ciertas herramientas que nos ayudarán con los problemas de apertura de archivos dañados. Puede que haya que pagar una cantidad mínima por ellas o que cuenten con un periodo de prueba que nos permita usarlas sin coste, aunque también existen herramientas gratuitas que solucionarán el problema con los archivos si nada de lo anterior ha funcionado.
Con File Repair
Para otro tipo de archivos que no sean de Office ni del sistema, puedes usar aplicaciones de terceros. Una de las más recomendables para hacerlo es File Repair. File Repair era tradicionalmente un software capaz de reconocer y reparar todo tipo de archivos, pero ahora el software se ha dividido en 40 programas de reparación que permitirán restaurar lo que busques. Programas específicos según lo que sea que has perdido: imágenes archivos, correos electrónicos…
File Repair cuenta con una aplicación gratuita y global que podrás encontrar en algunos mercados de aplicaciones como en Uptodown.com pero también puedes probar sus paquetes específicos sin necesidad de pagar por ellos.
- Documentos de Word (.doc, .docx, .docm, .rtf)
- Hojas de cálculo de Excel (.xls, .xla, .xlsx)
- Documentos PDF
- Audio (.mp3, .wav)
- Archivos comprimidos (.zip, .rar)
- Videos (.avi, .mp4, .mov, .flv, .wmv, .asf, .mpg)
- Imágenes (.jpg, .jpeg, .gif, .tiff, .bmp, .png)
- Archivos de base de datos (.mdb, .mde, .accdb, .accde)
- Presentaciones de PowerPoint (.ppt, .pps, .pptx)
El software es muy sencillo y apenas te llevará unos minutos. Basta con seleccionar el archivo que quieres reparar y pulsar el botón de “Start repair”. Dependerá del “daño” del archivo que pueda repararlo o no. Una vez que consiga crear un archivo no dañado con la información que tiene, hará una copia nueva que podrás utilizar como quieras. Como lo que hace File Repair es un análisis de superficie del disco duro, analiza sector por sector el estado físico de la unidad de almacenamiento, dependiendo de la capacidad de éste puede que este proceso se alargue, por lo que no deberías preocuparte por ello, puedes dejarlo trabajando de noche y cuando te levantes es probable que haya terminado.
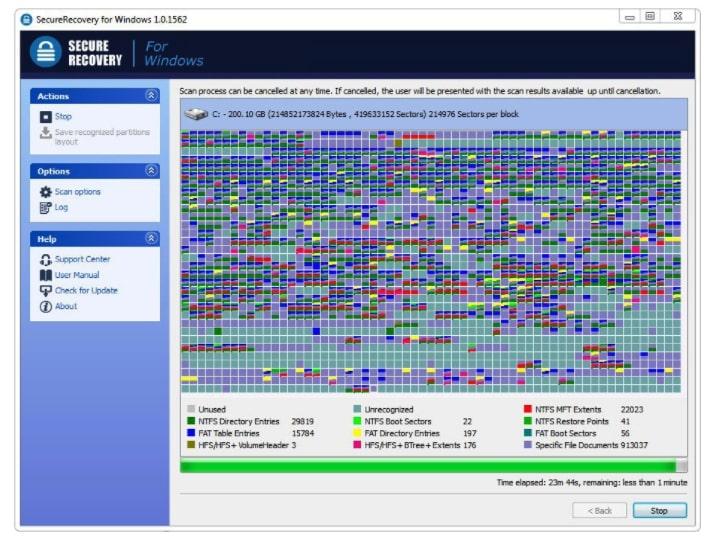
Con Wondershare Data Recovery – Recoverit
Otro de los programas que puedes utilizar para recuperar archivos dañados es Wondeshare Data Recovery. Se trata de un software de pago, pero que cuenta con una versión de prueba gratuita. Una vez que lo abras, te preguntará el tipo de archivo que quieres recuperar (pueden ser fotografías, audio, vídeo, correos electrónicos o archivos de Word, Excel o PDF) o podrás elegir “Todos los tipos de archivos”.
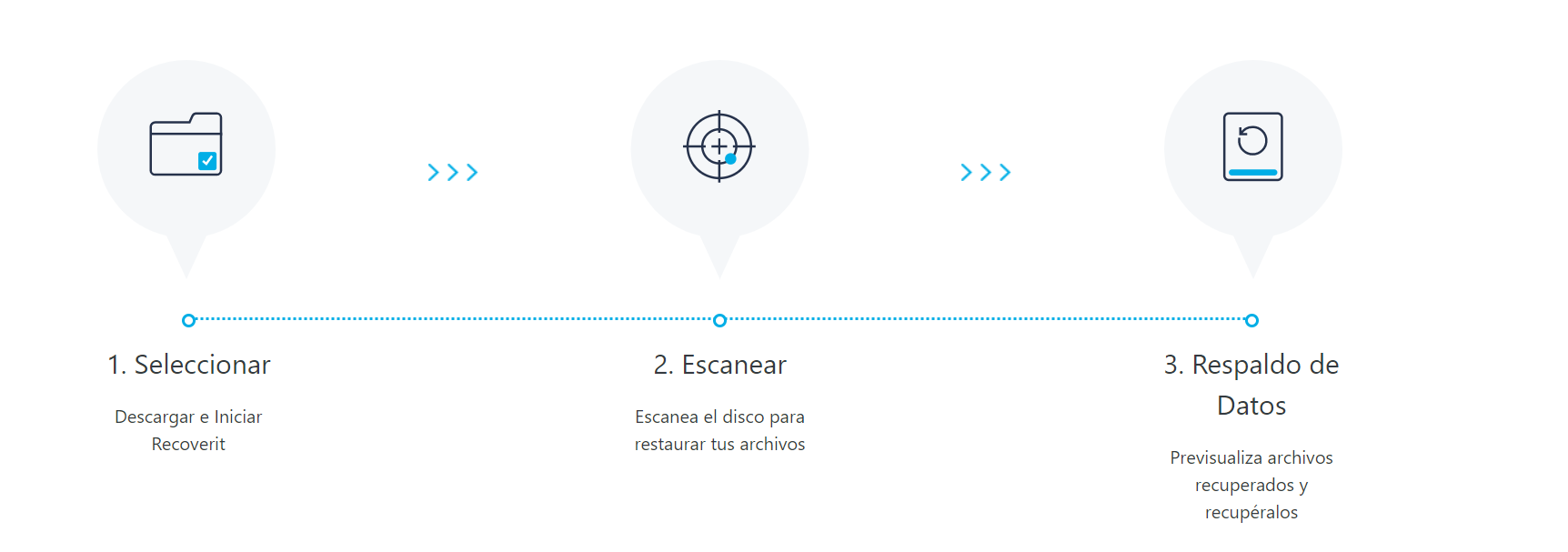
Tendrás que elegir la ubicación e identificar la ruta o la carpeta en la que está el archivo corrupto y pulsar el botón de inicio para que empiece el proceso. Una vez que acaba de escanear y recuperar, podrás ver los resultados y hacer clic en “previsualizar” por si hay distintas versiones o archivos. Cuando hayas decidido cuál recuperar, basta con pulsar el botón que finalice el proceso.
Recoverit, el nombre con el que se ha rebautizado a esta aplicación, es capaz de trabajar con todo tipo de archivos, siendo compatible con más de 1.000 formatos diferentes. Trabaja con todo tipo de unidades de almacenamiento incluyendo discos duros internos y externos, unidades SSD y pendrives USB así como en diferentes sistemas de archivos. Si quieres comprar la versión compatible con el sistema operativo Windows tendrás que abonar 59,95 euros, la versión de macOS tiene un precio de 79,95 euros.
Con Recovery Toolbox
El desarrollador ofrece diferentes herramientas para recuperar archivos dañados de Word, Excel, PDF, etc. Su descarga y uso es totalmente gratis, aunque para poder recuperar el archivo dañado tendremos que elegir si comprar una licencia o bien pagar únicamente por el archivo recuperado. Debes saber que Recovery Toolbox realmente es una colección de utilidades y servicios on-line útiles para recuperar archivos corruptos, formatos de archivo y hasta reparar contraseñas para varios programas.
Es decir, Recovery Toolbox cuenta con diferentes herramientas para la recuperación de archivos corruptos de diferentes tipos que podemos descargar en su versión para escritorio o bien usar directamente la versión online que nos permite hacer lo mismo, pero desde el propio navegador. En el caso de la versión de escritorio, podremos elegir el archivo que está dañado y queremos recuperar y comprobar si es capaz de recuperarlo. Para ello, podremos ver una vista previa con marcas de agua.
Si todo ha ido bien, entonces podremos valorar si queremos adquirir una licencia de la herramienta. Además, si usamos la versión online, podremos recuperar archivos de manera individual y pagar únicamente por cada archivo recuperado, sin necesidad de adquirir una licencia.
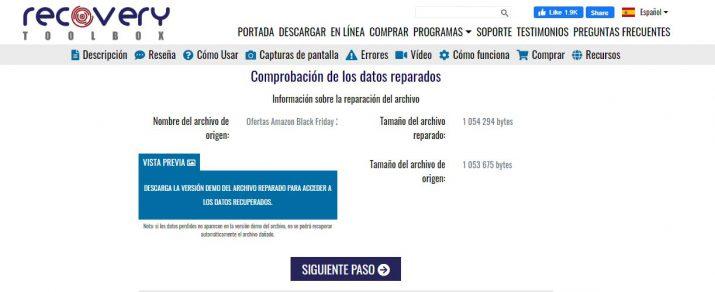
Con Stellar Phoenix Video Repair Tool
Este es otro programa que nos puede servir a la perfección para recuperar archivos de vídeo corruptos o dañados. Es válido para funcionar en Windows, aunque tiene versión para MacOS. Podemos intentar recuperar varios archivos de vídeo dañados al mismo tiempo sea cual sea la situación en la que se ha producido el error.
Y hemos de contaros que es bastante efectivo y recuperar un porcentaje altísimo de los videos corruptos o muy dañados que se encuentra de un disco. Es compatible con los principales formatos de vídeo que hay ahora mismo como son MP4, MOV, AVI, MKV, AVCHD, MJPEG, WEBM, ASF, WMV, FLV, DIVX, MPEG, MTS, M4V, 3G2, 3GP y F4V.
Con Stellar Phoenix Video Repair Tool podremos previsualizar lo vídeos que hayamos reparado y guardarlo para que queden definitivamente en nuestro almacenamiento. Además, proporciona un modo avanzado que es capaz de arreglar aquellos casos que se extremadamente graves, utilizando unas formas de reparación más intensivas y consumiendo más memoria del ordenador. Puede arreglar cualquier tipo de fallo en lo que es la imagen, no solo en el propio archivo, es decir, podríamos arreglar un video con el sonido descompensado o con el movimiento corrupto, por ejemplo.
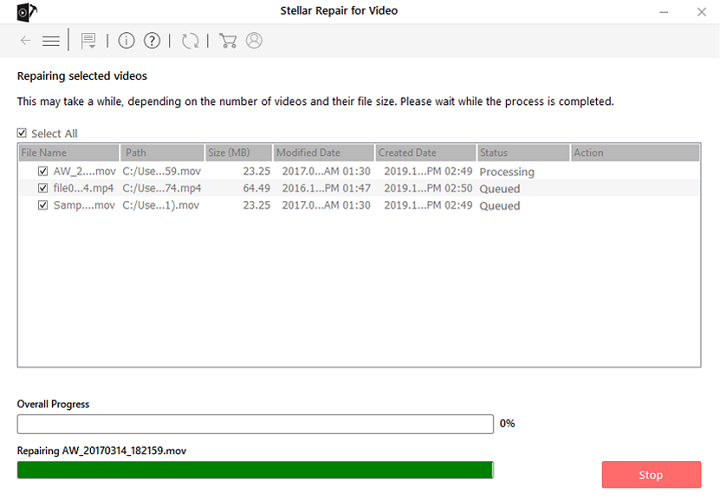
Con Recuva Piriform
Este es uno de los programas clásicos para recuperar archivos borrados accidentalmente, con la particularidad de que también puede ser usado para recuperar archivos dañados. Una vez que conoces la situación, puedes recurrir a esta opción gratis y portable para esta función. No tienes ni por qué instalarlo para empezar a usarlo. Aunque no es necesario, puedes también tener en cuenta la versión de pago. Puede que hayas perdido archivos tras un bloqueo, se hayan dañado en algún momento o los has borrado, puedes recuperarlos de tu ordenador, pero también de otros dispositivos.
Lo que tienes que hacer es descargar el programa desde aquí. Deberás optar por la opción de recuperación de discos dañados, para recuperar archivos de unidades dañadas o que has formateado recientemente. También podrás eliminar archivos de forma segura para que desaparezcan para siempre. Es todo un clásico dentro de este tipo de programas, así que conviene tenerlo en cuenta, especialmente si ya cuentas con él porque lo has usado para otras cosas.
Como decimos, esta herramienta sirve para recuperar archivos borrados o dañados y ha sido elaborada por Piriform, los cuales son los mismos desarrolladores de la útil herramienta CCleaner. Además, deberás tener en cuenta que Recuva es muy fácil de manejar, basta con indicar el disco donde se va a realizar la búsqueda de ficheros perdidos o dañados y un directorio donde se guardarán los ficheros recuperados. Aun así, también dispone de un sistema de sondeo automático que buscará por todo el disco los archivos borrados o dañados coincidentes con la búsqueda. Otros datos que proporciona son: el nombre del fichero, la ubicación donde se encontraba o el tamaño de archivo, entre otras cosas.
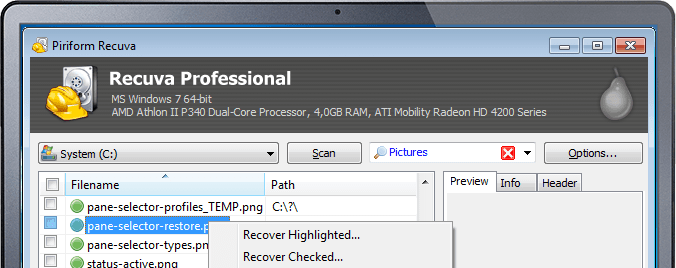
Remo Repair MOV
Por otra parte, y también de una manera interesante para reparar estos archivos corruptos, podemos hacer uso de herramientas como Remo Repair MOV que, como dice su nombre, está dedicada a los que son formatos de vídeo y que contiene diferentes tipos de archivos multimedia, incluyendo audio, efectos, texto, 3D, animaciones 2D, etc.
En esas, Remo Repair es una herramienta de reparación de video, que puede reparar perfectamente el archivo MOV dañado o el clip MOV roto en el sistema operativo de Windows, arreglando archivos corruptos presentes en la tarjeta SD o en los teléfonos, cámaras digitales, drones, imágenes de CCTV… Para su uso sigue estos pasos:
- En primer lugar, instala y ejecuta el software Remo Repair MOV. Para esto, haz clic en un archivo MOV o MP4 grabado con el mismo dispositivo.
- Luego haz clic en el archivo dañado o corrompido y cárgalo para repararlo.
- Dirígete al botón Reparar para iniciar el proceso de reparación.
- Después del proceso de reparación obtendrás una vista previa del video corrupto o dañado restaurado.
- Si el proceso de reparación ha ido bien, guarda el archivo de video reparado en la ubicación que quieras.
Cómo eliminar un archivo corrupto
Como uno de los principales problemas de un archivo corrupto es la imposibilidad de eliminarlo, puedes seguir cualquiera de los tres métodos anteriores para recuperar y restaurar el documento en cuestión. Una vez que lo hayas reparado, bastará con eliminarlo como cualquier otro archivo que tengas disponible en el ordenador como explicamos al final. Pero también podemos borrarlo sin molestarnos en seguir todos los pasos anteriores.
Si estamos seguros de querer eliminar el archivo, aunque lo reparemos puede que no sea necesario repararlo y que forcemos la eliminación. Una forma es formatear, pero no siempre es la más cómoda ni la más rápida, así que para ello podemos probar entre algunas de estas soluciones que no nos supondrán más que unos minutos de esfuerzo.
Intenta la eliminación como Administrador
A veces es necesario realizar la acción como Administrador del sistema. Nos aseguraremos de ello pulsando CTRL. + ALT. + SUPR. y pulsando en Cambio de usuario, así nos aseguraremos de iniciar la sesión con la cuenta de Administrador. Si no tienes cuenta de administrador no podrás hacerla, pero podrás hablar con el dueño del PC, por ejemplo, o crearla.
Para comprobarlo, los pasos son sencillos: iremos a Cuentas de Usuario y luego a Administrar los permisos de administrador. Así nos aseguramos de ser administradores e intentaremos la eliminación manual de nuevo.
- Ve al botón de Inicio.
- Busca “Panel de Control”.
- Abre esta sección de tu ordenador.
- Ve a la opción “Cuentas de usuario”.
- Nos aparecerán todos los detalles de la cuenta.
Podemos tocar en “Administrar cuentas” y desde aquí podrás asignar el perfil de administrador a la cuenta que nos interese. Una vez que ya tengamos los permisos, podemos volver a intentarlo de nuevo: vamos al archivo y comprobamos si podemos eliminarlo.
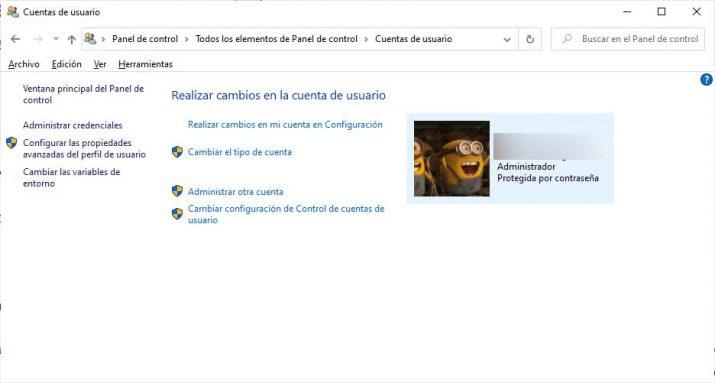
Cerrar el administrador de archivos
Puede que sea el propio sistema de Windows que sufre el bloqueo y no permite eliminar un archivo dañado. Para ello cerraremos el Administrador de archivos desde el Administrador de Tareas. ¿Cómo? Con la combinación de teclas más habitual: Pulsamos de forma simultánea las teclas CTRL + Alt + Supr y se nos abrirá el Administrador de tareas en el ordenador.
Una vez aquí tenemos que buscar en la lista. Puedes ordenar por nombre y buscas «explorador de archivos». Una vez lo tengas, haz clic derecho sobre él y aparecerá un menú desplegable en el que vamos a elegir «Reiniciar» o «Forzar detención». Reiniciando el sistema de gestión de archivos y el propio sistema operativo es posible que se solucione el problema.
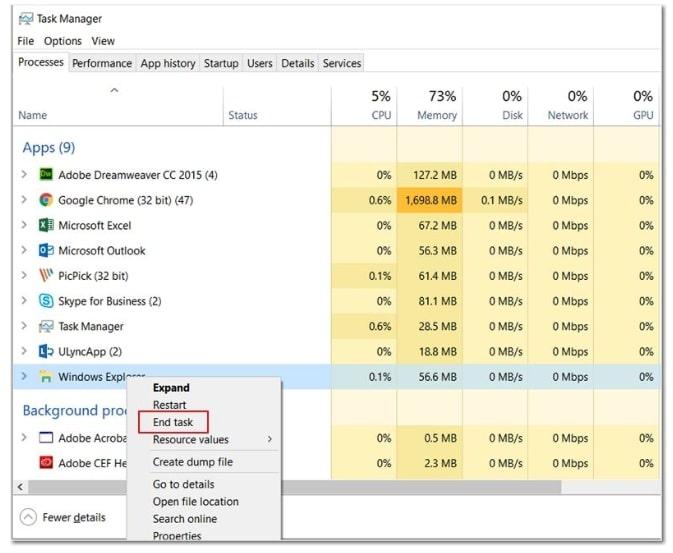
Forzar eliminación en Símbolo de sistema
Si ejecutamos el Símbolo de sistema como administradores disponemos de un comando que puede forzar la eliminación de un archivo en Windows. ¿Cómo? Tenemos que abrir, primero, Símbolo de sistema. Para ello, vamos al icono de Windows en la esquina inferior izquierda de la barra de tareas y escribimos «cmd».
Se abrirá así una búsqueda que indica «Símbolo del sistema» y podremos ejecutar los comandos que nos hagan falta. En este caso, forzamos la eliminación del archivo corrupto que queremos borrar. Ejecutaremos este comando del /F /Q /A XXXX donde XXXX es la ruta del archivo que queremos eliminar, /F fuerza la eliminación, /Q elimina la confirmación de la eliminació y /A usa atributos para seleccionar el archivo.
Aplicaciones de terceros
Las aplicaciones de terceros anteriormente citadas también son una opción para eliminar archivos corruptos y no solo para repararlos. Es decir, primero los reparamos usando cualquiera de las herramientas que mencionamos en párrafos anteriores. Una vez que tu archivo haya sido reparado ya no tiene ninguna dificultad acabar con él para siempre.
El proceso es un poco más largo porque implica reparar y luego eliminar y no simplemente eliminarlo si es corrupto o dañado, pero apenas nos llevará unos minutos y muchas de las herramientas mencionadas son totalmente gratuitas así que nos supondrá gasto extra si nada de lo anterior ha funcionado y queremos dejar de verlo en nuestro ordenador.
Con Winrar
Esta último se puede hacer mediante Winrar, que se caracteriza por ser fácil y rápido, y que es catalogado como el más efectivo para eliminar esta clase de ficheros. Así, con este comprensor puedes utilizar este pequeño truco y deshacerte por completo de esos archivos bloqueados.
De esta manera lograríamos eliminar extensiones con valor a 0 bytes, que suelen llegar a nuestro ordenador y no querer salir. Sería aceptable decir que los archivos con extensión (JPEG, JAVA, HTML, etc.) no es recomendable editarlos o variarlos de ningún modo ya que pueden ocasionar este tipo de inconvenientes y afecta el mal funcionamiento del sistema.
Para reparar un archivo hay que abrir el archivo con WinRAR y usar la opción Reparar de menú Herramientas. Será entonces cuando WinRAR nos pedirá en qué carpeta queremos dejar el archivo reparado (el archivo original no será modificado).
En su caso, si el archivo reparado contiene ficheros con errores, será porque WinRAR no ha podido reparar esos ficheros. Aquí vale mencionar que en estos casos se pueden extraer los ficheros dañados con la opción de extracción Conservar los ficheros dañados y tratar de recuperar algún dato manualmente.

Con Delete Doctor
Es uno de los programas más clásicos disponibles con este objetivo. Su diseño es obra de Kevin Solway y se puede descargar de manera gratuita. El software circula libremente por la red, por lo que asegúrate de descargarlo de una web que sea de confianza. También puedes visitar la web de Kevin, donde suele publicar actualizaciones del programa.
Su funcionamiento es muy simple y es importante que tengas en cuenta que no vas a poder borrar varios archivos corruptos de manera simultánea. Tendrás que buscarlos uno por uno y eliminarlos con calma. La nota positiva es que se aportan varias formas de eliminación, por lo que será difícil encontrar un documento corrupto que no puedas borrar.
Así, puedes borrar los archivos a través de DOS o mediante UNC. También tienes la capacidad de llevar a cabo la eliminación de carpetas completas. Debido a esto, si tienes varios archivos corruptos que quieras borrar a la vez, lo que puedes hacer es moverlos a una carpeta y luego darle la orden a Delete Doctor de que la elimine.
Incluso con su falta de opciones y lo poco intuitivo que es el programa, puesto que no permite ni arrastrar archivos corruptos a la interfaz para borrarlos, lo cierto es que funciona bien y eso acaba siendo lo que marcará la diferencia.

