Las aplicaciones de televisión a la carta nos han facilitado la forma de ver televisión. Si nos interesa algo que no hemos podido ver es sencillo volver con una Smart TV gracias a apps específicas de los canales o los grupos multimedia como Atresplayer, por ejemplo, o RTVE a la carta. Pero si no quieres recurrir a Internet y a estas apps específicas, hay formas para grabar la TDT en Samsung o incluso para controlarla como si fuese un contenido en diferido, pausando o rebobinando el directo para ver algo de nuevo.
Una de las formas más cómodas de grabar en un televisor es usando decodificadores de los diferentes operadores que cuentan con estas funciones añadidas para ver la TDT, sin complicaciones ni disco duro externo. La mayoría de decos nos ofrecen control en directo de la televisión por lo que podemos ver programas que nos hemos perdido, empezar desde el principio un programa o grabar de forma simultánea varios canales que quieres ver. Además, suelen tener almacenamiento interno o almacenamiento en la nube por lo que no tenemos que preocuparnos de tener un dispositivo conectado vía USB para que se encargue de guardar lo que queremos ver más tarde. Pero no siempre tenemos un operador contratado cuyos paquetes de televisión incluyan grabación en la TDT, como decimos.

En ese caso, también hay opciones para grabar la televisión directamente desde la propia Smart TV. Puedes grabar en tu Smart TV Samsung de forma sencilla y te explicamos qué es la función TimeShift que nos ayuda a controlar el directo más allá de grabar programas o documentales para verlos después.
Condiciones
Antes de grabar debes tener en cuenta las condiciones o limitaciones que indica Samsung: “al grabar el disco duro se formateará en un sistema operativo propietario de Samsung y el contenido grabado solo podrá ser reproducido en el mismo TV, por lo que no es posible modificarlo por copyright”. Solo podrás ver el contenido desde la propia televisión y no llevándote ese mismo disco duro a un ordenador, ya que el contenido estará cifrado y protegido.
Timeshift en Samsung
La función de Timeshift de Samsung nos permite controlar el directo como si fuese una plataforma de streaming o un clásico disco de DVD. Solo funciona con canales digitales y necesita que haya un disco duro USB conectado para que podamos pausar o rebobinar el directo. Además, hay algunas condiciones y requisitos que te explicaremos en el próximo apartado. Por ejemplo, podemos estar viendo un partido de fútbol mientras lo grabamos y podemos volver atrás en una jugada que queremos ver repetida. Podemos rebobinar o pausar sin necesidad de grabar la imagen en ese momento.
Requisitos de Timeshift y normas de uso
Hay una serie de requisitos que debes tener en cuenta a la hora de grabar con Samsung o usar la función Timeshift del televisor. Lo primero que debemos tener en cuenta y que explica la compañía es que es posible que Timeshift no se admita en todos los modelos de televisor o según la zona geográfica así que lo primero que tenemos que asegurarnos es que nuestro modelo de Smart TV es compatible. Busca las especificaciones concretas. Pero, además, hay una serie de requisitos comunes que tener en cuenta:
- Se recomienda una unidad de disco duro USB con velocidad de 5.400 rpm o superior para grabar y utilizar esta función en el televisor.
- Los discos duro USB tipo RAID no están admitidos.
- No es compatible ni están admitidas tarjetas USB y unidades flash.
- La capacidad de grabación puede variar según el espacio disponible en el disco duro y según el nivel de calidad de la grabación en sí.
- Si el espacio de almacenamiento pasa a ser inferior a 500 MB mientras se ejecutan funciones como “Programar grabación” o “Timeshift”, la grabación programada se detendrá de forma automática.
- Sólo hay un tiempo máximo de 90 minutos para esta función (si pasamos más tiempo, irá borrando el principio a medida que avanza)

- Automáticamente se interrumpirá Timeshift cuando el almacenamiento externo alcance el máximo de su capacidad.
- Si se ha configurado el apagado automático, el televisor se apagará una vez que la grabación haya concluido.
- La función de programar grabaciones requiere al menos 100 MB de espacio libre en el almacenamiento USB.
- Puedes configurar un máximo de 30 entradas para programar grabaciones y visualizaciones, no más de este número.
- Las grabaciones están protegidas por derechos digitales, como hemos explicado en el apartado anterior, por lo que no se pueden reproducir ni en un ordenador ni en otro televisor
Usar Timeshift
Para usar Timeshift en un televisor actual simplemente debemos pulsar Play en el control remoto del televisor (en el mando) y automáticamente se activará la opción. Si quieres parar la reproducción, pulsa en el botón de Pause tal y como se explica en el manual de Samsung que puedes ver en la captura de pantalla adjunta. Para adelantar o retrasar la reproducción usaremos las teclas de las flechas hacia un lado y hacia otro lado. Así podemos ir controlando el directo siempre y cuando haya espacio suficiente en el disco duro y se cumplan las condiciones explicadas en el párrafo anterior.
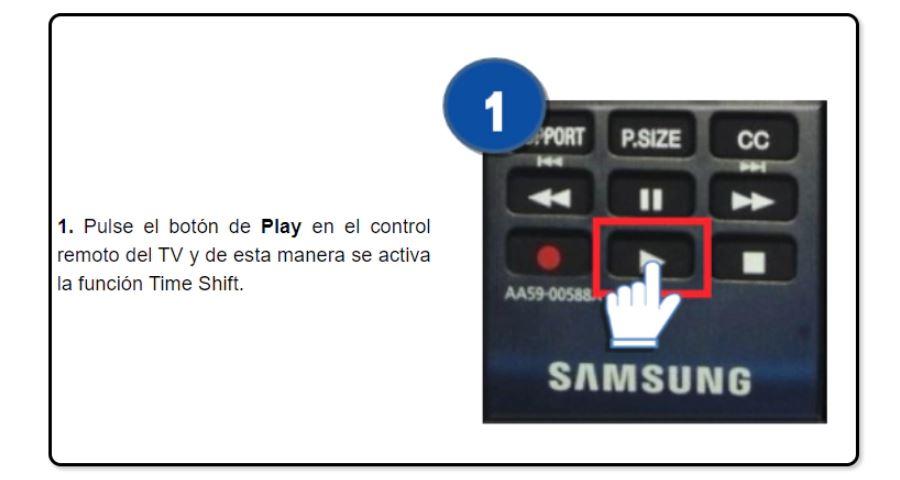
Grabar en Samsung
Más allá de Timeshift, hay dos opciones convencionales para grabar: grabar el programa en directo si vas a irte a la cama y quieres verlo al día siguiente, por ejemplo. O puedes programar grabaciones si vas a estar fuera de casa a una hora determinada y no quieres perderte un programa, serie o documental que se emita. En cualquier caso, las dos opciones pueden variar ligeramente según el modelo de televisión que tengas o la antigüedad del mismo pero en todas las opciones la ruta o los pasos a seguir son muy parecidos.

Grabar programa en curso
Para grabar un programa en curso tenemos que encender el televisor y tocar sobre el botón “Guía” que encontramos en nuestro mando de Samsung. Dentro de la guía de programación tenemos que buscar el canal que nos interesa y tocar sobre él a través de “Enter”. Una vez elegido, tendrás que elegir el menú “Grabar” tal y como puedes ver en la imagen.
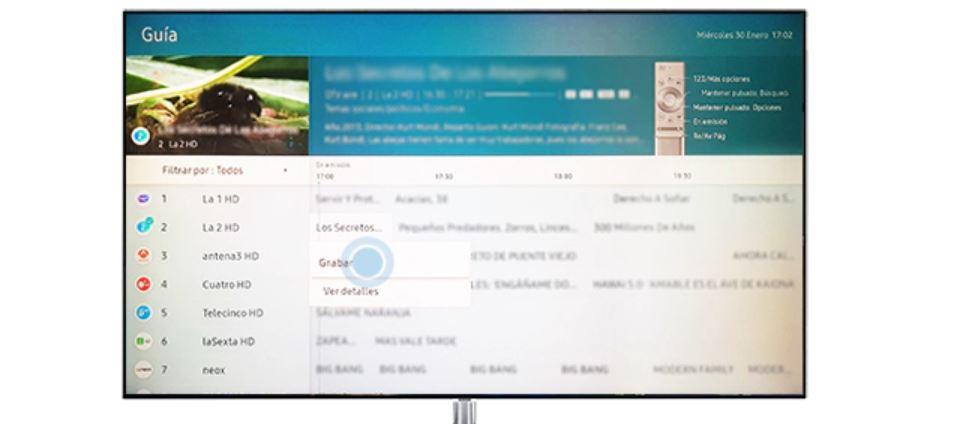
Programar una grabación
Puedes programar también una grabación. Una vez que estés en el canal que quieras, simplemente toca en el botón de “Seleccionar” y verás la ventana de información de programas. Utiliza los botones hacia la izquierda o derecha para elegir el programa que vas a querer programar. Una vez aquí, pulsa el botón seleccionar y programa la grabación. Ten en cuenta que es fundamental que la hora esté correctamente en el televisor para que esto no falle.
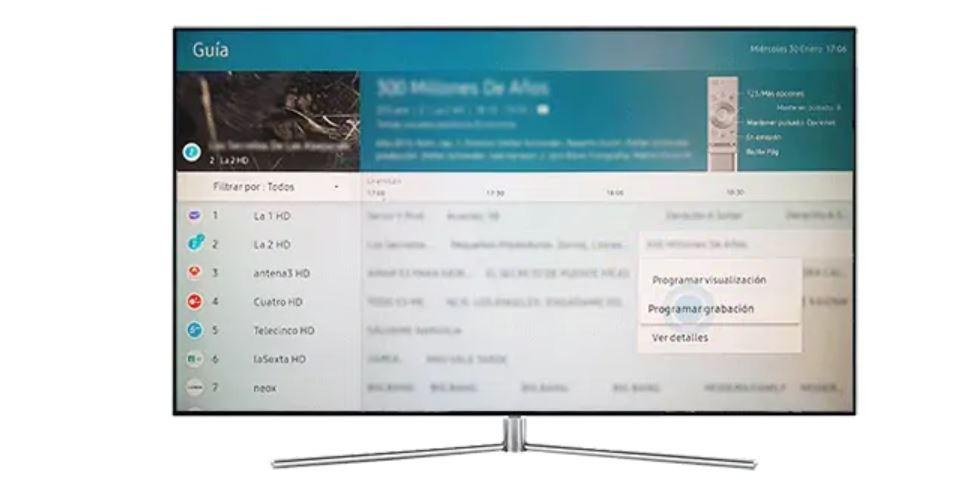
Dependiendo del modelo de televisión que tengas, tendrás que hacer uso de un sistema distinto en lo relacionado con llevar a cabo las grabaciones. Es lógico, dado que Samsung lleva mucho tiempo ofreciendo este tipo de función y ha ido cambiando a lo largo de los años. En todos los casos, eso sí, necesitarás hacer uso del disco duro externo o de la memoria USB para almacenar las grabaciones.
En esta segunda opción, tendrás que comenzar pulsando en el botón de los cuatro colores del mando. Una vez dentro, elige la opción Schedule Manager, lo que te llevará a un menú donde podrás gestionar todas las grabaciones y aquello que esté programado. Si quieres comenzar a programar algo, pulsa en Añadir grabación. Ahora tendrás que elegir el canal de televisión donde quieres hacer la grabación, la fecha y la hora exacta en la cual comenzará a grabar el sistema.

Si quieres programar de manera frecuente o con una rutina determinada, puedes hacerlo seleccionando la opción “cada día”. También puedes optar por marcar “no repetir” para que se trate de una grabación única. Además, tienes la posibilidad de entrar en el menú de ajustes con la intención de indicarle a tu televisión Smart la cantidad de minutos que la grabación comenzará antes de la hora del programa o la cantidad que seguirá grabando después cuando haya terminado.
Teniendo en cuenta que muchas veces los canales de la TDT descuadran sus horarios debido a la presencia de publicidad y de otros factores, estas últimas opciones te permitirán garantizar que no terminarás perdiéndote ni el inicio ni el final de lo que vayas a grabar. Ten en cuenta que este sistema de grabación solo lo podrás usar en los canales de la TDT y que no será compatible con, por ejemplo, los canales a los que accedes mediante el servicio de televisión Samsung TV Plus.
Comprobar grabaciones
Ahora que ya has grabado algo, lo que necesitarás será poder acceder a ello. Para comprobar las grabaciones simplemente debemos ir a:
- Televisión en directo
- Gestor de programación o Grabaciones
- Grabaciones
Aquí veremos los diferentes archivos o programas grabados, que podremos ver o podemos eliminar de la lista en caso de que ya no nos interesen y siempre y cuando tengamos un disco duro que cumpla las condiciones y haya espacio suficiente para grabar o para programar grabaciones.
Ver en el ordenador
Como hemos explicado en párrafos anteriores, Samsung deja claro que el contenido que se almacena en el disco duro externo solo podrá ser reproducir en el mismo TV. Esto hace que el contenido que grabamos podamos verlo cuando queramos siempre y cuando ese HDD esté enchufado al televisor pero presenta un problema si lo que queremos es ver grabaciones de la TDT en el ordenador. Si lo que buscas es esto último, necesitarás un programa que sea capaz de ver archivos en formato SRF.
Pero encontramos un segundo problema en esto: aunque encuentres un programa capaz de leer archivos Sony Raw Format (o SRF), el contenido de grabación de Samsung a través de la Smart TV está cifrado o encriptado por lo que será complicado que consigamos verlo en un ordenador. Puedes descifrarlo pero se trata de un proceso mucho más complejo ya que te “enfrentarás” a los DRM o derechos digitales que buscan bloquear la piratería y proteger el contenido.

