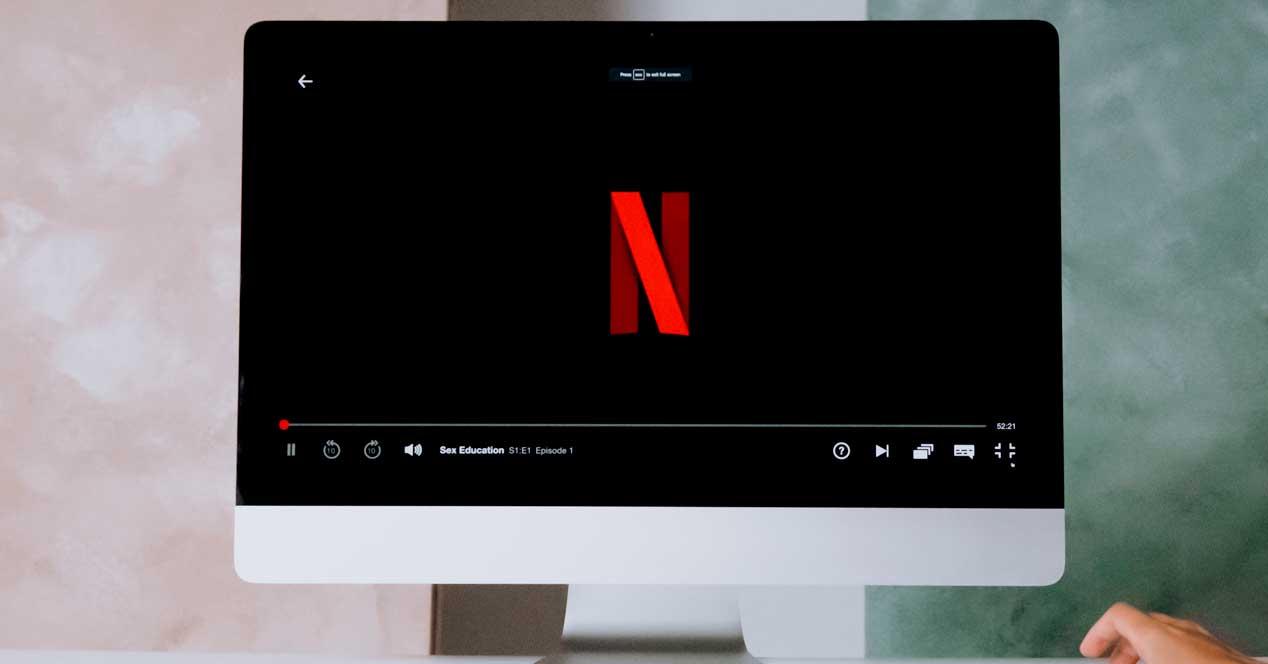Netflix puede verse en infinidad de dispositivos diferentes: teléfonos móviles, tabletas, en tu Smart TV o en tu consola. Pero también puedes instalar Netflix en el ordenador para usar el PC para ver series y películas en máxima calidad. En los próximos párrafos te explicamos cómo instalar Netflix en Windows, cómo usarlo en Mac o cuáles son los requisitos para tener la máxima calidad a la hora de ver contenidos.
Podemos descargar la aplicación si tenemos una versión reciente del sistema operativo y queremos ver series, películas, documentales o realities online.
Cómo instalar Netflix en PC
Netflix es compatible con tabletas o con ordenadores con Windows siempre y cuando cumplas con los requisitos mínimos. La aplicación está disponible para Windows 8 y versiones posteriores del sistema operativo de Microsoft. Si tenemos un ordenador Windows con versión anterior o un ordenador de Apple, debemos usar Netflix en el navegador como te explicaremos al final de estos párrafos. Si tienes una versión superior de Windows sí podrás descargar la aplicación de escritorio fácilmente y empezar a ver contenidos.
Para descargarlo, tenemos que ir a la tienda de aplicaciones de Microsoft. Debes tener en cuenta que cualquiera puede descargar la aplicación de Netflix en su ordenador si el aparato es compatible pero para poder ver series y películas y documentales necesitaremos previamente tener una cuenta en el servicio o no podremos acceder y la app no servirá para nada. Si ya la tenemos, desde la Microsoft Store podemos descargar la aplicación de escritorio de forma gratuita y empezar a usarla.
- Ve a Microsoft Store
- Busca “Netflix” o haz clic en este enlace
- Asegúrate que es la aplicación oficial y es gratuita
- Pulsa en “Obtener”
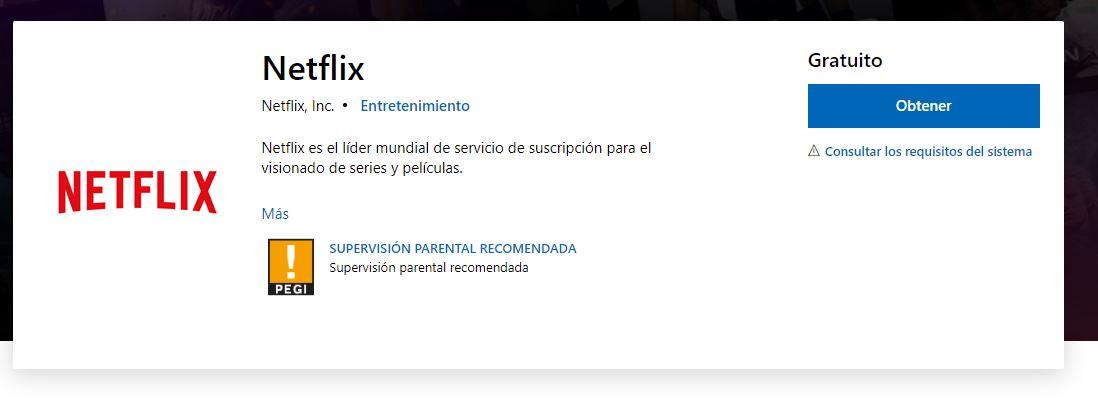
- Se abrirá una ventana de Microsoft Store en tu ordenador
- Toca en el botón “Instalar”
- Comenzará la descarga
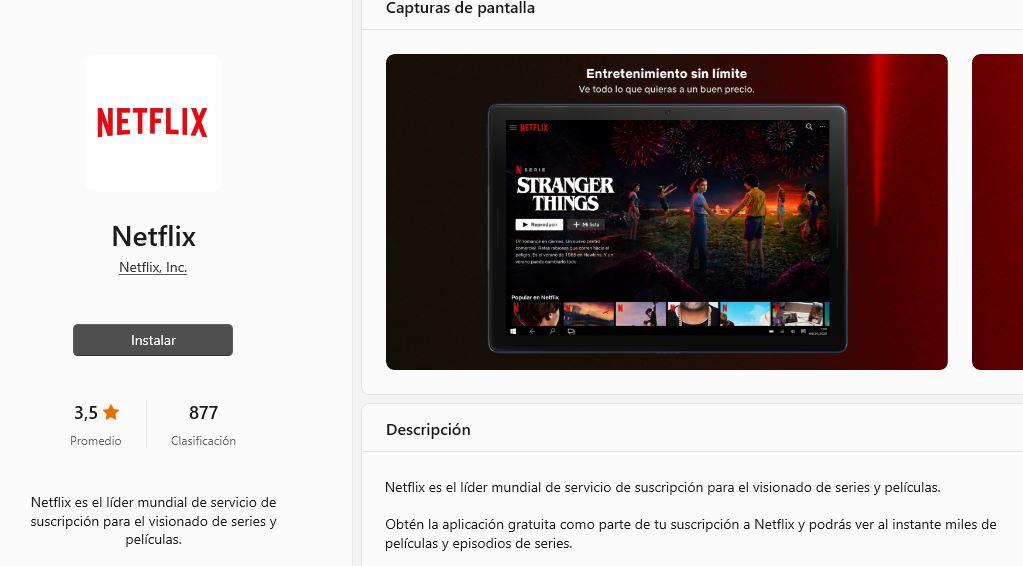
Cuando esté lista, verás que el botón indica “Abrir”. Toca sobre él y accederás a la aplicación de Netflix pero nos quedará lo más importante: acceder a nuestra cuenta. Simplemente ve a la esquina superior derecha de la pantalla y toca en “Iniciar sesión” e introduce tu correo electrónico y contraseña. Accederemos a nuestra cuenta y podemos elegir nuestro perfil.
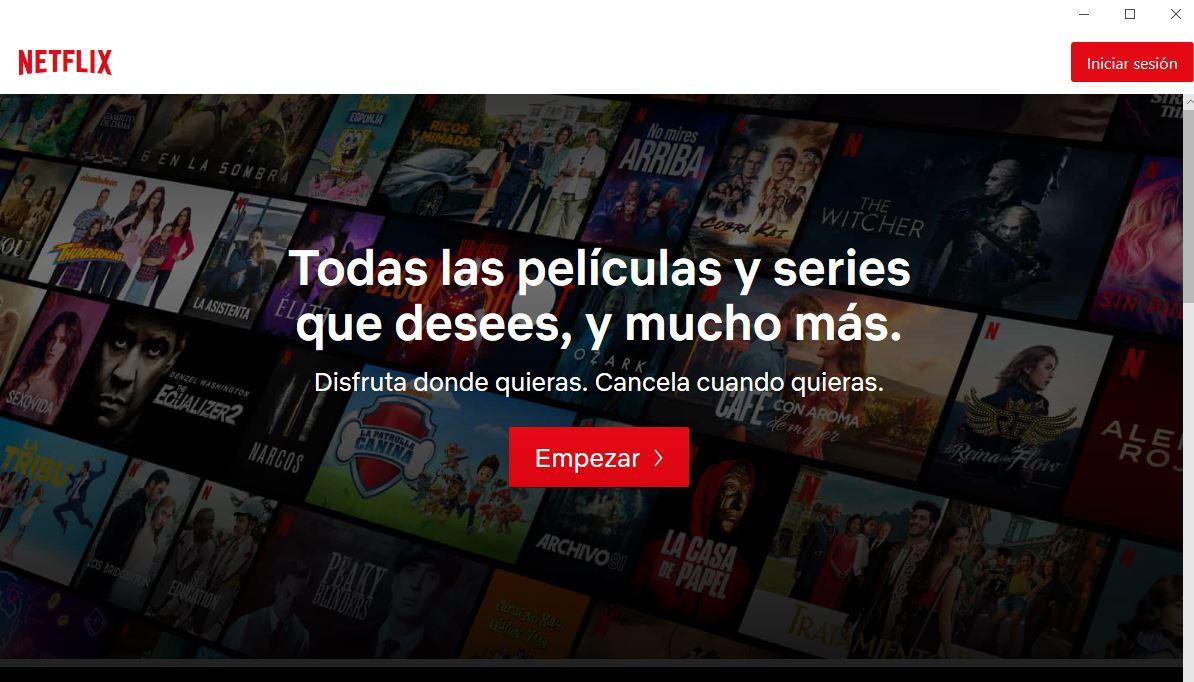
Una vez que hayamos seguido estos pasos ya estaremos dentro de Netflix y podremos reproducir todo el contenido que queramos e incluso podemos descargar series y películas para ver sin necesidad de estar conectados a Internet.
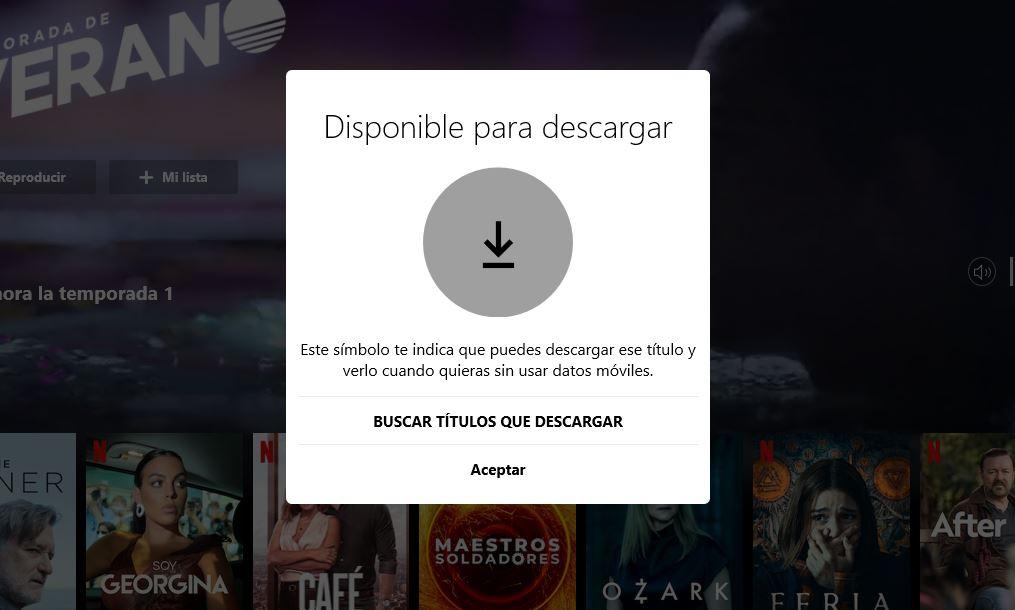
Si, por ejemplo, estás usándolo en un ordenador portátil con el que vas a viajar. O si vas a estar varios días sin Internet y quieres tener series o películas para pasar este periodo. Tienes todas las opciones posibles y podrás ver Netflix en la máxima calidad (en UHD o 4K) si cumples con los requisitos que te explicaremos en próximos apartados (tanto a nivel de software como de hardware además de tener el plan superior de Netflix)
Netflix en Mac
En Mac no podemos descargar la aplicación de escritorio pero sí podemos usar el servicio de streaming desde navegadores. Es compatible con Google Chrome, con Mozilla Firefox o con Opera o con Safari y todas las características del streaming en operadores incluyen la posibilidad de navegar entre categorías o contenidos, explorar, buscar series o películas, reproducir contenido e incluso activar subtítulos, cambiar el idioma, etc.
Dependiendo del navegador que tengamos y el plan podremos optar a una calidad u otra. Google Chrome, Mozilla Firefox y Opera permiten hasta 720p pero Safari nos permitirá 1080p en macOS 10.11 hasta 10.15 o Safari permitirá hasta 4K en macOS 11.0 o posterior siempre y cuando tengamos el plan superior de Netflix que nos permita esta resolución de pantalla.

UHD y HDR en PC
Hay requisitos especiales si queremos tener Ultra HD o HDR en Netflix y no bastará con los mencionados en los párrafos anteriores sino que necesitamos software y hardware compatible además de tener contratado el plan superior de la plataforma que nos da mejor calidad.
Lo primero que debemos tener en cuenta es que hay tres planes en Netflix con diferente precio y características y solo el superior nos dará opción de ver contenidos en 4K. Solo el Plan Premium de 17,99 euros al mes nos permite cuatro pantallas y contenidos en Ultra HD.
Requisitos
Debemos tener en cuenta que si queremos tener la máxima calidad solo podremos hacerlo en Windows teniendo la aplicación de Netflix o usando Microsoft Edge además de los requisitos de hardware. Desde navegadores como Chrome, Internet Explorer o Mozilla Firefox no conseguiremos ver los contenidos en 4K UHD. Sí en la app y en Edge. Además, necesitamos una serie de requisitos extra en los componentes de nuestro ordenador.
Los requisitos para ver Netflix en Ultra HD en ordenadores y tablets Windows son:
- Windows 10 o Windows 11 con la actualización más reciente instalada
- Instalar extensión de vídeo HEVC
- Tener la aplicación de Netflix para Windows
- Una pantalla compatible con 4K a 60 Hz
- Conexión HDCP 2.2 si tenemos una pantalla externa
- Intel Core de 7ª generación o más reciente o AMD Ryzen (si GPU integrada)
- Nvidia Geforce que cumpla requisitos o AMD Radeon RX 400 (si GPU dedicada)
- Un plan superior de Netflix que permita Ultra HD
- Una velocidad de conexión estable de más de 25 megabits por segundo
- Configurar la calidad de streaming al máximo (como veremos a continuación)

Si quieres ver Netflix en HDR en Windows 10 o en Windows 11, los requisitos son:
- Con GPU Intel integrada
- Windows 10 reciente o Windows 11
- CPU: procesador Intel Core de 7.ª generación o más reciente con GPU integrada
- Controlador de gráficos: serie 22.XX.XX, versión 4708 o posterior
- Si tienes GPU de AMD integrada:
- Windows 10 (versión posterior a 1709) o Windows 11
- CPU: AMD Ryzen con GPU integrada
- Si tienes GPU Nvidia externa:
- Windows 10 (versión posterior a 1709) o Windows 11
- GPU: Nvidia Geforce GTX 1050 o superior con al menos 3 GB de RAM de vídeo
- Controlador de gráficos: 387.68 (23.21.13.8768) o posterior
- Con GPU AMD Externa:
- Windows 10 (versión 1809 o más reciente) o Windows 11
- GPU: AMD Radeon RX 400 Series o más reciente
Configurar la calidad
Para ver Netflix con la máxima calidad no solo necesitamos requisitos de hardware sino asegurarnos que la aplicación o el servicio tiene activada la configuración de reproducción en “alta” y no en cualquiera de las otras versiones disponibles. Podemos cambiarlo desde la web.
- Abrimos Netflix.com en el navegador del ordenador
- Vamos a nuestro perfil
- Tocamos sobre la esquina superior derecha de la pantalla
- Abrimos el menú desplegable
- Elegimos la opción “Cuenta”
- Vamos hasta nuestro perfil en caso de haber varios
- Desplegamos las opciones de nuestro perfil
- Tocamos sobre “Configuración de reproducción”
Aquí accederemos al uso de datos por pantalla
- Automático: Uso de datos y calidad de audio predeterminadas
- Bajo: Calidad de video y audio básica, hasta 0,3 GB por hora
- Mediano: Calidad de vídeo y audio estándar con hasta 0,7 GB por hora
- Alto: calidad de vídeo y audio óptica, hasta 3 GB por hora para HD o 7GB UHD
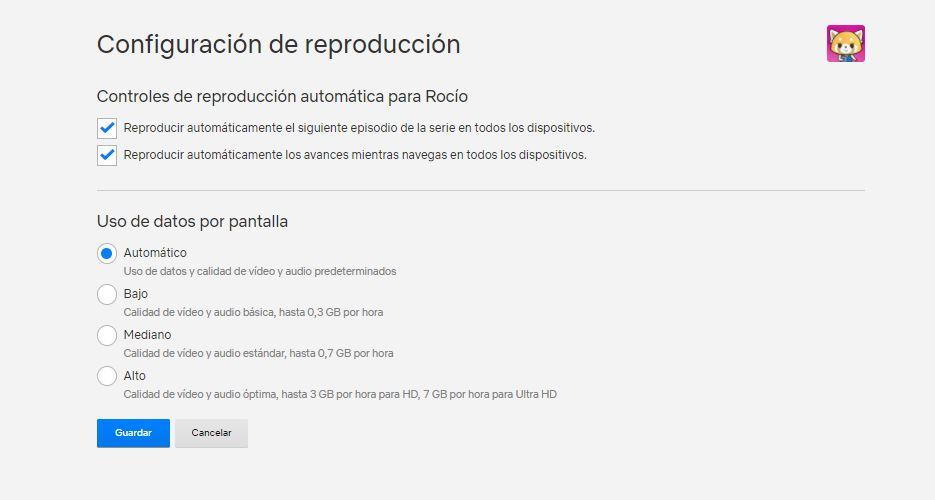
Lo aconsejable es que marquemos “automático” aunque también puedes marcar “alto” si solo usas Netflix conectado al WiFi o cable de tu casa y no te preocupa el consumo de datos. Así nos aseguraremos que siempre tiene la máxima calidad posible.
Ajustar el brillo, contraste y saturación
Cada uno podemos tener un tipo de pantalla en el PC con distintas resoluciones, precisión del color, frecuencia de actualización, etc. Esto hace que a la hora de reproducir contenidos o ver fotos, no se vean con igual calidad en una u otra pantalla. A continuación, vamos a mostrar cómo ajustar el brillo, contraste y saturación para ver mejor los contenidos de Netflix en tu PC.
Para ello, vamos a echar mano de alguna de las extensiones gratuitas que mostramos a continuación y que han sido desarrolladas para ofrecer ciertos filtros de video sobre las reproducciones en streaming de Netflix en el navegador web de Google.
Una de ellas es Video Styler, una extensión para Chrome que podemos instalar en nuestro navegador de forma gratuita y que permite aplicar ciertos filtros sobre los contenidos que reproduzcamos a través del navegador de Netflix. Una vez instalada en el navegador, podremos acceder a todas las opciones que ofrece Video Styler con solo hacer clic sobre el icono que se muestra junto a la barra de direcciones del navegador.
En la parte superior de la ventana que se muestra, aparece un interruptor que permite de manera rápida activar o desactivar todas las opciones, mientras que debajo de él se muestran los filtros para poder establecer el brillo, contraste y saturación del contenido de Netflix que estamos reproduciendo en Chrome. Si después de cambiar algún valor queremos volver al establecido por defecto, solo tenemos que hacer doble clic sobre el filtro en cuestión.
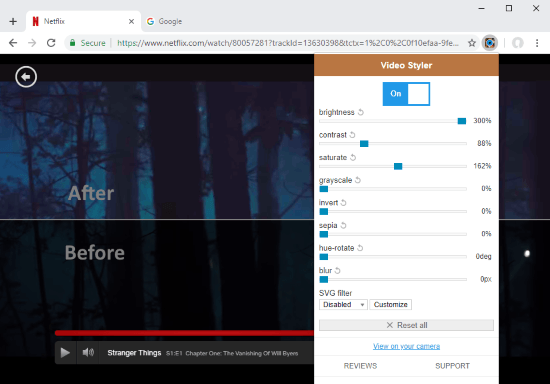
Otra extensión es Video Adjust for Netflix, un complemento gratuito para Chrome con el que podemos ajustar fácilmente el brillo, contraste o saturación en Netflix. Una vez instalada, veremos cómo nos ofrece cuatro ajustes prestablecidos de vídeo, Normal, Mejorado, Escala de grises y Personalizado.
El Normal mantiene el brillo, saturación y contraste en los valores predeterminados, el Mejorado aumenta los tres parámetros para intensificar la calidad de la imagen, Escala de grises reduce la saturación a 0 manteniendo el brillo y contraste predeterminado, mientras que el Personalizado permite ajustar de forma manual los valores que cada uno quiera.
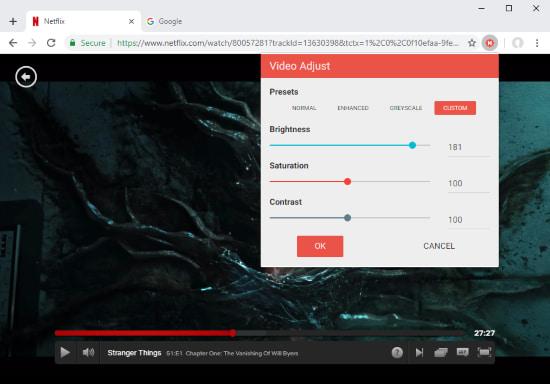 Super Netflix es otra de las extensiones que no queríamos pasar por alto y de la que ya hemos hablado en otras ocasiones, ya que cuentan con interesantes funciones como la de poder añadir subtítulos personalizados en Netflix o controlar la velocidad de reproducción, entre otros.
Super Netflix es otra de las extensiones que no queríamos pasar por alto y de la que ya hemos hablado en otras ocasiones, ya que cuentan con interesantes funciones como la de poder añadir subtítulos personalizados en Netflix o controlar la velocidad de reproducción, entre otros.
Pero, además, Super Netflix cuenta con 6 ajustes predefinidos de perfil de color a los que podemos acceder haciendo clic sobre el icono con forma de monitor que se muestra en la parte superior de reproductor. Ahí encontraremos varios perfiles de color que utilizan diferentes valores de brillo, saturación y contraste que permiten cambiar la calidad de la imagen de los contenidos que reproduzcamos de Netflix en Chrome.
Desactivar la reproducción automática de episodios
Esta característica se encuentra dentro de la función conocida con el nombre de Post-play y es la que se encarga de la reproducción automática de episodios en la aplicación de Netflix. Para desactivar esta opción, lo primero que tenemos que hacer es abrir la aplicación, identificarnos con nuestro usuario y contraseña y una vez hecho esto, hacemos clic sobre la imagen de nuestro perfil y seleccionamos la opción Cuenta.
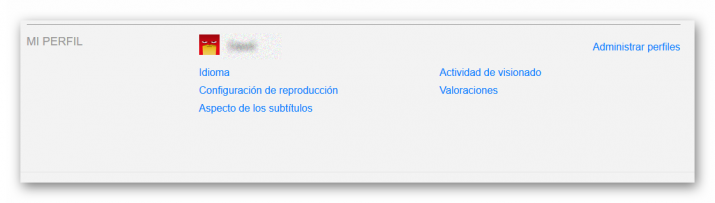
A continuación, nos desplazamos hasta Mi Perfil y ahí encontraremos el acceso a la Configuración de reproducción. Al hacer clic sobre esta opción, se nos mostrará una nueva pantalla donde encontramos la sección Uso de datos por pantalla y Reproducción automática. Dentro de esta última sección, es donde vamos a encontrar la opción que buscamos, Reproducir el siguiente episodio automáticamente. Como podremos comprobar esta opción está activada por defecto en Netflix y sólo tenemos que desmarcar la casilla que aparece junto a ella para desactivar la reproducción automática de episodios de Netflix.
Cuando hayamos desmarcado esta casilla pulsamos sobre el botón Guardar para que los cambios se hagan efectivos y a partir de ese momento, cada vez que vayamos a ver un episodio de cualquier serie de Netflix, veremos cómo no se comienza la reproducción automática de un episodio al acabar otro.
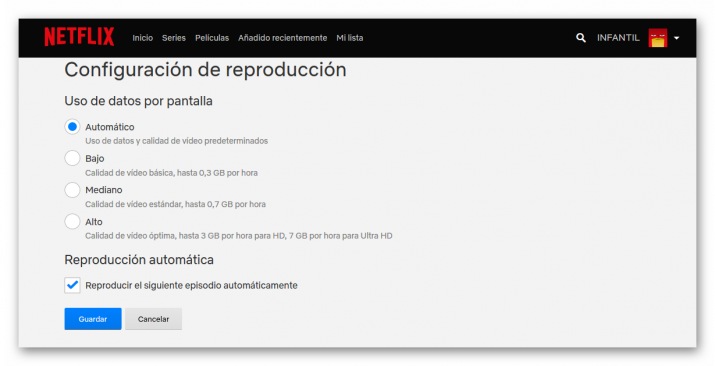
Es importante saber que, si estamos utilizando una cuenta de Netflix con varios perfiles, vamos a desactivar la reproducción automática de episodios únicamente para nuestro perfil. Por lo tanto, los cambios no afectarán al resto de perfiles y podrán configurarlo como más les guste, o bien mantener activada la reproducción automática de episodios o si lo prefieren también podrán desactivarla siguiendo los mismos pasos que acabamos de mostrar.