El ordenador cuenta ya con una serie de fuentes preinstaladas que podemos usar para todos los diseños de Photoshop pero puede que queramos algo concreto o con un estilo específico. En ese caso, te explicamos a continuación cómo puedes instalar fuentes en Photoshop en Windows para personalizar al máximo los diseños. Podemos instalarlas una a una o en paquetes para que el proceso sea más rápido.
Las fuentes de nuestro ordenador nos permiten poder personalizar todavía más nuestros documentos. Si estamos buscando una fuente en particular para elaborar cualquier escrito, o si nos dedicamos al diseño gráfico y solemos requerir diferentes fuentes, es importante conocer desde dónde y cómo podemos descargarlas.
Debemos tener en cuenta que al añadir una fuente a Photoshop también las añadiremos al resto de programas que tengamos instalados en el ordenador. Además, bastará con instalarlas una vez para que ya podamos utilizarlas tantas veces como queramos en los distintos programas de nuestro PC. A continuación te contamos todo lo que tenemos que saber.
Instalar fuentes en Photoshop
Antes de explicarte cómo instalar fuentes en Photoshop conviene que nos quede claro qué es una tipografía o fuente pero también qué diferencias hay entre ellas.
Qué es una tipografía o fuente
Las tipografías o fuentes, para que se entienda fácilmente, son los diseños, apariencias y dimensiones de los símbolos, números y letras. El sistema operativo, ya sea Windows 10 o una versión anterior, ya tiene una serie de fuentes preinstaladas como Arial, Comic Sans MS o Times New Roman, y otras tantas que prácticamente cualquier usuario conoce y podría reconocer a simple vista.
Sin embargo, en Internet podemos encontrar miles y miles de tipografías y fuentes de diversos tipos, que pueden complementar o completar nuestro trabajo creativo cuando nos ponemos a ‘los mandos’ de Photoshop.
Diferencias entre formatos de fuente
En un sistema operativo se usan fuentes con formato OTF, TTF o Type 1. La diferencia entre TrueType y OpenType está en que la primera fue creada por Apple, para competir con el formato Type 1, que es de Adobe. Y tiene su origen a finales de los años 80. La clave en él es que permitía un mayor control sobre la forma de las letras, mientras que los tipos TrueType se forman con elementos vectoriales no PostScrypt. Pero ¿por qué las tenemos en Windows? Porque Apple vendió una licencia a Apple, y son compatibles desde Leopard.
OpenType se basa en TrueType, que se describía mediante curvas que un rastreador convierte en un mapa de bits para cada cuerpo; antes del rasterizado, los tipos se ajustan a una retícula de salida, y de esta manera se evita que se pierda calidad. En OpenType, su ‘sucesor’, se complementa la estructura con tablas de datos que dan la opción de incorporar, a una fuente, funciones tipográficas y lingüísticas avanzadas. OpenType es compatible con todos los sistemas operativos y es el formato más recomendable, por la disponibilidad de símbolos, acentos o la propia letra ‘ñ’.
Ventajas de instalar más
Existen varias razones por las que alguien podría querer instalar nuevas tipografías en Photoshop. Por ejemplo, al instalar nuevas tipografías, se amplía el repertorio de fuentes disponibles para utilizar en diseños, lo que permite una mayor variedad y creatividad en la creación de textos. Además, a veces es necesario utilizar una fuente específica para un proyecto determinado, por ejemplo, para una marca o logotipo. Al instalarla en Photoshop se puede trabajar directamente con ella.
En algunos casos, las fuentes utilizadas en un diseño pueden no ser compatibles con otros programas o sistemas. Al instalar nuevas tipografías, se puede asegurar que se pueda visualizar el diseño correctamente en todos los dispositivos y programas. Y, sobre todo, instalar nuevas fuentes le vienen bien a algunas personas que pueden querer instalar tipografías personalizadas o hechas a medida para sus proyectos, lo que les permite tener un estilo único y distintivo.
Cómo instalar fuentes en Photoshop
Hay dos opciones para instalar fuentes en el ordenador y usarlas después en Photoshop: Instalarlas una a una o instalarlas en bloque usando los archivos que antes hayamos descargado.
Instalar una a una en Windows
Desde Windows 10 y superiores es mucho más sencillo instalar fuentes en nuestro ordenador y posteriormente verlas o usarlas en Photoshop para nuestros diseños. Una vez que hayamos descargado las fuentes que queramos desde páginas especializadas (como algunas de las que verás a continuación) debemos buscar el archivo que hemos descargado en nuestro ordenador. Cuando descarguemos una fuente se guardará e nuestro ordenador en un archivo .zip y dentro de la carpeta comprimida encontraremos el archivo de fuente TrueType o el archivo OpenType, dependiendo de la tipografía y de la web desde la que la descarguemos.
Simplemente debemos hacer doble clic sobre el archivo que nos interesa, se nos abrirá una ventana en nuestro ordenador y veremos dos botones en la parte superior de la ventana: imprimir e instalar. Toca sobre “instalar”.
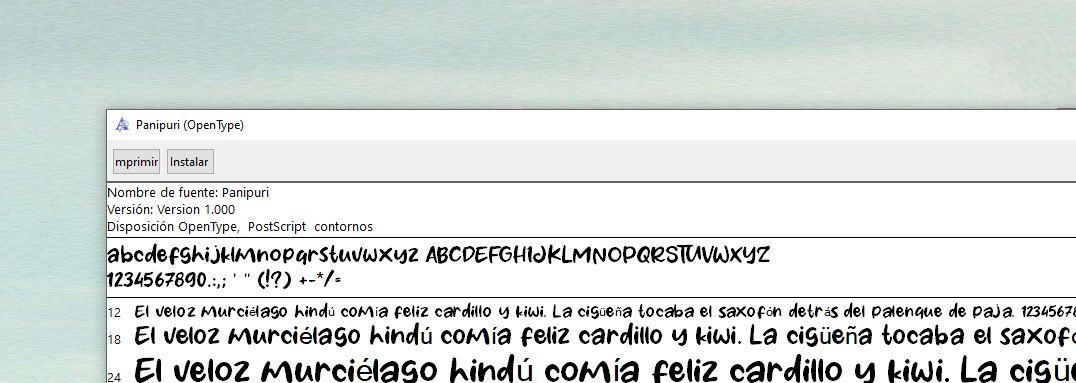
En ese momento nos aparecerá una ventana en el centro de la pantalla, como ves en la captura de pantalla a continuación, que nos indica que la fuente se está actualizando. Cuando hayan pasado unos segundos, se habrá instalado correctamente y ya podremos utilizarla en Photoshop.
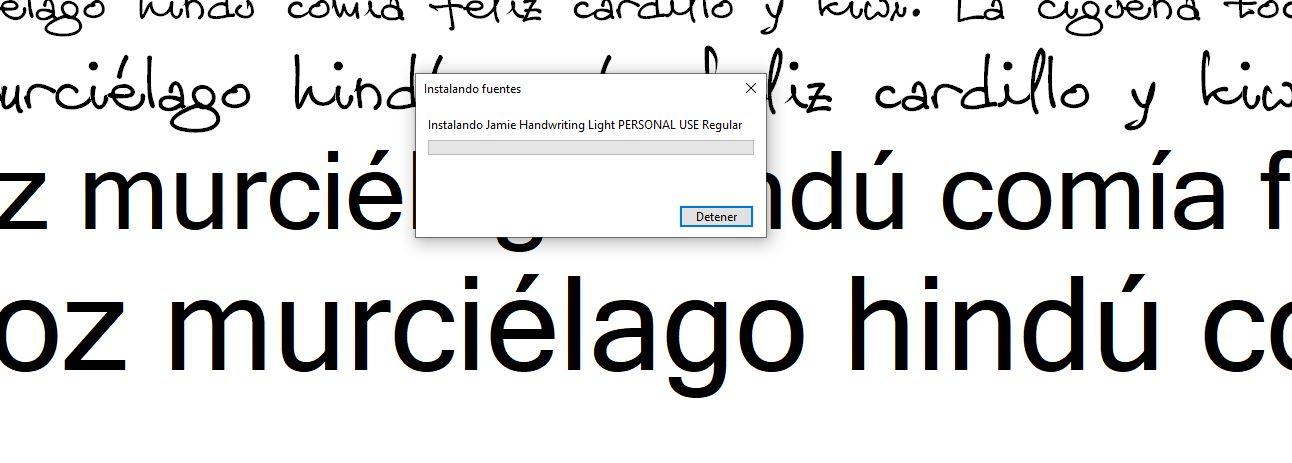 Solo nos quedará ir a Photoshop y buscarla… Vamos a la sección de texto de Photoshop y en la parte superior de la página web abrimos el desplegable de fuentes. Aquí buscamos la tipografía que acabamos de instalar y podemos empezar a utilizarla. Ya habremos instalado la fuente y podemos usarlas tantas veces como queramos en tantos diseños como quieras hasta que la elimines de la web.
Solo nos quedará ir a Photoshop y buscarla… Vamos a la sección de texto de Photoshop y en la parte superior de la página web abrimos el desplegable de fuentes. Aquí buscamos la tipografía que acabamos de instalar y podemos empezar a utilizarla. Ya habremos instalado la fuente y podemos usarlas tantas veces como queramos en tantos diseños como quieras hasta que la elimines de la web.
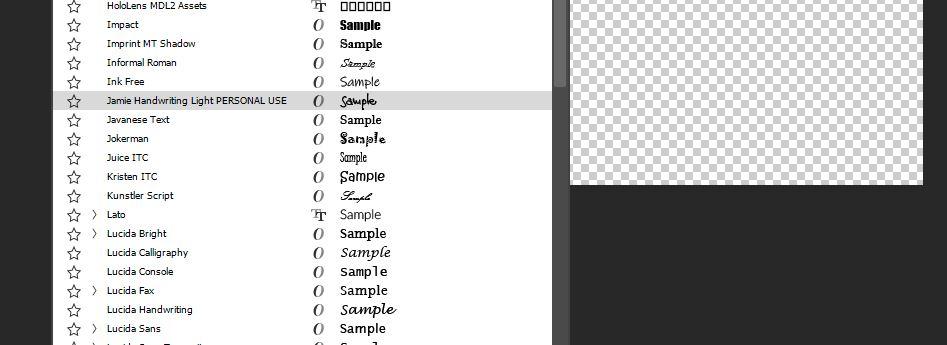
Instalar una a una en Mac
Hay muy pocas diferencias en cómo funciona Adobe Photoshop en Mac y Windows. Antes de agregar una fuente personalizada a Photoshop en Mac, debemos instalarla en Mac siguiendo los pasos para hacer esto:
- Una vez que hayamos descargado la fuente, extraeremos el contenido a una carpeta.
- El archivo de fuente se abrirá en el Libro de fuentes después de hacer doble clic en él.
- Haremos clic en Instalar fuente para instalar la fuente en el Mac después de obtener una vista previa.
Ahora podremos usar la fuente en Photoshop una vez que se haya instalado. Los siguientes pasos le ayudarán a hacerlo:
- Haremos clic en el ícono T en el lado izquierdo de Photoshop para comenzar.
- Seleccionaremos herramienta de texto en Photoshop
- Seleccionaremos la fuente descargada del menú desplegable en la parte superior de la página
- Seleccionaremos una variación de fuente del menú ubicado junto al nombre de la fuente si lo desea
- Escribiremos el texto usando la fuente elegida.
Instalar fuentes en lote
Otra opción es instalar fuentes en lote que hayamos descargado. Aquí no vamos a ir una a una tocando en el botón “instalar” como hemos hecho antes sino que tendremos que descargar tantas fuentes como queramos. Podemos descargar diez, veinte o treinta tipografías diferentes que nos interesen para un proyecto e instalarlas en Photoshop todas a la vez sin tener que ir abriendo una a una el archivo.
Lo primero que debemos hacer es descargar todas las tipografías en nuestro ordenador. Una vez que las tengas, las descomprimimos desde el archivo zip y las guardamos en una misma carpeta que nos permita tenerlas localizadas. Desde la carpeta correspondiente, seleccionamos todos los archivos que nos interesan.
Una vz que lo hayamos hecho, vamos a la carpeta de fuentes de Windows. Para ello, vamos al disco local de nuestro ordenador y buscamos la carpeta “Windows”. Una vez dentro de Windows veremos muchas carpetas diferentes y tenemos que buscar “Fonts”, que identificaremos por el nombre o por una A en el icono de la carpeta. Abrimos la carpeta “Fonts” de nuestro ordenador y volvemos a los archivos que habíamos descargado y descomprimido previamente. Seleccionamos todas las nuevas tipografías y las arrastramos hasta la carpeta “Fonts de Windows”.
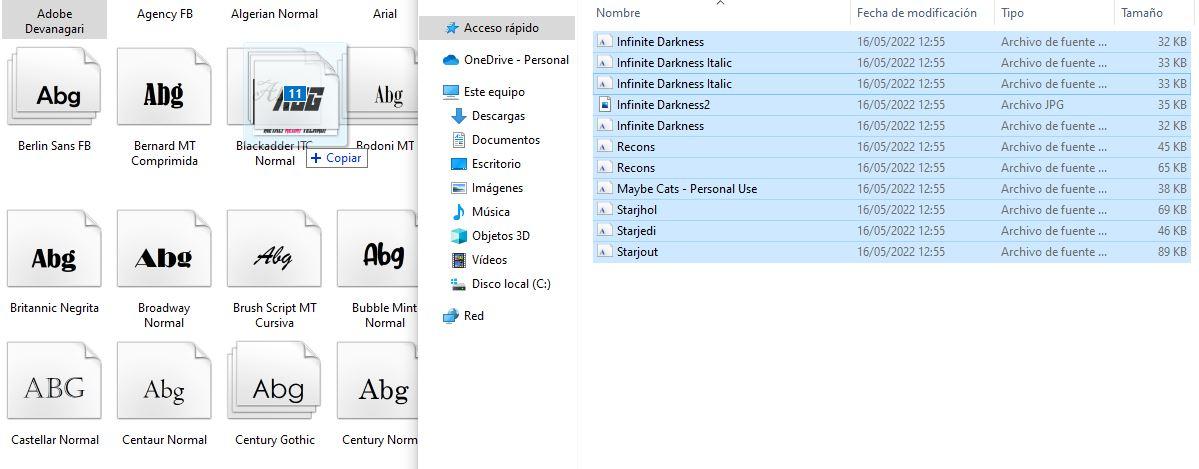
Verás una ventana que nos indica cuántas fuentes se están instalando y cuánto queda para que se complete el proceso.
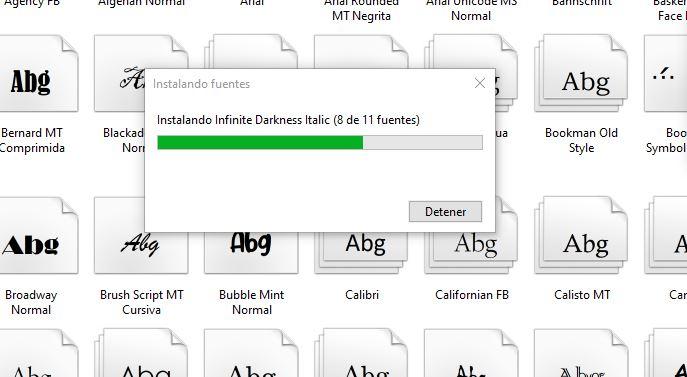
Cuando termine, estarán todas listas y solo nos quedará abrir Photoshop para comprobar que se han instalado correctamente. Eliges la que te interese y puedes empezar a escribir o a diseñar con ellas.
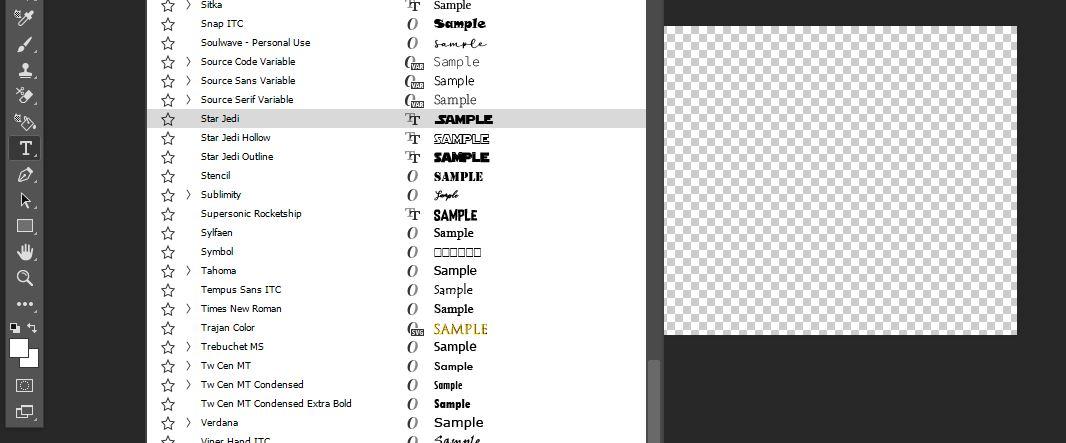
Dónde bajar fuentes
Aunque hay muchas webs donde bajar fuentes, hay algunas especialmente recomendables como puede ser Dafont, por ejemplo. En DaFont, por ejemplo, con una búsqueda por categorías podemos encontrar fácilmente la tipografía que queramos y, además, cuentan con un cuadro de texto para escribir lo que queramos y, antes de descargar, disponer de una vista previa de cómo se mostrará el texto con esa tipografía. Una vez que tengamos claro que queremos esa fuente, la descargamos en una carpeta ZIP que descomprimiremos para tener el archivo que nos interesa.
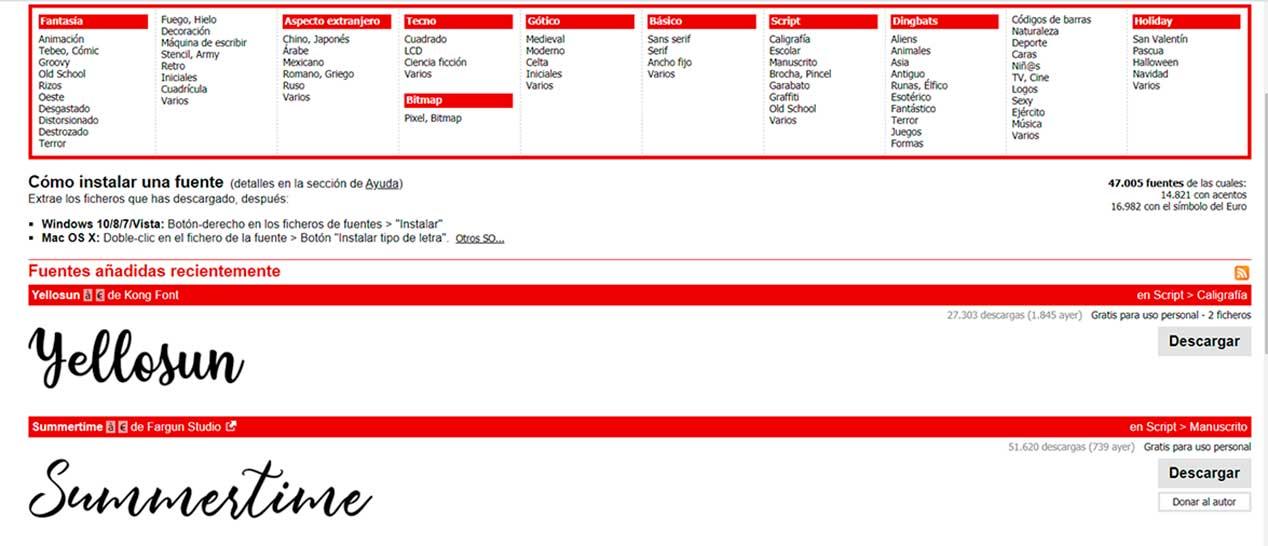
Pero no es la única. Hay otras como 1001 free fonts. Hay más de 10.000 tipografías entre las que podrás elegir si quieres personalizar cualquier diseño. Y nos permite encontrar fácilmente lo que nos interesa. Puedes elegirlas por orden alfabético, usar las distintas categorías, explorar las más nuevas o las más utilizadas…
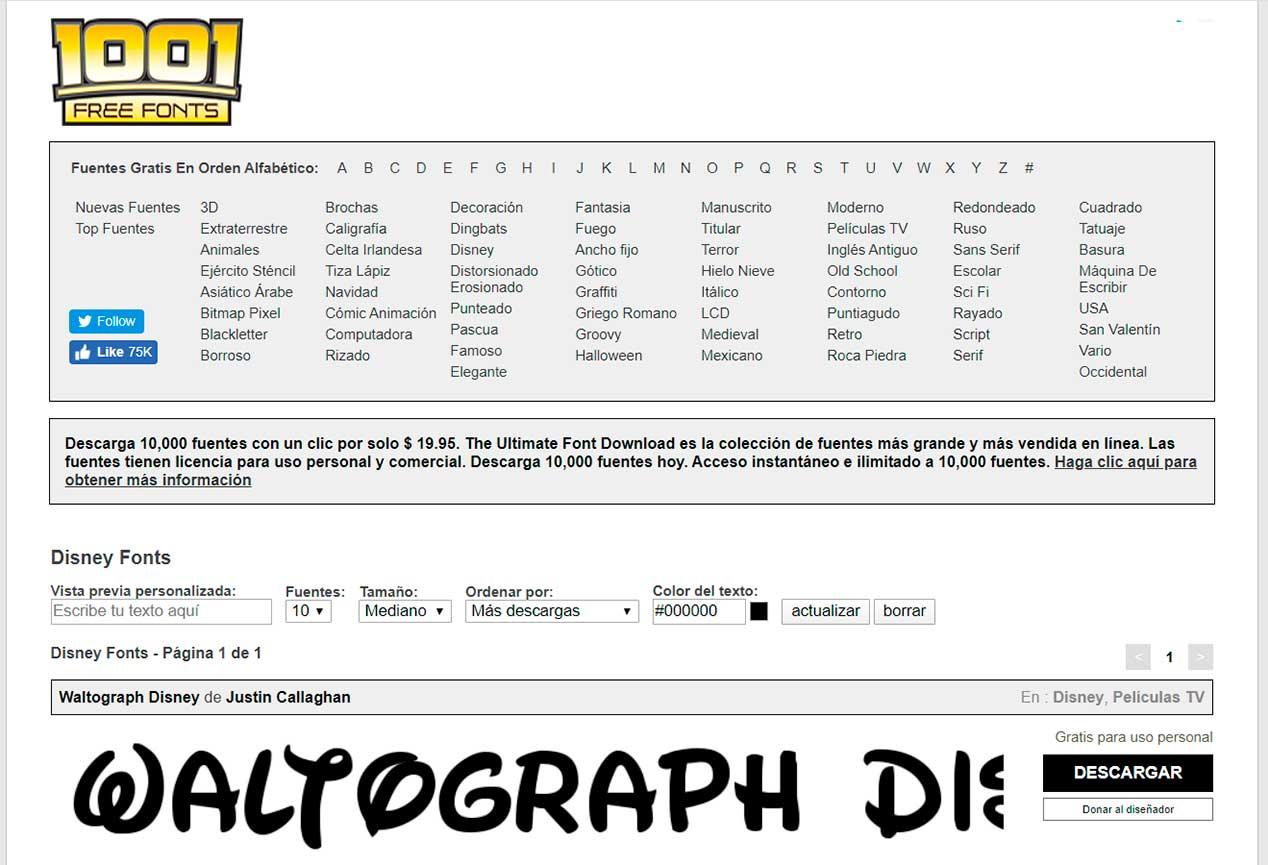
Incluso, podemos acudir a Google Fonts, que es una biblioteca de guías originales sobre el mundo de la tipografía. Google Fonts se produce colaboración con expertos tipográficos de todo el mundo y permite a los diseñadores y desarrolladores elegir y usar un tipo de letra con un propósito.
Otra opción es Font Squirrel, una página web que ofrece una amplia variedad de fuentes para su descarga y uso. Se ha convertido en una de las páginas más populares para descargar fuentes de calidad para diseñadores gráficos y creativos en general. Font Squirrel se enfoca en ofrecer fuentes de alta calidad, gratuitas y de pago, que se pueden utilizar en proyectos personales y comerciales. La página web cuenta con una gran variedad de fuentes que se pueden buscar por categorías, etiquetas, y popularidad. Una de las características más interesantes de Font Squirrel es que cuenta con una herramienta llamada «Font Identifier» que permite subir una imagen de una fuente desconocida y buscar en su base de datos para identificar la fuente exacta o sugerencias de fuentes similares.
Cuando hablamos de fuentes y tipografías, Urban Fonts es otra de las mejores opciones a las que podemos acudir cuando queremos aumentar el número de posibilidades que nos ofrece nuestro ordenador. En este caso, encontramos una amplia variedad de fuentes y, además, podemos decantarnos tanto por las fuentes de pago como por aquellas que son premium, siempre en función de nuestras necesidades. Desde el primer momento que visitamos la página web en cuestión vamos a encontrarnos un gran listado ordenado de manera alfabética. Únicamente debemos iniciar nuestra búsqueda y, una vez hayamos seleccionado la fuente o el conjunto de fuentes, deberemos llevar a cabo la descarga pertinente para poder recorrer los pasos que hemos mencionado previamente y poder utilizarla con normalidad.
All Free es otro de los repositorios más conocidos y a los que podemos acudir para incorporar el máximo número de fuentes disponibles a Photoshop. En este caso, y como su propio nombre indica, únicamente nos encontramos con fuente gratuitas, por lo que todo el contenido que aparece en la página web puede ser descargado sin tener que llevar a cabo el pago de ningún tipo de licencia. Al contrario de lo que ocurría en la otra opción que hemos mencionado previamente, en este caso el orden no es alfabético, sino que nos permite poder filtrar por el tipo de fuente: desde aquellas que replican que la fuente esté escrito a mano hasta aquellas más tecnológicas. Un conjunto de opciones que nos permiten poder cubrir con todas las necesidades con las que contemos para poder mejorar de manera considerable nuestros diseños.

