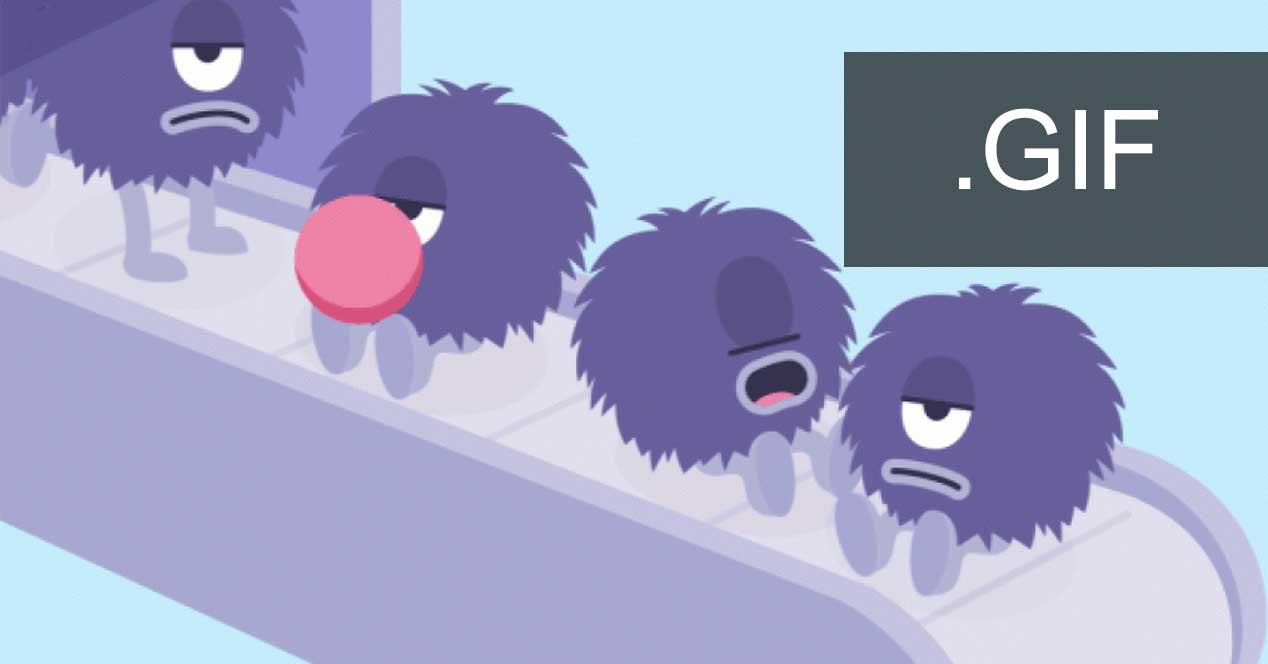Aunque quizá no sea la herramienta idónea para ello, sí, es posible crear GIFs animados con Photoshop. Y es relativamente sencillo. Así que, aunque dispones de servicios que tienen una exagerada cantidad de estas imágenes animadas, tú mismo puedes ponerte manos a la obra en el ordenador, con este potente programa de edición de fotografías, y crear tus propios GIF para compartirlos en las redes sociales.
Puede que hayas visto los GIF que circulan por Internet, pero lo que quieras es crear tus propios contenidos para dar mayor dinamismo a tu web, blog, personalizar tus conversaciones en WhatsApp, Telegram, redes sociales o incluso quieras viralizar tus contenidos porque tienes imágenes muy buenas que son perfectas para ello. Una de las herramientas más recurridas por diseñadores web, desarrolladores y personas que quieren crear sus propios contenidos de imagen es Photoshop, la cual te permite crear incluso este tipo de contenidos. Puede que ya hayas probado a hacer otras ediciones con ella, pero quieres dar el paso a las imágenes animadas.
En las diferentes ediciones de Photoshop los pasos son muy similares, así que no tendrás ningún problema con seguir los pasos que te comentamos y obtener un resultado bastante interesante. Por eso, te comentamos la forma más sencilla de hacer esto obteniendo resultados espectaculares, aunque todo dependerá de las imágenes con las que cuentes, lo que quieres lograr y tu propia creatividad. ¿Estás en disposición de dar el paso? Pues prepara Photoshop porque te lo contamos.
Paso a paso, cómo crear un GIF animado en Photoshop
Partimos sobre la base de que las imágenes estáticas que conformarán la secuencia de un GIF animado ya deberíamos tenerlas. Para ello, primero habrás seleccionado imágenes de buena calidad que serán las que utilizarás para esto y las tendrás listas para ello. Ahora, sencillamente abriríamos Photoshop y seguiríamos la ruta desde el menú de Archivo, para acceder a Secuencias de comandos y después navegar a Cargar archivos en pila. Aquí seleccionaríamos explorar, y únicamente tendríamos que cargar todas estas imágenes que compondrán el GIF animado. Al cargarlas, todas ellas se unirán al mismo proyecto en una capa independiente para cada cual. Esto es muy importante porque cada una de las imágenes debe estar en una capa diferente, pero en la misma ventana. Asegúrate de que esto es así para continuar con el proyecto.
Ahora tendrás que desplazarte a la barra superior para pulsar en Ventana y hacer visible la Línea de tiempo. Automáticamente aparecerá en la parte inferior de la pantalla y será la que nos permita animar la consecución de imágenes estáticas. Lo habitual es que lo haga de forma automática; de lo contrario, solo tendremos que escoger la opción Crear animación de cuadros (no Crear línea de tiempo de video). El siguiente paso será volver a la barra superior y, en Selección, hacer clic sobre Todas las capas para después, en la parte derecha de la Línea de tiempo, seleccionar ‘Crear nueva capa para cada fotograma nuevo’ del desplegable de opciones.
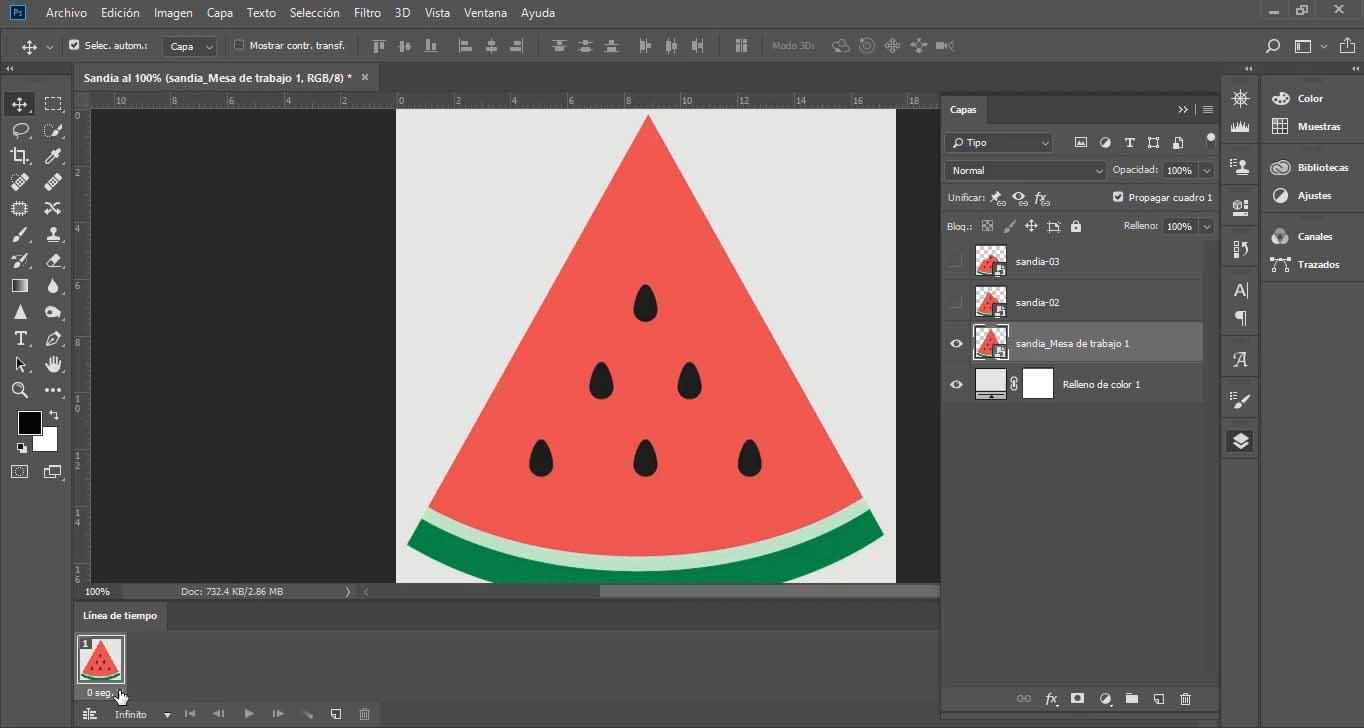
En este mismo desplegable, al seleccionar ‘Crear cuadros a partir de capas’ se transformarán las capas en fotogramas del GIF. Si no te aparece esta opción, podrás hacerlo manualmente. En Línea de tiempo verás el primer cuadro de tu clip animado y la foto de la capa que se encuentra más arriba. Puedes invisibilizar esta capa si no es la que quieres primera (hay un icono de ojo a la izquierda). Así, ya tienes tu primer cuadro. Para hacer el segundo, en Línea de tiempo vas abajo en Duplicar los cuadros seleccionados. Así, el primer cuadro se duplicará en la línea de tiempo y le quitas visibilidad a las capas que no quieres que se vean hasta que aparezca la correcta. Haces esto en todos los cuadros que requieras. Y entonces, en la línea de tiempo podremos elegir la duración por cada imagen estática, de 0 a 10 segundos o más en función de lo que quieras. También disponemos de otras opciones como la cantidad de reproducciones o repeticiones. Podemos elegir una vez, tres veces o infinito. Lo ideal en este caso es que pongas infinito.
Y para guardarlo, sencillamente tendremos que ir a la barra superior del programa, pulsar en Archivo y después en Exportar. Y para no tener problemas de compatibilidad, seleccionaremos Guardar para web con los ajustes prestablecidos. Puedes hacer los ajustes que requieras. Antes de nada, es recomendable que le des al Play para que puedas ver cómo queda y si es eso justamente lo que quieres. Tras haberlo hecho y comprobado que todo está bien, sigue los pasos que te acabamos de comentar para guardarlo.
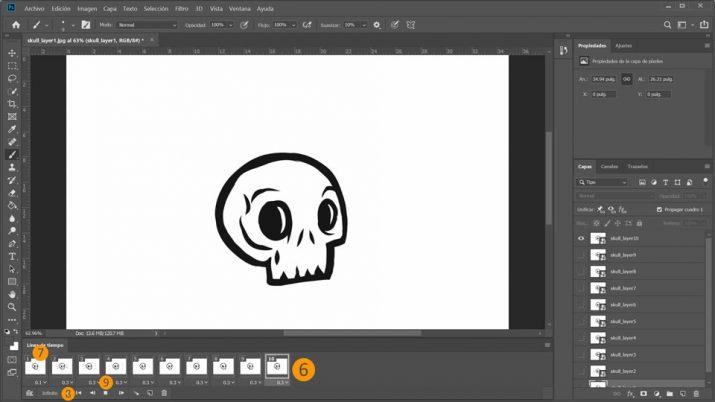
Hay que tener en cuenta, únicamente, que en caso de que nuestro GIF animado tenga degradados tendremos que modificar los ajustes por defecto para seleccionar GIF interpolados. En caso de que tenga colores sólidos en toda la secuencia de imágenes no será necesario, y el peso del archivo resultante será significativamente inferior. Pero, si tiene degradados y no seleccionamos este ajuste, tendremos problemas de calidad con el GIF. Una vez que hayas personalizado todo y lo hayas guardado, ya tienes tu propio GIF para usar en donde quieras. Puedes crear los que necesites con la selección de imágenes que hagas en cada momento siguiendo los mismos pasos.
Si lo prefieres, siempre puedes echar mano de algunos sitios que permiten descargar imágenes animadas de forma totalmente gratis. Así es como puedes descargar GIFs de Giphy desde el PC o el móvil paso a paso, aunque si los quieres crear tú con esta herramienta, por lo que ves, no es tan complicado y una vez que aprendas a hacerlo lo harás sin grandes complicaciones. También puedes hacer tus propios GIF a partir de un vídeo, aunque este ya es otro tema. Lo importante es que hayas descubierto cómo aprovechar la herramienta de Adobe para hacer tus propias imágenes animadas y que puedas usarlas donde quieras. Presumirás de tus propias creaciones con tus amigos, podrás viralizar tus contenidos, dar a conocer tus productos, servicios, negocio o marca o lo que quieras.