Los pendrive y los discos duros son de gran utilidad para almacenar archivos sin ocupar memoria interna del ordenador ni utilizar plataformas de almacenamiento en la nube. Son una manera segura de guardar ciertos documentos, vídeos o fotografías que no queremos arriesgarnos a perder si el PC se estropea o tenemos que resetearlo. Sin embargo, hay ocasiones en las que metemos la memoria externa y el ordenador no lo reconoce. Es fácil formatear un pendrive y tu problema puede tener una fácil solución si no tienes nada importante. Pero no es lo más indicado si no quieres perder todo lo que hay en su interior. Por eso. te explicamos las posibles formas de resolverlo en tu PC si no se detecta el USB o el disco duro externo: qué podemos hacer, cuáles son los problemas, etc.
Antes de solucionar un problema, tienes que saber el origen del mismo, ya que dependiendo de eso, los pasos a seguir pueden variar. Hay algunas cuestiones que debemos tener en cuenta y, así, podremos saber cuál de las soluciones a los errores más frecuentes que cometemos es la que debemos probar. Lo primero, lo más obvio, es comprobar si el puerto USB funciona y el dispositivo también. En esos casos, probaremos si hay errores de compatibilidad, formato, drivers…
A veces, basta con quitar el dispositivo de tu ordenador y volver a conectarlo a ver si funciona. Si ya has probado más de una vez y sigue sin ir, es momento de que empieces con las comprobaciones iniciales, empezando por los problemas más frecuentes anunciados por el propio Microsoft, y continuando por los tips de expertos. A lo largo de este artículo, te enseñamos todo lo que puedes probar antes de ir a un técnico especialista o formatear el pendrive.
Problemas frecuentes
A la hora de conectar una memoria externa por el puerto USB del ordenador pueden surgir diferentes errores por los que es imposible que lo detecte. En este caso, según el propio Microsoft, estos son los problemas más frecuentes que pueden aparecer:
- Controlador USB está dañado.
- Hace falta una actualización en el PC para problemas que podrían entrar en conflictos con Windows y con un disco duro externo USB.
- Faltan actualizaciones importantes en Windows para resolver problemas de hardware o de software.
- Los controladores USB se han vuelto inestables o están dañados.
- La unidad externa puede estar en estado de suspensión selectiva.
- La placa base del PC puede necesitar controladores actualizados.
Si un disco duro no se detecta o no aparece en Administración de dispositivos, podemos darnos cuenta por algunas señales. Podría ser un problema de conexión, un problema con el controlador, una configuración de BIOS defectuosa u otra cosa. Por ejemplo, señales de que el disco o USB no aparezca pueden ser:
- La pantalla del disco duro no aparece en el Explorador de archivos.
- El disco duro muestra Desconocido.
- El disco duro se muestra como RAW en Administración de dispositivos.
- El disco duro no tiene letra de unidad o tiene un signo de exclamación amarillo.
Las causas más comunes de que esto suceda suelen ser el tener una conexión problemática, que el sistema de archivos esté dañado, que el controlador del disco duro esté desactualizado o que el disco duro esté dañado. Todos estos errores se pueden solucionar con los consejos que veremos a continuación. También puede ser que el sistema de archivos no sea compatible. Si el disco está formateado con el sistema de archivos HSF+ de Apple, Windows no lo detectará. Así que se recomienda formatearlo con uno que sea compatible. Esto le sucederá a cualquier unidad que utilice un sistema de archivos que no sea reconocido por el sistema operativo host.
Por otra parte, el problema puede ser tener una alimentación insuficiente. Si tenemos un disco duro externo USB 3.0, nos aseguraremos de conectarlo a un puerto USB 3.0. Es posible que un puerto USB 2.0 no pueda suministrar suficiente energía. Además, si la unidad requiere alimentación externa, nos aseguraremos de que esté enchufada a una toma de corriente cuando esté en uso.

Comprobaciones iniciales
Hay una serie de comprobaciones básicas que debes realizar para ver qué puede estar sucediendo, como ver si lo que pasa es que el dispositivo no funciona, que no lo hace el puerto o se puede dar algún otro caso. Te comentamos los pasos que debes dar para hacer estas comprobaciones y descartar que el problema no se encuentra ahí. Te sorprenderás de la cantidad de veces que esto es así.
¿Funciona el dispositivo USB?
Lo principal es comprobar si funciona. Para ello, lo más fácil y rápido para salir de dudas es probarlo en otros dispositivos para asegurarte que no se trata de un error de formato ni un error del ordenador. Si funciona en otros, podemos intentar resolver el problema en nuestro propio PC. En caso contrario quizá es que estás usando un pendrive estropeado o con algún error interno.
Es totalmente obvio, pero solemos pasar por alto lo más básico. Más allá de usar otro ordenador o dispositivo, muchas memorias USB tienen una luz LED que nos indica el estado. Puede que no se encienda y que signifique que algo va mal. Aunque, no todos vienen con una luz integrada que indique que está operativa.
Las primeras pruebas que debemos hacer en estos casos son las más sencillas, además de la prueba por eliminación debemos comprobar que la unidad no tiene ninguna marca o rastro de haber sufrido un daño físico como puede ser una caída desde un lugar alto o un golpe. También tenemos que mirar la conexión, quizá los conectores metálicos estén rayados u obstruidos.
Reiniciar el PC
Aunque no lo parezca, el problema de reconocimiento de USB puede ser un error puntual que se soluciona fácilmente con un simple reinicio. Ya no solo hay que apagarlo, sino que también hay que desconectar el ordenador de la corriente durante unos minutos.
Hay que tener en cuenta que apagando el equipo y encendiéndolo a los pocos segundos no te será de gran ayuda. Y todo porque, por ejemplo, en Windows está la función de Inicio rápido. Esta característica hace que el ordenador se encienda más rápido después de apagarlo, por lo que guarda la sesión del kernel y los controladores del dispositivo. Por lo que se volverá a repetir el problema de no detectar el disco duro o memoria pendrive.
Por otra parte, siempre puedes deshabilitar esta herramienta de Windows para que no te moleste más. Aunque, está claro que tardará más en arrancar cada vez que lo apagues. Aun así, estos son los pasos que debes seguir en tu PC:
- Ve a la herramienta Panel de control.
- Después toca en Sistema y seguridad.
- Ahora busca y pulsa sobre la pestaña de Cambiar las acciones de los botones de inicio/apagado.
- Dentro de este menú, busca Configuración de apagado y toca sobre Cambiar la configuración actualmente no disponible.
- Una vez hecho, tendrás que deshabilitar Activar inicio rápido.
- Por último, toca sobre el botón de Guardar cambios para que se aplique esta configuración en tu equipo.
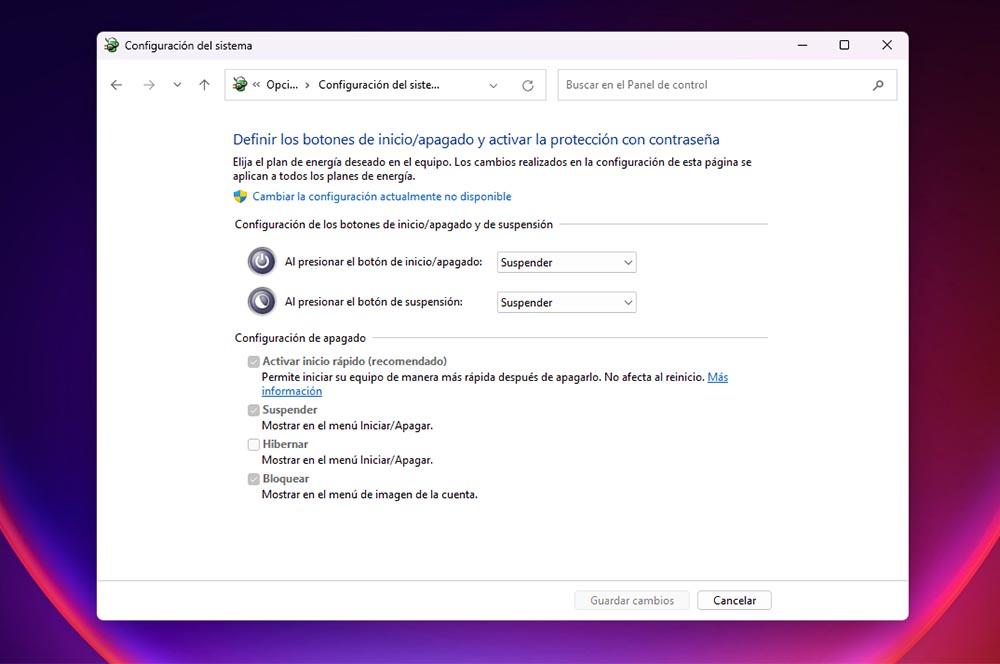
Revisa el cable de conexión
En el caso de los discos duros externos, dentro de las causas mecánicas también es probable que el cable USB esté dañado. Es bastante común que los discos duros externos sean transportados, y nos acompañen en viajes, los llevemos a diario con nosotros al trabajo o a la universidad, o incluso a casa de un amigo.
Disponemos de una gran variedad de puertos USB, ya que la tendencia actual es utilizar puertos USB tipo C, el que es simétrico con los extremos redondeados sin ángulos, por lo que no va a hacer falta que prestemos atención a la orientación del ordenador para conectarlo, y además va a tener una mayor durabilidad, ya que muchas veces forzamos la conexión sin querer, al no tener claro cómo entra el cable, y esto poco a poco lo va deteriorando.
Ten en cuenta que los conectores USB tienen una vida finita, es decir, no duran para siempre, y tanto en el caso del USB micro como el USB C, ambos tienen una duración de unos 10.000 ciclos de conexión aproximadamente, lo que se puede traducir en 2 conexiones al día durante 22 años, para que nos hagamos una idea.
También es posible que haya algunos conectores USB que vengan de fábrica deficientes, y que esto produzca errores, aunque son contadas las veces que sucede. Y lo mismo pasa con las memorias USB de gran capacidad que se utilizan como disco duro.
La solución es tan sencilla como probar otro cable compatible que tengamos en casa, o comprar uno nuevo. Pero ojo, tened en cuenta a la hora de adquirir un nuevo cable, que hay cables USB que sirven únicamente para cargar dispositivos y no para transmitir datos.
Comprueba el puerto
Otro de los problemas más frecuentes es si funciona o no el puerto USB. Prueba con otro periférico o con otro pendrive para ver si es el puerto o ese dispositivo en sí. Lo ideal es que, para hacer esta prueba de eliminación, insertemos otra unidad USB de almacenamiento. Puede que conectemos otro tipo de dispositivo USB que solo necesite de la corriente eléctrica y no transmita datos, por lo que esa prueba no serviría.
Solo tenemos que conectar otra memoria USB y probamos a acceder a su contenido y a grabar información sobre ella, con copiar un archivo bastaría. Si todo es correcto podemos pensar que el puerto USB de nuestro ordenador no es lo que está fallando.
Por otra parte, los PC tienen diferentes puertos. Por lo que siempre puedes hacer la prueba de conectar la memoria externa en otros puertos del equipo por si el problema únicamente se da en ese puerto USB en particular o se da en todos los conectores del ordenador.
¿Está conectado el disco duro?
Es posible que tu sistema operativo no reconozca que hay un disco duro conectado. Por ello, antes de intentar otras soluciones más complejas (como abrir el portátil para ver si hay algún fallo en su interior) lo mejor será adentrarse en la BIOS para asegurarnos de que, efectivamente, está conectado. Eso sí, para realizar este procedimiento deberás tener un mínimo de conocimientos informáticos. A continuación, te explicamos el paso a paso:
- Primero, tendrás que encender tu ordenador y esperar a que salga la placa base o el logo del fabricante.
- A continuación, pulsa una tecla (la que salga en pantalla) o bien «SUPR» junto a «F9». Si tienes un portátil, puedes buscar en Internet cómo acceder a la BIOS con tu modelo.
- Cuando te hayas adentrado en la BIOS deberás buscar una sección o apartado llamada «System info», o bien «Hardware monitor».
- En algunas BIOS podría aparecer una imagen de la placa base (con vista desde fuera) para ver los dispositivos que aparecen conectados. Esto es fundamental para lo que queremos desempeñar.
- Además, en algunas placas podrás irte a la pestaña «advanced» y acceder a «HDD/SSD MART Information».
Una opción alternativa si este procedimiento no funciona es el siguiente:
- Descargar e instalar la aplicación CrystalDiskInfo.
- Cuando termines de instalarlo, comprueba si funciona con tu disco duro. Si sale tu disco duro, significa que tu dispositivo está conectado y que tu sistema no lo reconoce por algún motivo desconocido.

Comprobar el sistema de archivos
Hay varios tipos de formatos en un pendrive USB y no todos son compatibles con todos los sistemas operativos. Por ejemplo, el formato NTFS es compatible con Windows, pero puede dar problemas de lectura en algunos ordenadores o sistemas con macOS o Linux. Lo contrario pasa con HFS+, que se trata de un formato pensado para dispositivos Mac, aunque sí puedes leerlo en Windows, pero sueles tener problemas de escritura en el sistema operativo de Microsoft. Si el formato de archivos de tu unidad es FAT32 o exFAT no deberías tener problemas para leer esa información tanto si lo haces desde Windows como desde macOS.
Por eso debes tener en cuenta que si tu ordenador no está leyendo y tienes problemas con el pendrive o memoria USB puede estar relacionado con esto. Para evitarlo, busca un dispositivo diferente y prueba si se trata del formato para descartar que sea este el problema. Desinstala y vuelve a conectar.
Puedes resolver problemas si es inestable siguiendo estos pasos:
- Ve a Inicio en tu ordenador.
- Escribe Administrador de archivos en el cuadro de búsqueda.
- Selecciona Unidades de disco.
- Toca con el botón derecho en el disco duro externo USB que da problemas.
- Desinstala con el botón correspondiente.
- Desenchufa el USB del ordenador.
- Espera un minuto.
- Vuelve a conectar el USB.
- El controlador deberá cargarse de forma automática.
- Busca la unidad conectada en el explorador de Windows.
Verifica la letra de la unidad
Otro de los problemas más habituales, aunque parezca básico, está relacionado con la letra de la unidad. Puede que la unidad en cuestión tenga asociada una letra que ya tenemos asociado a un disco de ordenador. O que no tiene ninguna asociada. En esos casos, debemos comprobarlo, ver todas las letras…
Ten en cuenta que solo podrás hacerlo si tienes permisos de administrador. Si es así, deberás seguir unos pasos simples para poder comprobar lo que te decimos:
- Ve al Panel de Control de tu ordenador.
- Toca en Inicio.
- Ve a Administración de discos.
- Verás todos los discos y unidades conectadas al PC y su formato.
Busca la unidad que el explorador no reconoce y comprueba si tiene alguna letra asignada o no. Si la tiene, comprueba que no está repetida o coincide con algún disco. Si coincide, pulsa en el botón derecho y toca en la opción para cambiarla.

Puerto USB sucio o dañado
Una de las primeras comprobaciones que deberíamos llevar a cabo cuando tenemos problemas con nuestro dispositivo USB en el ordenador, es ver que esté limpio, que no se haya acumulado polvo, suciedad, o que haya algún elemento que dificulte la conexión como por ejemplo restos de cabello. Podemos probar a soplar, a utilizar un soplador, o incluso a limpiar las conexiones con mucho cuidado y un producto apto para estos menesteres. Si tras esto seguimos igual, lo más probable es que el problema sea de hardware, es decir, que el USB esté roto. Pero cambiar un puerto USB no suele ser sencillo, ya que estos están unidos a la placa base mediante soldadura, y seguramente no entre en nuestros planes cambiar de placa.
Un truco que podemos probar para tratar de arreglar el puerto, salvo que tenga un problema grave, nos lleva de nuevo al Administrador de dispositivos, al que tenemos que acceder en modo administrador para buscar cambios en el hardware.
- Vamos al menú de inicio, escribimos “Ejecutar” y ponemos devmgmt.msc.
- Ahora hacemos clic en Aceptar para que se abra el Administrador de dispositivos.
- Con el botón derecho del ratón hacemos clic en nuestro equipo y seleccionamos “Buscar cambios de hardware”.
Si tras esto tu PC sigue sin reconocer el dispositivo, habrá que buscar otras soluciones.
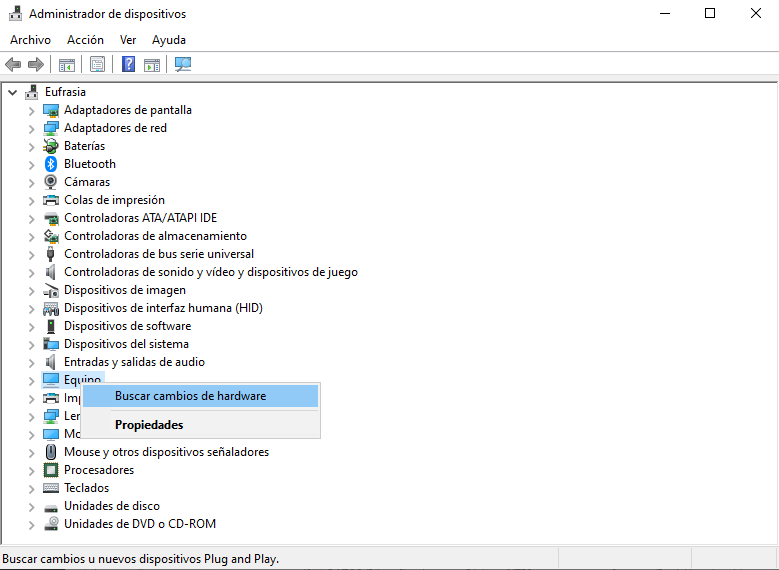
¿Tu pendrive está mojado?
En el apartado de arriba, hemos mencionado que es posible que la memoria USB puede estar dañada y que sea por eso que el ordenador no la reconoce. Una de las razones por las que podría dañarse es que, sin querer, hayas metido una mochila o un pantalón en la lavadora, o se te haya caído en un charco o algo parecido. Sea cual sea el motivo, si tu dispositivo de almacenamiento está mojado, puede que el hardware esté completamente destrozado. Lo más probable es que no tenga solución y pierdas los archivos que tenías guardados. Sin embargo, como medida desesperada, puedes probar a meterlos en arroz.
Este truco casero suele ser muy efectivo cuando, sin querer, introducimos un aparato electrónico en el agua. Si bien hay expertos que lo desaconsejan porque puede dañar las partes internas del dispositvo, es algo que puedes intentar cuando ya lo das por perdido. Déjalo durante varias horas en un recipiente cubierto de arroz completamente. Tal vez, depués de una noche entera o incluso un día completo, podrás traer los archivos que tenías almacenados aunque inicialmente creyeses que era imposible.
Prueba con las actualizaciones
Tras haber hecho las primeras comprobaciones sin éxito, tocará pensar en las actualizaciones, que serán de todo aquello relacionado con este problema. En este caso, no está de más tener Windows actualizado y hacer esto mismo con el puerto USB (especialmente si es este el que falla).
Los drivers del puerto USB
Si no se soluciona con el paso anterior, puede que tengamos un problema con los controladores y es una de las opciones más básicas en algunos periféricos USB. ¿Cómo podemos arreglarlo? Buscando la versión del controlador. Por suerte no hace falta que busques un CD de instalación como hace años… Basta con ir a la web del controlador en cuestión, buscar la última versión y descargarla. Actualiza o instala la última versión disponible. Cuando hayas actualizado, vuelve a conectar el dispositivo.
Ten en cuenta que es recomendable que el dispositivo en cuestión no esté conectado mientras haces la actualización. Cuando ya hayas encontrado el modelo exacto y hayas hecho la actualización en sí, prueba a conectarlo de nuevo.
Actualiza Windows
Por otro lado, otro de los puntos que debes tener en cuenta es que siempre es recomendable tener actualizado Windows para que funcione correctamente. Ya no solo para que tu equipo tenga los últimos parches de seguridad, sino también para que se puedan corregir posibles problemas o se actualicen los drivers:
- Haz clic en botón de Inicio y escribe Windows update.
- Pulsa sobre Buscar actualizaciones.
- Comenzará un análisis.
- Toca sobre la opción “Revisar actualizaciones opcionales”.
- Selecciona la casilla de actualizaciones.
- Toca en la opción Instalar actualizaciones.
- Acepta y sigue los pasos que te indica.
- Descarga e instala.
- Reinicia el equipo si te lo pide.
Vuelve a probar si ahora funciona el controlador USB, a veces con una simple actualización de este tipo de pueden solucionar muchos problemas.
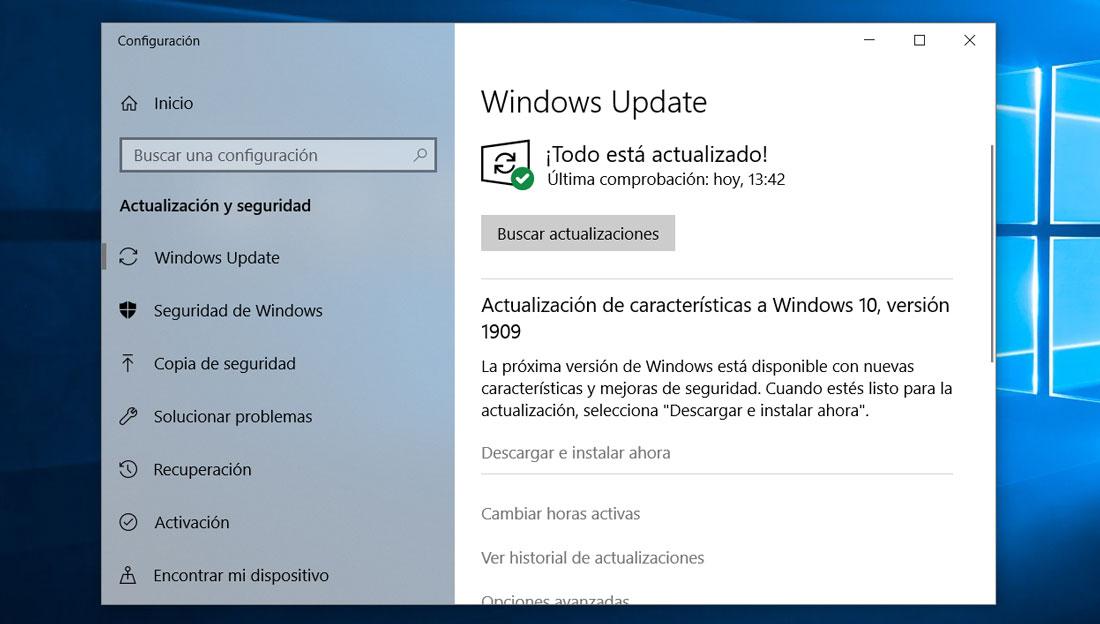
Otras formas de solucionar el problema
Si has intentado todas las recomendaciones que te hemos mencionado más arriba y el ordenador sigue sin reconocer el pendrive o el disco duro, hay otras cosas que puedes intentar. Existen varias opciones a las que puedes recurrir si el problema continúa sin resolverse. A continuación, te vamos a comentar algunas formas de proceder en caso de que hayas hecho las actualizaciones y comprobaciones iniciales sin éxito.
Deshabilita la configuración de suspensión selectiva
Este es otro de los problemas frecuentes, pero tiene solución. Como un protocolo de ahorro de energía nativo en Windows, el propio sistema operativo puede desactivar algunos componentes que no hemos utilizado en mucho tiempo o que simplemente considera que no es necesario que estén consumiendo energía en ese momento.
Para verificar esta configuración seguiremos estos pasos:
- Busca plan de energía en desde el botón de Inicio.
- Toca en Elegir un plan de energía.
- Selecciona la opción Cambiar configuración del plan.
- Marca “Cambiar la configuración avanzada de energía”.
- Haz clic en el cuadro Configuración USB.
- Elige Configuración de suspensión selectiva de USB.
- Selecciona CONECTADO en el menú desplegable.
- Selecciona Deshabilitado.
- En el caso de portátil: Selecciona Batería y deshabilitado.
- Pulsa en Aplicar y en Aceptar.
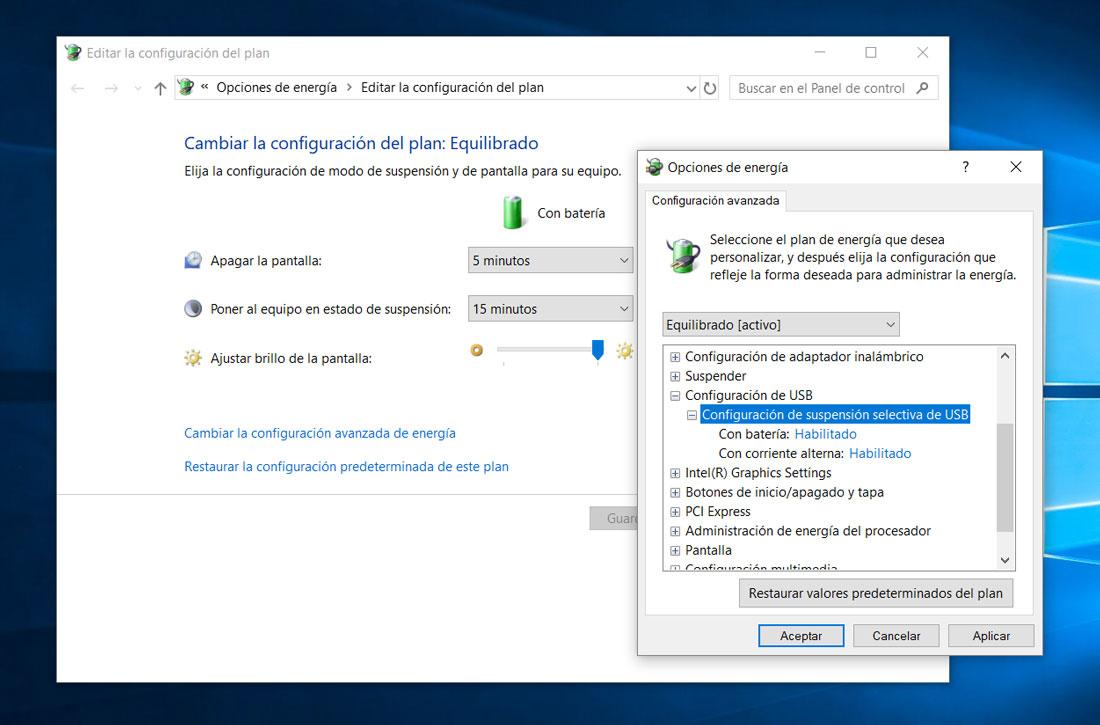
Crea un nuevo volumen de disco
Puede ser que haya momentos en que reconozca la unidad y de repente deje de estar presente. Si tenemos la unidad presente en el Administrador de discos, pero no conseguimos que funcione correctamente, puede ser debido a que no esté bien el volumen o que la tabla de partición esté dañada. Puede ocurrir que el sistema de archivos haya fallado por alguna razón.
Para solucionarlo entramos en el Administrador de discos y seguidamente hacemos clic en la unidad que sea con el botón derecho del ratón y elegimos Eliminar Volumen, teniendo muy presente que al hacer esto vamos a perder toda la información que tengamos en el USB o disco duro.

Una vez hayamos realizado este paso, ya veremos como la unidad sale en la parte de abajo y lo único que tenemos que hacer es volver a pulsar con el botón derecho del ratón y elegir Nuevo volumen simple. Una vez que haya terminado el sistema, ya deberíamos poder actuar con dicha unidad sin tener ningún problema, ni de desconexión ni de que no lo detecte el sistema operativo.
Formatea el disco
Ten en cuenta que puedes formatear el USB y funcionará, pero eliminarás lo que hay en él. Esto es útil si todo sale correctamente en el Administrador de discos de las opciones anteriores, pero si hay un problema en tu PC y no lo abre o reconoce.
Desde el Administrador de archivos busca el disco que quieres formatear, haz clic derecho y verás un menú emergente. Pulsa en la opción “Formatear…” y comprueba de nuevo. Quizá así soluciones el problema de formato. Eso sí, recuerda que eliminarás el contenido y no es práctico si te interesa conservar lo que hay en él.
Además, puede darse el caso de que el abrir el administrador de discos nos encontremos con que la unidad de almacenamiento portátil es formato RAW. Por eso no funciona. Solucionarlo en este caso es muy sencillo porque solo tenemos que pulsar sobre el disco duro, dar a Formatear y seleccionar un sistema de archivos de la unidad. Así, ya nos va a aparecer justo después como una unidad ya disponible para su uso. Es una de las circunstancias a las que puedes enfrentarte cuando el disco no funciona. También puede ser que se trate de una unidad protegida contra escritura.
Utiliza aplicaciones de terceros
En caso de que todas las opciones anteriores no hayan servido podemos probar con alguna de las aplicaciones que existen para la recuperación de archivos perdidos. Este tipo de aplicaciones puede que no reparen nuestra unidad para poder utilizarla como hacíamos hasta ahora pero sí es probable que podamos acceder a la información que contenía anteriormente. Si logramos esto, al menos tendremos la posibilidad de almacenar esa información en otro pendrive que funcione correctamente en nuestro equipo.
Son varias las aplicaciones recomendadas para estos casos como Recuva o Ease Us Data Recovery, pero en este caso diremos cómo se utiliza Disk Drill. Solo tenemos que descargar la aplicación e instalarla en nuestro ordenador. Está disponible para Windows y macOS. En la lista de dispositivos elegimos la unidad que anteriormente no nos reconocía el ordenador, es la que que necesitamos para recuperar la información. Pulsamos en el botón Búsqueda de datos perdidos y esperamos unos segundos, según la capacidad de almacenamiento del USB puede que sean minutos.
Una vez mostrada toda la información que Disk Drill puede recuperar, la seleccionamos y pulsamos en Recuperar. Este funcionamiento es muy parecido en las otras aplicaciones mencionadas y tantas otras de este tipo. Elegimos la unidad, la escaneamos y seleccionamos lo que queremos recuperar.
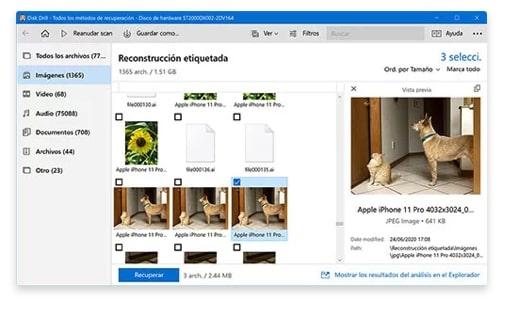
Otra cosa que puedes hacer es recurrir a un programa que te ayuda a conocer el estado de mantenimiento y salud de un disco duro, para ver si este funciona perfectamente y qué es lo que pasa, además de prevenir futuros errores. Una de ellas es CrystalDiskInfo, aunque hay muchas más. Hard Disk Sentinel te ayuda a diagnosticar y reparar problemas en la unidad. Conociendo la situación del dispositivo externo podremos tomar mejores decisiones y nos garantizamos que va a durar más, siendo un buen complemento a otras herramientas externas como las mencionadas.
Copiar los archivos en otros dispositivos
Normalmente vamos a necesitar conectar un pendrive o un disco duro externo a nuestro ordenador por medio del puerto USB para copiar ciertos archivos, crear una unidad de recuperación, o cargar el móvil. Si el problema es del PC y no hay manera de conectar el dispositivo externo por medio de USB, nos quedan todavía unas cuantas opciones para tratar de copiar esos archivos. Para ello, vamos a conocer las diferentes alternativas que tienes disponibles en caso de que el ordenador siga sin detectar el USB o disco duro:
Adaptador USB
La primera de ellas pasa porque utilices un adaptador de USB a otro formato de entrada del que disponga tu ordenador. Es posible que cuente con una entrada SD e incluso con entrada USB-C. En Internet tiene disponible una gran variedad de estos pequeños aparatos a los que vas a poder conectar la unidad externa USB.
De esta manera, vas a conseguir que transformar su puerto de entrada al PC en otra que sí funcione y no dé problemas. Con esto, no tendrás que ingeniártelas cada vez que quieras copiar los archivos de la unidad USB o disco duro externo. Y si tampoco te funciona por cualquier motivo, existe una segunda alternativa.
Almacenamiento en la nube
Otra solución es que cojas tu unidad externa de almacenamiento y copies los datos que quieras a cualquier otro equipo. Lo normal es que sea un PC, pero también hay opciones para transferirlo, por ejemplo, a tablets. Una vez volcados los datos en el nuevo dispositivo podemos subirlo a algún servicio de almacenamiento en la nube como OneDrive, Google Drive, e incluso otros de envío de documentos como WeTransfer, SendSpace, o MEGA. Aunque las opciones son muchas más. Todo dependerá de si quieres o no pagar por estos servicios, lo cual vendrá condicionado por el tamaño de los archivos que quieras transferir.
Una vez tengamos los archivos online, podrás conectar a Internet con el primer equipo en el cual no funciona y descargar estos archivos. Aunque todo esto son soluciones puntuales que no van a poner fin al problema que tenemos, al cual podremos ponerle remedio por ejemplo sustituyendo los puertos de entrada de nuestro PC. Si no somos muy duchos en la materia siempre será recomendable acudir a un especialista. Pero si no se trata de un ordenador portátil, donde se complica la tarea, tampoco nos supondrá demasiado esfuerzo realizar el cambio por un nuevo adaptador.
Recomendaciones para proteger los datos
Tanto si puedes solucionar el fallo de tu pendrive o disco duro como si finalmente debes comprarte otro, debes tener en cuenta que lo más probable es que pierdas todos los archivos que tenías en el interior del dispositivo. Si son de gran valor para ti, lo mejor es que intentes asegurarlos y que te adelantes a este fatídico final. A continuación, te damos algunos consejos que deberías comenzar a aplicar si no quieres perder tus datos:
- Siempre que sea posible deberías realizar copias de seguridad de tus datos, al menos de aquellos que son realmente valiosos para ti. Ya sea en un segundo pendrive, en una segunda unidad o en la nube. De hecho, puedes utilizar varios métodos de forma simultánea, de forma que siempre tengas una copia de seguridad disponible. Es la mejor solución con datos o archivos que realmente son importantes para ti.
- Aunque resulte algo obvio, tendrás que evitar que tu USB o disco duro se dañe con la humedad, la lluvia, o los rayos directos del sol, por ejemplo. Es por ello que siempre deberías guardarlo en el mismo lugar, un espacio seco y lo suficientemente protegido de las condiciones climáticas. Asimismo, debes evitar tener líquidos cerca de cualquier aparato tecnológico en general, aunque deberías tener especial cuidado con estos dispositivos si no quieres arruinar tus datos.
- Si tienes que transportarlo a algún lugar, evita que sufra golpes o que esté moviéndose continuamente, pues esto también podría dañar tu unidad.
- Si por alguna razón necesitas mover un disco duro mecánico, lo recomendable es desconectarlo en primer lugar del sistema, a continuación de la luz y, por último, esperar unos 30 segundos antes de moverlo.

