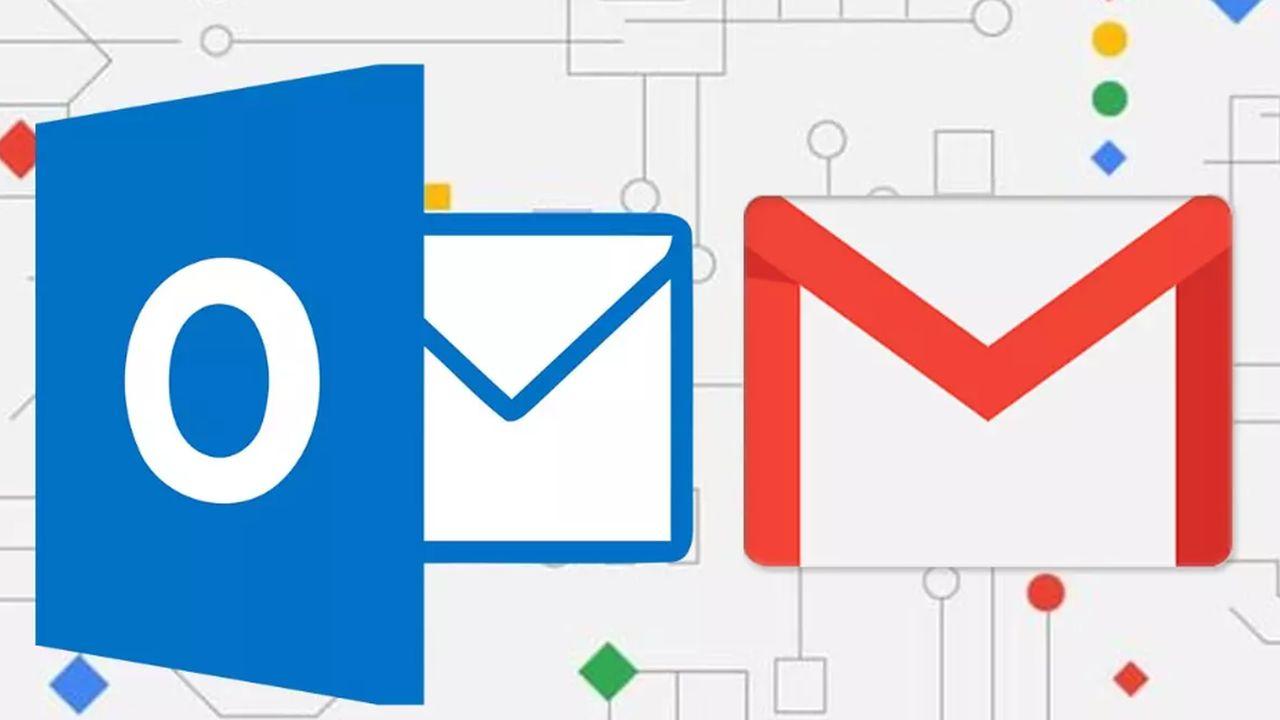Gmail es uno de los servicios de correo electrónico más utilizados, no solo porque es gratuito, sino también porque cuenta con un buen espacio para el almacenamiento y numerosas funciones que hace que la gestión de nuestro correo sea más fácil día a día. Sin embargo, Microsoft Outlook es quizás el cliente de correo más completo. Por lo tanto, seguro que son muchos los que se han planteado la opción de configurar su cuenta de Gmail en Outlook. Si eres uno de ellos, vamos a mostrar a continuación los pasos a seguir para conseguirlo y poder gestionar todos los mensajes de tu cuenta de Gmail en Outlook.
Antes de nada, es importante saber que para poder configurar sin problemas tu cuenta de Gmail en Outlook, es necesario que tengamos activada la verificación en dos pasos en nuestra cuenta de Google. Dicho esto, si tenemos todo preparado en nuestra cuenta de Google ya podremos proceder a configurarla en Outlook, pero en caso contrario, debemos realizar esta tarea, antes de nada. En el siguiente apartado os damos todos los detalles de la 2FA y cómo activarla para no tener problemas durante el proceso.
Proceso para sincronizar Gmail en Outlook
La forma en la que tienes que configurar Gmail en Outlook variará dependiendo del sistema operativo que estés utilizando, así como de si vas a usar la versión de escritorio o la edición web. Por ello, sigue leyendo a continuación y haz clic en la parte de la guía que corresponda a tu caso concreto. Además, ten en cuenta que, para todas las versiones, Google impone como requisito obligatorio que actives la verificación en dos pasos de su cuenta. Esto es algo que te enseñamos a hacer en esta guía un poco más abajo.
En Windows
Lo primero de todo será hacer la verificación. Después de eso ya puedes abrir la herramienta de Microsoft para configurar tu cuenta de Gmail en Outlook. Lo primero que tenemos que hacer es ir a la opción de menú Archivo y hacemos clic en el botón Agregar cuenta. A continuación, escribimos la dirección de nuestra cuenta de Gmail al completo y pulsamos en Conectar.
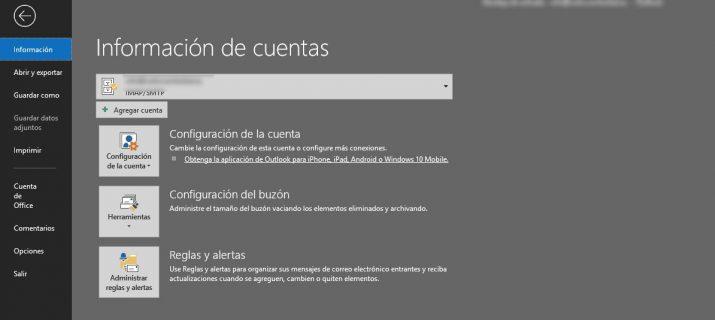
Outlook nos abrirá una ventana de Gmail para que indiquemos la contraseña e iniciemos sesión. Si previamente hemos habilitado la autenticación de dos factores para Gmail, se nos pedirá que indiquemos el código recibido en nuestro móvil o validemos con la forma deseada. Esto nos mostrará una ventana en la que aparecerá la cuenta de Gmail que acabamos de añadir (IMAP) y además, nos ofrecerá la posibilidad de añadir otra dirección de correo de Gmail en Outlook. Si no queremos añadir ninguna más en este momento, dejamos vacío ese campo y pulsamos sobre el botón Listo.
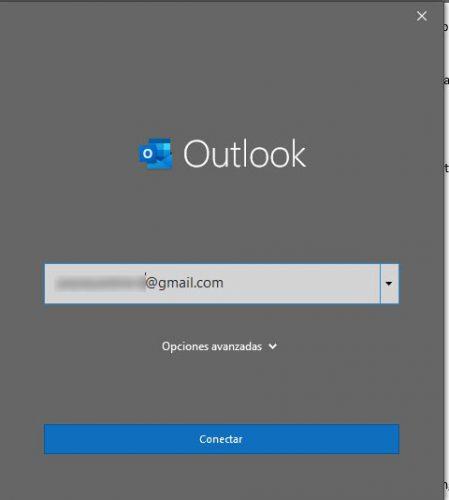
Automáticamente veremos cómo nos aparece la cuenta de Gmail en Outlook y comienza la sincronización de los mensajes de correo de nuestra cuenta de Google. Una vez finalizado, tendremos todos los mensajes de correo en Gmail y en Outlook. Además, al configurar la cuenta por IMAP, aquellos mensajes que borremos de un lado serán eliminados del otro, al igual que si leemos algún mensaje, también aparecerá como leído en ambos clientes.
Si por algún motivo Outlook no acepta nuestra contraseña y estamos seguros de estar indicando la contraseña correcta, es posible que tengamos una versión antigua de Outlook no compatible con esta opción para configurar Gmail en Outlook. En este caso, tendremos que usar la verificación en dos factores y una contraseña de aplicación para verificar que somos la persona que estamos intentando acceder a la cuenta de Gmail.
Para crear una contraseña de aplicación, si es que no la tenemos ya en nuestra cuenta de Google, lo primero que tenemos que hacer es entrar en Google. Luego buscamos en la parte inferior de la página el lugar donde indica «Contraseñas de aplicaciones» y hacemos clic. Ahora pon un nombre que te ayude a recordar la app para la que la estás creando. Lo siguiente es que introduzcamos la contraseña de nuestra cuenta, confirmamos el código que nos solicita la verificación en dos pasos que acabamos de activar y por último accederemos a la página que nos permite generar las contraseñas de aplicación.
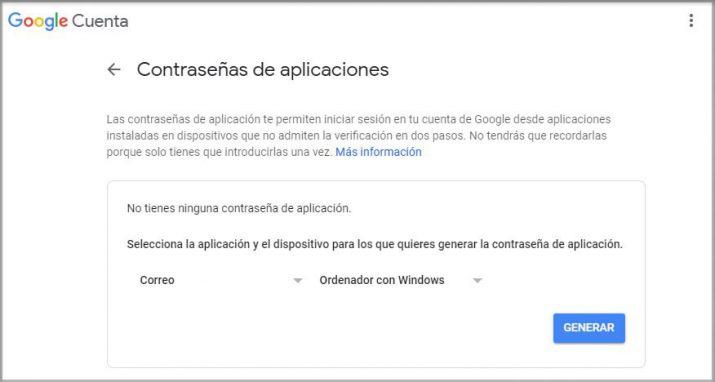
Ahí lo único que tenemos que hacer es seleccionar la aplicación (correo) y el dispositivo (equipo de Windows, por ejemplo) y a continuación, pulsamos sobre el botón Generar. Automáticamente se nos mostrará nuestra contraseña de aplicación, la cual tenemos que copiar para pegarla cuando Outlook nos pida que indiquemos la contraseña de nuestra cuenta de Gmail.
En Gmail para Mac
El proceso es sencillo y similar a lo que tienes que hacer en Windows. Primero abre la aplicación de Outlook en tu ordenador de Apple y sigue estos pasos:
- Haz clic en la opción «Outlook» que está en la barra de navegación superior justo en el lado izquierdo.
- Ahora selecciona «Preferencias» y en el siguiente menú elige «Cuentas».
- Pulsa en el símbolo de «+» que aparece en la parte de la izquierda y haz clic en «Nueva cuenta».
- Ahora el sistema te solicita la dirección de Gmail que quieres configurar en tu Outlook en Mac.
- Primero introduce el email y después la contraseña. Pulsa en «Añadir cuenta». Luego pulsa en «Continuar» para terminar toda la configuración que tendrás que hacer en la aplicación.
La siguiente parte la tendrás que hacer en tu navegador. De forma automática se abrirá Safari y tendrás que responder a lo que Google te solicite como forma de verificar tu identidad. Eso servirá para terminar el proceso de configuración.
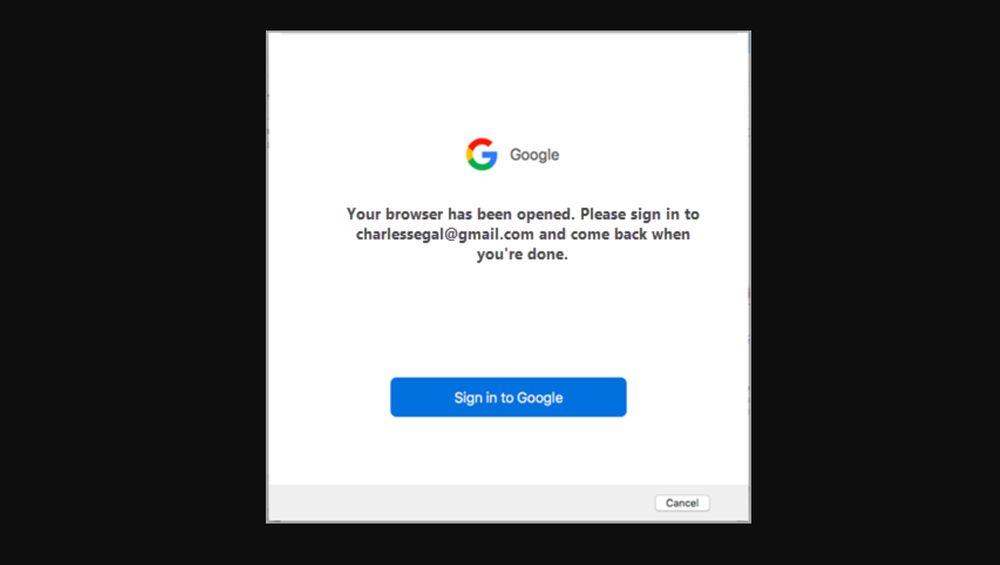
Configurar en Outlook Web
Es posible que quieras usar Outlook Web como programa para gestionar tu correo electrónico y así no depender de la herramienta de Google. Uno de los motivos por los que quizás quieras optar por esta opción es para tener la cuenta protegida con los estándares de Outlook y Microsoft. De todas formas, ten en cuenta que, desde mayo de 2021, solo pueden beneficiarse de esta configuración de Gmail los usuarios Premium del entorno de herramientas de Microsoft. Si habías conectado tu Gmail con anterioridad a esta fecha, podrás seguir usando tu cuenta sin problemas.
Para hacerlo sigue estas indicaciones:
- Entra en Outlook Web y selecciona la opción «Cuentas conectadas» en el icono del engranaje.
- Selecciona añadir cuenta, introduce tu dirección de correo electrónico y pulsa en «Siguiente».
- Pon tu password y haz clic en «identificarse».
Ahora lo siguiente que deberás hacer será configurar el sistema de seguridad propio de Microsoft que mencionábamos antes. La particularidad de esto es que tienes que definir una nueva contraseña que servirá como nueva medida de seguridad en tu cuenta de email. Es importante que sepas que esa contraseña no puede ser la misma que tengas en tu cuenta de Gmail en el acceso normal en Google.
Activar verificación en dos pasos de Google
Lo primero de todo vamos a explicar brevemente qué es la verificación en dos pasos y para qué sirve. Este método de seguridad también es conocido como doble factor de autenticación (2FA). Su cometido es hacer que sea mucho más difícil que alguien pueda acceder sin permiso ni autorización a cualquiera de las cuentas personales del servicio que sea donde la tengamos activada.
Cuando activas este tipo de verificación en un servicio tendrás que utilizar la contraseña habitual y, además, será necesario facilitar otro código único para el acceso. Este código se envía al teléfono móvil del usuario mediante SMS o también puede hacerse mediante una llamada telefónica. En el caso de Gmail la verificación en dos pasos se produce mediante un SMS enviado al móvil que hayas facilitado, así que eso es lo que tienes que hacer ahora.
Para activar la verificación en dos pasos en Google, lo primero que tenemos que hacer es ir a la página de activación de Google y pulsar sobre el botón Empieza que se muestra en la parte superior de la página. A continuación, se nos mostrará una página que nos informará que, al proteger nuestra cuenta con la verificación en dos pasos, cada vez que iniciemos sesión en nuestra cuenta de Google, necesitaremos la contraseña y un código de verificación.
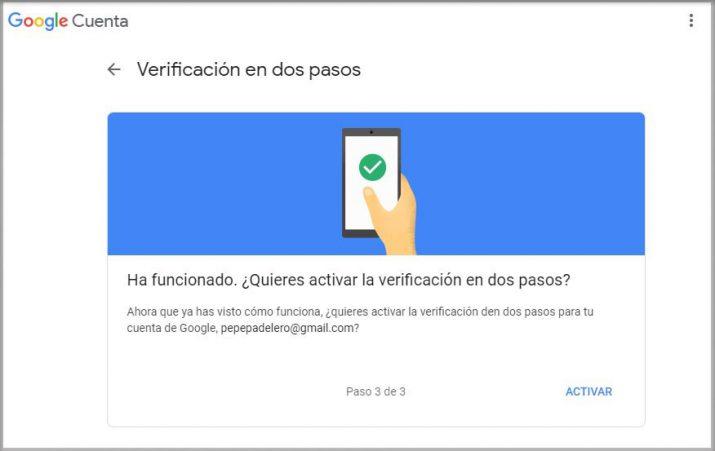
Sin más, pulsamos en Empezar y Google nos solicitará que introduzcamos la contraseña de acceso a nuestra cuenta. Una vez identificado, se nos solicitará que indiquemos el número de teléfono que queremos utilizar para activar la identificación en dos pasos de Google, así como la forma de obtener los códigos de verificación, a través de mensaje de texto o llamada telefónica.
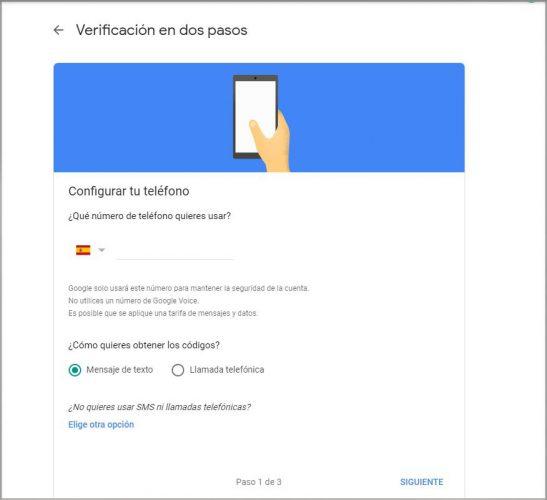
Automáticamente, recibiremos el código de verificación en el número de teléfono indicado y a través del medio seleccionada y debemos introducirlo en el siguiente paso. Si todo va bien, solo nos quedará pulsar sobre el botón Activar y la verificación en dos pasos quedará activada correctamente para nuestra cuenta de Google.
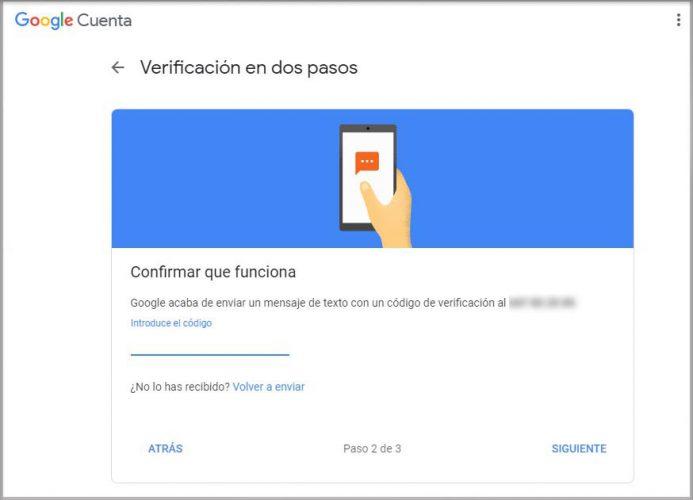
A partir de finales de 2021, el uso de 2FA o autenticación de dos factores ha pasado a ser obligatoria para la práctica totalidad de las cuentas de Google. El gigante de Internet ya se ha encargado de activarlo en miles de millones de cuentas, por lo que es probable que lo tengamos activado.
Otras funciones de sincronización
El sistema básico que te hemos explicado ya debería proporcionarte todo lo necesario para que puedas comenzar a disfrutar de la experiencia de tener la cuenta de Gmail en Outlook. Pero hay algunos elementos que es posible que no se hayan trasladado de una manera automática. Esto podría variar dependiendo de la versión que estés usando de Outlook y de tu sistema operativo. No obstante, te tenemos cubierto. A continuación, te explicamos lo que puede faltarte y que es posible lograr con facilidad.
Agregar el calendario de Gmail en Outlook
Si actualmente gestionamos las cuentas de Gmail y Outlook por separado, es probable que pasemos el doble de tiempo mirando los correos electrónicos y calendario en dos aplicaciones diferentes. Si queremos perder más tiempo, podemos fusionar el calendario de Gmail en Outlook.
Ver el Calendario de Google en Outlook facilita la administración de toda la agenda en un solo lugar, y es igual de sencillo de configurar como la cuenta de Gmail. Outlook nos permite suscribirnos a nuestro propio calendario de Google para mantenernos al día con las últimas actualizaciones. Seguiremos estos pasos para conseguirlo:
- En Google Calendar, haremos clic en Mis calendarios y seleccionaremos el que queremos importar a Outlook.
- Iremos a Configuración, luego Integraremos el calendario. Haremos clic con el botón derecho en «Dirección secreta en formato iCal» y luego lo copiaremos.
- Desde Outlook, iremos a Configuración de la cuenta.
- Crearemos un nuevo calendario de Internet y pegaremos los datos que hemos copiado de Google Calendar.
- Introduciremos el nombre con el que queremos que aparezca este calendario en Outlook.
Una vez que hayamos terminado estos pasos, la cuenta de Outlook recibirá automáticamente los últimos cambios en el Calendario de Google. Hay que tener en cuenta que esto no funciona al revés: nada de lo que modifiquemos en Outlook se reflejará en Google Calendar.
Trasladar contactos
Si al configurar Gmail en tu Outlook no te ha aparecido toda la lista de contactos que estabas gestionando en la herramienta de Google, tendrás que hacer lo que te indicamos. Para empezar, entra en la herramienta Google Contactos aquí. Está vinculada a tu cuenta de correo electrónico, así que no tienes que preocuparte de nada. Una vez dentro habrá cargado la lista de contactos y lo que tendrás que hacer será pulsar en el icono de exportar que se encuentra en la zona de la derecha al lado del icono representativo de la impresora.
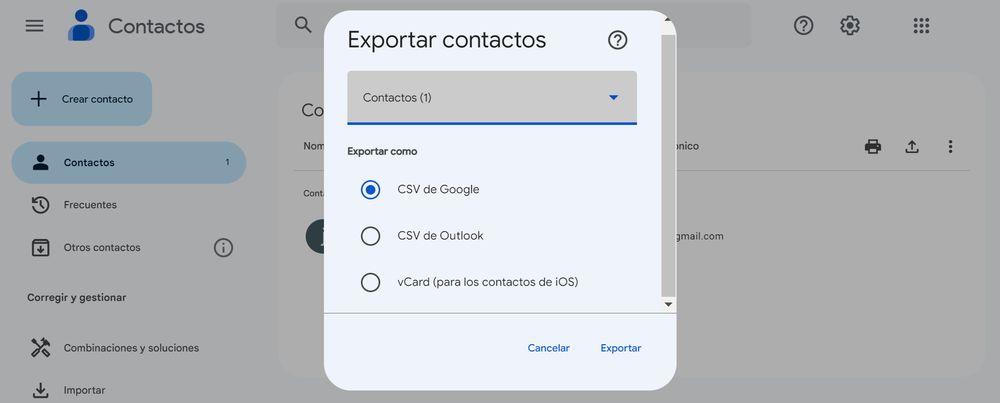
Podrías exportar los contactos uno por uno, pero es obvio que no resulta la mejor opción. Por ello, haciendo clic en ese icono, el sistema te permitirá que exportes todos los contactos, los contactos frecuentes o que personalices la lista de una manera distinta. Luego aparece un menú desplegable con varias opciones, entre las que tienes que elegir CSV de Outlook. Tras esto simplemente pulsa en Exportar y el sistema descargará un archivo que luego tendrás que importar en el programa de Microsoft.
Ahora lo siguiente será hacer la importación, para lo cual comenzamos abriendo Outlook. Pulsamos en Archivo y luego en Abrir y exportar, desde donde tendremos que seleccionar la opción Importar. A continuación, elegimos que vamos a importar un archivo de otro programa y seleccionamos valores separados por comas. Seguimos avanzando y cuando el sistema nos permita navegar, buscamos en nuestro ordenador el archivo CSV que hemos descargado de Google. Podemos personalizar la forma en la que Outlook gestionará los contactos duplicados, elegimos una carpeta de destino, como Contactos, y pulsamos en finalizar. Poco después ya tendremos los contactos de Gmail importados en Outlook para que sigamos escribiéndoles sin ninguna dificultad.
Problemas de configuración
A pesar de que el procedimiento es sencillo y no debería llevarte mucho, es posible que tengas problemas para configurar tu cuenta de Gmail en Outlook. Es por ello que deberás comprobar si tienes habilitado el protocolo IMAP en la configuración de una cuenta de Gmail. A continuación te explicamos cómo puedes hacerlo:
Habilitar POP/IMAP en Gmail
Primero, tendrás que acceder a tu cuenta de Gmail y hacer clic en la esquina superior derecha de la ventaja (el icono en forma de engranaje). A continuación, deberás marcar «Configuración» y después acudir a la pestaña «Reenvío y POP / IMAP». Tendrás que asegurarte de que el estado IMAP aparece configurado como «Enabled». En cuanto al POP, no deberías utilizar este protocolo ya que se encuentra completamente desactualizado. Por tanto, no tendrás que marcar nada en esa opción.
IMAP es un protocolo de comunicación que se establece entre un usuario y un servidor de correo. Así, este permite sincronizar todos los correos en los diferentes dispositivos, por ejemplo, y mantenerlos actualizados. De esta forma, si abres un correo electrónico de Gmail (en Outlook) el IMAP se asegura de que también aparezca como «leído» una vez que accedas a la aplicación oficial de Gmail. Actualmente, Gmail mantiene IMAP habilitado para todas sus cuentas, por lo que solo deberás realizar este paso para asegurarte de que, efectivamente, tienes habilitada esta funcionalidad y no la has modificado. Ya que, de lo contrario, sí que podrías tener problemas para vincular tu cuenta de Gmail en Outlook.
Para evitar el bloqueo temporal de la cuenta, nos aseguraremos de no exceder los 2500 MB al día para descargas de IMAP y los 500 MB al día para cargas de IMAP. Si estamos configurando una sola cuenta IMAP en varios ordenadores, intentaremos dejar un descanso entre cada configuración. De hecho, es posible que el correo electrónico falle o los correos electrónicos tarden demasiado en descargarse. Para evitarlo, actualizaremos la configuración de IMAP para no sincronizar ciertas carpetas, eliminaremos la cuenta de Gmail del otro correo electrónico, y la intentaremos añadir nuevamente.
Compatibilidad con OAuth
Se recomienda usar Gmail solo con correo electrónico de terceros que admitan OAuth. OAuth permite que las aplicaciones y los sitios web compartan los datos de la cuenta de Google sin requerir el nombre de usuario o contraseña. Los clientes de correo electrónico que usan OAuth mantienen su cuenta de Gmail más segura.
Las últimas versiones de Outlook son compatibles con OAuth (las versiones de Outlook anteriores a Outlook 2016 no lo son). Aunque si no estamos seguros de si nuestro correo electrónico es compatible con OAuth, se aconseja contactar con el soporte técnico o consultar la documentación de ayuda del cliente. Seguro que funcionarán si tenemos las últimas versiones de Microsoft Outlook. Es posible que el plan de soporte no incluya ayuda para productos de terceros. En este caso, nos pondremos en contacto con el soporte de la aplicación de correo de terceros.
Desvincular cuenta Gmail en Outlook
Algunas personas prefieren tener sus cuentas de correo por separado, ya que les parece más sencillo tener las dos aplicaciones en el smartphone, por ejemplo. Si este es tu caso, solo tendrás que desvincular tu cuenta de Gmail siguiendo unos pasos muy sencillos. Te explicamos el procedimiento paso a paso:
- Abre tu aplicación y, a continuación busca el apartado «Configuración».
- Una vez dentro, tendrás que marcar opción «Cuentas» y hacer clic nuevamente en «Gmail».
- A continuación, te aparecerán dos opciones: «Configuración de la cuenta» y «Eliminar».
- Tendrás que marcar la opción «Eliminar cuenta» y añadir nuevamente tu dirección de correo (y la contraseña) para confirmar el procedimiento.

Con todo, este proceso puede variar en función del sistema operativo de tu smartphone así como del modelo, aunque los pasos suelen ser similares. Debes tener en cuenta que esta función no eliminará tu cuenta de Gmail: solo la estarás desvinculando de Outlook, por lo que podrás seguir accediendo a ella como de costumbre desde la app original, por ejemplo, o desde su versión web.