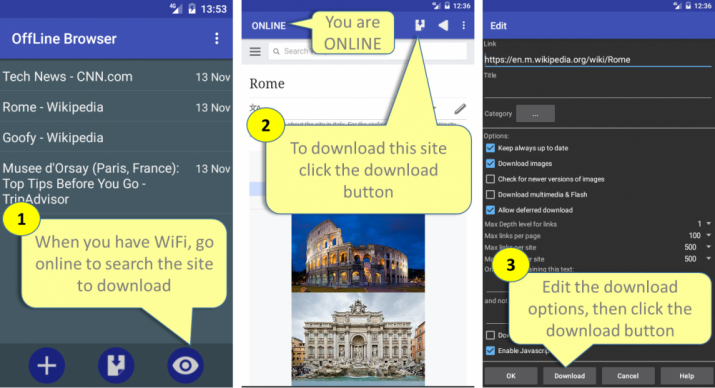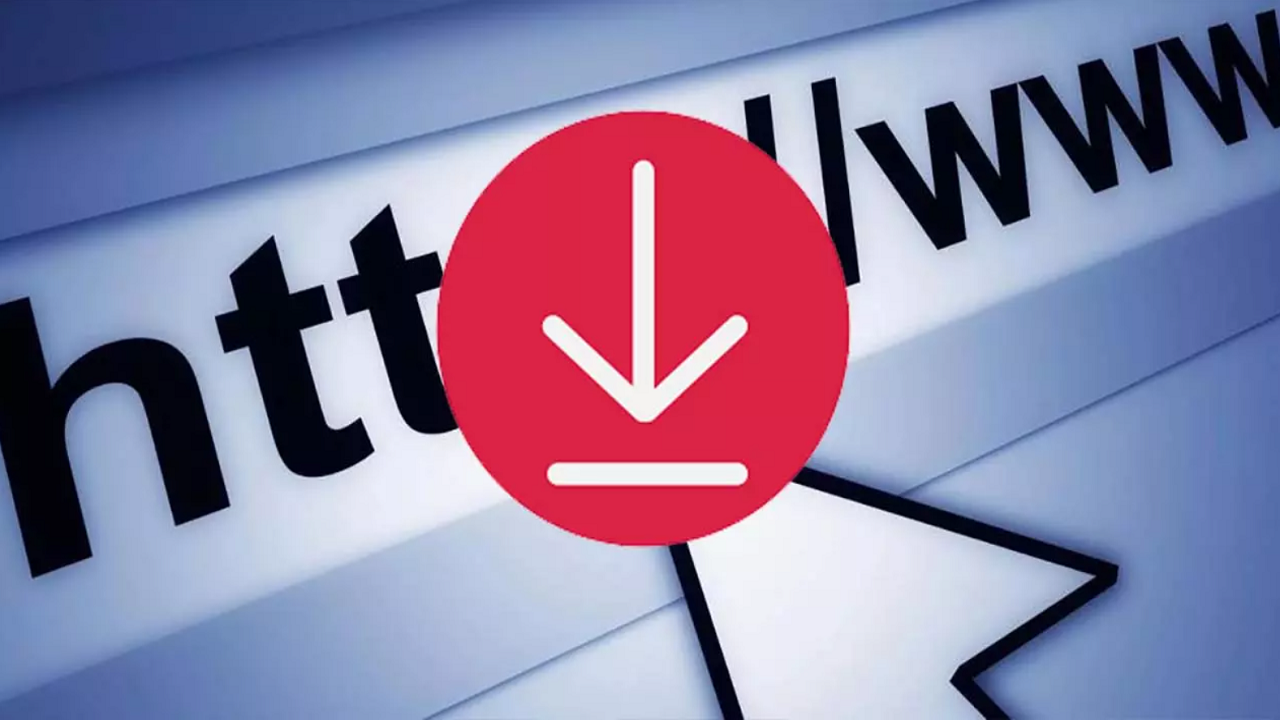Nos pasamos el día conectados en casi cualquier ocasión. Desde el ordenador, la tablet o el móvil, y para trabajar, para el ocio y para conversar y mantenernos informados. Cada vez somos más dependientes de Internet y prácticamente todo está disponible en la web. Sin embargo, hay ocasiones en las que nos quedamos sin conexión y, estamos tan acostumbrados, que ya no sabemos cómo ser productivos cuando no tenemos acceso la red. Por suerte, es posible descargar una página completa para acceder a ella cuando no tenemos señal.
No muchas personas saben que existe la opción de descargar webs para consultarlas más tarde sin necesidad de utilizar Internet. Esta es una buena opción si viajas al extranjero y no tienes acceso a datos, pero quieres entrar a una página en la que explican los lugares turísticos más emblemáticos de la ciudad. Basta con guardarla en el teléfono con el WiFi del hotel y ya podrás verla incluso cuando no dispongas de conexión.
Como el caso mencionado, puede haber muchos más en los que resulte interesante tener acceso a una web. Por ejemplo, cuando tienes que activar el modo avión en un vuelo, si vas a la montaña y no tienes cobertura o en ciertos tramos de carretera en los que no llega la señal. También puede que quieras descargar una página en el ordenador, para imprimirla más tarde o tenerla guardada para cuando vayas a una biblioteca o una cafetería en la que no disfrutes del acceso a Internet gratuito.
Independientemente del motivo por el que hayas decidido guardar una página web en las próximas líneas, explicaremos cómo hacerlo. Así podrás consultarla sin Internet en el ordenador o en el smartphone.

Descargar una web desde Chrome
Para descargar una página para leerla sin conexión en Chrome, necesitarás tener conexión inicialmente. De lo contrario, no es posible guardarla en un PC. Dentro del navegador de Google, hay tres opciónes, como descargarla en formato PDF, en HTML o como imagen. La dos primeras alternativas las puedes llevar a cabo mediante las propias herramientas que te facilita Chrome; para la tercera opción, hay que recurrir a las extensiones del navegador.
Bajar como PDF
Para descargar una web como PDF en el navegador de Google, lo que tienes que hacer es abrir Chrome en tu ordenador y entrar a la página que quieres guardar. En la parte superior derecha de la pantalla, te encontrarás con tres puntos verticales. Clica sobre ella y selecciona la opción ‘Imprimir’. También puedes pulsar la tecla Ctrl (control) + P para dirigirte directamente a la misma página de manera rápida.
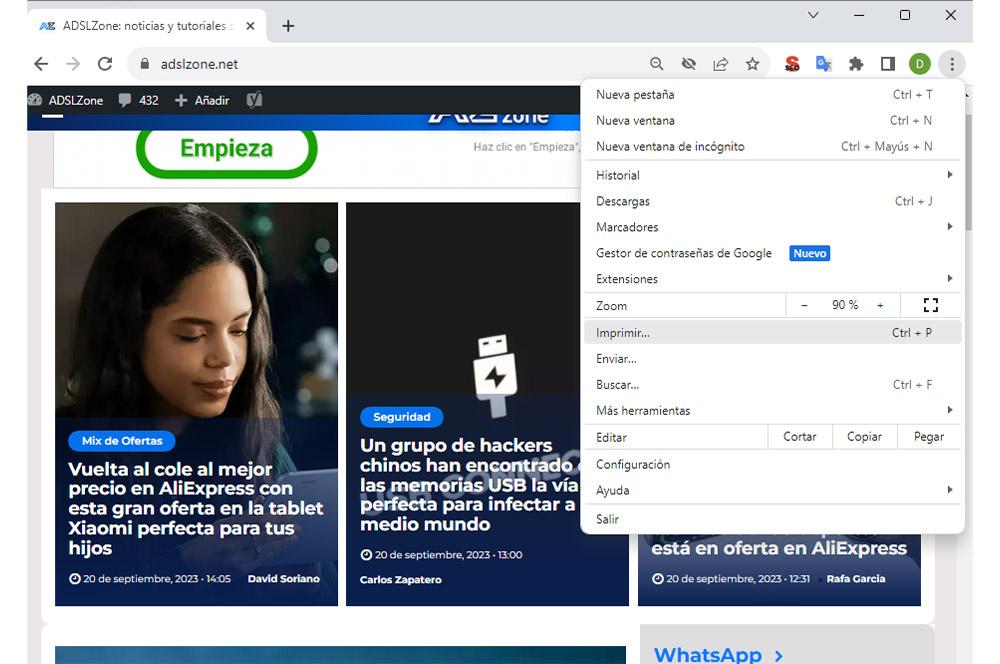
Al hacerlo, se abrirá una nueva ventana en la que te aparece el cuadro de la configuración para la impresión de la web. Con esta función, es posible imprimir la página al momento, pero, además, puedes usarla para guardarla como un documento en formato PDF. Para ello, escoge la opción de ‘Guardar como PDF’ > ‘Imprimir’. lo que puedes conseguir es la impresión de la página, pero también te puede servir para guardar la web en formato PDF, como en este caso en particular.
Después, puedes escoger en qué carpeta del PC quieres almacenar el PDF de la página y ponerle un nombre al documento. Luego, podrás verla dirigiéndote al lugar en el que la hayas guardado o buscándola por su nombre a través del apartado de búsqueda del menú de inicio.
Descargar en HTML
Existe otra alternativa para guardar la web en formato HTML. El proceso que debes seguir es muy sencillo y parecido al anterior. Primero, como para bajar una web en PDF, tienes que dirigirte nuevamente al icono de los tres puntos situado en la esquina superior derecha de la pantalla de Chrome.
Una vez ahí, busca la opción ‘Guardar y compartir’ y selecciona la primera función: ‘Guardar página como…’. De este modo, podrás guardar el HTML en la carpeta del PC que desees. Este proceso también puedes acortarlo si presionas las teclas CTRL + S.
Otra cosa que puedes hacer y quizá sea más fácil de recordar para hacer de manera casi instintiva es presionar sobre cualquier parte en blanco de la página y hacer clic en el botón derecho del ratón. Así, también aparece el apartado de ‘Guardar como’ y solo tendrás que ponerle un nombre y elegir dónde guardarlo.
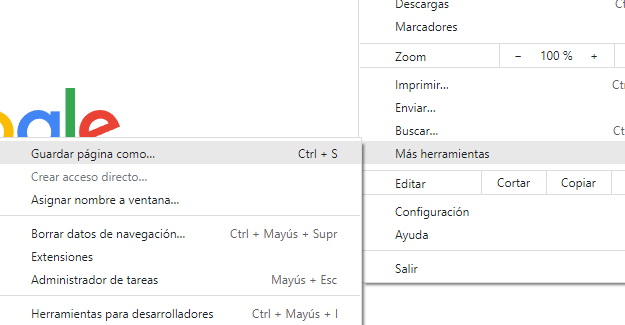
Con esta función, el ordenador permitirá leer la web fácilmente al clicar dos veces sobre el archivo. Al ser un documento en formato HTML puede abirse desde otros navegadores. Para eliminarla, basta con borrar el archivo, como harías con cualquier otro.
Extensión GoFullPage
Con las opciones que os hemos explicado anteriormente, está claro que no es necesaria una extensión para Chrome. Eso no significa que no exista. Aquellos que no terminen de entenderse con los comandos del navegador, pueden utilizar GoFullPage que se encarga de realizar una captura de pantalla de la página en su totalidad.
La extensión es completamente fiable y no pide ningún permiso adicional para hacerlo. Es una forma sencilla para descargar cualquier web en Chrome. Solo necesita que la descargues y, una vez instalada, solo tienes que clicar al icono de GoFullPage o presionar a la vez las teclas Alt + Shift + P. De este modo, podrás descargarla como PDF, como imagen o arrastrarla al escritorio.
Lo mejor de todo es que no tiene anuncios. Además, si la página es muy grande para subirla en una sola imagen, te avisará y la dividirá en distintas pantalals.
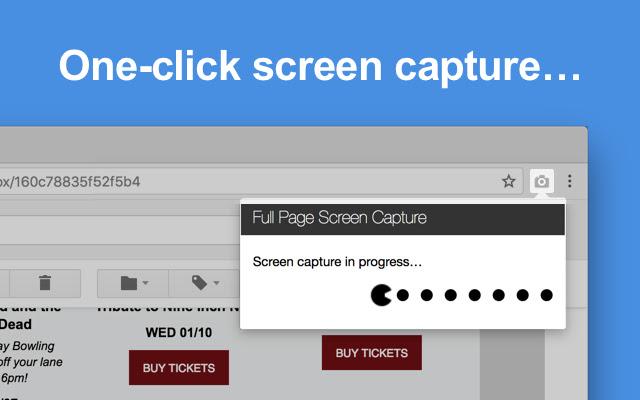
Bajar una web en Mozilla Firefox
Si deseamos hacer un guardado de una web, en Mozilla Firefox hay más opciones disponibles. Ya hemos visto que en pocos clics se puede generar un documento PDF para consultar offline. No obstante, existen algunas extensiones para este navegador que también nos permiten realizar este proceso. Otra de las funcionalidades es la propia capturadora de pantalla, que hará posible guardar la web completa como imagen, o bien seleccionar determinadas partes de ellas. Detallaremos ambos procesos.
Extensión PDF Mage
La extensión PDF Mage de Mozilla Firefox es una de las mejores para este cometido. Es gratuita y, además, no incluye marcas de agua. Puedes agregarla a través de este enlace.
- Para iniciar la instalación, debemos pinchar en el botón ‘Agregar a Firefox‘. PDF Mage necesitará que le otorgues los correspondientes permisos para acceder a tus datos de navegación, leer las pestañas, descargar archivos y modificar cualquier parámetro. Confirma el paso en ‘Añadir‘.
- Ahora, deberás irte a la pestaña donde has abierto la web que quieres guardar. Arriba, en la parte derecha de la barra de herramientas, se habrá habilitado la extensión.
- Cuando la pulses, tardará unos instantes en procesar la información y desarrollar la transformación de la web a un archivo PDF.
- Cuando se haya completado la tarea, PDF Mage abrirá directamente el archivo generado en el navegador. Ahora, si quieres guardar el documento en tu ordenador, tan solo tienes que pinchar en el botón ‘Descargar‘ y elegir la ubicación donde desees almacenarlo.
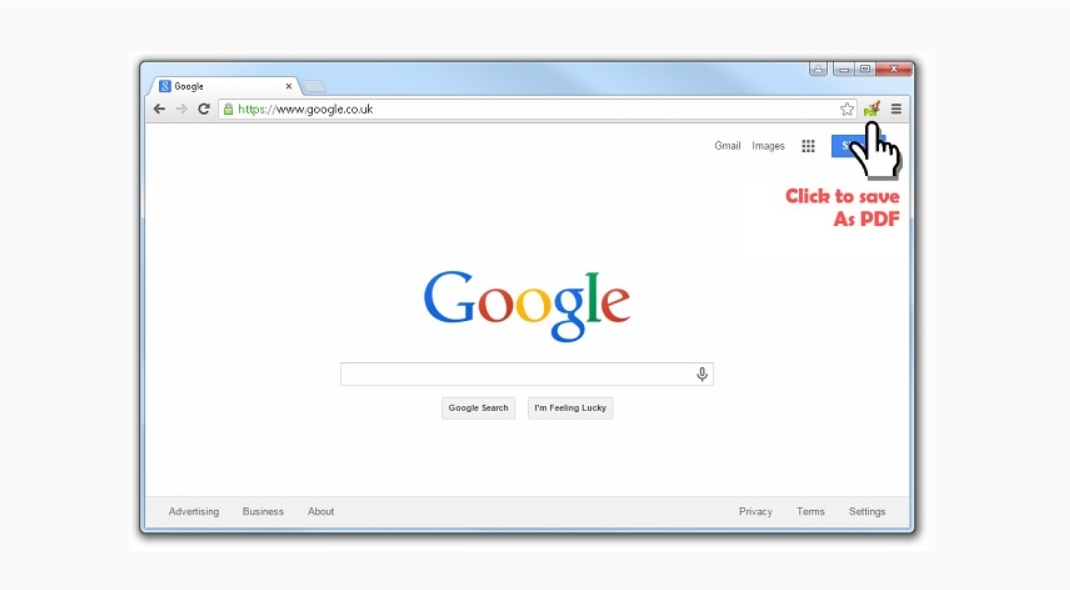
Descarga una web como imagen
El otro proceso, aunque no tan perfeccionista, también nos puede salvar de algún apuro. En este caso, no será necesario realizar ningún tipo de instalación de programa o extensión. Es a través de la herramienta de captura de pantalla que nos proporciona Firefox. Este es el paso a paso:
- Para empezar, vete a la barra superior y pulsa en el icono de las tijeras para que se active la función. Si no está visible, deberás irte al menú de navegación (las tres barras horizontales) y, cuando se despliegue, elegir ‘Personalizar barra de herramientas‘. Aquí busca la capturadora de pantalla y arrástrala hasta la barra.
- Después, pincha y se activará la herramienta. También puedes optar por pinchar en un lugar vacío con el botón derecho del ratón y seleccionar ‘Hacer captura de pantalla‘.
- Seleccionamos ‘Guardar página completa‘, que nos aparecerá arriba a la derecha. Aguardamos unos segundos y ya podremos ‘Descargar‘ el contenido. Ahora solo queda elegir la ubicación.
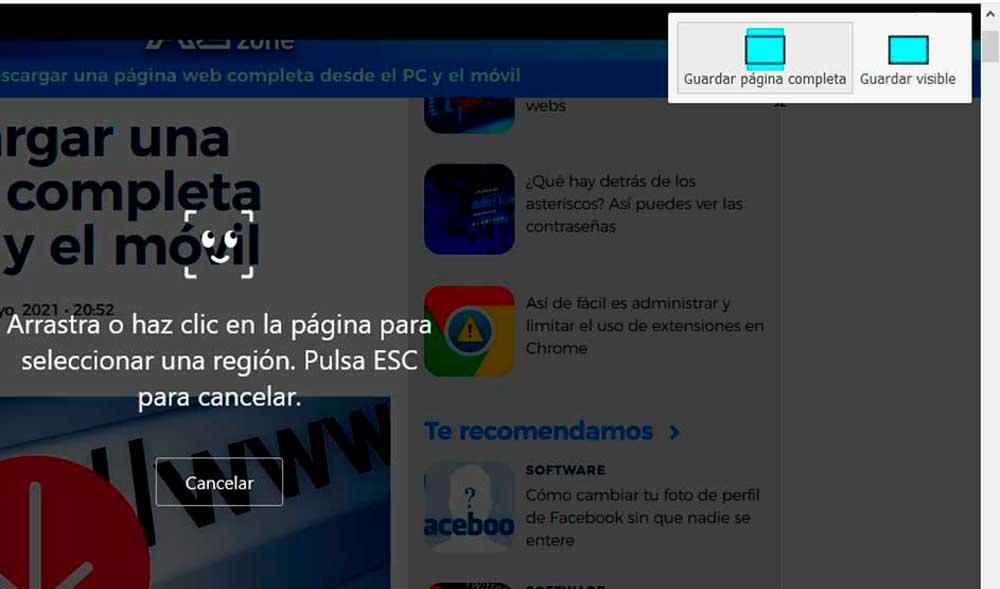
Como hemos dicho, con dicha herramienta también es posible elegir secciones concretas de una web, como un encabezado o un fragmento de texto. Incluso podemos quedarnos con la parte visible en la pantalla o arrastrar la imagen.
Según pasamos el cursor (sin clicar) podremos ir seleccionando los distintos elementos a capturar. Entonces, pinchamos en lugar donde queramos empezar a capturar y arrastramos. Cuando hayamos terminado, soltamos el botón izquierdo. Ahora, podremos cancelar la selección, copiarla para meterla en un programa de edición o directamente descargarla.
Guarda una web con Microsoft Edge
En el navegador Edge, también podemos recurrir a la herramienta de captura de pantalla para descargar la página que queremos. Sin embargo, cabe señalar que no es la única alternativa que vas a tener disponible en este navegador para capturar una página web cada vez que quieras.
Función de Captura web
La primera opción que tienes disponible en este navegador es la de su función ‘Captura web‘. Solo tenemos que ir a esta página y a los 3 puntos horizontales ‘···’ en la parte superior derecha. Desde allí, bajamos hasta encontrarnos con la herramienta captura web (atajo de teclado Control + Mayúscula + S).
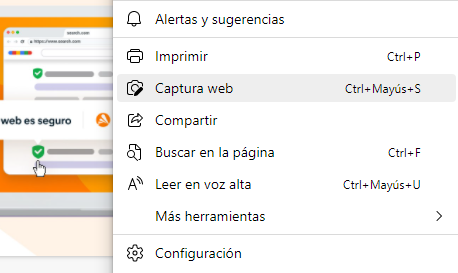
Una vez aquí, elegimos un área de captura, si solo queremos una fracción de la web o si queremos capturar la pantalla completa, con lo que tendremos una captura de todo lo que vemos en pantalla y de lo que no vemos, lo que hay más abajo si nos desplazamos con el scroll del ratón. Independientemente de lo que elijamos, llegados a este punto diferentes opciones: ‘Guardar’, ‘Compartir’, ‘Copiar’, ‘Dibujar’ y ‘Borrar’. Vamos a ver lo que nos ofrece ‘Dibujar’.
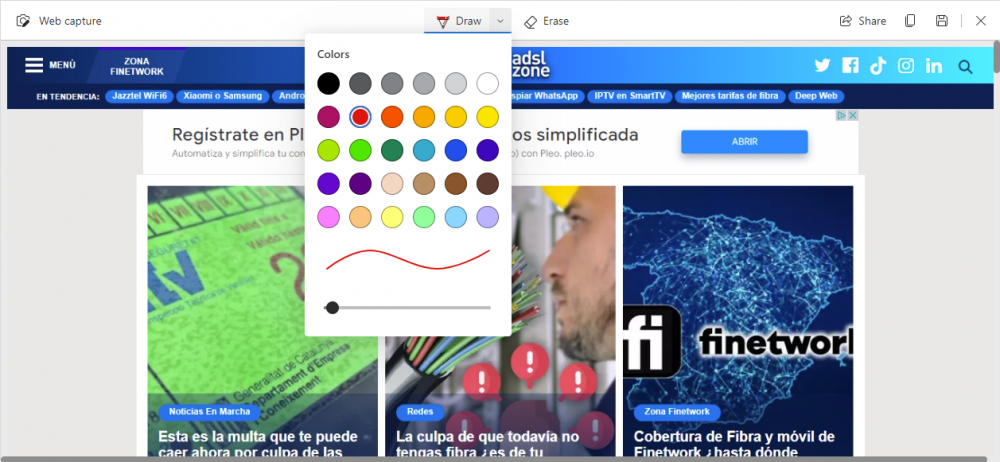
Tanto si elegimos la opción de página completa como de parcial, se nos abrirá una ventana con la captura realizada. En este punto, tendremos varias opciones para editarla antes de guardar el archivo de imagen. Vamos a poder dibujar sobre esta captura con diferentes colores y grosores de lápiz, hacer círculos, para añadir alguna anotación o resaltar párrafos importantes para nosotros. También podremos borrar elementos, y borrar lo que dibujemos.
Una vez editada, vamos a guardarla en formato imagen (jpeg), o dejarla temporalmente en el portapapeles para compartirla, o para llevarnos la captura a otro programa de edición con más opciones que la edición inmediata que nos propone Edge.
Además de esto, también tendremos la alternativa de compartir directamente por otras apps y servicios la captura que hemos hecho desde este navegador. Por lo que tendrás diferentes funcionalidades dentro de Microsoft Edge.
Descargar como PDF
Al igual que otros navegadores, esta no es la única opción disponible para descargar una web. Por supuesto, también podemos dar a imprimirla y, así, guarrla como PDF, que es es una de las funcionalidades que más repiten los navegadores, como hemos podido ver más arriba.
Del mismo modo, podemos abrir la imagen JPEG generada a partir de la captura, darle a imprimir y guardarla en PDF. También es posible utilizar algún programa o web para que nos convierta el archivo de imagen al formato de Adobe, si nos resulta más cómodo o profesional que una imagen. El único inconveniente que le vemos a este método, es que, si la página web tiene mucha longitud, nos va a generar un JPEG excesivamente vertical, y seguramente incómodo de consultar.
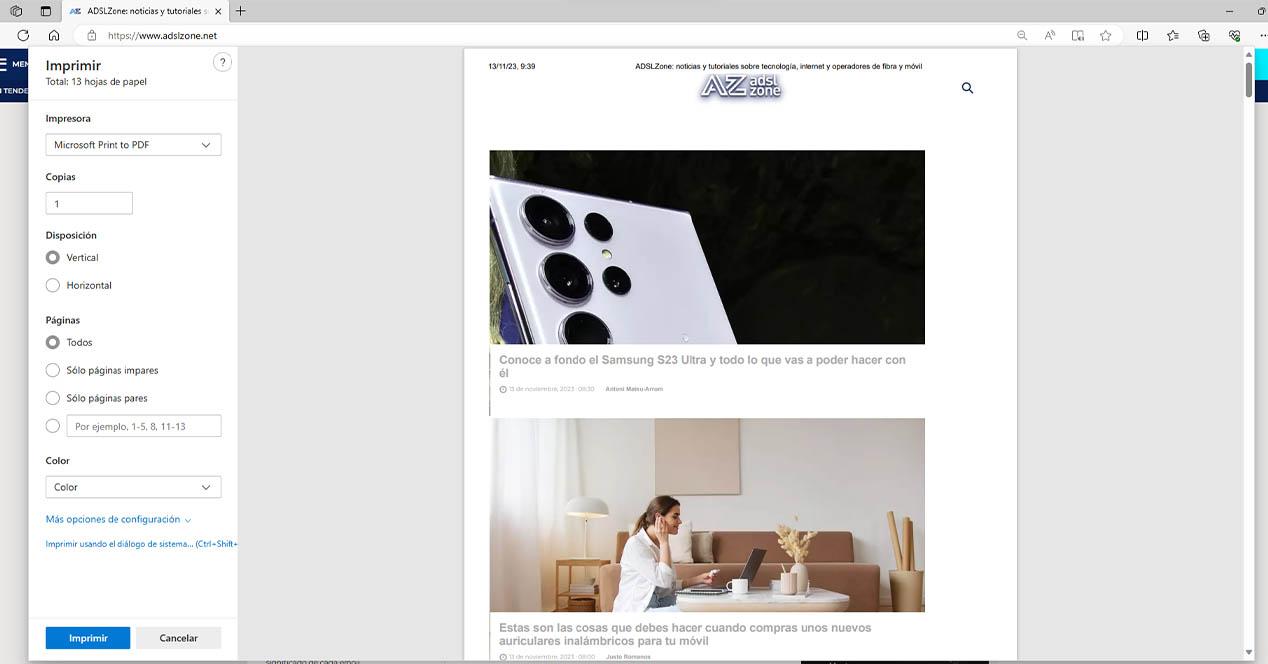
Guardar como HTML
Si prefieres tener la página guardada en otro formato que no sea una imagen o en PDF, el navegador Edge de Microsoft te da la oportunidad de guardarla en formato HTML. Al hacerlo, tendremos acceso a toda la información esa página en concreto, y nos la podremos llevar allá donde queramos.
Además, lo bueno de este formato es que es un formato universal, por lo que no solo podrás abrirlo con Edge, sino que podrás utilizar cualquier otro navegador que quieras. Si en algún momento vuelves a tener conexión y no quieres tener que buscar otra vez la misma página también podrás acceder a ella sin problemas y seguir navegando como cuando capturaste la web.
Hacerlo es un proceso de lo más sencillo, y que en realidad no difiere mucho con el que tienes encima de estas líneas. Para ello, solo tienes que seguir los siguientes pasos:
- Dirígete a la página que quieras capturar.
- Una vez estés dentro de ella, vete a la parte superior derecha y pulsa en los tres puntos horizontales.
- Desplázate hacia abajo y selecciona la opción iMás herramientas‘.
- Pulsa en ‘Guardar página como’.
- Elige el nombre y la carpeta de destino del archivo:
- Puedes hacer todo este proceso mucho más rápido con el atajo de teclado Control + S.
De esta manera, podrás guardar una página web al completo como un archivo HTML en Microsoft Edge cada vez que quieras. Y lo mejor de todo: sin usar ningún tipo de complementos adicional de terceros.
Métodos alternativos desde cualquier navegador
Además de todas las opciones que os hemos comentado mediante, lo cierto es que podemos probar algunos trucos más para guardar una página web que queramos consultar en cualquier momento sin necesidad de disponer de conexión.
Como PDF
Una de las maneras más rápidas de descargar una página web completa desde nuestro navegador, Google Chrome o Mozilla Firefox, es guardándola como PDF. Para Ello, lo único que tenemos que hacer es visitar la web que queremos guardar y una vez ahí, hacemos clic sobre el botón de menú del navegador y seleccionamos la opción ‘Imprimir‘. También podemos pulsar directamente el atajo de teclado Ctrl+P.
A continuación, seleccionamos la impresora ‘Microsoft print to PDF’, instalada por defecto en Windows, cualquier otra impresora de PDF que tengamos instalada o elegir la opción ‘Guardar como PDF‘ directamente de la opción ‘Destino’ y pulsando en ‘Imprimir’ o ‘Guardar’. Automáticamente, se nos descargará en el equipo un archivo PDF con toda la página web para que podamos leerla cuando queramos.
En esta ocasión, lo que descargaremos es la página actual que estamos visitando desde el navegador en un solo archivo PDF, sin embargo, existen ciertas herramientas gratuitas que nos permite guardar una página web completa, es decir con todas sus páginas, secciones, imágenes, etc.
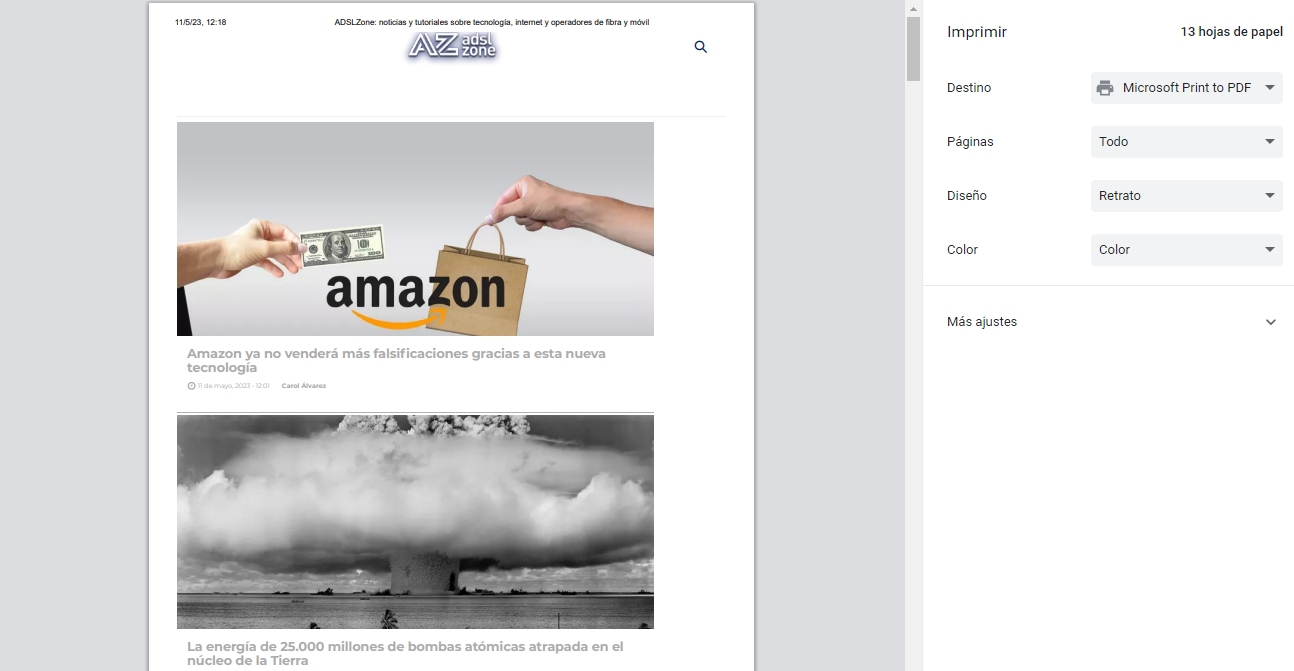
Como documento de texto
Otro de ellos es muy similar al de convertir una página en PDF, y seguramente no quede tan bien como si optamos por este método, pero que nos puede servir igualmente. Tal vez lo hayas probado ya, porque es algo bastante evidente, pero si no lo has hecho aún debes saber que también puedes copiar todo el contenido de una web y pegarlo en un documento de texto en Word. La forma de hacerlo es la siguiente:
- Simplemente mediante la combinación de teclas Ctrl + A, con lo que seleccionaremos todo. Recordemos que esta combinación es para navegadores, ya que en Windows la misma operación se lleva a cabo con Ctrl + E.
- Después lo que haremos será copiar, bien con Ctrl + C o haciendo clic derecho en la selección y eligiendo “Copiar”, con lo que ya tendremos nuestro portapapeles con el contenido elegido.
- Y por último nos vamos a nuestro documento de Word para pegarlo. Lo podemos hacer con Ctrl + V, Clic derecho en el documento y elegir “Pegar”, o a través del menú Edición/Pegar.
Si la web en cuestión tiene protección y no deja llevar a cabo esta tarea, debes saber que cuando elegimos imprimir en PDF, antes de imprimir tenemos una vista previa del documento que va a ser imprimido, en este caso la página web. Pues bien, desde esta vista previa también podremos seleccionar el texto y copiarlo para llevárnoslo a Word.
Lo normal es que con este método mantengas la gran mayoría de elementos de la web, textos, imágenes, tablas, enlaces, etc. Por lo que puedes probar a ver si te sirve para lo que quieres.
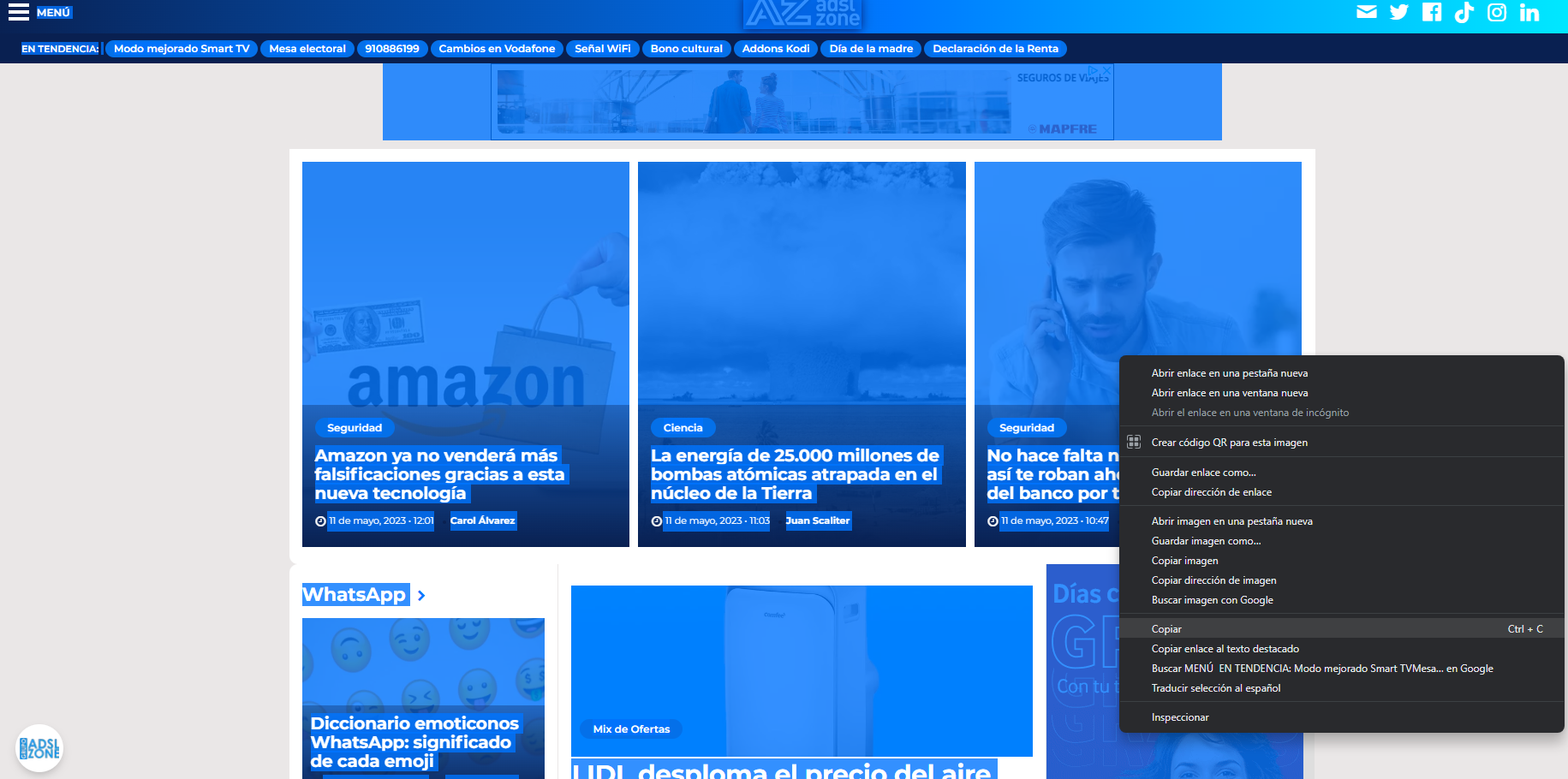
Herramientas para descargar una página web
Además de hacerlo desde el navegador, que hemos comprobado que hay diferentes formas de descargar páginas web en función de cuál se trata, podemos hacerlo por medio de herramientas web que nos permiten realizar esta tarea. No necesitamos estas herramientas para guardar una web como tal, pero nos suelen permitir algunas funciones extra que el navegador de por sí no nos permite y harán que la tarea sea mucho más completa.
Algunas de ellas son gratuitas y otras son herramientas profesionales y de pago que incorporan una serie de funciones más completas. Te presentamos ambas opciones para que escojas las que mejor se adapten a lo que necesitas.
HTTrack
Es una herramienta gratuita que podemos conseguir desde la web oficial de HTTrack y que nos permite descargar una página web completa. Una vez descargada, procedemos a su instalación y por último se nos mostrará la interfaz de HTTrack.
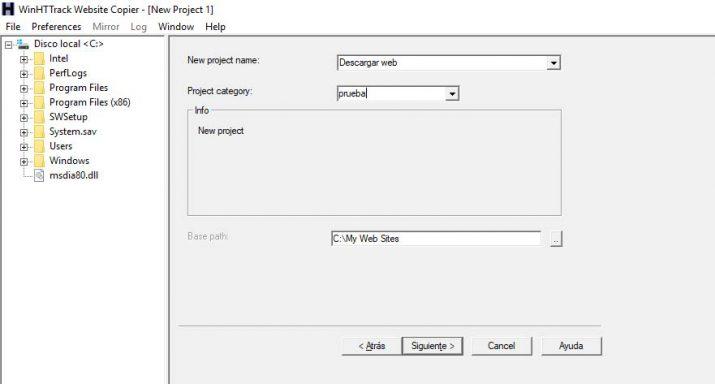
Nada más pulsar en ‘Siguiente’, la herramienta pedirá que indiquemos un nombre a nuestro proyecto y la ruta donde queremos que se guarden todos los archivos. A continuación, podremos indicar si lo que queremos es guardar una página web completa, descargar contenido interactivo, actualizar alguna de las descargas que ya hemos hecho, etc. HTTrack nos permite añadir la página web, incluso con login, que queremos descargar si es necesario que nos identifiquemos para acceder al contenido.
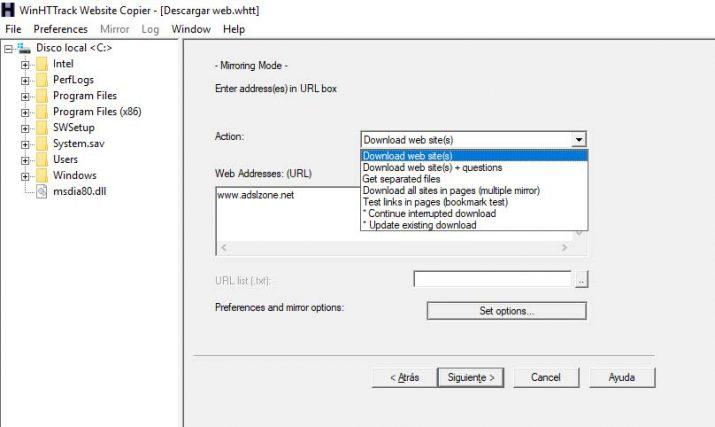
Terminamos la configuración de la descarga y por último ya podemos comenzar el proceso. Hay que decir que en función de la descarga que vayamos a realizar, es posible que la descarga tarde mucho tiempo, incluso varias horas.
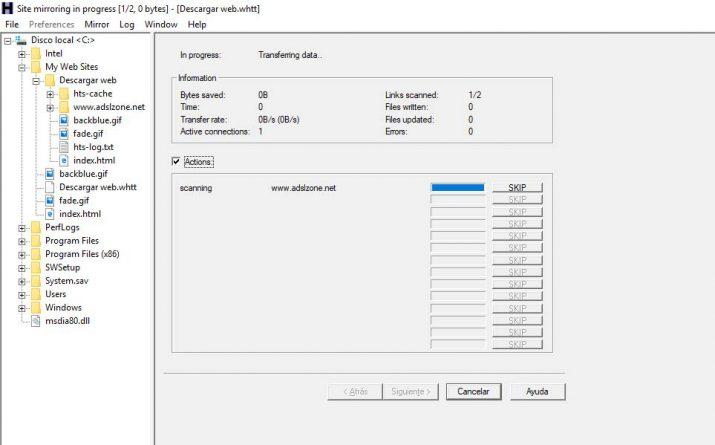
WebCopy
Como su propio nombre indica, es otra herramienta desarrollada con el objetivo de ofrecer a los usuarios la posibilidad de descargar una página web completa o parcial. Lo que hace WebCopy, de manera gratuita, es analizar todo el contenido de la página y, una vez ha detectado su estructura, nos permite elegir el contenido que queremos descargar.
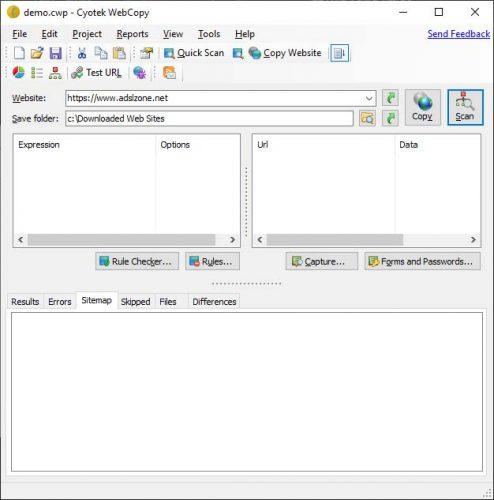
Para ello, lo primero que tenemos que hacer es descargar e instalar WebCopy en nuestro PC. Con la herramienta lanzada en nuestro escritorio, el siguiente paso es indicar en el campo Website la dirección de la página que queremos descargar y a continuación, la ruta donde queremos que se guarde.
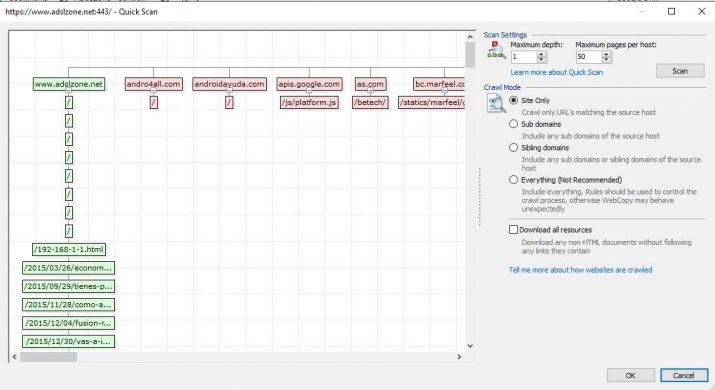
Después, pulsamos sobre el botón ‘Scan’ para que la herramienta analice la web y posteriormente, configuramos las reglas que necesitemos para descargar el contenido que queramos. Pulsamos en el botón ‘Copy Website’ y automáticamente se iniciará el proceso que descarga la página web completa o contenidos indicados de la misma.
Wget
Wget es otra de las opciones que tenemos para descargar una página web completa. Se trata de una herramienta gratuita disponible para Windows, macOS y Linux y que, a diferencia de las anteriores, se basa en la línea de comandos. Aunque lo cierto es que está diseñada para descargar todo tipo de archivos de forma individual, también la podemos usar para guardar los archivos de una web.
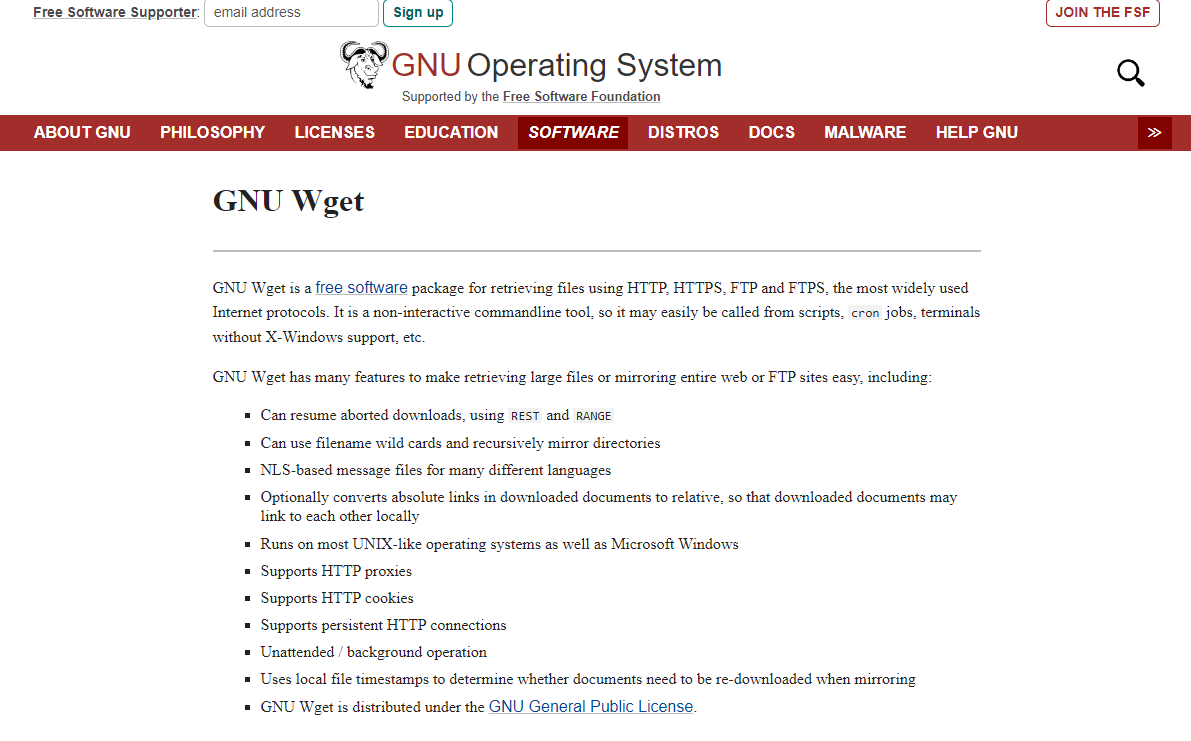
Aunque su funcionamiento es sencillo, lo único que tendremos que tener en cuenta es que debemos tener cuidado con la sintaxis a utilizar desde la línea de comandos para descargar una web completa. Si lo que queremos es realizar una descarga completa, el comando a utilizar sería: wget http://www.nombredelsitio.com/. No obstante, podemos consultar el manual de la herramienta porque hay muchos parámetros y opciones avanzadas que podemos utilizar para descargar una página web con Wget.
Website Downloader
Otra alternativa disponible es Website Downloader, una herramienta también gratuita con la que puedes descargar cualquier sitio web de forma rápida y sencilla, aunque debemos tener en cuenta que hace uso de la plataforma Wayback Machine. ¿Esto que quiere decir? Que lo que descargaremos será el caché de una página web en un momento concreto.
Se trata de un servicio muy útil si lo que queremos es descargar una web en un momento concreto con una información concreta (por ejemplo, un sitio de noticias). Solo tienes que escribir la web y te dará los resultados que buscas, con total sencillez. Verás antes una vista previa.
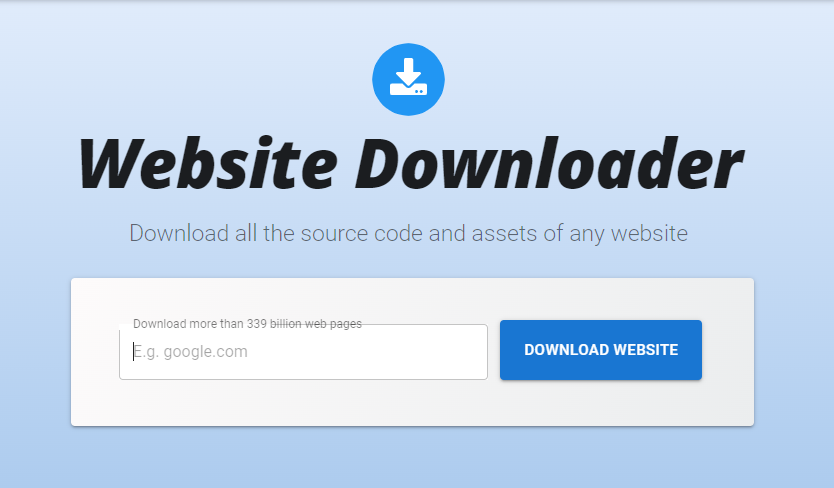
Getleft
Este software para almacenar páginas completas de forma totalmente gratuit0, que puede descargar también webs por partes. Con este programa, es posible guardar un sitio de Internet para verlo cuando quieras. Además, antes de iniciar una descarga, siempre pregunta los archivos que quieres obviar y los que sí que quieres en la versión offline.
Actualmente, solo podrás descargarlo desde páginas dedicadas a ello, como, por ejemplo Sourceforge, donde solo tienes que dar a descargar, instalar y empezar a disfrutar de las ventajas. No es uno de los programas más actualizados. De hecho, hace muchos años que no se renueva, así que son mejores otras opciones más recientes. Sin embargo, si ya lo tienes o quieres descargarlo porque es tu opción preferida puedes hacerlo. Eso sí, siempre hazlo desde sitios seguros y con precaución.
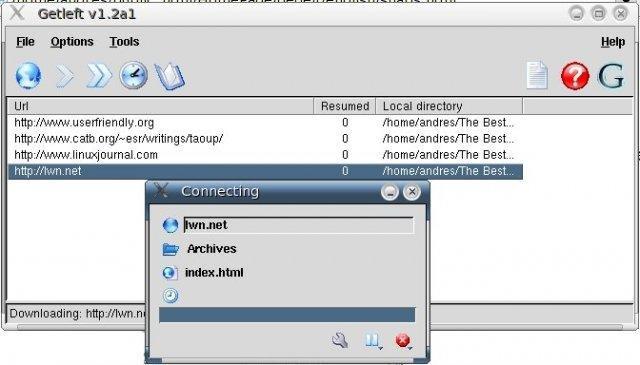
Web2Disk
Si lo que buscas es una alternativa profesional, una de las mejores herramientas es Web2Disk. Esta ha sido diseñada para facilitarnos la tarea de poder descargar una página web a local y poder visitarla posteriormente sin necesidad de conexión a Internet. Se trata de un programa que cuenta de un periodo de prueba gratuito, pero que es de pago. Es decir, en caso de que nos convenza, tendremos que pagar una licencia.
Entre sus características, hay que destacar que permite la descarga de sitios web de forma completa manteniendo los enlaces para que podamos navegar con total normalidad como si estuviésemos conectados a Internet. También permite aplicar filtros para determinar el tipo de archivos que queremos descargar de una web.
Otra ventaja es que deja empaquetar una web para poderla guardarla en cualquier unidad de almacenamiento y que podamos navegar por ella como si estuviésemos online. 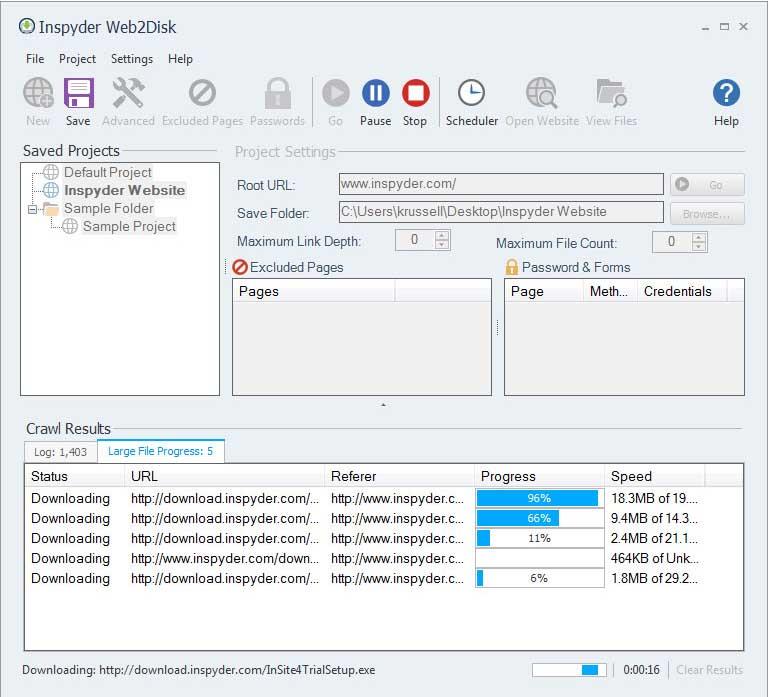
SiteSucker
SiteSucker es una aplicación sencilla de sitios web completos para dispositivos MacOS que copia webs completas, incluyendo los archivos multimedia más importantes, como PDF, imágenes, hojas de estilo y más. Hace uso de una interfaz limpia y fácil de utilizar en la que lo único que tienes que hacer es indicar la dirección de la web.
Este sistema permite guardar descarga en un archivo y usarlo para descargar los mismos archivos y estructura en el futuro. Además, deja que pauses y reanudes las descargas cuando quieras. Copiará de manera asíncrona las webs con sus archivos en el disco duro local duplicando la estructura de directorios del sitio. Entre los idiomas disponibles se encuentra también el español, por lo que es una excelente solución para el sistema operativoMac.
Uno de sus mayores cuentas es que es de pago y no tiene una versión gratuita ni un periodo de prueba sin coste. Eso nos obliga a confiar en su efectividad de primeras, sin haberla podido usar antes.
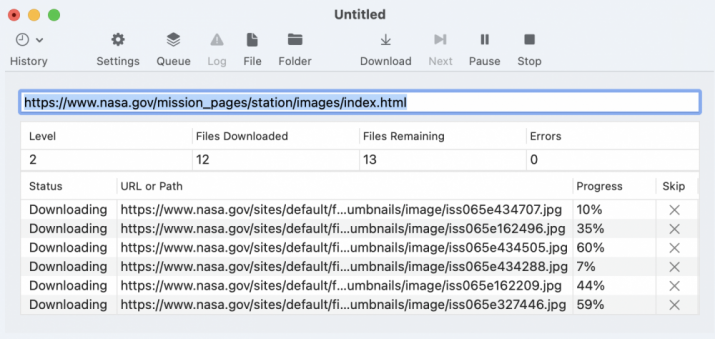
Cómo descargar una web desde el móvil
Está más que claro que la mayoría del tiempo que navegamos por Internet lo hacemos desde el móvil. Por esto mismo, vamos a mostrar cómo descargar una página web desde el móvil para poderla ver cuando queramos. Así no tendrás que recurrir a tu ordenador cada vez que quieras guardar una página web, ya que, probablemente, eres de los que usan continuamente el smartphone. Para este caso tienes también disponible diferentes alternativas:
Con Chrome
En este caso, vamos a echar mano del navegador web Chrome, ya que en su versión para dispositivos móviles Android cuenta con ciertas funciones que nos van a permitir esta tarea. Una de ellas es directamente la de Descargar página, algo que podemos hacer con solo abrir Chrome en el móvil, ir a la página que queremos guardar y a continuación, tocamos sobre el botón de menú del navegador para posteriormente pulsar sobre el icono de la flecha hacia abajo que se muestra en la parte superior del menú.
Automáticamente, Chrome nos descargará la página que estamos viendo en el dispositivo para que podamos verla posteriormente cuando queramos sin necesidad de conexión a Internet. El nuevo gestor de descarga de Chrome para Android está disponible desde su actualización a la versión 55. Se trata de un gestor que permite a los usuarios ver y filtrar todas als descargas por tipo de archivo e incluye descarga de páginas web. De esta forma, con Chrome puedes ver tus webs favoritas sin conexión en cualquier momento gracias a esta interesante implementación.
Ahora bien, debemos tener en cuenta que la opción ‘descargar’ únicamente bajará la página que estemos viendo, no otros niveles del sitio web. De esta manera, sin conexiones únicamente podremos ver el enlace descargado y solamente serán textos e imágenes.
La nueva opción ‘Descargar’ solo guardará la página que estamos viendo, no descarga más niveles del sitio web, con lo que sin conexión sólo podremos ver el enlace descargado. Además, puedes acceder a la web abierta desde el gestor de descargas de Chrome. En la barra de navegación del gestor podrás pulsar en ‘Páginas’ para poder ver las webs que hayas descargado previamente.
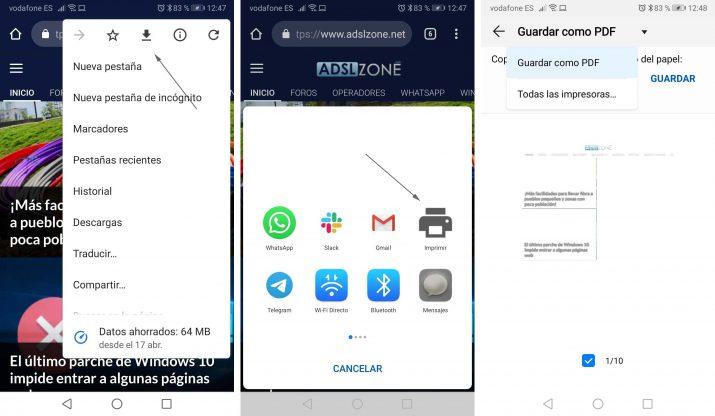
Guardar la web como PDF en tu navegador
La otra opción es guardar la página como un PDF directamente desde el navegador. Para ello, tocamos sobre el botón del menú de Chrome en nuestro móvil, seleccionamos la opción Compartir y a continuación tocamos sobre Imprimir. Esto nos mostrará una vista previa de la página para que seleccionemos una impresora.
Tocamos sobre el desplegable de las impresoras, elegimos la opción ‘Guardar como PDF’ y, a continuación, ‘Guardar’. Esto nos guardará la página web actual en un único archivo PDF en el almacenamiento de nuestro dispositivo. En dispositivos con sistema operativo iOS también es posible guardar una web cualquier en formato PDF. Para ello, lo único que tenemos que hacer es abrir el navegador web Safari en nuestro móvil, visitar la web en cuestión y a continuación, pulsamos en el menú ‘Compartir’y elegimos la opción ‘Guardar PDF’.
De manera opción, podemos elegir la vista Lector que nos permite eliminar ciertos elementos de un sitio web y posteriormente guardarla en PDF, únicamente con el contenido que nos interese.
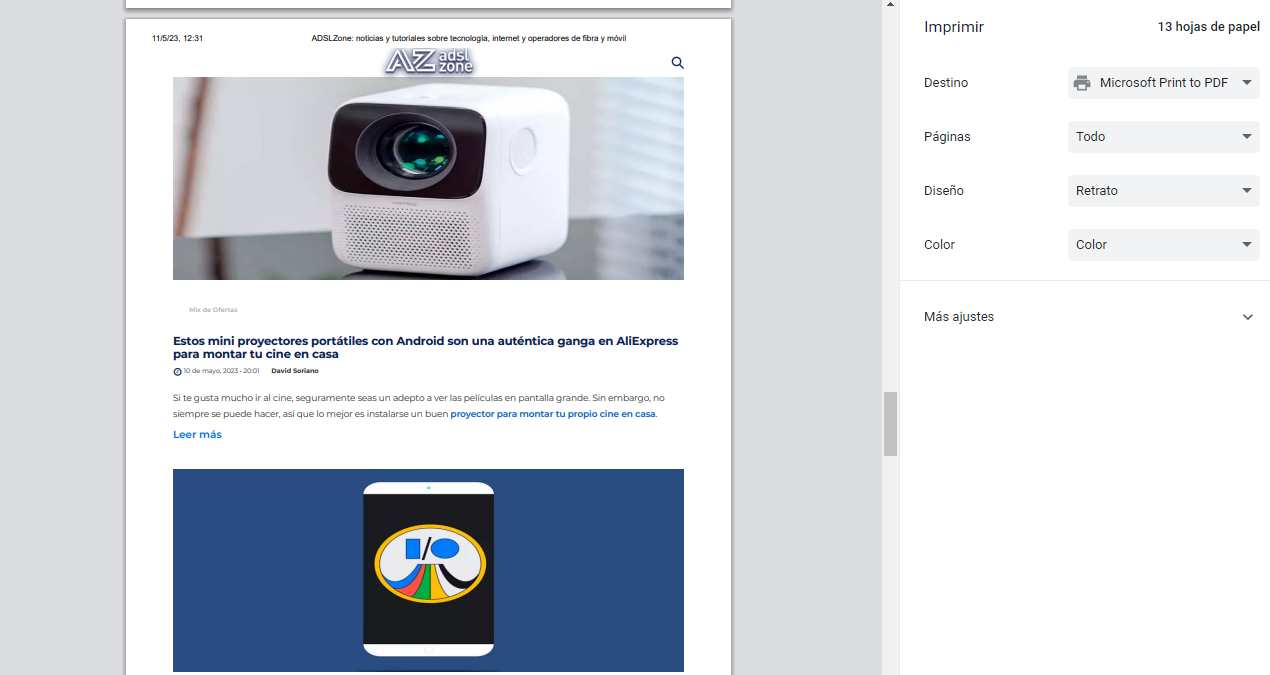
Con la captura de pantalla
Por otro lado, si lo que quieres es capturar directamente una pequeña parte de lo que aparece en una web, lo cierto es que puedes recurrir únicamente a la función de captura de pantalla de tu teléfono. Todos los smartphones ya cuentan con una combinación de botones o hasta gestos en pantalla para tomar una foto de lo que aparece en la pantalla. Por lo que es tan simple como presionar dicha combinación y así tener guardada como una imagen más en la galería lo que querías tener de dicha página web.
En función de la marca de tu smartphone y el sistema operativo, la combinación de teclas o hasta los gestos para hacer capturas será diferente. Por lo tanto, aquí te dejamos las opciones más habituales:
- iPhone: presionar el botón lateral y el de subir volumen al mismo tiempo o toca el botón lateral y el botón de inicio a la vez.
- Android: pulsa a la vez la tecla de encendido y bajar volumen.
Apps de terceros
Además de esta opción que no requiere que instalemos nada en nuestro smartphone, también existe la posibilidad de acudir a Google Play o la Apple Store y hacer una búsqueda entre los millones de aplicaciones disponibles en cada plataforma para encontrar alguna que nos permita descargar una web en nuestro dispositivo para poderla ver posteriormente sin necesidad de consumir datos.
Guardar página web o Save Web Page
En el entorno de Google una de las mejores apps valoradas es Guardar página web o Save Web Page. Una aplicación que como su propio nombre indica, ha sido diseñada para ofrecer a los usuarios la posibilidad de descargar en local una web. De esta forma, podremos guardar todo tipo de contenidos para visitarlos sin necesidad de conexión cuando queramos.
La app ofrece tres opciones, descargar un sitio completo, guardar una página como imagen o descargar únicamente parte de una web. Además, cuenta con otras funciones interesantes como es la de poder hacer copias de seguridad de las webs que nos descargamos. Descargar Save Web Page para Android.
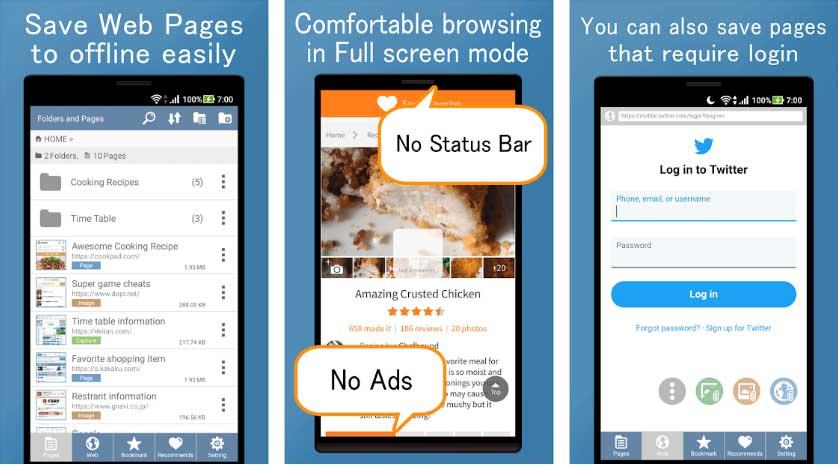
Offline Browser
Esta aplicación te permite descargar páginas para verlas en tu móvil sin conexión, aunque hay que tener en cuenta que no te permite descargar aplicaciones que requieren inicio de sesión como Facebook o Twitter.
Para utilizarla solo tienes que descargarla desde Google Play y podrás navegar en Internet desde ella o pegar un enlace desde otro navegador para que se descargue la página que queramos. Puedes añadir un sitio para descargar seleccionando la opción compartir página y offline browser. Si estás en la página principal de la app, puedes dar a + y establecer opciones de descarga y título. Empezar a usarla es mucho más sencillo de lo que imaginas. Descargar Offline Browser para Android.