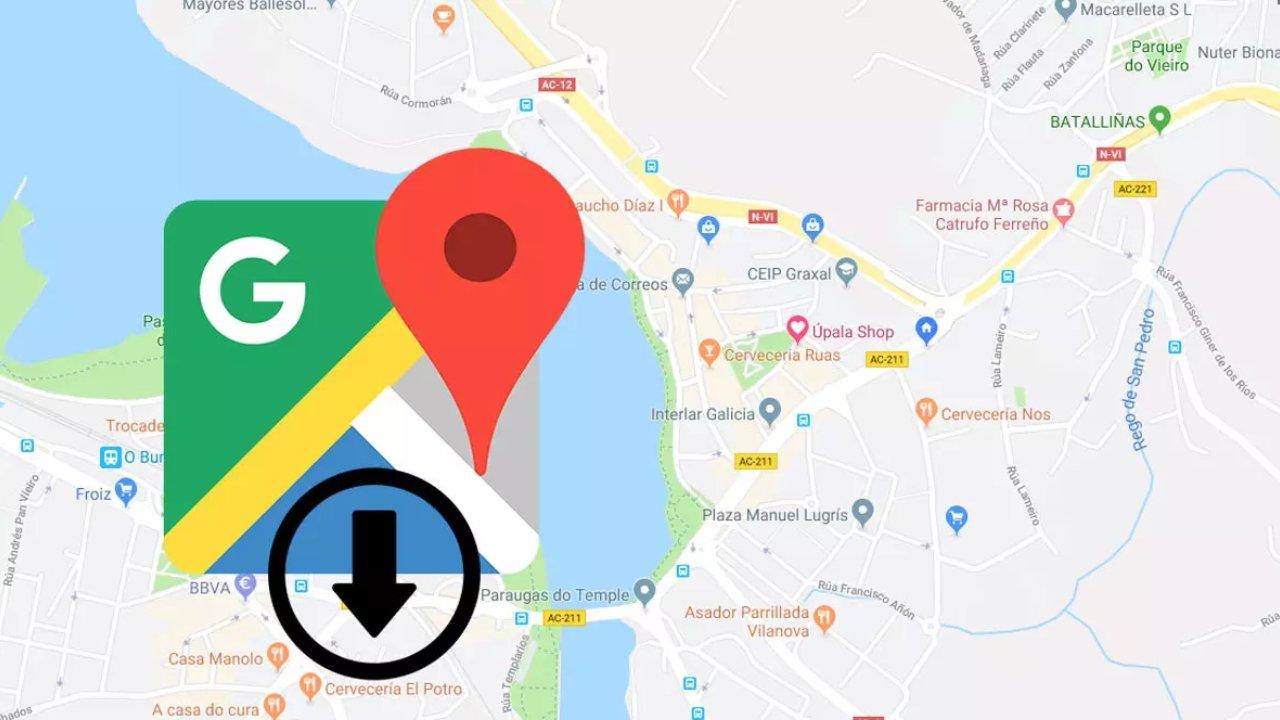Google Maps es el servicio de mapas online más popular del momento. La herramienta se ha ganado a pulso ocupar este lugar, ya que no solo mantiene unos mapas bien actualizados, sino que incluye funciones extra que ningún otro competidor es capaz de igualar en la actualidad.
Información sobre todo tipo de negocios, horarios de transporte público en montones de ciudades, posibilidad de recorrer el mundo “a pie de calle” gracias a Street View, navegación punto a punto en móviles.
Estas son solo algunas de las funciones más conocidas del servicio, pero no son las únicas. Por ejemplo, en Google Maps es posible crear mapas personalizados. Mapas con ciertos puntos de interés señalados y que una vez creados se pueden compartir con otras personas directamente en la herramienta o exportarlos para utilizarlos en otras aplicaciones o importarlos a otras cuentas del servicio de Google.
En este tutorial quiero hablar precisamente de esto. De cómo exportar un mapa de Google Maps para después utilizar la información en donde más lo puedas necesitar.
Exportar mapa en formato XML
Para poder exportar un mapa en Google Maps lo primero que debes hacer es crear uno desde la sección Google My Maps. Una vez creado, solo debes acceder a él pinchando en su nombre dentro del listado de mapas propios o de otros en caso de que alguien haya compartido un mapa contigo.
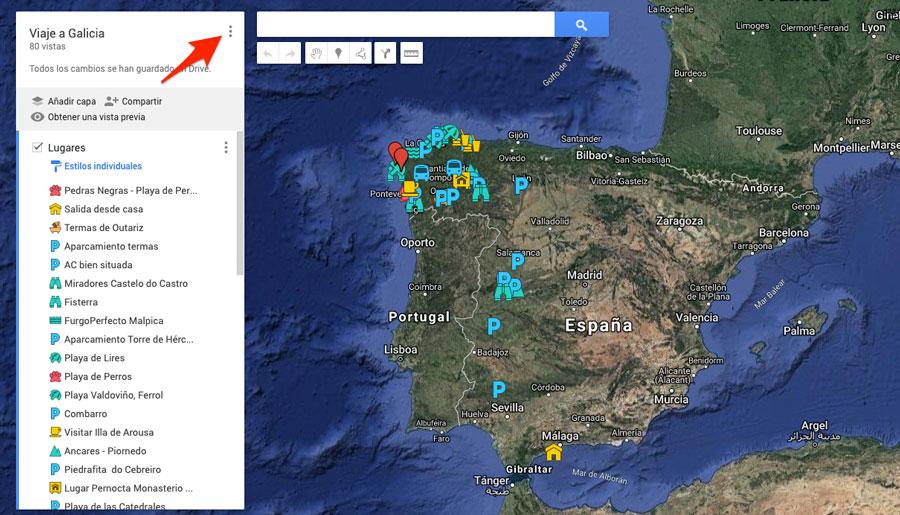
Cuando estés dentro verás el mapa en la parte derecha y en la izquierda una barra con todos los puntos señalados en el mismo. En la parte superior de ese listado debes pinchar sobre el icono de los tres puntos.
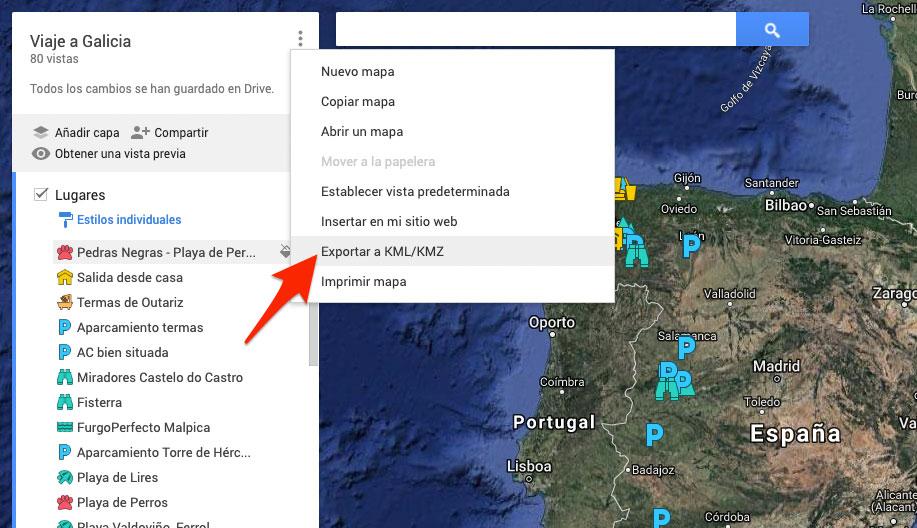
Al hacerlo se desplegará un nuevo menú. En él pincha sobre la opción Exportar a KML/KMZ y en la nueva ventana que aparece selecciona las opciones de exportación que prefieras. Normalmente con dejarla por defecto es suficiente, aunque si necesitas cambiar alguna de las opciones puedes hacerlo. Por último, pincha sobre el botón Descargar y en unos segundos tendrás un archivo en la carpeta de descargas de tu ordenador. El formato del archivo exportado está basado en XML y es un estándar oficial del Consorcio Geoespacial abierto (OGC), algo que garantiza su compatibilidad con multitud de aplicaciones de mapas.
Exportar un mapa en formato PDF
Para exportar un mapa de Google Maps en formato PDF tenemos que recurrir a una opción que está relativamente oculta pero que es muy útil y le vamos a sacar mucho provecho a partir de ahora. Estas formas de exportación son ideales para poder enviar el archivo del mapa y que sea imprimido o visualizado.
Compartir o insertar el mapa
Antes de ver cómo exportar un mapa de Google Maps en formato PDF, que permite que sea abierto e imprimido por infinidad de programas compatibles sin que el contenido se vea modificado, puede que te interese saber que los mapas se pueden compartir sin necesidad de convertirlos a archivos con una extensión determinada. Si accedemos al mapa y pulsamos en el botón de menú en la esquina superior izquierda y hacemos clic en Compartir o insertar el mapa tendremos acceso a la posibilidad de copiar el enlace directo al mapa.
De esta manera en vez de exportar el mapa para compartirlo, basta con enviar ese link a quien queramos. Además, podemos compartirlo también en redes sociales como Facebook y Twitter, copiar el enlace en el portapapeles o acceder al código de inserción para insertarlo en una web o correo electrónico eligiendo el tamaño o haciéndolo personalizado.
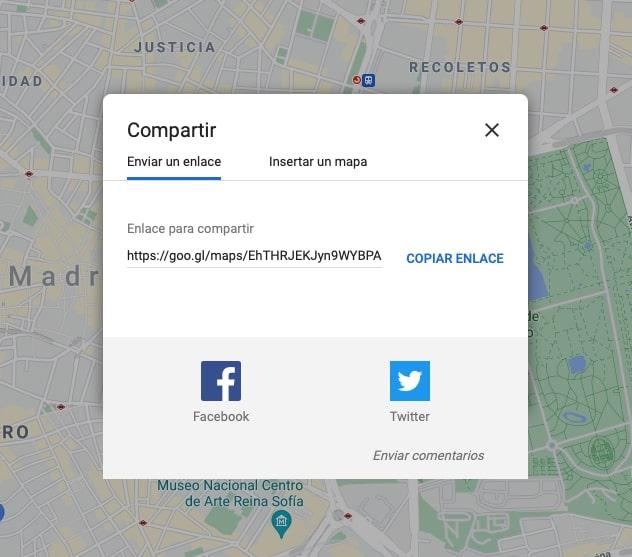
Desde Google Chrome
La función de exportar que incluye Google Maps solo permite conseguir el archivo KML o KMZ, pero si necesitas obtener el mapa en formato PDF también puedes hacerlo. Para esto debes utilizar la función de imprimir, aunque en lugar de hacer la impresión en papel descargarás un archivo PDF con la información. Lo primero que debes hacer para conseguir esto es acceder a Google Maps y abrir el mapa que necesites. Puede ser de una ciudad determinada, algún mapa que tengas creado en My Maps, etc, etc…
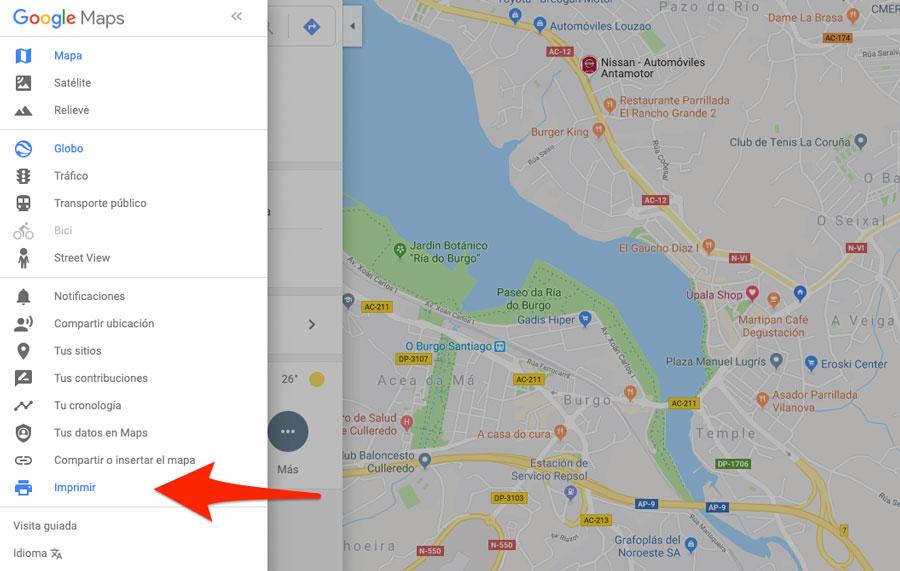
Ahora pincha sobre el icono de las tres líneas horizontales en la esquina superior izquierda de la pantalla (justo al lado del buscador) y selecciona la opción Imprimir. Al hacer esto el servicio te preguntará si quieres añadir alguna nota al mapa. En caso de que lo necesites escribe el texto (las notas aparecerán en el archivo que descargarás posteriormente) y si no quieres hacer notas pincha directamente sobre Imprimir arriba a la derecha.
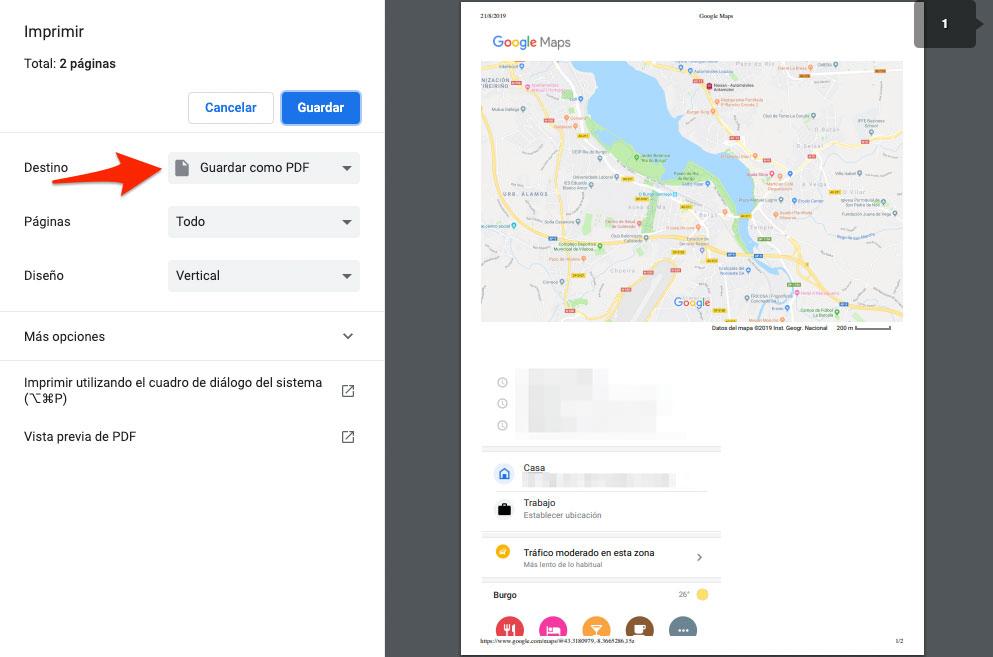
Ahora aparecerá la ventana de impresión y lo único que debes hacer es escoger como destino Guardar como PDF. Por último, pincha sobre Guardar y seleccionar la carpeta en la que quieres que se exporte el archivo PDF con el mapa.
Desde Safari
Si estamos navegando por Google Maps desde el navegador web de Apple tenemos que hacer un proceso parecido aunque con algunos cambios. En primer caso entramos a Google Maps conectados con nuestro perfil de Google. Visualizamos el mapa que queremos exportar. Es posible que este proceso presente algún error si la superficie elegida es demasiado grande (como la superficie de todo el territorio nacional de la Península Ibérica por ejemplo). Elegimos una zona de tamaño adecuado, pulsamos en el icono de menú de la parte superior derecha y hacemos clic en Imprimir.
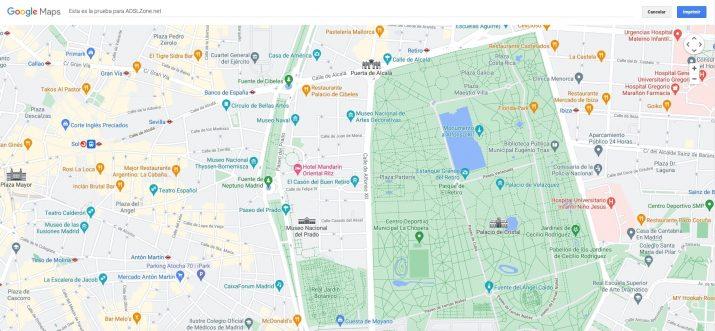
Se nos abrirá la ventana de impresión de Google Maps con la opción de añadir una nota manual. Pulsamos de nuevo Imprimir y se nos abrirá la ventana de impresión de macOS después de haber dado permiso a Safari para que envíe el documento a la cola de impresión. En esta ventana es donde tendremos que abrir el desplegable situado en la parte inferior para elegir Guardar como PDF. Inmediatamente después se abrirá el Finder para elegir la carpeta de destino del archivo ya con extensión PDF. En este menú también podremos elegir la apertura con Vista previa, compartir el mapa por correo electrónico, guardarlo en iCloud Drive o en Adobe PDF entre otros.
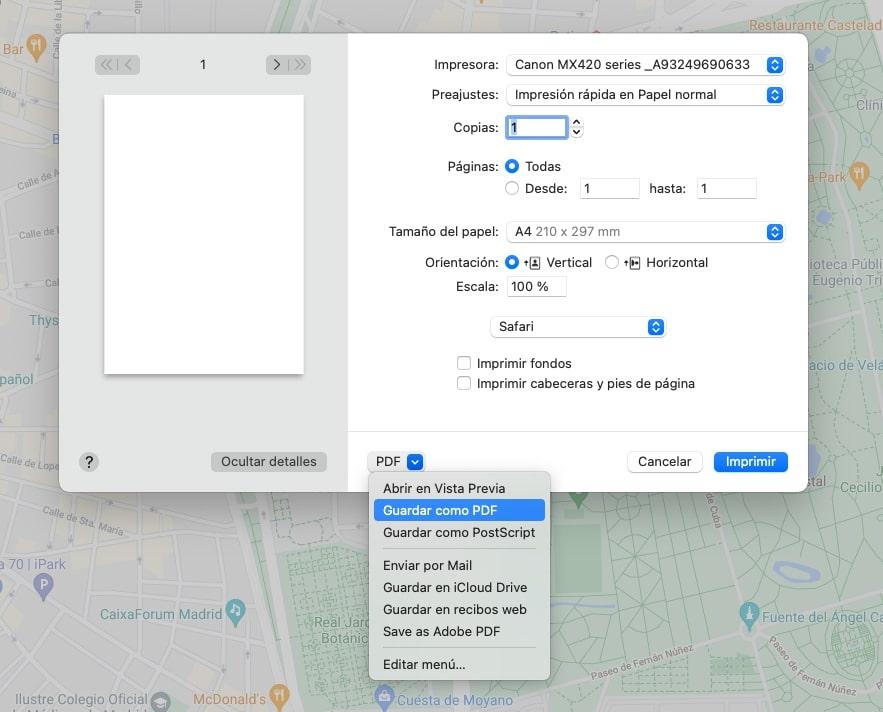
Desde Microsoft Edge
Edge es otro de los navegadores más populares que se utilizan para entrar en Internet y realizar diversas consultas. Una de ellas es ver los mapas de Google Maps y también puedes guardar una copia de tu mapa en formato PDF de una manera muy sencilla y similar a la que se hace por medio de Chrome. Tan sencillo como entrar en la página web de Google Maps e iniciar sesión con tu cuenta, aunque es opcional.
Acto seguido, pincha en el menú de las tres rayitas situado en la parte izquierda superior de la pantalla y pulsa en el botón de Imprimir. Después, puedes seleccionar varios ajustes, por ejemplo la posición del mapa, en vertical o en horizontal, formato de papel, escala, etc. Una vez que tengamos apañados los ajustes pertinentes, deberemos tener seleccionado Guardar como PDF en la sección de Impresora, o también serviría Microsoft Pint to PDF. El último paso es elegir la ubicación en donde se almacenará el archivo en cuestión.
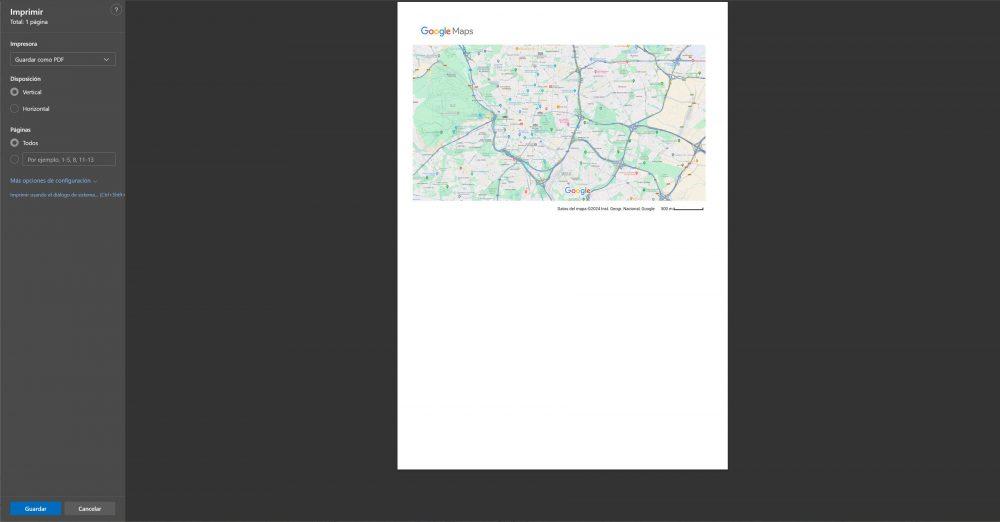
Exportar mapa a un documento o correo electrónico
Además de los formatos anteriores a los que puedes exportar estos mapas de Google Maps, también puedes hacerlo exportándolo a un documento o incluso a un correo electrónico. Para cumplir con este propósito, tendrás necesariamente que utilizar un programa de por medio o, mejor dicho, un sitio web. Este es Prodraw Tool y se trata de una herramienta que trabaja a través de una página en Internet.
Lo cierto es que la plataforma o la web se encuentra totalmente en idioma inglés. Sin embargo, esto no te va a dificultar demasiado a la hora de utilizarla ya que es bastante intuitiva y fácil de usar. De hecho, para exportar un mapa. sólo será necesario que insertes la dirección que es proporcionada por Google Maps. A través de esto, la web es capaz de generar una imagen estática que puede ser descargada o tomada como enlace para insertarla manualmente dentro de una web.
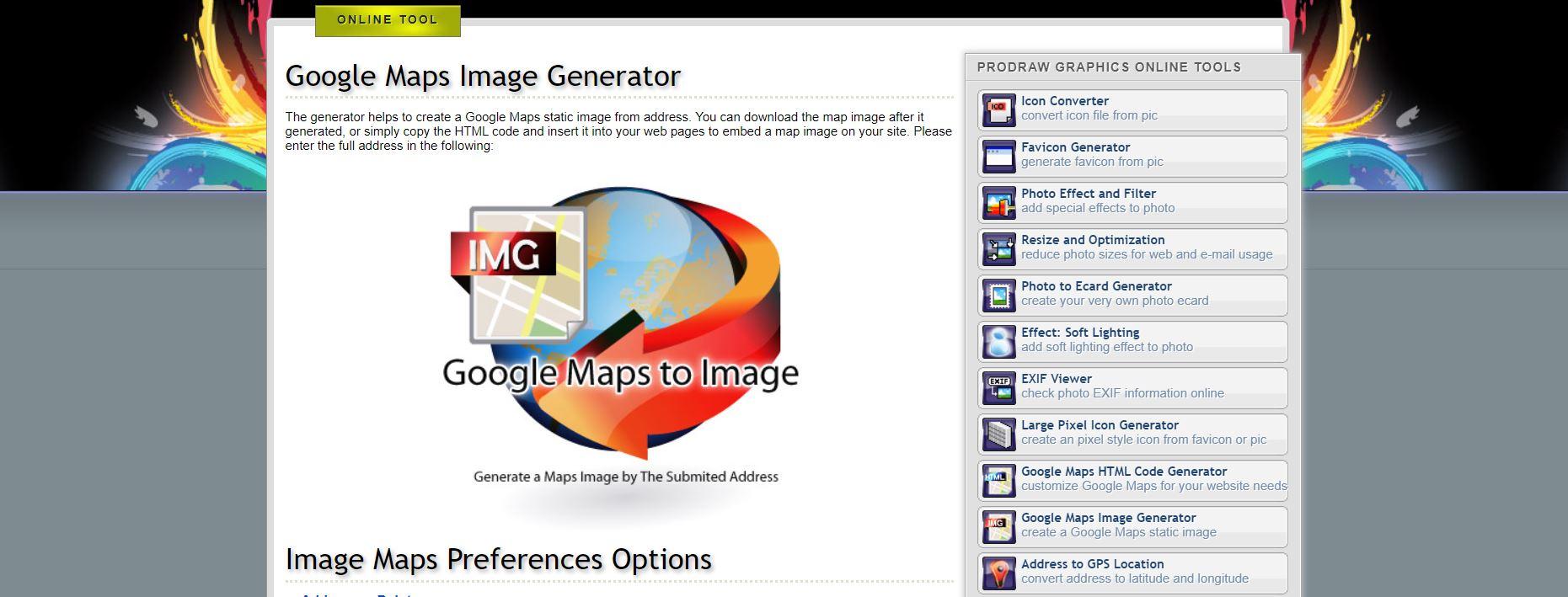
Para utilizarla, solamente es necesario completar el formulario que solicita. Serían la dirección del mapa, las dimensiones de la imagen y el zoom, entre otros. Al finalizar, la página proporciona la imagen, con la posibilidad de descargarla al ordenador o compartirla a través de un enlace. Lo más recomendable es descargar el formato de fotografía al ordenador, de forma que para añadirla a un documento o correo sólo sea necesario presionar sobre Adjuntar.
Exportar mapa de Google Maps desde el móvil
Seguramente muchos estén pensando si es posible exportar un mapa de Google Maps directamente desde el móvil. Pues bien, si eres usuario de Android lo cierto es que, más que exportar, lo que vamos a poder hacer es compartir un mapa fácilmente. Eso sí, para ello vamos a necesitar tener instalada la app My Maps en el teléfono.
Por lo tanto, si aún no la tenemos instalada, lo primero que tenemos que hacer es seguir el siguiente enlace para descargar e instalar My Maps de Google Play en nuestro terminal. Una vez instalada, abrimos la app en nuestro dispositivo y en el caso en que tengamos creado algún mapa, tendremos acceso a él al iniciar sesión con nuestra cuenta. En el caso de que no tengamos todavía ningún mapa creado, antes de poder compartirlo lo tendremos que crear.
A continuación, seleccionamos el mapa y en la pantalla que se nos muestra a continuación, tocamos sobre el nombre del mismo que se muestra en el banner inferior. En la siguiente pantalla, veremos cómo nos aparecen todas las indicaciones del mapa y en la parte superior es donde encontramos el icono de compartir.
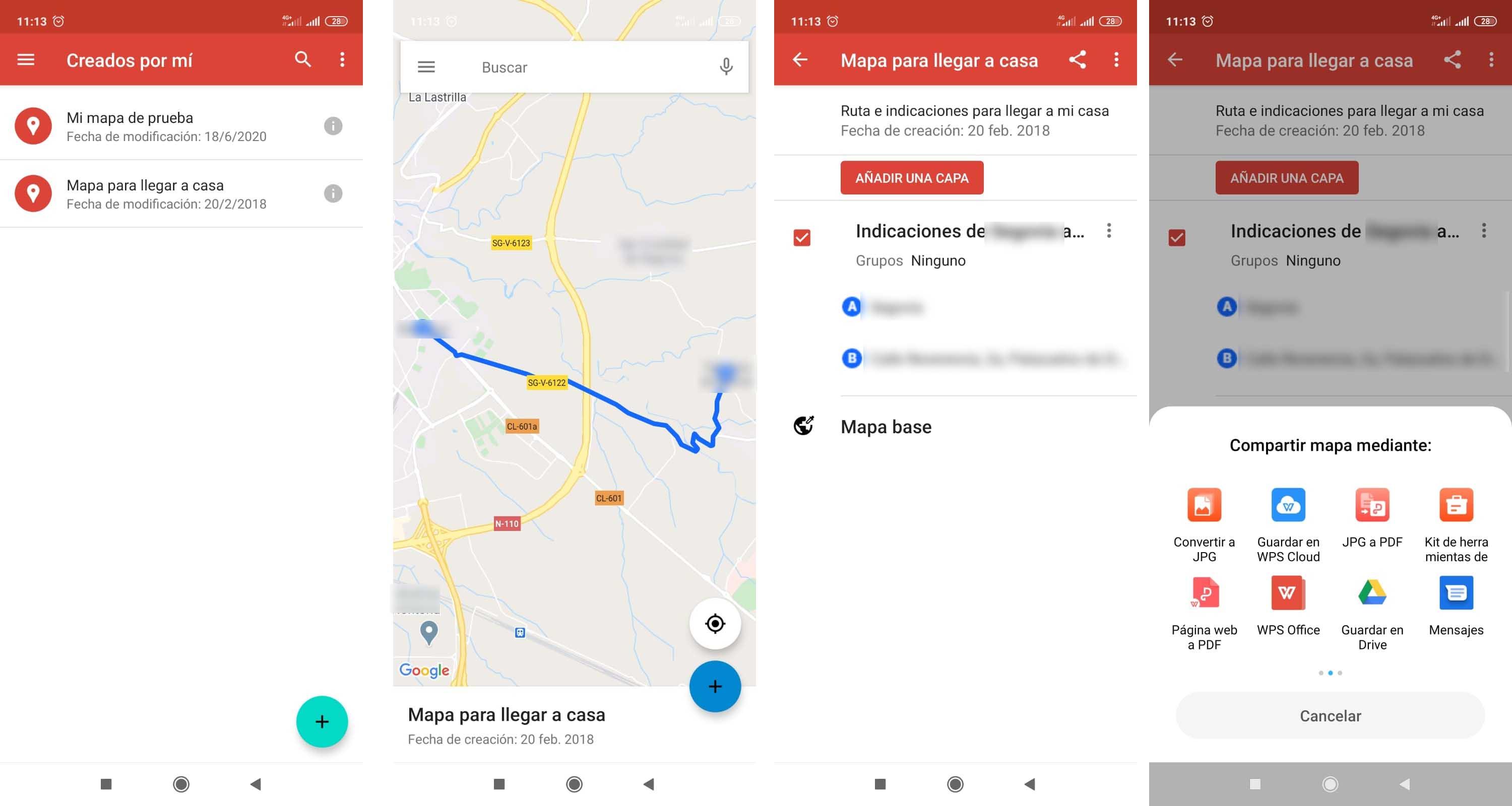
Nada más tocar sobre él, se nos mostrarán las aplicaciones a través de las cuales podemos compartir el mapa, de las que tenemos instaladas en nuestro propio dispositivo como pueden ser WhatsApp, por correo electrónico, algún servicio de almacenamiento en la nube, cualquier otra aplicación de mensajería, e incluso es posible que nos aparezcan otras opciones como compartir mapa mediante JPG a PDF, que nos dará la opción de compartir, guardar o exportar el mapa a PDF. Por lo tanto, sólo tenemos que elegir la opción que más nos interese o se ajuste a nuestras necesidades y listo.
Exportar una ruta de Google Maps
También podemos crear nuestro propio mapa estableciendo un trazado en Google Maps para que tengamos a nuestro alcance el recorrido que hay que hacer para ir de un destino a otro. Este procedimiento es igual de sencillo que los anteriores y puedes hacerlo desde cualquier navegador web, aunque lo mejor es hacerlo con Chrome, ya que tienes vinculados todos tus datos de Google.
Primero, entra en la página de Google Maps e inicia sesión con tu cuenta. Después pulsa en el botón de Guardados que se encuentra en el menú desplegable que se acciona en al hacer clic en las tres rayitas de arriba a la izquierda y selecciona la pestaña Mapas. Pincha abajo en crear mapa y, acto seguido, en Añadir indicaciones, que se representa con el icono de una flecha. Puedes elegir el medio de transporte que mejor te convenga, así que en este caso caso seleccionaremos el coche. Luego, lo único que tienes que hacer es especificar el punto A de origen y el punto B de llegada. Por ejemplo, en punto A pondremos Madrid y en punto B Valencia.
El último paso es exportar en KML/KMZ en los tres puntitos superiores, pincha en ambas casillas y finalmente en descargar.
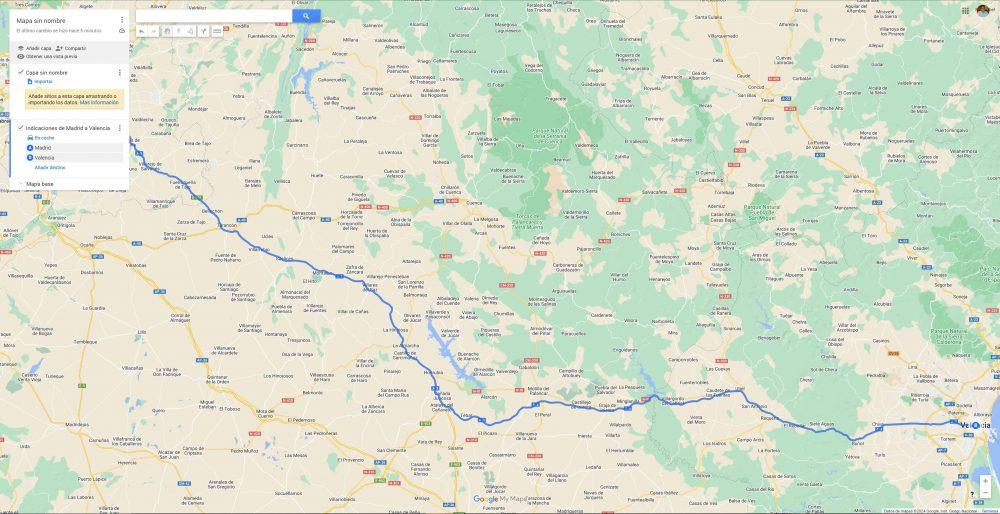
Cómo importar un mapa
También podremos importar un mapa que hayamos creado con anotaciones, áreas, rutas, etc. en Google Earth. Para generar un mapa podremos utilizar las herramientas de marcar un lugar concreto, definir un área, crear una ruta, agregar imágenes y añadir un recorrido nuevo. Entonces lo único que tenemos que hacer es situarnos en el lugar que queramos del mapa y agregar una marca de posición para posteriormente nombrar el lugar o cambiar el icono que sale, eso ya es a elección de cada uno. También podremos añadir enlaces, imágenes e incluso colores.
Seguidamente solo debemos definir el área con el botón derecho del ratón. Entonces definimos una trayectoria desde una ubicación que queramos hasta la marca de posición que tenemos, pudiendo modificar otra vez colores, marcas y demás. Todos estos cambios se guardan en «Mis Lugares» y lo único que debemos hacer es guardar el proyecto en formato KML.
Para que podamos importar este KML personalizado a Google Maps tan solo debemos abrir la aplicación y vamos a «Tus sitios«, menú que está a la izquierda. Seguidamente vamos a «Mapas» y hacemos clic en «Crear Mapa«. Ahora seleccionamos el fichero KML que hemos creado antes y lo importamos, para que así se cargue en Google Maps y este complemente sincronizado con nuestra cuenta de Google.
Cómo importar un mapa a WordPress
Cada vez son más los que hacen uso de WordPress para crear la página web de su negocio, y no es mala idea a la hora de indicar dónde está indicado este, colocar un Google Maps en lugar de simplemente escribir la dirección postal. En este caso hay 3 formas de hacerlo, y todas son muy sencillas:
Plugin de Google Maps para WordPress: La primera opción es la más lógica si estamos acostumbraos a trabajar con WordPress en la creación y edición de sitios webs. Si necesitamos una función para nuestro sitio, ¿Qué hacemos? Efectivamente, ir al buscador de Plugins a buscar qué nos ofrece WordPress. Y por suerte, hay un montón de opciones excelentes en cuanto a Plugins de Google Maps para nuestra web de WordPress. Por ejemplo: Plugin WP Google Maps (ahora conocido como WP Go Maps), o WD Google Maps.
En el caso de WP Go Maps, el plugin te permite integrar las localizaciones de Google Maps por medio de shortcodes de una manera muy sencilla. Se caracteriza por ser de uso muy sencillo, dado que no hay que hacer procesos complejos ni usar iFrames. Debes tener en cuenta que se encuentra disponible en dos versiones: la gratuita y una Pro. Con la gratis ya puedes crear mapas de Google con marcadores y todo tipo de elementos, pero la edición de pago habilita más funciones, como la inclusión de enlaces, fotos y otros contenidos que le aportan más valor al mapa. El precio de la versión Pro es de 39,99 dólares, pero es conveniente que primero pruebes la edición gratis del plugin, ya que contiene una gran cantidad de posibilidades y quizá no necesites pagar.
En el caso de Google Maps WD ocurre lo mismo que con el ejemplo anterior, hay disponible una versión gratis con el nombre completo de 10Web Map Builder for Google Maps, pero las funciones completas solo están disponibles en las versiones de pago, que van desde los 30 hasta los 60 dólares con periodos de suscripción de entre 6 meses y 1 año. Un aspecto positivo es que la versión gratuita habilita un buen número de funciones, no resultando, como en el caso anterior, una suscripción tan necesaria. Por ejemplo, se incluyen todo tipo de funciones, creación de mapas de forma ilimitada y los controles de dirección de Google Maps.
Por otro lado, si tenemos un problema con el espacio en nuestra web y queremos instalar algo más “ligero”, la mejor opción será el Widget de Google Maps. Si todavía no sabéis cómo instalar un Plugin, esta es la ruta a seguir:
- Accedemos al escritorio de WordPress con nuestro usuario y contraseña.
- Vamos a la pestaña Plugins y entramos en Añadir Nuevo.
- Le damos a Instalar y activamos el Plugin.
- Aparecerá una pantalla Mapas en nuestro Escritorio.
- Hacemos click en Mapas y seguimos las instrucciones.
Tu plantilla de WordPress: Hay temas de WordPress en los que puedes incluir mapas de Google Maps sin necesidad de instalar un Plugin, o agregar un código HTML a nuestra página web. La única pega es tendremos que buscar el tema que permita esta función, y a lo mejor no es el adecuado para lo que necesitamos. Además, esta función se encuentra normalmente sólo en temas Premium (de pago), pero seguro que cuando compramos un tema Premium no es sólo por la característica de ser compatible con los mapas de Google Maps.
Función Insertar de Google Maps: Si el uso de Plugins no es lo vuestro, otra opción es insertar el mapa de forma manual usando algún servicio que nos permita generar códigos de inserción para Google Maps, como por ejemplo Embed Google Maps, que además permite buscar direcciones a través de su interfaz.