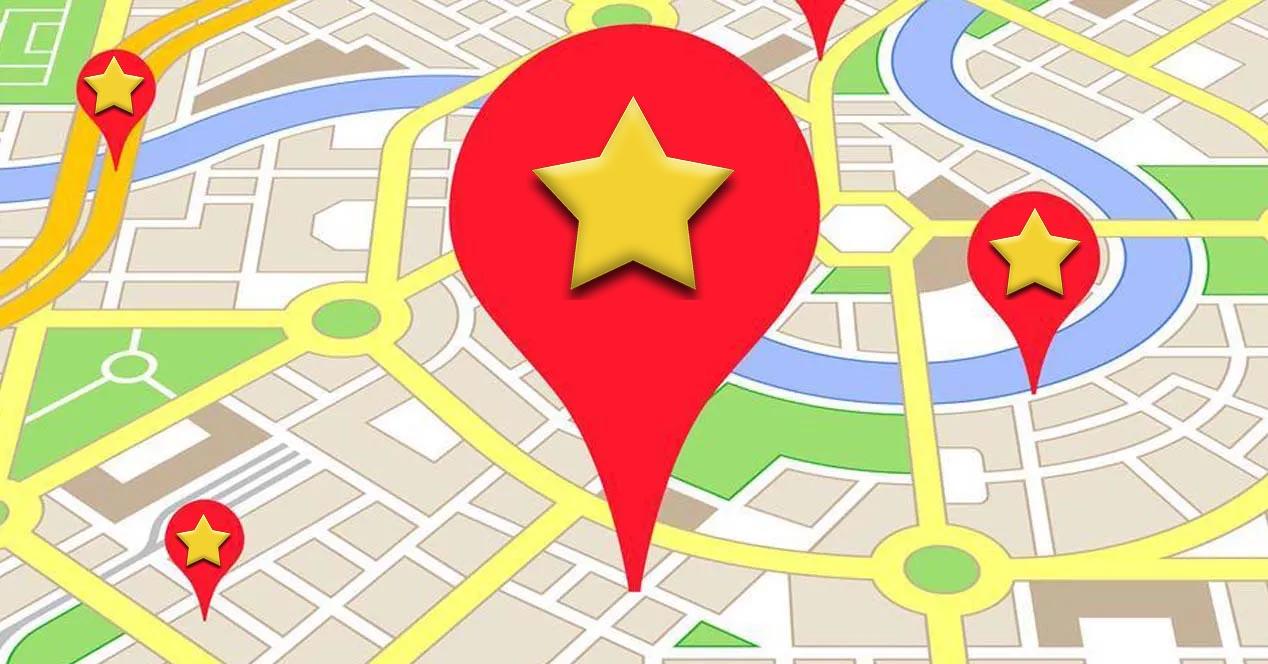Google Maps es uno de los servicios que el gigante buscador ofrece a todo el mundo de forma gratuita y que, además, es sin duda el más utilizado cuando queremos encontrar un lugar, una dirección o saber cómo llegar hasta un lugar concreto. Además, entre todas las funciones de esta popular herramienta, hay una que resulta bastante interesante y que quizás muchos usuarios aún no la están sacando partido. Nos referimos a la posiblidad de guardar tus sitios favoritos en Google Maps y así poder encontrarlos rápidamente desde cualquier dispositivo.
Seguro que, en más de una ocasión, hemos mirado en Google Maps dónde está o cómo llegar a un determinado sitio desde el ordenador y posteriormente lo tenemos que buscar de nuevo en el móvil para que nos ayude a llegar a esa ubicación. Sin embargo, el servicio de Google nos permite guardar nuestros sitios favoritos para encontrarlos posteriormente de forma más rápida, incluso desde otros dispositivos.
Pasos a seguir para guardar tus sitios favoritos en Google Maps
Para poder guardar sitios favoritos en Google Maps, lo primero que debemos hacer es comprobar que hemos iniciado sesión en nuestra cuenta de Google, independientemente si lo vamos a hacer desde el PC o el móvil. Si lo vamos a hacer desde nuestro móvil, entonces abrimos la app de Google Maps, buscamos el sitio en cuestión y una vez que nos lo encuentra la aplicación, tocamos sobre el nombre o la dirección del sitio y seleccionamos la opción Guardar. A continuación, se nos mostrarán las listas disponibles en donde tendremos la opción de indicar que queremos guardar ese sitio en favoritos.
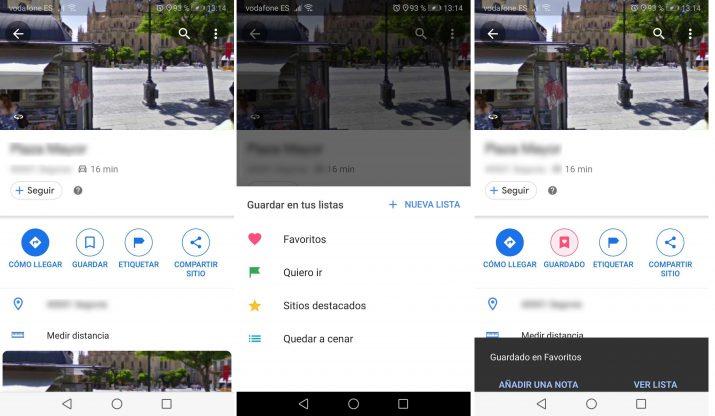
También podemos seleccionar el lugar que queremos guardar tocando un marcador o manteniendo la pulsación con el dedo sobre el lugar exacto en el mapa. A continuación, haremos lo mismo que hemos hecho si hemos hecho una búsqueda.
Si estamos en el ordenador, entonces vamos al sitio web de Google Maps, iniciamos sesión con nuestra cuenta de Google si no lo hemos hecho y buscamos el sitio que queremos guardar, o bien lo seleccionamos directamente sobre el mapa. A continuación, hacemos clic en Guardar y elegimos de nuevo la lista de favoritos.
Crear listas de favoritos
Puede ser interesante que tengas varias listas de favoritos para que puedas guardar de modo más ordenado lo que quieres. Por efecto, Google Maps ya tiene listas de sitios destacados, a los que quieres ir y de favoritos. Probablemente estés guardando todos en esta última lista, pero puedes personalizar la experiencia al máximo creando más. Así podrás adaptarlas a lo que estás buscando. Pueden ser tus favoritos, los de tu pareja, o categorizados. Hay muchas posibilidades, de hecho, además puedes crear listas privadas y otras públicas o colaborativas si quieres para compartir con otras personas si lo deseas.
Dicho esto, para crear una lista tendrás que entrar en el perfil de un sitio que quieres guardar en ella. Una vez que lo haces das a guardar y entrarás en una pantalla con tus listas. Si das al botón + Nueva lista, podrás crear una nueva, tanto en la web como móvil. Te aparecerá una nueva pantalla donde podrás describirla. Le podrás un nombre y descripción, con posibilidad de usar hashtags. Tendrás que elegir el tipo de lista que quieres y después finalizarás el proceso. Ya la tienes, cuando quieras podrás editarla o guardar lo que quieras en ella.
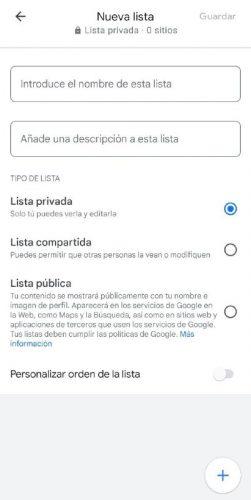
También puedes hacer esto mismo sin añadir un nuevo sitio accediendo a tus listas. Solo tendrás que entrar en Google Maps, dar a Guardado y te encontrarás en azul con un texto que pone Nueva lista. Harás lo que te hemos comentado anteriormente. Ya podrás guardar los sitios que quieras allí cuando te apetezca o necesites.
Recuerda que solo tú puedes encontrar tus sitios guardados, a menos que crees y compartas la lista de manera pública. Solo Google puede compartir anónimamente la información combinada de los sitios que han guardado sus usuarios, pero no es algo que relacionen contigo ni quiere decir que vayan a compartir tus listas con otras personas. Solo tú decides esto.
Cómo ver, buscar y obtener indicaciones para llegar un sitio guardado
Después de guardar un sitio en tus listas de favoritos de Google Maps, cuando queramos verlo desde la aplicación posteriormente, lo que tenemos que hacer es abrir la app de Google, tocar sobre el botón de menú que se muestra en la parte superior izquierda y navegar hasta la opción Tus sitios > Guardados y seleccionar la lista de favoritos.
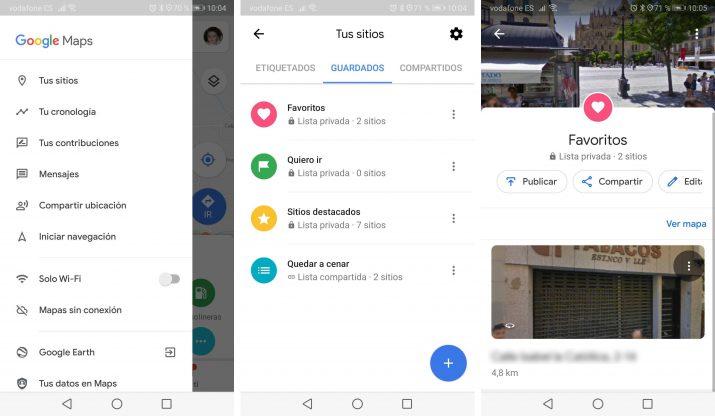
Para buscar un sitio guardado entre tus favoritos en Google Maps, abrimos la app, tocamos sobre el cuadrado de búsqueda que aparece en la parte superior y comenzamos a escribir el nombre del sitio guardado. Cuando nos aparezca la sugerencia de búsqueda del sitio tocamos sobre ella y directamente nos llevará a ese sitio.
Si lo que queremos es obtener las indicaciones oportunas para llegar a uno de los sitios guardados, abrimos la aplicación y tocamos sobre la opción Ir que nos aparece dentro de un icono redondo en color azul. A continuación, deslizamos con el dedo sobre la pantalla para desplazamos hacia abajo y ahí encontraremos los sitios guardados recientemente. Por lo tanto, lo único que nos queda es tocar sobre el sito que queramos para que Google Maps comience a darnos las indicaciones oportunas para llegar hasta allí.
Pasos a seguir para borrar alguno de los sitios guardados como favoritos en Google Maps
Para eliminar alguno de los sitios guardados como favoritos en Google Maps, abrimos la app y nos vamos hasta la opción Tus sitios > Guardados desde el menú principal. A continuación, seleccionamos la lista de favoritos, buscamos el sitio en cuestión que queremos eliminar y tocamos sobre el botón Editar que muestra el icono de un lápiz.
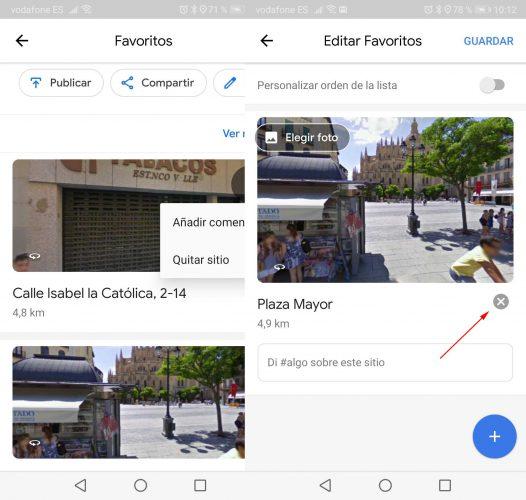
Por último, tocamos sobre la opción eliminar, icono con el aspa que se muestra junto al sitio, o bien elegimos la opción Quitar sitio desde el botón de menú, icono de los tres puntos, que aparece junto a cada sitio guardado. De cualquier forma, veremos como el sitio será eliminado de nuestra lista si todo ha ido correctamente.
Añadir el buscador de Google Maps en Google Chrome
El navegador de Google es el más utilizado por los usuarios de todo el mundo en el escritorio, pero, además, Google Maps es el servicio de mapas al que más gente recurre cuando quiere buscar un lugar, establecimiento o dirección para saber su ubicación o cómo llegar. Por eso, vamos a mostrar cómo añadir el buscador de Google Maps a Chrome y poder realizar búsquedas en Maps de forma más cómoda y rápida.
Para ello, lo primero que tenemos que hacer es abrir una ventana del navegador Google Chrome y desde el botón de menú acceder a la configuración. Una vez ahí, buscamos la sección Motor de búsqueda y entramos en la opción Administrar motores de búsqueda.
Ahí encontraremos algunos de los motores de búsqueda que tengamos dados de alta en Google Chrome y el botón Añadir, que es el que tenemos que pulsar para añadir el de Google Maps. Esto nos abrirá una nueva ventana donde lo primero que tenemos que indicar es el nombre que queremos dar al buscador, a continuación, la Palabra clave, que en este caso es la que tendremos que utilizar para realizar las búsquedas (por ejemplo, «maps») y por último, la URL, donde debemos escribir https://www.google.com/maps/place/%s.
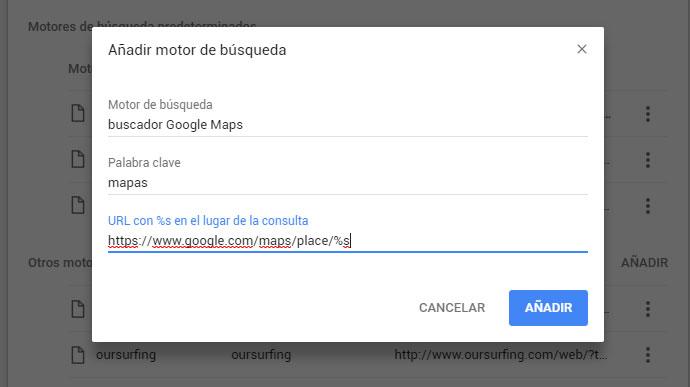
Una vez hecho esto, guardamos el motor de búsqueda y ahora sólo tenemos que ir a la barra de direcciones de Google Chrome para poder hacer búsquedas en Google Maps. Tan sólo tenemos que escribir la palabra clave especificada, pulsar sobre la tecla de espacio y a continuación realizar la búsqueda que queramos. Automáticamente veremos los resultados en Google Maps.
Pero todavía podemos ir un poco más allá, ya que también podemos añadir un motor de búsqueda en Google Chrome que nos permita calcular la ruta desde nuestra casa a la dirección que indiquemos en la barra de direcciones del navegador. Para ello, repetimos los mismos pasos que indicamos anteriormente para añadir un nuevo motor de búsqueda de Google Maps en Chrome, pero en este caso elegimos otro nombre, otra palabra clave y en el campo URL tendremos que indicar lo siguiente, http://maps.google.com/maps?f=d&source=s_d&saddr=DIRECCIONCASA&daddr=%s. Donde DIRECCIONCASA lo tenemos que sustituir por la dirección de salida de nuestras rutas.
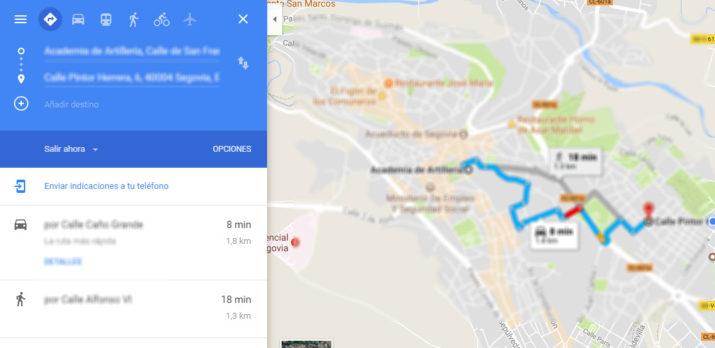
Importante tener en cuenta que para añadir espacios en blanco tenemos que usar el símbolo «+». Por lo tanto, si la dirección de partida de nuestras rutas es la Calle Juan Carlos I, tendremos que indicar la siguiente URL, http://maps.google.com/maps?f=d&source=s_d&saddr=calle+juan+carlos+I&daddr=%s.
Ahora, basta con ir a Chrome, escribir la palabra clave, pulsar la tecla de espacio, escribir la dirección de destino y pulsar Enter. Automáticamente, se nos mostrará la ruta a seguir para ir de nuestra casa a la dirección indicada, pudiendo elegir cómo vamos a realizar la ruta y cada una de las indicaciones a seguir.