Enviar emails por Gmail es algo que hacemos casi cada día, tanto para ocio como para trabajo, para reclamar algo que no te ha llegado o para enviar unas fotografías. Pero más allá de enviar correos electrónicos en Gmail de la forma de siempre, hay algunos trucos y consejos que quizá no saben y que harán que sea más fácil.
Escribir correos
Redactar el contenido, añadir emojis o crear un acceso directo que nos permita abrir una ventana de redacción de nuevo correo automáticamente con un enlace.
Redactar correos en Gmail
Redactar correos en Gmail es muy sencillo desde cualquier dispositivo. Desde el navegador, simplemente debes ir al “+” que encontramos en la esquina izquierda de la pantalla y se abrirá la ventana de mensaje nuevo que podremos rellenar.
Puedes elegir para quién en “para” donde tendrás que rellenar el destinatario. Aunque también puedes añadir a otras personas con copia o con copia oculta (el destinatario no sabrá que le has enviado una copia) simplemente con tocas sobre los botones de Cc y CCO de la parte derecha de la ventana de mensajes. También podemos añadir asunto o cuerpo de texto o elegir alguna de las opciones de la parte inferior de la pantalla donde podremos adjuntar archivos, incluir enlaces, enviar fotografías o incluso tocar sobre los tres puntos de la esquina inferior derecha para comprobar la ortografía si quieres asegurarte que todo se ha escrito bien.
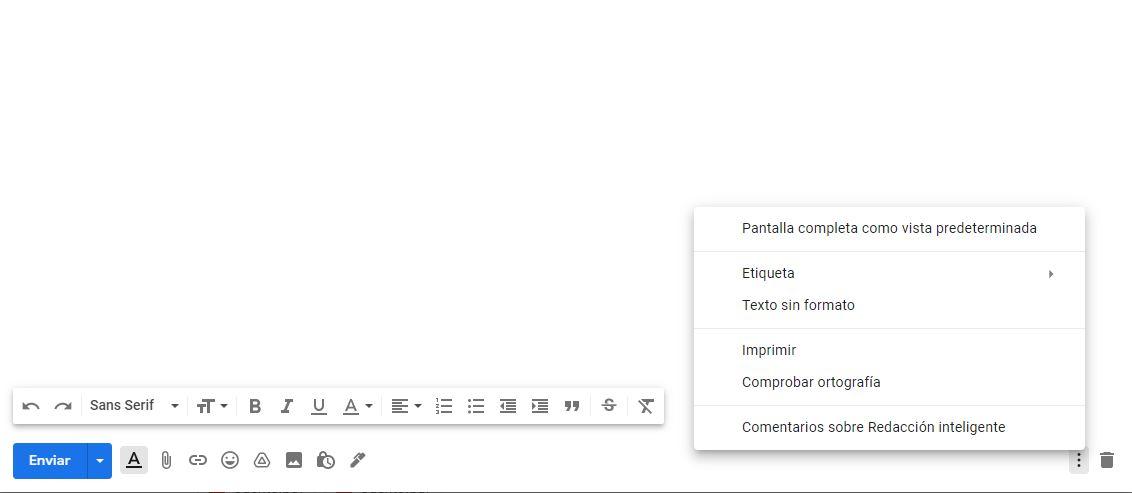
Escribir en un solo clic
Si quieres enviar los correos rápidamente hay una forma de hacerlo sin necesidad de tener abierto Gmail en el navegador. Podemos acceder a la ventana donde escribiremos el cuerpo de texto y enviaremos un nuevo mensaje. Eso sí, debemos tener la cuenta de Google iniciada en nuestro navegador y guardada la sesión para que nos lleve hasta la página correspondiente cuando hagamos el truco.
Simplemente debes ir a la web https://mail.google.com/mail/?view=cm&fs=1&tf=1 y se nos abrirá el menú para enviar mensajes en pantalla completa. Simplemente debes guardar esta página siempre a mano o incluso tenerla como marcadores en la barra del navegador. Bastará con hacer clic para que nos lleve a la redacción de un mensaje sin necesidad de ir a Gmail y después tocar en el botón de creación del correo, por ejemplo.
Otra opción interesante es que podremos crear un acceso directo para correos con el destinatario que escojamos. Al pulsar sobre el enlace estarían ya los campos de destinatario rellenados e incluso podemos tener guardado el asunto del mensaje o el texto del mensaje. Esto nos permitiría enviar un email que tenemos que mandar de forma periódica y cuyo contenido siempre es el mismo, por ejemplo.
Solo tenemos que crear la dirección siguiendo un esquema:
https://mail.google.com/mail/?view=cm&fs=1&to=direccion@dominio.com&su=Asunto&body=cuerpo%20mensaje&bcc=direccionencopia@dominio.com.
&to= -> Ahí podemos añadir las direcciones de correo de los destinatarios del mensaje. Si son varios, los tenemos que separar por comas.
&cc= -> Direcciones de correo para añadir con copia en el mensaje.
&bcc= -> Direcciones de correo para añadir con copia oculta en el mensaje.
&su= -> Asunto del mensaje.
&body= -> Texto del mensaje.
Eso sí, hay que tener en cuenta que en los textos, debemos usar el «%20» cuando queramos añadir un carácter en blanco.
Si necesitamos enviar mensajes de correo a determinados contactos de manera frecuente, podemos componer la url que incluye sus direcciones y guardarlo en favoritos para poder enviarles un correo de forma rápida desde el navegador sin necesidad de abrir Gmail, indicar que queremos redactar un nuevo mensaje e ir añadiendo las direcciones de los destinatarios en cada campo, asunto, mensaje, etc.
Mencionar a alguien en un mensaje
Lo podemos hacer en cualquier red social y también en emails. Puedes mencionar contactos en tus correos para que otros puedan contactar con ellos o incluso para añadir automáticamente direcciones de contacto entre los destinatarios del mensaje de correo. Solo puedes mencionarlos mientras escribes el correo y la forma de hacerlo es similar a hacerlo en comentarios en Instagram, en Twitter o en Facebook cuando creas una nueva publicación. Es decir, cuando escribimos un nuevo mensaje de correo o una respuesta a alguno de los mensajes recibidos, en el nuevo Gmail vamos a poder escribir el símbolo @ seguido del nombre del contacto.
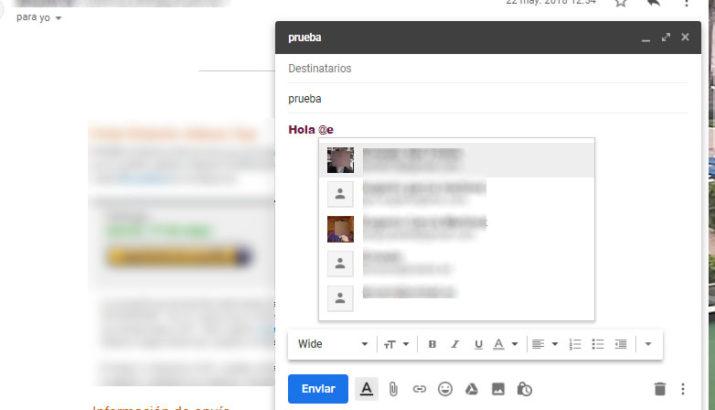
Para que esta tarea sea más fácil, al escribir @, Gmail nos mostrará un listado de contactos para que según vayamos escribiendo podamos elegir el contacto al que queremos mencionar. Esta mención, aparecerá como un enlace dentro del mensaje de correo, que al hacer clic sobre él, hará que se abra una ventana de nuevo mensaje para enviar un correo a esa persona. Es decir, si alguno de los que recibe el mensaje donde se menciona a alguien hace clic sobre la mención, automáticamente se le abrirá una ventana para redactar un nuevo mensaje de correo en Gmail para esa persona.
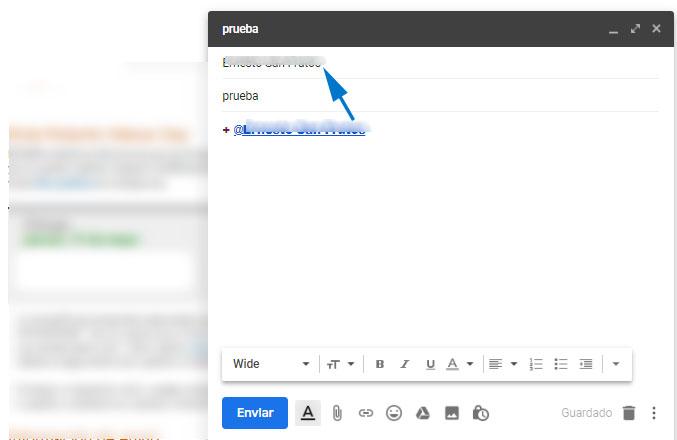
Además, hay otra forma de sacarle más partido a esta nueva característica de Gmail, ya que si antes del símbolo @ escribimos el signo + y posteriormente escribimos o elegimos un contacto, éste se añadirá automáticamente como dirección en copia de nuestro mensaje. Es decir, si escribimos + @nombrecontacto en el cuerpo de un nuevo mensaje de correo o una respuesta, podremos comprobar cómo de forma automática, la dirección de correo del contacto mencionado se añade automáticamente como destinatario de nuestro mensaje.
Usar emojis y personalizar
Más allá de escribir el cuerpo de texto de un email, podemos personalizarlo con emojis. Enviar emojis es muy sencillo y podemos hacerlo sin instalar nada más. Simplemente toca sobre el botón “+” en Gmail para crear un nuevo correo electrónico. En la barra de la parte inferior de la pantalla toca sobre el icono de la cara sonriente y se abrirá un menú desplegable donde podrás buscar emojis.
Puedes ir categoría a categoría buscando emojis o puedes usar el buscador para encontrar algo concreto como iconos de música, por ejemplo. Aparecerán todos los resultados relacionados con la búsqueda que has tecleado y podrás añadirlos al email en el cuerpo de texto de la misma manera que enviamos un WhatsApp.
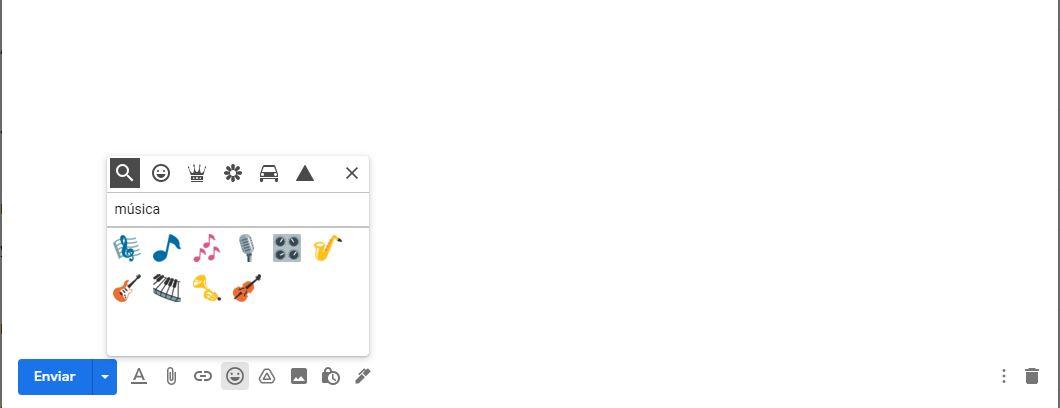
Añadir firmas
- Abre los ajustes de Gmail
- Ve a Configuración
- Abre “General”
- Busca la opción de firma
- Toca en “Crear”, como ves en la imagen
Aquí tendrás que rellenar los detalles de la firma. Dale un nombre y añade el texto que quieras. Puedes personalizar cambiando la letra, el color. Puedes añadir negritas, añadir imágenes o añadir algún enlace.
Repite el proceso tantas veces como quieras para añadir varias firmas. En la parte de abajo puedes elegir qué firma se añade a los correos enviados o creados desde cero o para las respuestas o reenvíos. Puedes crear las que quieras o eliminarlas cuando no te guste.
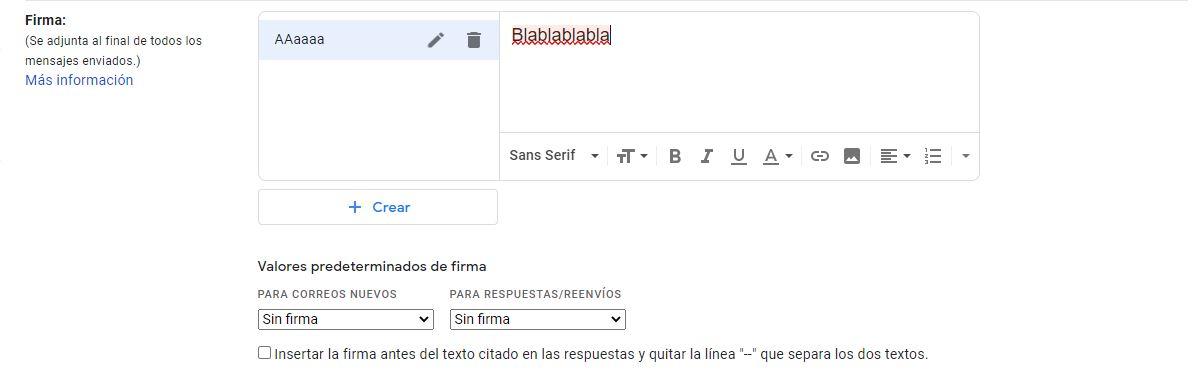
Firmar documentos desde Gmail
Aquí no añadiremos una firma al correo sino que la idea es firmar el documento desde Gmail. Podemos firmar el documento en Gmail directamente desde el correo. Para firmar cualquier documento que recibamos a través de nuestro correo de Gmail, únicamente tenemos que hacer clic sobre el icono de la extensión que nos aparece junto a la barra de direcciones del navegador o al archivo adjunto y una vez tengamos el cursor sobre el sitio del documento que tenemos que firmar, entonces ya podremos seleccionar la opción firma e incluir la nuestra.
Para hacerlo, hace falta usar Docusign que es un complemento para el navegador de Chrome. Es una extensión gratuita que podemos añadir al navegador y que hace falta que estemos registrados para poder usarla. Puedes crear una cuenta gratuita con la que configurar la firma y el estilo.
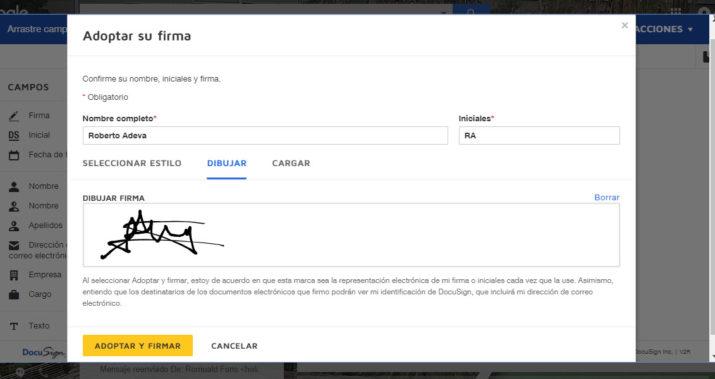
Además de poder firmar documentos sin tener que salir de la bandeja de entrada de Gmail, la firma introducida a través de DocuSign es totalmente válida, ya que cumple con todos los requisitos para que sea válida de igual forma que si lo hubiesemos escrito directamente en el papel. Y es que DocuSign cuenta con un sistema de cifrado que hace que nuestra firma se introduzca en el documento de forma totalmente segura.
Programar
Puedes programar cuándo se envía un correo electrónico y no necesariamente enviarlo en ese momento. Simplemente debes configurar la hora a la que quieres que se mande si no quieres redactarlo por la mañana, pero tampoco te parece normal enviar un email a las doce de la noche, por ejemplo. Solo puedes tener hasta 100 correos electrónicos programados a la vez.
Para programar un correo no debes descargarte nada especial, aunque hay extensiones específicas, pero Gmail te deja hacerlo por defecto. Redacta el correo como haces siempre pero toca en la flecha del botón azul de enviar en lugar del botón de enviar en sí.
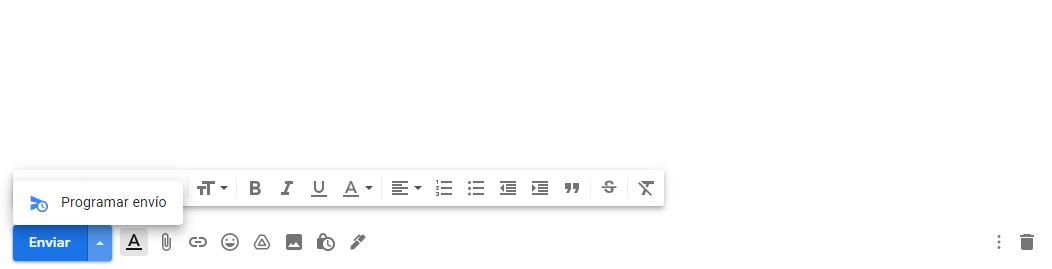
Prueba con un correo sin importancia por si te equivocas con este botón. Abre el desplegable y verás varias opciones por defecto:
- Mañana por la mañana (ocho de la mañana)
- Mañana por la tarde (una de la tarde)
- El lunes por la mañana (ocho de la mañana)
Pero en la parte inferior puedes tocar sobre “Elegir fecha y hora”. Abre esta opción y escoge el día exacto y la hora a la que quieres que se mande. Confirma con “programar envío”.
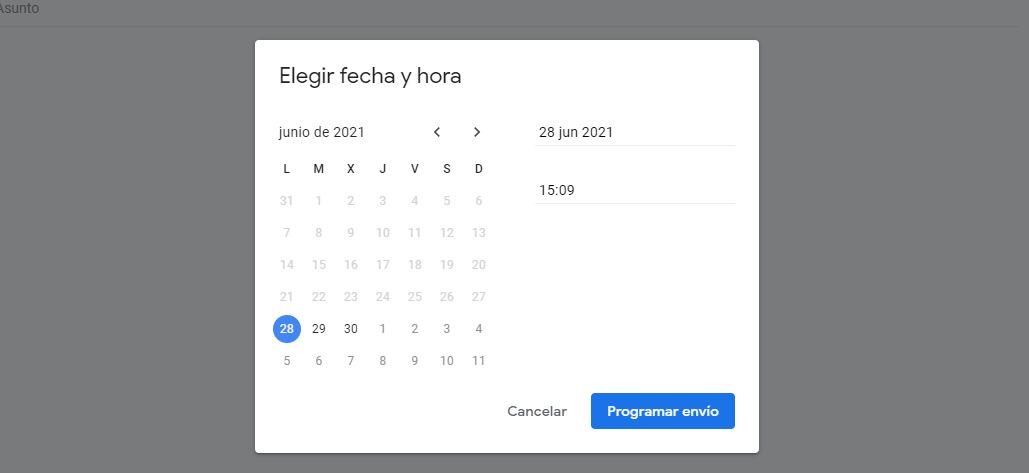
Revisar y configurar antes de enviar
Más allá de personalizar o programar nuestro correo, hay otras funciones que nos permiten revisarlo antes de enviar o cancelar el envío antes de que se mande.
Vista previa
Se trata de una función que está disponible dentro de la propia configuración de Gmail pero que quizás muchos usuarios desconocen de su existencia a pesar de lo útil que puede llegar a ser. De esta forma, vas a poder ver una vista previa de tus mensajes de Gmail justo al lado de la lista de correos de tu bandeja de entrada. Por lo tanto, es posible leer y ver cada uno de los mensajes de Gmail sin tener que abrirlos en una ventana completa y sin perder de vista la lista de mensajes de correos.
Lo primero que tenemos que hacer es habilitarlo desde ajustes de Gmail.
- Abre Gmail
- Ve a la esquina superior derecha
- Toca sobre el icono del engranaje
- Abre la opción “Abrir todos los ajustes”
- Ve a la sección “Recibidos”
- Busca “Habilitar el panel de lectura”
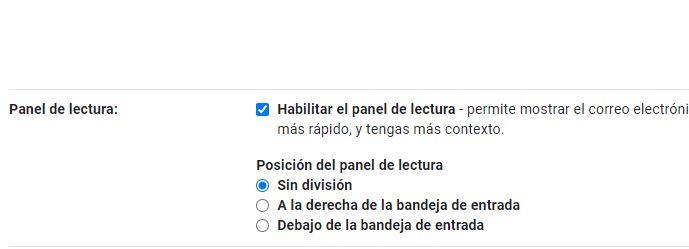
Como explica el propio Google, esto permite “mostrar el correo electrónico justo al lado de tu lista de conversaciones para que puedas leer y escribir correos más rápido, y tengas más contexto”. Tendrás que elegir dónde quieres que se vea la vista previa:
- Sin división
- A la derecha de la bandeja de entrada
- Debajo de la bandeja de entrada
Cuando hayas elegido, ve al final de la página y toca e “Guardar cambios”. Desde ese momento, podrás ver la vista previa de un email recibido o enviado sin perder de vista la bandeja de entrada por lo que podrás ir revisando todos los correos uno a uno.
Cancelar el envío de un mensaje
Puedes cancelar el envío de un mensaje en Gmail durante cinco segundos por defecto aunque puedes ampliar este periodo siguiendo los consejos del próximo apartado. Durante un tiempo concreto, Google nos permite tocar en el botón “Deshacer” para cancelar el envío y evitar que el correo se mande.
Si tocamos sobre esta opción antes que desaparezca, el mensaje que acabamos de enviar será cancelado y no llegará a los destinatarios del mismo. Una vez que pulsemos en el botón Deshacer, veremos cómo en la barra inferior, en la parte izquierda se nos muestra el texto Deshaciendo… lo que indica que hemos pulsado a tiempo y el correo está siendo borrado.
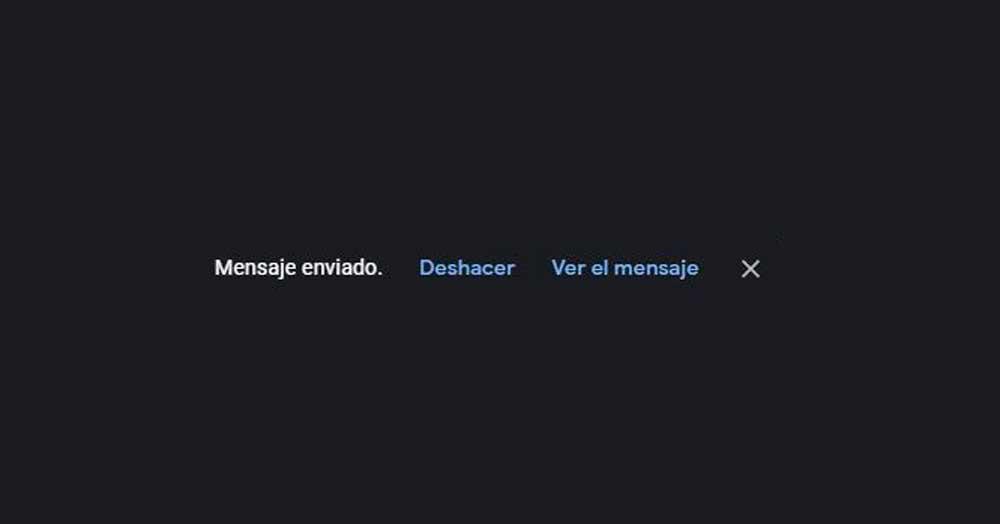
Ampliar el plazo de tiempo disponible para cancelar
Si quieres ampliar el tiempo que se puede cancelar el mensaje, puedes hacerlo. Cuando enviamos un email tenemos cinco segundos máximos para marcar el botón “Deshacer”. el servicio de correo electrónico de Google ofrece por defecto un máximo de 5 segundos para cancelar el envío de un mensaje de correo. Un tiempo que aunque en ciertas ocasiones puede ser suficiente para darnos cuenta de que nos hemos equivocado, pero también puede ser demasiado poco en otras muchas ocasiones y es por eso por lo que podemos ampliar los segundos que tenemos hasta decidir cancelar el mensaje.
- Abrimos nuestra cuenta de Gmail
- Vamos al botón del engranaje en la esquina derecha
- Ve a la pestaña o apartado General
- Busca “Deshacer el envío” y “Periodo de cancelación de envío”
- Abre el desplegable
- Verás varias opciones diferentes
- Cinco segundos
- Diez segundos
- Veinte segundos
- Treinta segundos
- Elige la opción que quieras
- Haz scroll hasta el final de la página
- Confirma con “Guardar cambios”

Cada una de estas opciones indica el tiempo que tendremos para poder cancelar el envío de un mensaje de correo electrónico en Gmail después de haber pulsado sobre el botón Enviar. A partir de ese momento, después de pulsar sobre el botón Enviar mensaje, veremos cómo nos aparece la opción de Deshacer el envío en la parte inferior izquierda de la interfaz de Gmail. Si pulsamos sobre ella antes de que transcurran los segundos que hemos configurado, el envío del mensaje será cancelado.
Compartir o enviar documentos de Google Docs
Aunque hoy en día hay muchas herramientas y servicios online que nos permiten compartir y enviar archivos a quién queramos, es sin duda el correo electrónico lo más usado todavía para enviar o compartir archivos. Eso sí, cada vez son más los usuarios que usan algunos servicios como Google Docs, para tener sus documentos siempre a mano, estén donde estén. Por lo tanto, vamos a mostrar a continuación, cómo compartir o enviar documentos de Google Docs por correo electrónico.
Hay distintas formas de compartir o enviar documentos, además de abrir un chat en Google Docs. Vamos a mostrar cómo hacerlo con cada una de ellas paso a paso. La primera es enviando una invitación para ver el documento en Google Docs. Para ello, abrimos el documento de Google que queremos compartir y pulsamos sobre el botó Compartir que aparece en la parte superior derecha de la ventana, justo debajo de nuestro nombre de usuario de Google.
Esto nos abrirá una ventana de diálogo donde tenemos que indicar la dirección de correo de los destinatarios y una vez hecho eso, sólo nos queda pulsar sobre Enviar. De esta forma, cada destinatario recibirá un correo con la invitación para ver el documento de Google Docs.
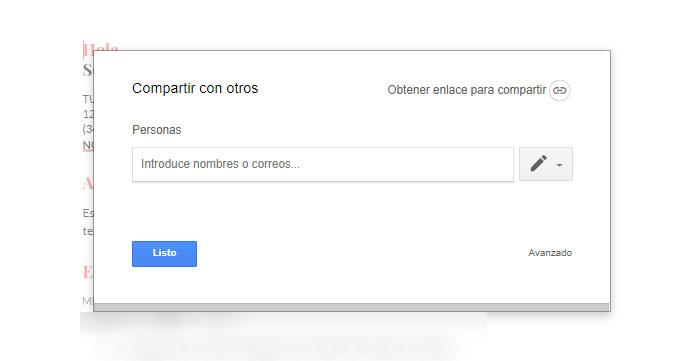
Otra manera es copiar directamente el enlace al documento de Google Docs en el cuerpo de nuestro mensaje de correo electrónico. Por lo tanto, pulsamos nuevamente sobre el botón compartir y ahora, en la ventana de diálogo, en lugar de indicar las direcciones de los destinatarios, pulsamos sobre la opción Obtener enlace para compartir que aparece arriba a la derecha. Ajora ya podemos copiarlo y pegarlo en el cuerpo del mensaje de correo junto al texto que queramos enviar.
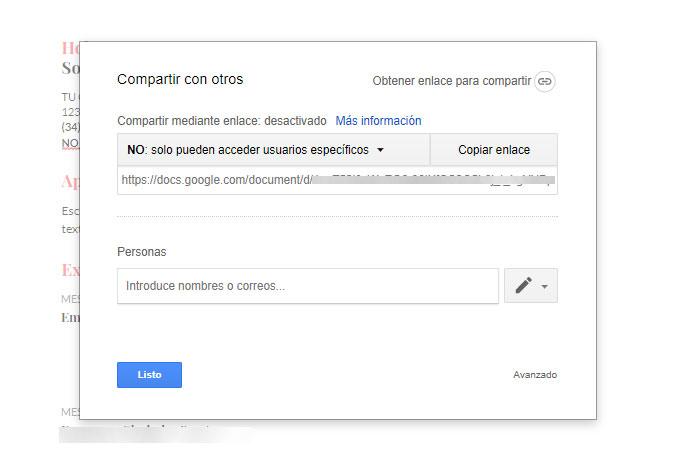
También lo podemos enviar como un archivo adjunto a nuestro mensaje de correo. Algo que podemos hace directamente desde Google Docs. Para ello, vamos a la opción de menú Archivo > Enviar por correo electrónico como documento adjunto. Esto nos abrirá una nueva ventana en la que podemos indicar el formato en el que queremos enviar el documento, PDF, Word, texto enriquecido, HTML, texto normal u Open Document, las direcciones de correo de los destinatarios, el asunto del mensaje y el mensaje.
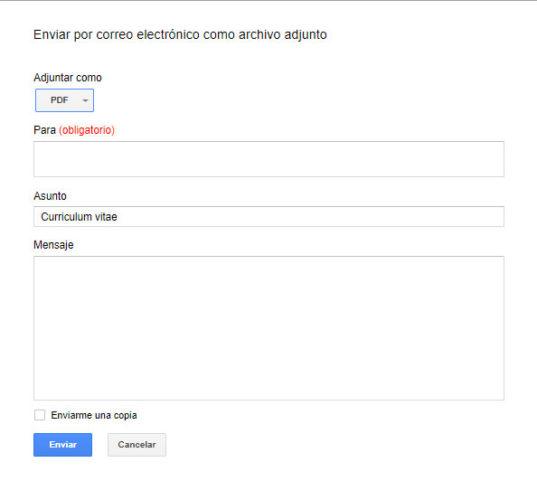
Y, por último, también podemos pegar todo el texto de un documento en el cuerpo del mensaje de correo. Para hacer esto, seguimos los mismos pasos que en el caso anterior, pero a la hora de elegir el formato del archivo, seleccionamos la opción Pegar el elemento en el correo electrónico.
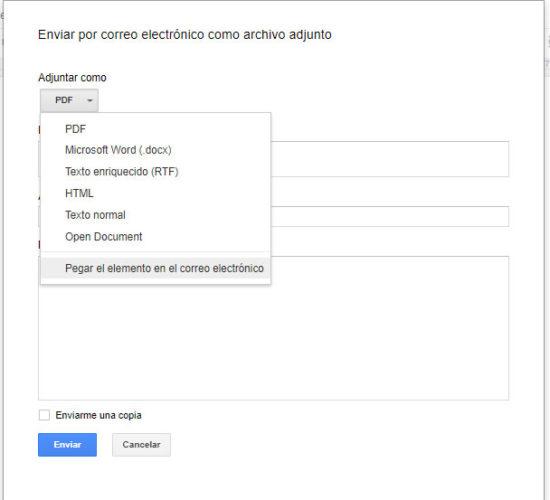
Enviar correos en Gmail con la voz desde tu móvil Android
Para poder enviar correos en Gmail desde el móvil con tu voz no va a ser necesario instalar ninguna aplicación de terceros, ya que, si contamos con la app de correo, podremos ayudarnos en el asistente de Google para poder enviar mensajes de correo de esta manera tan cómoda sin mayor problema.
Por lo tanto, en el momento que queramos dictar un nuevo mensaje de correo en Gmail, lo primero que tenemos que hacer es coger nuestro teléfono móvil activar el asistente de voz de Google diciendo OK Google o pulsar sobre el botón central de nuestro teléfono desde la página de inicio. Ahora, decimos «mandar correo» y automáticamente el asistente nos preguntará a quién queremos enviar el correo. Lo siguiente será decir el nombre de nuestro contacto y en caso de que tengamos varios contactos con el mismo nombre nos mostrará una lista con las coincidencias para que elijamos nuestro destinatario.
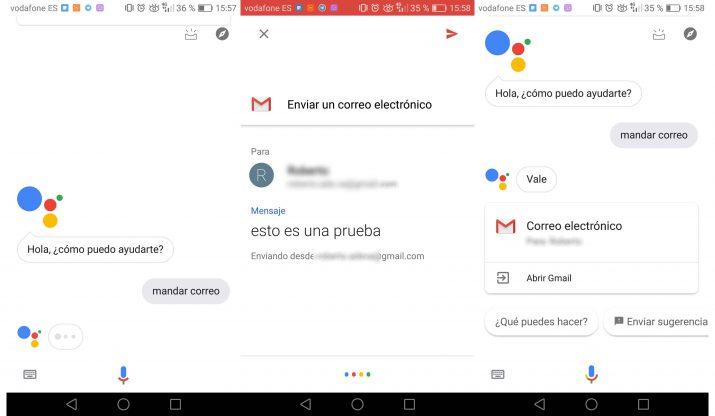
A continuación, ya podemos dictar nuestro mensaje de correo y una vez que hemos terminado, el asistente nos preguntará si lo queremos enviar. Antes de nada, podemos leerlo para comprobar que todo se ha escrito correctamente y si es así, confirmar diciendo Sí para que se envíe automáticamente. En caso contrario, basta con decir No y el envío será cancelado. De esta manera, podremos enviar mensajes de correo en Gmail desde tu móvil Android sin tener que escribir nada a mano, simplemente dictando el mensaje con tu voz.
BONUS: envía un correo desde la línea de comandos
Lo primero que tenemos que hacer es abrir la herramienta Windows PowerShell, algo que podemos hacer escribiendo su nombre en la caja de texto de la barra de tareas o bien desde el menú Inicio de Windows 10. Una vez estemos frente a la línea de comandos de PowerShell, antes de ejecutar nada, lo que tenemos que hacer es preparar los comandos que vamos a lanzar. A continuación, dejamos una plantilla para que cada uno la configure con su dirección de correo, la de los destinatarios, su servicio de correo electrónico, etc.
$From = "tudirecciondecorreo@gmail.com" $To = "direcciondedestino@dominio.com" $Cc = "direccionconcopia@dominio.com" $Attachment = "C:usersUsernameDocumentsnombrearchivo.extension" $Subject = "Asunto del mensaje" $Body = "Texto del mensaje" $SMTPServer = "smtp.gmail.com" $SMTPPort = "587" Send-MailMessage -From $From -to $To -Cc $Cc -Subject $Subject -Body $Body -SmtpServer $SMTPServer -port $SMTPPort -UseSsl -Credential (Get-Credential) -Attachments $Attachment –DeliveryNotificationOption OnSuccess
Las líneas que comienzan con el símbolo del dólar son la declaración de variables, puede que no necesitemos todas, como la de CC o Attachment, mientras que es el comando Send-MailMessage el que se encarga de enviar nuestro mensaje de correo desde la línea de comandos.
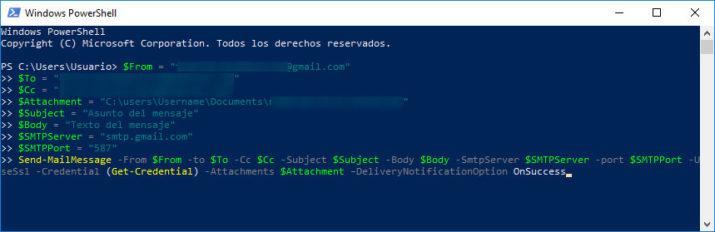
Todas las variables las tenemos que personalizar según nuestro mensaje de correo y el servicio que utilicemos. En el ejemplo se está utilizando el servicio de Gmail, pero la variable SMTPServer deberá llevar el servicio que usemos para nuestro correo. Podemos buscar esa información si no la sabemos, pero, por ejemplo, si usamos Yahoo será smtp.mail.yahoo.com por el puerto 465, mientras que si usamos Outlook entonces sería smtp-mail.outlook.com por el puerto 587.
Los parámetros -UseSsl y -DeliveryNotificationOption OnSuccess son opcionales, pero nos permiten asegurarnos que la dirección de correo sea segura y si queremos recibir confirmación de que el mensaje de correo se ha enviado correctamente.
En cuanto tengamos todas las variables y el comando debidamente configurado, podemos pegarlo en la línea de comandos de PowerShell y ejecutarlo. Nada más pulsar Enter, se nos solicitará el nombre de usuario y contraseña para que el envío se pueda realizar correctamente.

