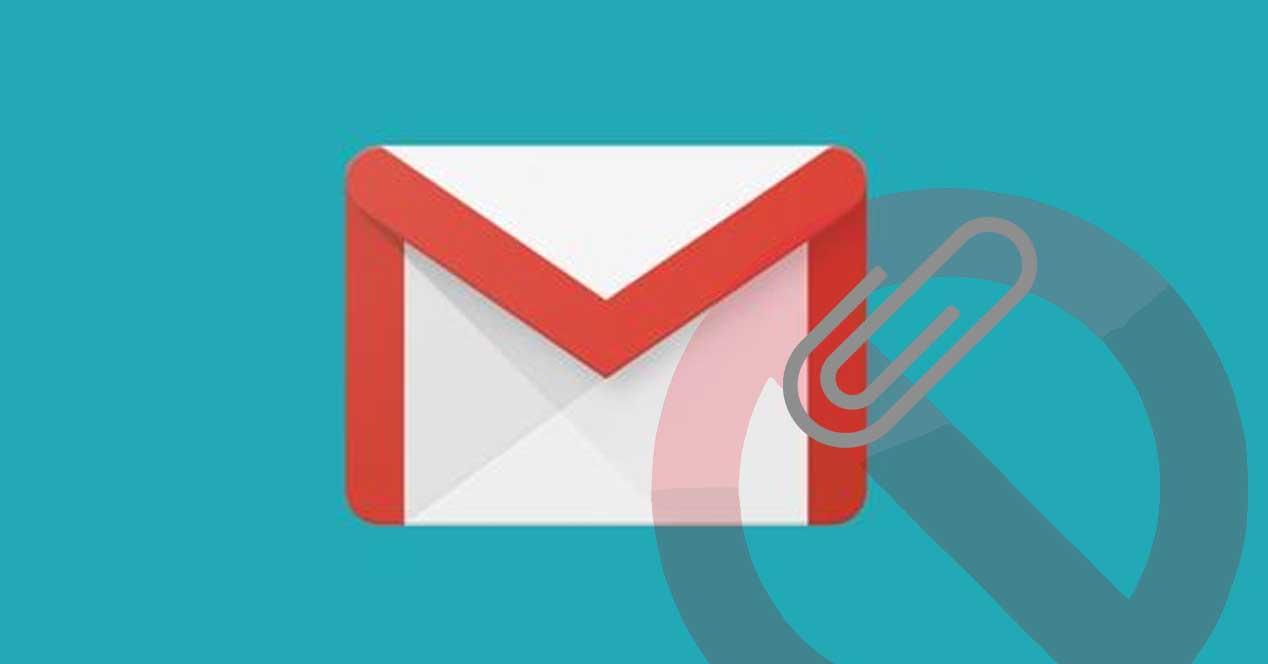Gmail es sin duda uno de los servicios de correo electrónico más utilizado en todo el mundo. Además de que Google lo ofrece de forma totalmente gratuita, cuenta tanto con su versión web como su app para que podamos tener siempre el correo a mano. También cuenta con interesantes funciones, espacio de almacenamiento y opciones de seguridad. Una de ellas es la de intentar detectar cualquier correo que pueda ser peligroso y nos pueda infectar con algún virus o malware. Sin embargo, es una función que en ocasiones nos puede causar algún problema. A continuación, vamos a mostrar cómo descargar un archivo adjunto en Gmail a pesar de que el propio servicio nos desactive o bloquee esta opción.
Seguro que en alguna ocasión has intentado enviar un archivo adjunto en Gmail pero el propio servicio no te lo ha permitido. Y es que Gmail, evita que se puedan enviar archivos de determinados tipos para evitar que se pueda propagar fácilmente virus o malware. No obstante, esto no quita que en algún momento recibamos algún correo que lleva un fichero adjunto que para Gmail es sospechoso y queramos descargar de todas formas.
En el caso en el que recibamos un archivo adjunto en Gmail que haya sido bloqueada su descarga, el servicio nos mostrará un mensaje indicando que el archivo es potencialmente peligroso y la descarga del archivo se encuentra desactivada. Esto va a hacer que no podamos descargar el archivo adjunto en Gmail, sin embargo, puede que a pesar de poder ser peligroso, venga de alguno de nuestros contactos de confianza y queramos proceder a su descarga en cualquier caso.
Revisa la carpeta de SPAM
Parece algo absurdo y obvio pero si Gmail considera que un correo electrónico es peligroso o inadecuado, lo enviará automáticamente a spam. Ten en cuenta que es habitual que aquí nos lleguen todo tipo de mensajes y no solo los que realmente son spam. Puede que haya confirmaciones de compra, notificaciones de facturas… O incluso mensajes que has marcado como spam previamente al destinatario de forma involuntaria. Por eso debes revisar esta bandeja habitualmente. Al menos, una vez a la semana o cada dos semanas. Ten en cuenta que los mensajes que lleven más de 30 días en spam se eliminan automáticamente así que es posible que se te pase algo importante si no revisas la carpeta con asiduidad.
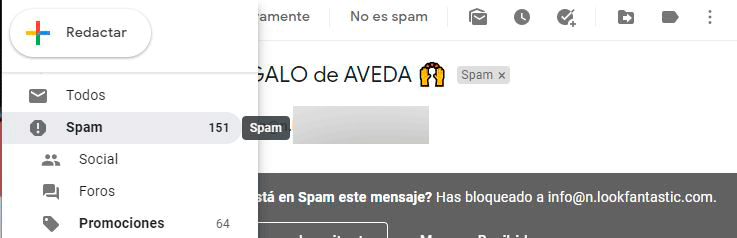
Basta con ir al menú de la parte izquierda de la pantalla en Gmail si utilizas la versión web y encontrarás “SPAM”. Automáticamente se abrirá la bandeja en pantalla y verás todos los correos sin leer. Abre el que consideres que te interese pero ten especial cuidado con descargar archivos sospechosos o de remitentes que no sabes quiénes son ya que podrían ser una perfecta entrada de malware en tu ordenador. Una vez abierto el correo, verás que en la parte superior hay un mensaje con fondo gris: “¿Por qué está en Spam este mensaje?”. Puede haber varias respuestas posibles. Por ejemplo, que mensajes de ese remitente hayan sido marcados como spam de forma frecuente. También puede ser que tú hayas bloqueado el remitente porque envía continuamente publicidad y no puedes dar de baja el newsletter.

Sea como sea, llegados a este punto, puedes decidir si lo eliminas o ese correo no es spam. E el primer caso, podemos tocar sobre los tres puntos de la esquina superior derecha y elegir “Eliminar mensaje” en el menú. En la banda superior, con fondo gris, encontraremos dos opciones: “Desbloquear al remitente” y “Mover a recibidos”. Si quieres tener ese mensaje o correo electrónico en tu bandeja habitual basta con moverlo a recibidos y decir que no es spam.
Descargar el email y usar otro cliente
Pues bien, para ello vamos a tener que seguir los pasos que mostramos a continuación. Lo primero de todo será contar con un cliente de correo instalado en nuestro ordenador. Si tienes Windows 10 entonces tendrás por defecto la aplicación de Correo. También si tienes otros sistemas operativos: Mail en el caso de usar macOS o Thunderbird también viene instalado por defecto en la mayoría de las distribuciones de Linux. En cualquier caso, el cliente de correo lo debemos tener configurado con alguna cuenta de correo para poder seguir los pasos que mostramos a continuación. Por ejemplo, puedes tener una cuenta Outlook secundaria o una cuenta de Hotmail vieja que puedas usar para seguir estos pasos. Configura previamente en el cliente que viene por defecto y lo que debemos hacer es:
Lo primero que vamos a hacer es abrir entrar en Gmail con nuestro usuario y contraseña. Después, buscaremos el mensaje de correo que tiene el archivo adjunto bloqueado en Gmail y hacer clic en el botón del menú de tres puntos que tenemos junto al botón de responder para seleccionar la opción Mostrar original, tal y como puedes ver en la siguiente captura de pantalla.
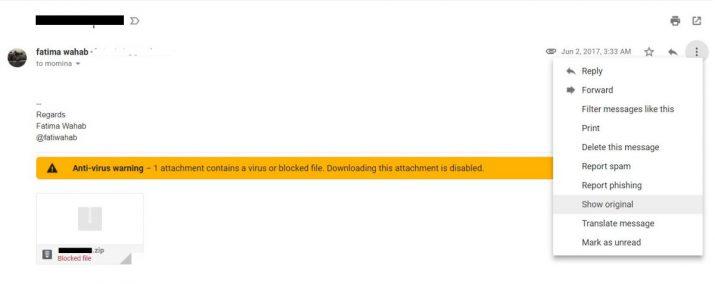
Esto nos abrirá una nueva ventana o pestaña donde tenemos que hacer clic sobre el botón Descargar original junto con todos los detalles, como puedes ver. Verás el destinatario, el remitente, verás cuándo fue creado el mensaje (fecha y hora) y verás el «message ID» del mismo. Y, abajo, como ves, el botón que nos interesa y sobre el que debes pulsar para descargar el original.
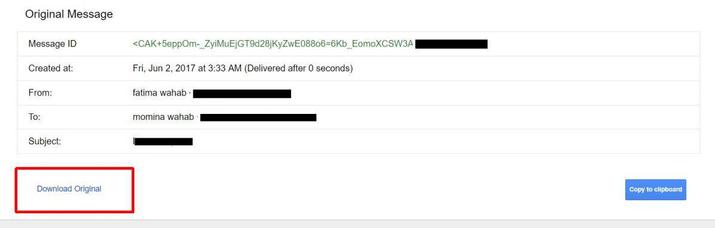
Esta opción nos permitirá tener una copia completa del correo y sus archivos adjunto con la extensión .EML. Con el archivo EML guardado en nuestro PC, lo siguiente que tenemos que hacer es abrirlo con nuestro cliente de correo instalado en el equipo y a continuación, hacer clic con el botón derecho del archivo adjunto para seleccionar la opción Abrir o Guardar. Ahora ya deberíamos poder descargar el archivo adjunto en Gmail que no podíamos guardar desde el servicio de Google.
¿Por qué bloquea archivos y correos Gmail?
Hay varios motivos por los que Gmail muestra el aviso en el que se indica que un correo electrónico se ha bloqueado porque su contenido presenta un problema potencial de seguridad. Esto se debe a que esta plataforma bloquea los mensajes que pueden propagar virus como, por ejemplo, los que incluyen archivos ejecutables o ciertos enlaces. Debemos tener en cuenta qué tipos de archivos bloquea Gmail. Automáticamente, el antivirus de Gmail bloquea archivos con documentos que considera que son peligrosos. Por ejemplo, archivos protegidos con contraseña o que tienen un formato concreto. Se bloquean mensajes con archivos adjuntos cuando cumplen estos requisitos:
- Ciertos tipos de archivo, incluso si están comprimidos (en archivos .gz o .bz2, por ejemplo) o almacenados dentro de otros (.zip o .tgz, por ejemplo).
- Los documentos que contienen macros maliciosas.
- Los archivos protegidos por contraseña que contengan un archivo.
De forma general, no se pueden adjuntar archivos con estas extensiones: ade, .adp, .apk, .appx, .appxbundle, .bat, .cab, .chm, .cmd, .com, .cpl, .dll, .dmg, .exe, .hta, .ins, .isp, .iso, .jar, .js, .jse, .lib, .lnk, .mde, .msc, .msi, .msix, .msixbundle, .msp, .mst, .nsh, .pif, .ps1, .scr, .sct, .shb, .sys, .vb, .vbe, .vbs, .vxd, .wsc, .wsf, .wsh.
Los mensajes sin archivos adjuntos también se bloquean a veces y esto se debe a incluir contenidos, imágenes o enlaces que podrían propagar virus. Google nos propone como alternativa subir el archivo a Google Drive para enviarlo como adjunto de Drive. Sin embargo, el truco anterior sólo lo debemos realizar si estamos 100% seguros de la procedencia del fichero, ya que Google suele equivocarse poco al bloquear los archivos adjuntos.