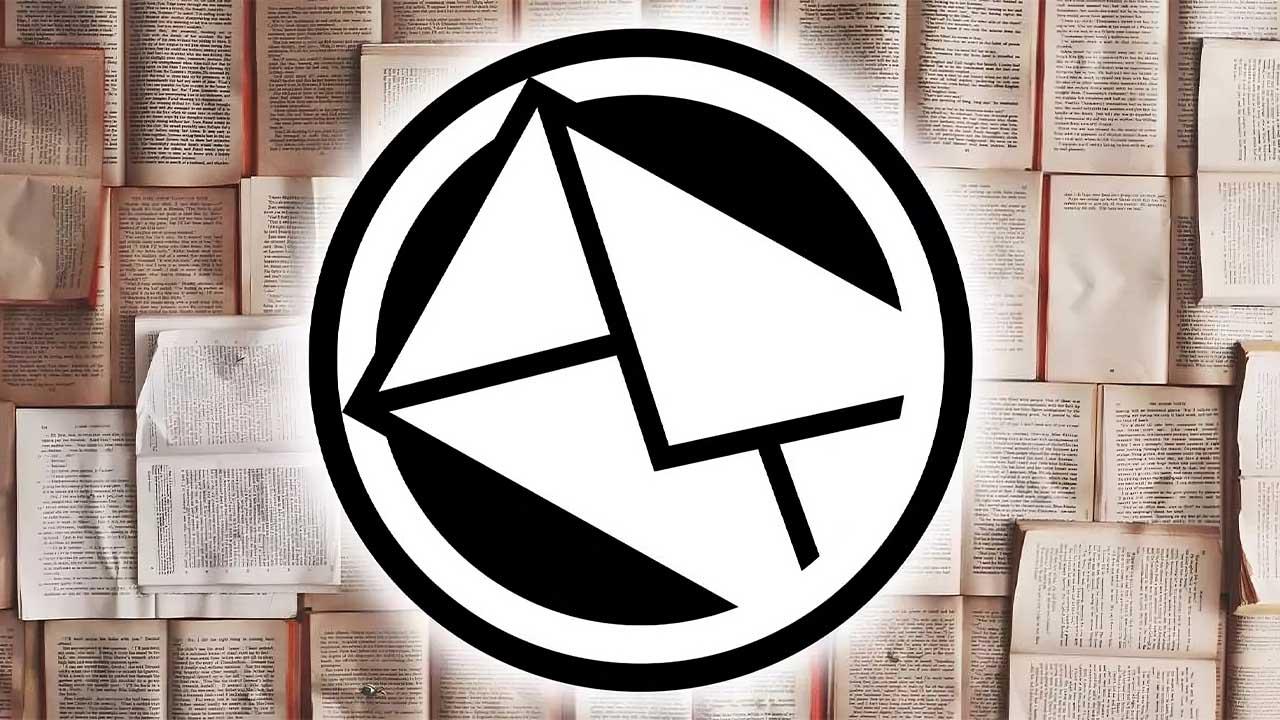Si eres un ávido lector de libros electrónicos, es probable que hayas comprado algunos títulos nuevos para tu dispositivo Kindle. Sin embargo, ¿qué pasa cuando ya tienes el contenido que quieres leer, como documentos de trabajo o libros gratuitos descargados de Internet? En esos casos, enviar libros por correo electrónico a tu dispositivo es uno de los trucos más útiles que puedes seguir para leer en cualquier lugar. Pero no es la única alternativa, en este artículo te contamos más trucos sencillos y prácticos para enviar tus libros electrónicos a tu Kindle.
Cuando adquieres un Kindle, una de las ventajas más interesantes es que tienes disponible la gran biblioteca de Amazon. Esta tiene algunos libros grautitos, otros de pago y hay miles que se pueden te suscribes a Kindle Unlimited. No obstante, puede que no encuentres todo lo que buscas en su amplio catálogo de eBooks. Por ejemplo, puedes haber encontrado un libro electrónico más barato en otra plataforma, que quieras pasar tus apuntes para estudiarlos desde el dispositivo o que hayas descubierto una página con un sinfín de libros que puedes descargar sin pagar de manera legal.
En estos casos, puede que no sepas cómo enviar el documento al Kindle para poder leerlo desde ahí. Es una excelente opción para los amantes de la lectura digital, ya que permite tener acceso a una gran cantidad de contenido en un solo dispositivo portátil. Los eBooks pueden ser comprados en Internet o descargados gratuitamente de una variedad de fuentes, y luego transferidos fácilmente a tu Kindle a través de correo electrónico o, si tienes un ordenador, bastará con usar un USB.
Además, los Kindle ofrecen una experiencia de lectura única con una pantalla de alta resolución y sin deslumbramiento, lo que reduce la fatiga ocular y mejora la comodidad de lectura en comparación con otros dispositivos electrónicos, como smartphones o tablets. Sin embargo, hay que tener en cuenta los formatos compatibles con los eReaders de Amazon, ya que no todos lo son. Los eBooks que actualmente aceptan estos dispositivos son dispositivos Kindle (AZW), TXT, PDF, MOBI sin protección y PRC en su formato original; HTML, DOC, DOCX, JPEG, GIF, PNG, BMP por conversión.
Si van a ser directamente comprados en Amazon, no tendremos que preocuparnos con el formato. La propia empresa los adaptará al mejor formato que tenga capacidad de reconocer nuestro libro electrónico. Pero, en caso de que nos bajemos alguno por Internet (recuerda asegurarte de que sean páginas legales para evitar malwares u otro problema), la cosa cambia. Como ya hemos visto, algunos formatos son compatibles sin necesidad de compartir, pero si descargamos un documento en .DOC o .HTML, tendremos que utilizar un conversor para que Kindle lo lea correctamente. Dicho esto, te enseñamos cómo enviar eBooks a tu dispositivo de lectura electrónica.
Por correo electrónico
Este truco no es compatible con todos los eReaders del mercado y lo primero que tendrás que ver es si el tuyo tiene asociado un email. En este caso, te explicamos cómo configurar la cuenta de correo electrónico en un Amazon Kindle, pero también cómo añadir libros a tu lector Kobo en caso de que sea esta la marca. En cualquier caso, debes comprobar por tu cuenta si puede funcionar con el Servicio de documentos personales de Kindle. Si en tu caso no es así, directamente el campo de correo electrónico no te aparecerá en la pantalla del dispositivo como opción.
No obstante, sigue siendo una buena alternativa, ya que te puede facilitar compartir los libros que tengas en tu PC u otro dispositivo con el Kindle. Por tanto, ¿por qué es útil? Podemos enviar cualquier documento que tengamos, desde un libro escrito por nosotros que queremos revisar y autopublicar o simplemente un documento de trabajo que leeremos mejor en la pantalla del ereader que en la pantalla de nuestro iPad o tablet, gracias a la tinta electrónica. Sea cual sea el motivo que tengas, te explicamos cómo puedes hacerlo paso a paso.
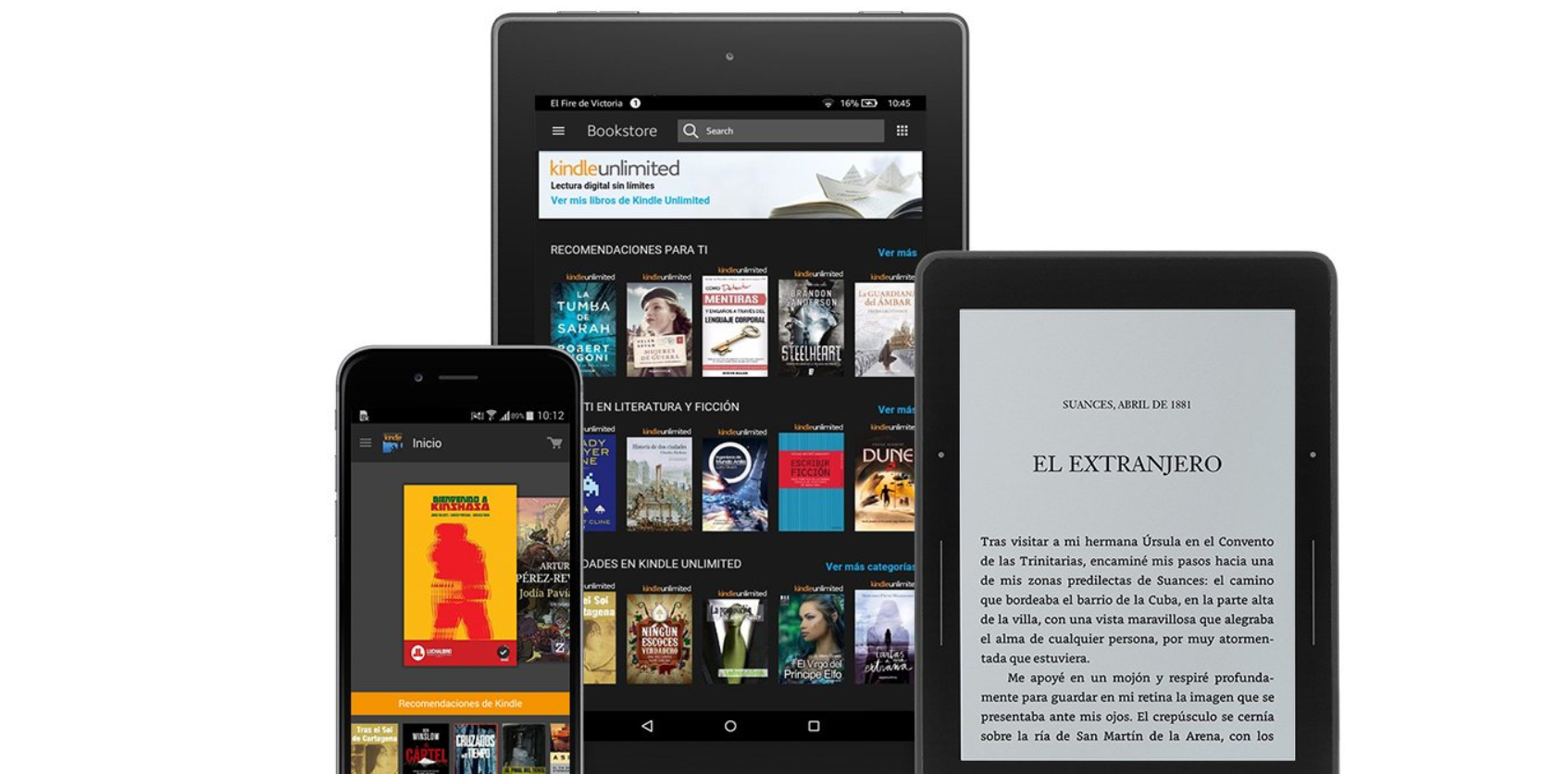
Configurar la cuenta
Si tienes un Kindle puedes hacerlo a través de la página de Amazon. Una de las ventajas del ereader de Amazon es que nos permite enviar documentos a la biblioteca de Kindle a través de la dirección de correo electrónica que asigna en Servicio de documentos personales de Kindle. El Servicio de documentos personales de Kindle es un servicio gratuito que te permite enviar documentos a Mi biblioteca Kindle en tus dispositivos Kindle y en la app de Kindle.
Podrás autorizar desde qué emails se permite enviar el contenido y es compatible con diferentes formatos. Es una forma sencilla y recomendable para enviarnos los libros al dispositivo sin necesidad de cable ni de tener en ese momento programa para transferirlos. Por ejemplo, si nos prestan uno que queremos leer en un momento puntual, etc.
Los formatos que admite el Servicio de documentos personales de Kindle son:
- Microsoft Word (.DOC, .DOCX).
- HTML (.HTML, .HTM).
- RTF (.RTF).
- Texto (.TXT).
- JPEG (.JPEG, .JPG).
- GIF (.GIF).
- PNG (.PNG).
- BMP (.BMP).
- PDF (.PDF).
- EPUB (.EPUB) (cuando los subes con esta extensión se pasan a formato AZW3 de manera automática).
Desde finales de 2022, ya no podrás enviar archivos MOBI (.AZW, .MOBI) a Mi biblioteca Kindle mediante el Servicio de documentos personales de Kindle. Este cambio no afectará a ningún archivo MOBI que ya estuviera en Mi biblioteca Kindle. Todavía podrás leerlos en Kindle. MOBI es un formato de archivo antiguo y no admite las nuevas funciones de Kindle para documentos.
Si no el libro que vas a enviar no es compatible, asegúrate de cambiar el formato. De lo contrario, no podrás leerlo desde el dispositivo. Además, te evitarás tener que usar aplicaciones de escritorio o hasta cables USB para enviarlos al Kindle.
Requisitos
Debemos tener en cuenta que hay una serie de factores para usar el Servicio de documentos personales de Kindle: hay una dirección a la que hay que enviarlos para que se sincronice automáticamente, pero la persona que te envía el correo electrónico debe estar autorizada desde los ajustes de Amazon. Puedes autorizar un máximo de 15 direcciones de email diferentes asociadas al Servicio de documentos de Kindle.
Hay otros requisitos que debes cumplir, como el peso máximo de los archivos que puedes enviar a través de este método:
- Máximo podemos enviar hasta 25 documentos en un mismo email.
- Podemos enviar desde un máximo de 15 direcciones diferentes previamente autorizadas y que hayamos registrado desde nuestros ajustes de Amazon.
- Podemos enviar un tamaño total de 50 MB o menos y puedes comprimir en ZIP gracias a que el servicio de conversión pasa automáticamente del formato ZIP al formato Kindle para que puedas leer los documentos en el dispositivo.
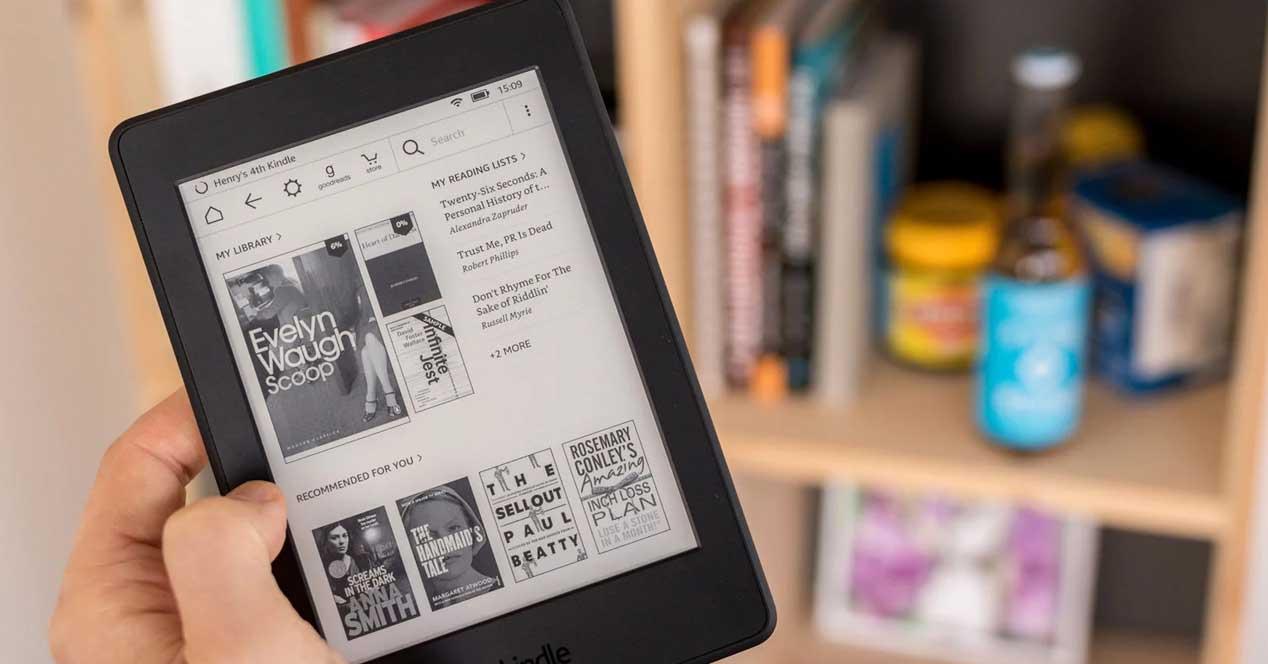
Direcciones autorizadas
Lo primero que tendrás que hacer es añadir la dirección de email de la persona de la que quieres recibir documentos. Por lo general, puedes añadir tu propio correo electrónico por si necesitas enviarte algo de forma remota, etc. Tendrás que seguir unos pasos desde la página web de Amazon o la aplicación para móviles:
- Abre tu cuenta en Amazon con email y contraseña.
- Ve a la esquina superior derecha y toca en “Cuenta y listas”.
- En el menú desplegable elige la opción “Gestionar contenido y dispositivos”.
- Toca sobre “Preferencias” en la parte superior de la página, en el menú.
- Aquí, busca el apartado “Configuración de documentos personales”.
- Abre este apartado para gestionar los emails aceptados.
- Ve a “Lista de direcciones de emails autorizadas para el envío de documentos personales”.
- Pulsa en “Añade una nueva dirección de email autorizada”.
- Escribe las direcciones de correos que quieras (máximo 15).
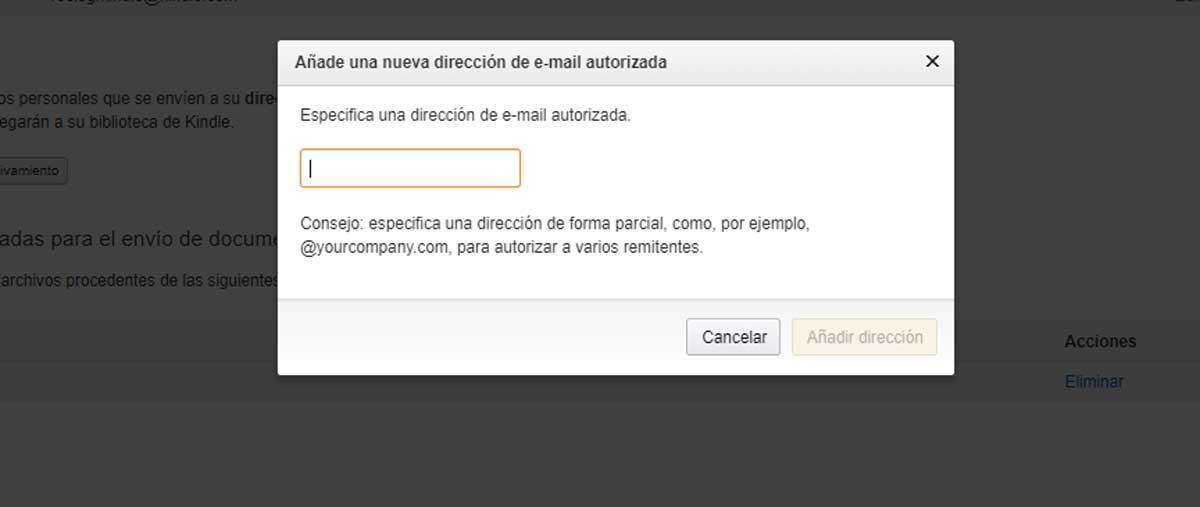
Desde esas direcciones ya podrán enviarte emails. También desde este apartado podrás elegir cómo quieres que sea tu dirección de email para el envío al Kindle. Es decir, una especie de cuenta de correo específica a la cual pueden enviar emails y automáticamente se sincronizarán con el dispositivo de Amazon.
Si quieres cambiar tu configuración de email de Kindle sigue los pasos anteriores hasta llegar a “Configuración de documentos personales”. Aquí elige la opción “Configuración de e-mail para los envío al Kindle” y toca en “Editar”. Podrás cambiarla y poner lo que quieras utilizando una combinación de letras mayúsculas, minúsculas y números que será seguida de @kindle.com. Usa una combinación que vayas a recordar, aunque siempre podrás ir a los ajustes de Amazon a consultarla.
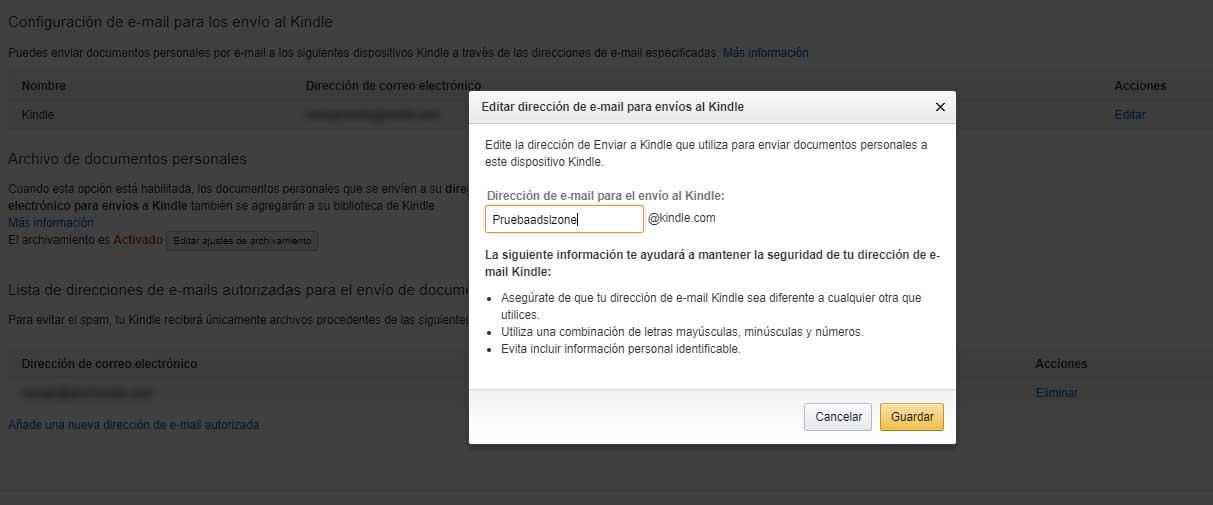
Para dejar de almacenar automáticamente documentos en Gestionar contenido y dispositivos, desactiva el archivado automático de documentos siguiendo estos pasos:
- Ve a Gestionar contenido y dispositivos.
- Selecciona la pestaña Preferencias y desplázate hacia abajo hasta Configuración de documentos personales.
- En Archivado de documentos personales, selecciona Editar configuración de archivado.
- Quita la marca de la casilla junto a Habilitar el archivado de documentos personales en Mi biblioteca Kindle y selecciona Actualizar.
Enviar libros por email
Una vez que hayas autorizado las cuentas, lo cierto es que ya podrás enviar correos electrónicos desde las mismas. Para conseguirlo, simplemente tendrás que seguir unos pasos muy sencillos:
- Añade la dirección de email del remitente (siguiendo los pasos anteriores).
- Comprueba que el tipo de archivo del documento es compatible (y que corresponde a alguno de los tipos que están en la lista de los párrafos anteriores).
- Adjunta el documento al correo electrónico que vas a enviar.
- Envíalo.
- Asegúrate que tu dispositivo Kindle está conectado a Internet para que pueda sincronizar con el nuevo documento que ha recibido a través del correo.
Hasta sesenta días después se podrá realizar esta entrega de documentos que se hará en el momento en que lo conectes a Internet a través de WiFi o de 4G si tiene.
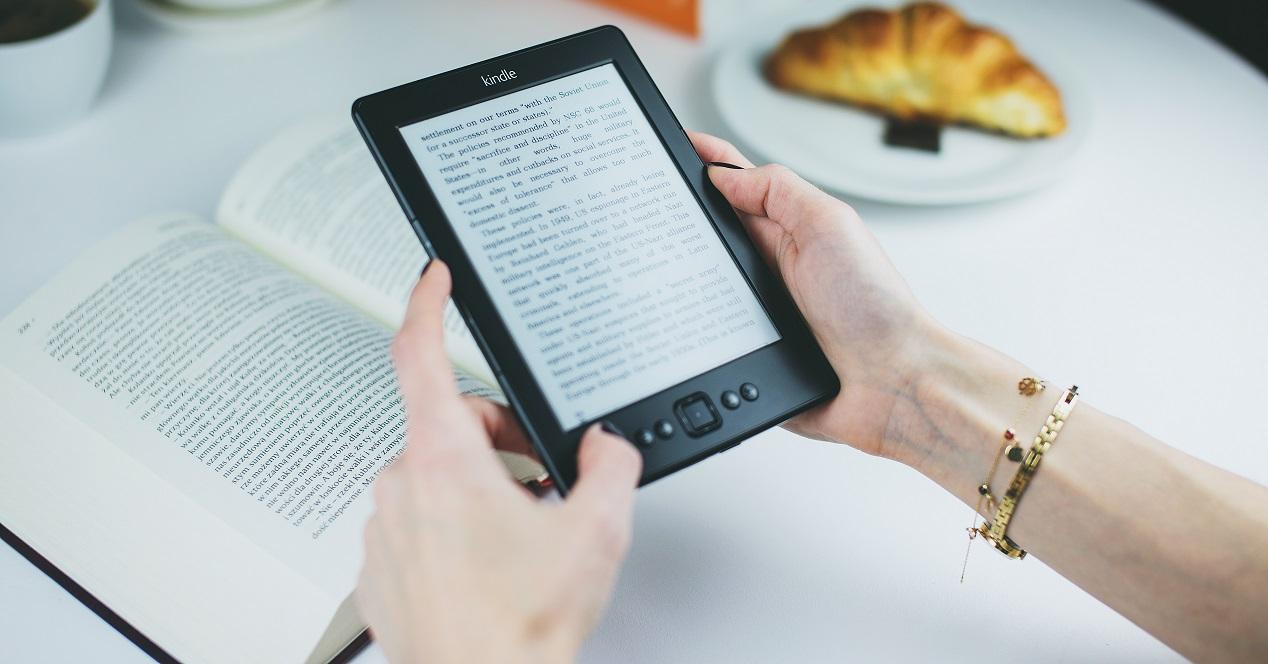
Desde el móvil
Si es la primera vez que tenemos un Kindle, lo más probable es que la mayoría de los libros residan en un teléfono. Si queremos transferir libros Kindle presentes en un móvil a un Kindle, simplemente nos aseguraremos de iniciar sesión en la misma cuenta que tenemos en el teléfono y sincronizaremos el dispositivo Kindle. Para transferir libros que no sean de Kindle, conectaremos el teléfono a un ordenador y transferiremos los libros a Kindle a través de USB.
Lo único que necesitaremos saber es la ubicación exacta de los libros en el teléfono. Si tan solo hemos descargado los libros, debemos encontrarlos en la carpeta «Descargas» del dispositivo. Si hemos transferido los libros a un dispositivo usando una aplicación en particular, buscaremos el nombre de la carpeta de la aplicación. También podemos usar la función de búsqueda dentro del explorador de archivos para localizar los libros con una extensión particular.
Una vez que hayamos localizado los libros en el móvil, esto es lo que debemos hacer:
- Conectar el teléfono a un ordenador a través de USB (o Bluetooth, pero se prefiere USB)
- Transferir los libros a un ordenador. Usar el explorador de archivos para Android e iTunes para iPhone para ubicar y transferir los libros.
- Conectar el nuevo Kindle al ordenador. Abrir la «unidad Kindle» y luego la carpeta «documentos».
- Transferir todos los libros en la carpeta «documentos» en el Kindle.
- Hacer clic con el botón derecho en «Kindle Drive» y «Expulsar» la unidad de forma segura.
Send To Kindle también tiene disponible aplicaciones Android y iOS. Con la app de Kindle en los dispositivos Android e iOS, podemos importar contenido fácilmente desde el teléfono o tableta. Podemos añadir documentos personales, contenido web y otros archivos a la biblioteca para leerlos en el Kindle o en la app de Kindle con funciones como progreso de lectura, notas, resaltados, favoritos y mucho más.
Los tipos de archivos compatibles son EPUB, PDF, RTF, DOC, DOCX, HTML, HTM, JPG, JPEG, GIF, PNG y BMP.
Enviar desde Telegram
Si eres usuario de Telegram y tienes un Kindle, lo cierto es que tienes la suerte de poder enviar los documentos rápidamente sin necesidad de recurrir a otras apps externas. Y todo gracias a los bots de la app de mensajería instantánea. Aunque no es el más utilizado, ya que no es una opción oficial, no cabe duda de que la puedes utilizar en cualquier momento si tienes prisa.
En este caso, vamos a utilizar Send To Kindle Bot, una opción que ya hemos mencionado en el apartado de PC. Aunque, en este caso, estamos ante un bot de Telegram que se aprovecha de la herramienta Send To Kindle para enviar eBooks al dispositivo de Amazon a través de un correo.
Básicamente, tendremos que añadir los libros que queramos enviar al Kindle. Y, para ello, hay que escribir la dirección de correo electrónico que usemos en la cuenta que usas en el Kindle. Además, dentro de la cuenta de Amazon, en la sección de contenido y dispositivos, habrá que agregar ‘@kindlerobot.ru’ como una cuenta de email aprobada. Ya que será a través de esta por la cual recibiremos el libro o libros. Cuando ya hayamos añadido los documentos que queremos enviar al dispositivo, el bot se encargará de enviarlo directamente a la cuenta Kindle.
Aunque, como en las anteriores alternativas, hay una serie de puntos que debes tener en cuenta en todo momento. Por ejemplo, únicamente podrás enviar archivos con un peso total de hasta 20 MB mediante este bot en particular. Si quieres pasar archivos más pesados no te quedará otra opción que recurrir a los anteriores métodos. Además del tamaño de los archivos, fíjate bien en que el formato del ebook sea el correcto para el Kindle. De lo contrario, no podrás visualizarlo desde este dispositivo.
A través de Calibre
Calibre es una aplicación de software libre y multiplataforma con la que puedes gestionar tu biblioteca de libros en formato digital. Entre sus características, se encuentra la posibilidad de convertir formatos y gestionar tu catálogo fácilmente, además de exportar los archivos recibidos a un formato más adecuado y que sea compatible con tu lector de ebooks.
Con este servicio gratuito, puedes hacer muchas cosas ya que tiene diversas funciones. Puedes sincronizar los libros con tu lector fácilmente, añadiendo o renovándolos en poco tiempo. Como puedes acceder a Amazon y otros servicios de adquisición de libros, podrás descargar los que se encuentren de forma gratuita para leerlos o comprar alguno nuevo.
En el caso de enviar libros por email a través de Calibre necesitarás seguir alguno de los pasos anteriores. Lo primero que tenemos que saber es cuál es la dirección de correo electrónico a la que debemos enviarlos y que hemos escrito previamente. También debemos configurar nuestro email como correo autorizado para este envío.
Recuerda que los pasos son:
- Abre Amazon.
- Ve a Gestionar mis apps y dispositivos.
- Busca el apartado «Configuración de documentos personales”.
- Abre para gestionar los emails desde los que enviar contenido.
- Toca en “Lista de direcciones de email autorizadas…”.
- Añade una nueva dirección de email autorizada.
- Escribe las direcciones de correo electrónico que quieras.
Una vez que lo tengas, tendrás que instalar Calibre. Calibre nos permite cambiar el formato de cualquier libro electrónico o documento que tengamos para convertirlo en un formato que sea compatible con el lector de Amazon. Por ejemplo, para convertir en .MOBI los archivos EPUB en los que normalmente podemos descargar los libros electrónicos. Calibre es gratuito y puedes descargarlo desde su página web.
Configura Calibre
Una vez que ya estés instalando Calibre, podrás pasar a configurar el correo electrónico del Kindle y el correo desde el que se enviarán los libros a través de email. Para ello, ten en cuenta el siguiente proceso:
- Descarga la aplicación desde la web de Calibre.
- Elige la ubicación para los libros de la biblioteca.
- Toca en Siguiente para seguir con la instalación.
- Elige el tipo de dispositivo que tienes:
- Marca la opción Amazon.
- Elige el modelo de Kindle que tengas:
- Kindle Basic
- Kindle DX
- Los modelos Kindle Fire y Fire HD
- Kindle Paperwhite
- Los modelos Kindle Voyage / Oasis
- Toca en Siguiente.
- Se abrirá una ventana donde podrás escribir tus emails:
- Escribe tu correo electrónico del Kindle.
- Escribe el correo desde el que vas a enviar los libros.
- Confirma con “Siguiente.
- Completa la instalación en “Finalizar”.
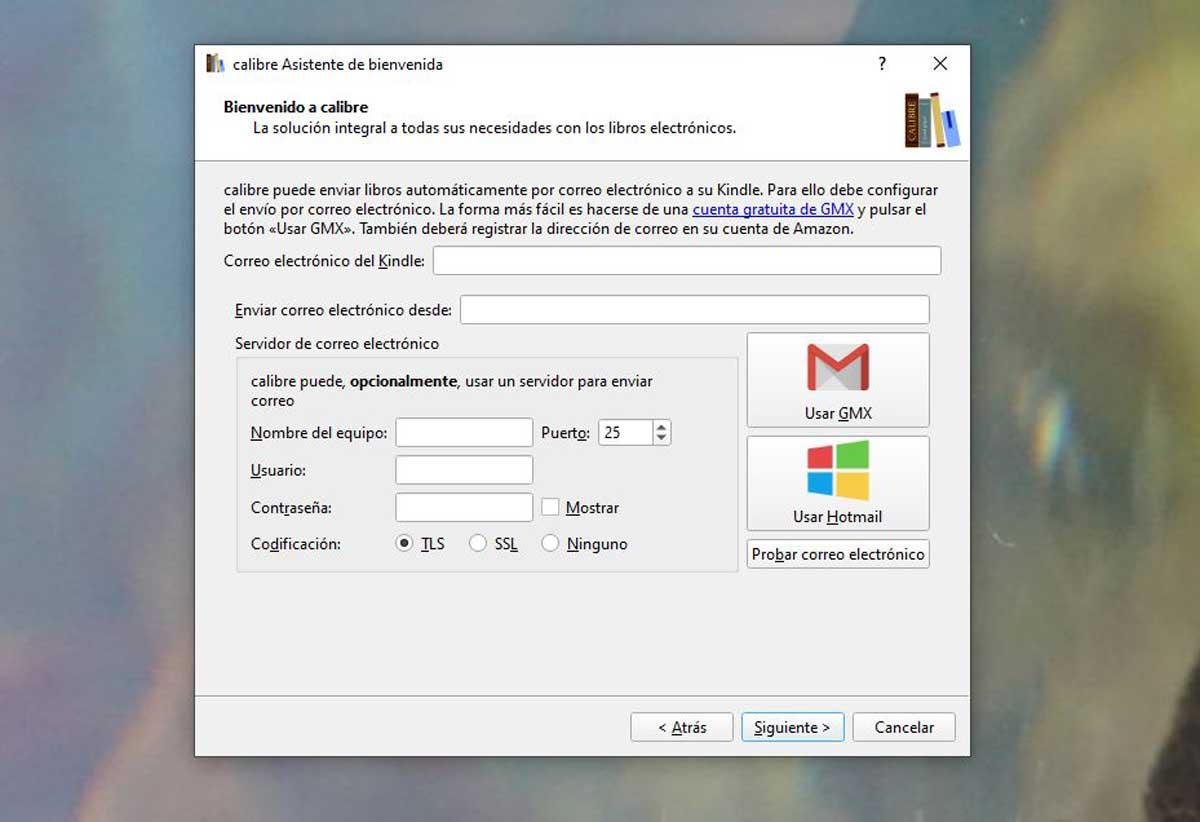
Cuando esté configurado Calibre, podemos enviar los libros desde la propia interfaz y bastará con subir el documento que quieras al programa que has descargado, cambiarle el formato en caso de que haga falta y tocar en “Conectar y compartir”. Verás un menú emergente en el que está la dirección que acabas de registrar y sólo deberás tocar sobre esta opción para que automáticamente se envíe a la misma.
Enviar los libros
Una de las ventajas de enviar libros por email por Calibre es que puedes añadir varias direcciones de correo electrónico para enviar a más de un usuario distinto. Si, por ejemplo, tienes dos ereaders o quieres enviar documentos al de tu hijo, etc. Siempre y cuando hayas previamente configurado la dirección autorizada desde los ajustes de Amazon. Para enviarlo a otro sigue los siguientes pasos:
- Abre Calibre.
- Toca en “Conectar y compartir”.
- Elige “Enviar por correo electrónico a…”.
- Selecciona la opción “Seleccionar destinatarios”.
- Marca “Añadir destinario”.
- Escribe la dirección de email, un apodo y el formato del dispositivo.
- Confirma en aceptar.
En ese mismo instante, ya podrás elegir el destinatario cuando envíes un libro por Calibre.
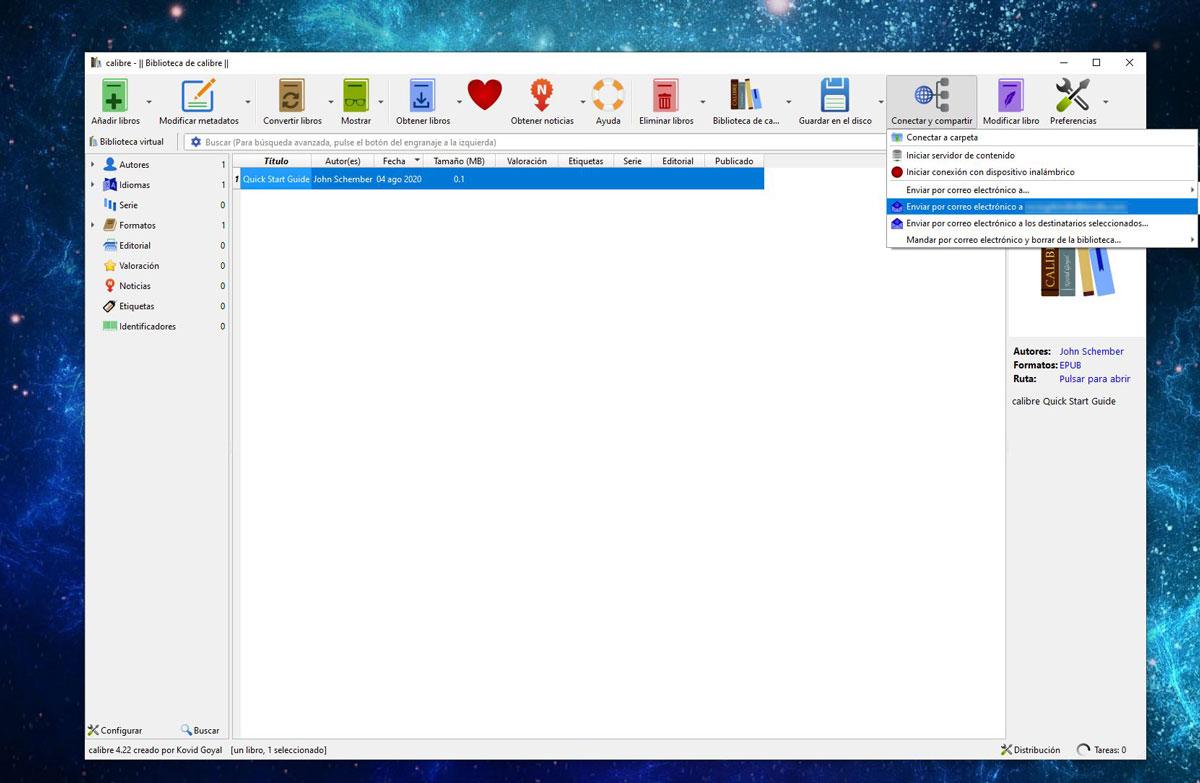
Desde la Tienda de Amazon
Sin duda, el método más sencillo es utilizando la propia tienda de Amazon o bien la web o app del gigante de las compras online, ya que desde ahí vamos a poder comprar ebooks y meter libros en el Kindle de manera muy sencilla puesto que se almacenan en su propio Cloud y podemos transferirlos al dispositivo rápidamente.
Comprar y enviar el ebook
Una de las vías más rápidas y sencillas es comprar cualquier libro y enviarlo directamente. Para ello, lo único que tenemos que hacer es comprar el ebook y una vez hayamos hecho esto, vamos a nuestro Kindle. Los pasos que debemos seguir son los siguientes:
- Abre Amazon.
- Inicia sesión con tu usuario y contraseña.
- Elige la opción «Cuenta y listas«.
- Abre el menú desplegable.
- Busca la opción «Gestionar Contenido y dispositivos».
Aquí tendrás todos los detalles. De todos los libros que hay y podrás ordenar por fecha de compra, podrás marcar como leídos o añadir a colecciones. Pero también podrás gestionar cada uno de ellos de la biblioteca y enviarlo al Kindle que quieras. Si tienes varios, podrás escoger a cuál mandas ese eBook en concreto. Si no podemos ver la lista de todos los libros, primero nos aseguraremos de haber seleccionado la pestaña «contenido» en la parte superior. Además, verificaremos de haber iniciado sesión en la misma cuenta de Amazon que usamos para leer libros.
- Busca el libro que quieras en la lista.
- Toca en los tres puntos de la parte izquierda.
- Ve a “Enviar a…”.
- Elige el dispositivo, si hay varios.
Cómo conectar el Kindle a la red Wi-Fi
Otra de las opciones que tienes en tu mano si no quieres usar cables de por medio es usar una conexión inalámbrica. Pero, para utilizar este método, ten en cuenta que debe estar el Kindle conectado a la red Wi-Fi para que esto funcione.
- Enciende tu libro electrónico Kindle, sea el modelo que sea.
- Ve al botón de menú en la pantalla de inicio del dispositivo.
- Elige la opción de Configuración del aparato.
- Ve a al apartado de Wi-Fi y Bluetooth o de Conexiones inalámbricas.
- Elige la opción de Redes Wi-Fi que verás en la pantalla.
- Busca la red Wi-Fi a la que quieras conectarte.
- Escribe la contraseña correspondiente.
- El Kindle te confirmará que te has conectado a la red Wi-Fi.

Aplicación Kindle y formatos compatibles
Podemos utilizar la aplicación Kindle en un e-reader de Amazon o cualquiera de los demás dispositivos compatibles. Esta aplicación conecta con nuestra cuenta de Amazon y nos permite reproducir los títulos almacenados en otros dispositivos.
La aplicación de Kindle se puede instalar como versión de escritorio en equipos que integren sistema operativo Windows o macOS si pulsamos en el botón Descargar para PC y Mac, el propio sitio web detecta el sistema operativo del dispositivo desde el que estás accediendo a la web y se descargará automáticamente la versión de tu SO. También disponemos de las versiones para dispositivos móviles con sistema operativo Android y la aplicación en la App Store de Apple para iPhone y iPad. Otra opción es que envíes el enlace de la aplicación por correo electrónico a otro dispositivo rellenado el campo correspondiente en la web y pulsando en Enviar enlace.
Con la app Kindle podremos disfrutar de la lectura en otros dispositivos, y de igual manera nos permite personalizar el formato con el tamaño y tipo de fuente y colores de fondo, consultar el diccionario cuando no entendamos el significado de una palabra, compartir citas y recomendaciones, y otras opciones adicionales. Podemos adquirir la suscripción Kindle Unlimited para tener acceso a más de un millón de títulos desde cualquier dispositivo compatible con la app Kindle por 9,99 euros al mes. Ocasionalmente podremos disfrutar de promociones que nos ofrecen el primer mes o los primeros dos meses de forma gratuita, pero son ofertas temporales que no duran todo el año.

La aplicación de Kindle es compatible solo con algunos formatos concretos del servicio de documentos personales, son estos:
- Microsoft Word (.DOC, .DOCX).
- PDF (.PDF).
- HTML (.HTML, .HTM).
- RTF (.RTF).
- Texto (.TXT).
- Imágenes (.JPG, .JPEG, .PNG, .BMP).
- Formato Kindle (.AZW, .MOBI) (ya no es compatible con las últimas funciones de Kindle para documentos).
- Formato Kindle 8 (AZW3).
- KFX. Formato del que es propietario Amazon.
- Otros tipos de archivos (.RTF, .PRC, .PSZ).
Además, hay que tener en cuenta que, desde finales de 2022, se pueden enviar documentos EPUB (.EPUB) a Mi biblioteca Kindle desde la app de Kindle. Cuando introduzcas un archivo EPUB, el sistema de Amazon se ocupará de transformarlo en un documento AZW3 para que se pueda llevar a cabo su lectura de una manera correcta.
Desde el PC
Los métodos anteriores son los más sencillo de seguir y utilizar, sin embargo, si el libro que buscamos no está disponible en la tienda o web de Amazon, entonces es probable que tengamos que echar mano de otras tiendas o webs donde venden ebooks.
En este caso, visitaremos el sitio y guardaremos el libro en el disco duro de nuestro PC. Ahora bien, para meter libros en el Kindle desde el ordenador, lo que tenemos que hacer es conectar mediante el puerto USB nuestro e-reader al PC. Desde ahí, podemos usar el administrador de archivos del equipo, como puede ser el Explorador de archivos de Windows.
Este método ya no solo te permite enviar libros desde el PC, también te va a servir de ayuda en otros momentos. Como cuando quieres realizar una copia de seguridad de todos los ebooks que tienes almacenados en tu Kindle. Y todo porque solamente tendrás que hacer una copia de la carpeta Documents y pegarla en el escritorio de tu ordenador. Así de fácil.
Arrastrar y soltar
Dado que el Kindle cuenta con una memoria de almacenamiento interna, el ordenador nos lo detectará como una unidad más y podremos meter libros en el Kindle simplemente con arrastrarlos y soltarlos o copiar y pegar, del disco duro al Kindle. Tal y como puedes haber hecho previamente con móviles u otras unidades de almacenamiento.
Eso sí, aquí es muy importante saber en qué formato está el ebook que hemos comprado o descargado, ya que puede que no sea compatible. Desde este mismo artículo, puedes conocer qué formato de libros son compatibles con el Kindle.
En el caso de que sea un formato compatible, no tendremos mayor problema y ya podremos acceder a los libros desde el e-reader justo después de que los hayamos guardado desde el disco duro del ordenador. Pero si el formato no es compatible con el Kindle, entonces tendremos que proceder a su conversión. En este caso, el formato ePub es el más popular entre los eBooks, pero no tiene soporte nativo en el Kindle, así que para poder subirlo tendrás que convertirlo en una de las extensiones compatibles. Cuando ya tengas el archivo listo sigue con estos pasos:
- Conecta el Kindle a tu ordenador con el cable USB.
- Abre la carpeta del dispositivo. En Windows abre el Explorador de Archivos, entra en Mi PC y haz doble clic en el nombre del Kindle. Si tienes un Mac, abre Finder y ve a la parte izquierda de la pantalla para encontrar el Kindle y hacer clic en él.
- En la estructura de carpetas de tu Kindle tendrás que entrar primero en «Almacenamiento» y luego abrir «Documentos» o «Documentos internos». Algunos modelos pueden tener la carpeta con el nombre de «Books».
- Usa los comandos copiar y pegar con el archivo de Ebook que tenías preparado para pasarlo al Kindle.
- Desconecta el Kindle de forma segura para que no tengas problemas con la memoria y luego ya podrás abrir el eBook en tu dispositivo.
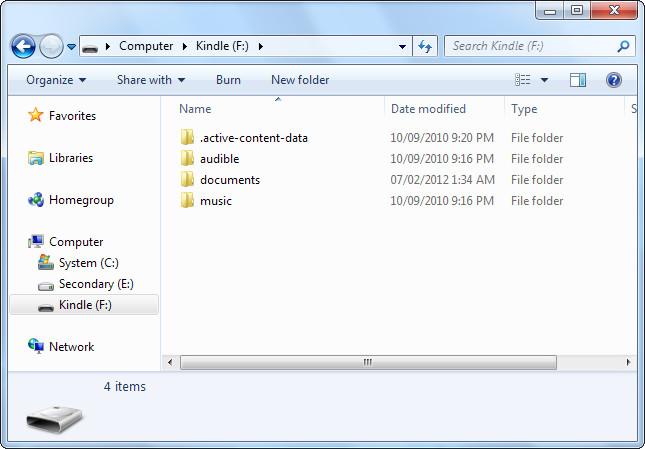
Cuando el archivo no es compatible, habrá que pasar a usar una herramienta que lo convierta en un formato compatible. De ahí la importancia de programas como Calibre. Este software en particular facilita el envío al conseguir modificar el formato de un eBook desde la propia herramienta, así no tendrás problemas para leerlo en tu dispositivo Kindle. Aunque, ten en cuenta que también existen otras herramientas online (que no tienes que instalar) para cambiar el formato de los libros y poder añadirlos a tu dispositivo.
Herramienta Send to Kindle
Si lo que quieres es no tener que molestarte en abrir el Administrador de archivos en Windows o el Finder de macOS para arrastrar o copiar y pegar los ebooks en nuestro Kindle una vez lo hayamos conectado por USB a nuestro ordenador, podemos utilizar la herramienta Send to Kindle (enviar a Kindle) para automatizar el proceso de envío. Esta herramienta está disponible para sistema operativo Windows y macOS.
De esta manera, una vez tengamos la aplicación Send to Kindle instalada en nuestro equipo, bastará con hacer clic con el botón derecho del ratón sobre el propio ebook para elegir en el menú secundario la opción para enviar directamente el documento a tu dispositivo Kindle. También se podría enviar a imprimir en caso de documentos o dispositivos compatibles con esta opción. Realmente, Send to Kindle es una herramienta increíblemente útil para los usuarios del famoso e-book de Amazon, ya que gracias a ella podrán enviarse libros descargados y documentos de texto desde su ordenador en cuestión de segundos. Lo único que necesitaremos, por supuesto, será una conexión a Internet.

También la encontramos disponible desde el navegador, mediante la web de Amazon. Tan solo tendremos que abrir Send To Kindle desde el navegador y arrastrar el archivo que queramos. No obstante, los archivos compatibles deben tener formato PDF, DOC, DOCX, TXT, RTF, HTM, HTML, PNG, GIF, JPG, JPEG, BMP, EPUB. Y el tamaño máximo del archivo debe ser 200 MB.
Si queremos hacerlo más fácil, Google Chrome ya tiene su propia extensión de Send To Kindle. Esta extensión oficial de Amazon permite enviar a Kindle artículos web de Google Chrome para que sean más fáciles de leer. Se puede enviar artículos de noticias, publicaciones de blog y otro contenido web a Kindle. Tan solo tendremos que seleccionar el texto de la página web y enviarlo al Kindle. Podemos incluso editar el título y el autor del documento antes de enviarlo. Esto nos permitirá leer cualquier contenido sin distracciones y sin la necesidad de tener el ordenador encendido.
De un Kindle a otro
Otra solución bastante práctica es la de compartir libros en Kindle con otros dispositivos. Es decir, puedes prestarle un libro a otra persona (un amigo o familiar, por ejemplo) que esté interesado en leérselo. Para ello, solo deberá tener un lector electrónico. Eso sí: para poder prestar un libro y traspasarlo de un Kindle a otro será necesario que lo haya adquirido en la biblioteca de Amazon, pues de lo contrario no será posible. A continuación, te explicamos cómo puedes prestar un libro de forma sencilla:
- Primero, deberás acceder a tu cuenta de Amazon como de costumbre.
- Después, tendrás que hacer clic en la opción «Gestionar Contenidos y Dispositivos» y a continuación pulsar sobre «Contenido».
- Ahora, tendrás que escoger el libro que quieres compartir y en el apartado de acciones encontrarás la opción «Prestar este título».
- Por último, solo tendrás que introducir el correo electrónico de la persona con la que quieres compartir el libro electrónico y hacer clic en «enviar».
Debes tener en cuenta que esa persona dispondrá únicamente de una semana para poder aceptar el envío, y de dos semanas para devolver el título. Después de ese tiempo, el libro volverá a aparecer dentro de tu Kindle.
El método más fácil para transferir libros desde un antiguo Kindle a un Kindle nuevo es sincronizar ambos dispositivos con la misma cuenta de Amazon. También podemos transferir libros del Kindle antiguo a un Kindle nuevo usando un cable USB y un ordenador. Además de sincronizar ambos dispositivos con la misma cuenta de Amazon, también podemos transferir libros desde un viejo Kindle a un ordenador primero usando un cable USB. Luego, conectaremos el Kindle y transferiremos los libros a un nuevo dispositivo (utilizando el método anterior).
Una vez que conecte el Kindle al ordenador, los libros estarán visibles en la carpeta «Documentos» del «Kindle Drive«. Podemos usar la misma carpeta para transferir los libros al nuevo dispositivo. Lo bueno de este proceso es que no solo podrás transferir todos tus libros de Kindle, sino también los libros que hayas comprado fuera de Amazon.
Otros eReaders
Aunque esta entrada está destinada a todas las maneras para poder enviar todos los libros que quieras a tu Amazon Kindle, no está demás mencionar otros eReaders que le hacen competencia y que como no podía ser de otra manera nos ofrecen otro tipo de posibilidades para esto.
eReader Kobo
El eReader Kobo te permite leer eBooks y escuchar audiolibros en tus diferentes dispositivos. El eReader Kobo también nos permite sincronizarlo con Dropbox para subir aquí los archivos y que automáticamente se transfieran. A una misma cuenta de Dropbox puedes vincular tres dispositivos y puedes usar una que ya tengas, no es necesario que hagas una cuenta de Dropbox nueva para este fin.
Cuando la tengas, tendrás que sincronizarla con el modelo de Kobo que tengas:
- Abre tu eReader.
- En la pantalla de inicio, ve al botón de menú.
- Toca en Configuración para acceder a todas las opciones.
- Ve a “Cuentas” para gestionarlo.
- Busca “Dropbox”.
- Toca en Comenzar.
- Verás que aparece un código vinculado a tu lector de libros.
- Ve a la página web kobo.com/dropbox e introduce este código.
- Inicia sesión con tu cuenta de Dropbox.
- Da permiso a tu eReader para acceder a tu cuenta.
- Ya estaría vinculado.
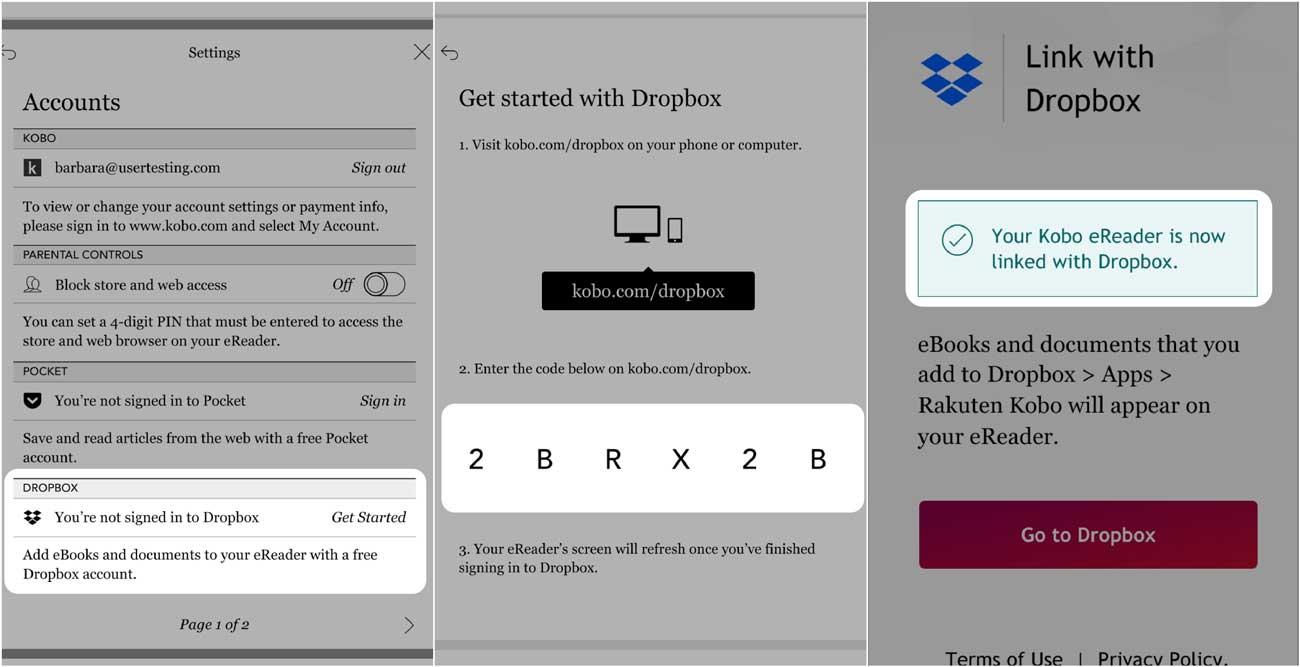
Una vez que esté vinculado, sencillamente debes añadir documentos a una carpeta que has creado en Dropbox siempre y cuando sean compatibles. Inicia sesión en tu cuenta de Dropbox, abre la carpeta Aplicaciones y aquí abre la carpeta Rakuten Kobo. Dentro podrás soltar todos los documentos que quieras desde el ordenador. Cuando los tengas, sincroniza el eReader. Es necesario que esté conectado a una red Wi-Fi para que pueda mostrar los libros en tu lector.
El Kobo eReader es compatible con libros EPUB, EPUB3, PDF, FlePub, MOBI, PDF; con los formatos de imágenes JPEG, GIF, PNG, BMP y TIFF; con los formatos de texto TXT, HTML, RTF o de cómics CBS Y CBR.
Trucos y consejos
Además de los métodos que os hemos dado para pasar libros al dispositivo Kindle, hay otras opciones que te pueden venir bien. Más que nada, porque puedes utilizar algunos trucos y consejos para simplificar el proceso de enviar libros a un Kindle. Entre los más recomendados por los usuarios puedes encontrar los siguientes:
- Utiliza la función «Enviar a Kindle» de Amazon: Amazon ofrece una función que permite a los usuarios enviar documentos y libros electrónicos directamente a su Kindle desde su cuenta de Amazon. Así se puede configurar la función para enviar documentos automáticamente a su Kindle o enviarlos manualmente desde la página de administración de contenido y dispositivos de Amazon. Algo muy simple y rápido, sobre todo si adquirimos todos los libros a través del gigante de Jeff Bezos.
- Organiza tu biblioteca de Kindle: Mantener tu biblioteca de Kindle organizada puede facilitar la búsqueda y descarga de libros. Los usuarios pueden utilizar las funciones de categorización y etiquetado de Kindle para ordenar su biblioteca en carpetas temáticas o por autor, lo que les permitirá encontrar los libros más fácilmente.
- Usa una herramienta de conversión de archivos: Si tienes un libro electrónico en un formato que no es compatible con Kindle, puedes utilizar una herramienta de conversión de archivos como Calibre para convertirlo en un formato que funcione con tu Kindle. Esto te permitirá enviar el libro directamente a tu dispositivo sin tener que preocuparte por la compatibilidad del formato.
- Utiliza la opción de «Archivar» en lugar de «Eliminar»: Si te quedas sin espacio en tu dispositivo Kindle y necesitas liberar espacio, es mejor utilizar la opción de «Archivar» en lugar de «Eliminar» para los libros que ya has leído. Al archivar un libro, este se eliminará temporalmente del dispositivo, pero seguirá disponible en tu biblioteca de Amazon. Si alguna vez deseas volver a leer el libro, puedes descargarlo nuevamente desde tu biblioteca de Amazon. Una opción mucho más recomendable, ya que conseguirás la misma finalidad, pero nunca se sabe cuando vas a querer recuperarlo, aunque sea para enviar en un momento dado a un amigo o familiar que lo quiere leer en su Kindle.