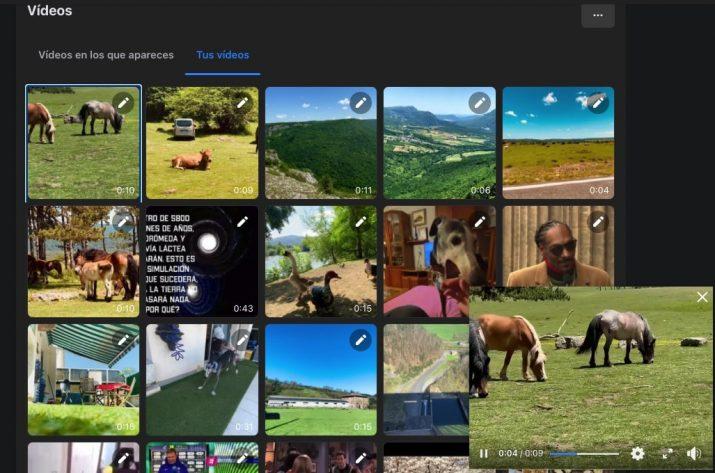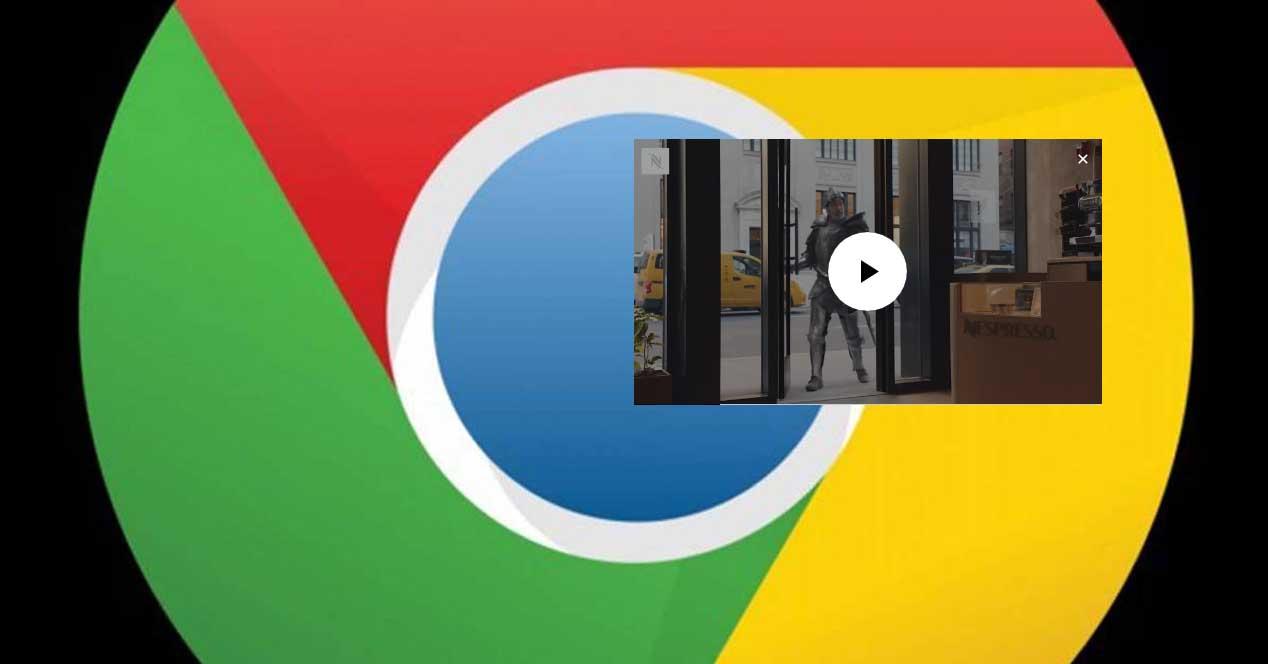Tenemos tendencia a acumular un montón de ventanas abiertas en nuestro escritorio y a pesar de que Windows 10 permite distribuirlas en el escritorio de diferentes formas para tener varias a la vez siempre visibles, esto hace que el espacio para cada una sea pequeño y nos resulte muy difícil trabajar en una de ellas mientras tenemos visibles otras. Esto ocurre muy a menudo cuando queremos realizar alguna tarea y ver un vídeo al mismo tiempo, como es normal queremos tenerlo a la vista. Para ello, Google Chrome ofrece la posibilidad de reproducir vídeos en ventana flotante para que podamos estar viendo el vídeo y trabajar con otras ventanas sin perderlo de vista.
Desde hace ya tiempo podemos reproducir vídeos en una ventana flotante desde el navegador de Google. Esta función nos permite estar viendo un vídeo de YouTube, por ejemplo, mientras trabajamos en otras aplicaciones o seguimos navegando por Internet sin perderlo de vista y sin que nos estorbe.
Incluso la propia plataforma de vídeos YouTube tiene su propio mini-reproductor donde permite reproducir un vídeo en ventana flotante mientras navegamos por el resto de los vídeos que nos ofrecen.
Ventana flotante en vídeos de Chrome
Lo que también se conoce como PiP (del inglés Picture in Picture, que significa imagen dentro de imagen, es cada vez más habitual en los sistemas operativos, tanto Windows como Mac OS y sus variantes para dispositivos móviles (iOS y iPadOS) ya lo incluyen de forma nativa.
Vídeos dentro de Chrome
La función que nos ofrece Chrome es realmente interesante, ya que podemos reproducir vídeos en una ventana flotante en todo el escritorio, pudiendo moverla a la zona que menos nos estorbe o hacerla más grande o pequeña.
Si por ejemplo queremos ver en esta ventana un vídeo de YouTube debemos seguir unos pasos muy sencillos y fáciles que te vamos a indicar.
- Entramos en YouTube desde Google Chrome y comenzamos a reproducir el vídeo que nos interese.
- Ahora hacemos clic con el botón derecho del ratón sobre el reproductor. La primera vez que hagamos clic con el botón derecho se mostrará un menú propio de YouTube, pero si volvemos a hacer clic con el botón derecho del ratón, nos aparecerá el menú contextual de Google Chrome. En otros sitios puede que no necesitemos hacer dos veces este clic.
- Una vez ahí debemos buscar donde pone Imagen en Imagen. Nada más pulsar sobre ella, veremos que el vídeo se pausará en la ventana principal de Chrome y automáticamente se abrirá una ventana flotante donde se comienza a reproducir el vídeo.
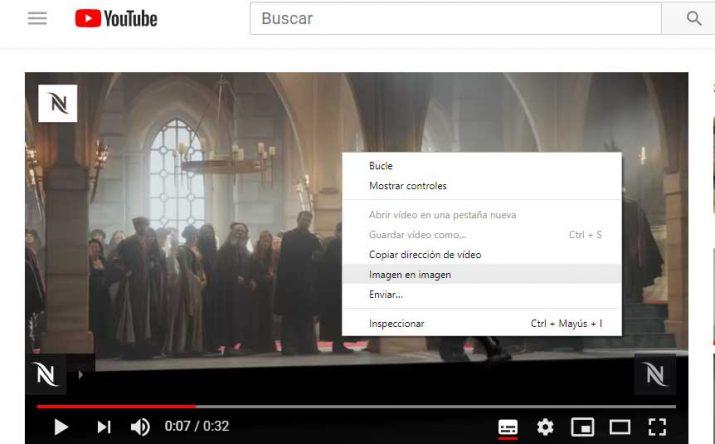
Esta ventana la podemos arrastrar y mover por donde queramos, cambiar su tamaño y siempre estará visible por encima de cualquier aplicación abierta en nuestro escritorio. Esta función te la hemos mostrado con un vídeo de YouTube, pero es compatible con otros sitios web en los que podremos realizar exactamente la misma tarea.
Ventana flotante con vídeos locales
Chrome también nos permite reproducir los videos que tengamos en nuestro ordenador en una ventana flotante, algo que también puede ser muy cómodo. Para conseguir esto solamente debemos seguir los pasos que os vamos a indicar ahora mismo.
- Lo primero será abrir el navegador de Google.
- Seguidamente arrastramos el video que queremos que se coloque en la ventana flotante al navegador, para que se comience a ver dentro de Chrome.
- Una vez que tenemos el vídeo ya reproduciéndose en el navegador, hacemos los mismos pasos que hemos hecho en el caso anterior.
- Hacemos clic con el botón derecho del ratón sobre el vídeo para que nos muestre el menú contextual de Chrome.
- Ahora pulsamos en la opción Imagen en Imagen.
- En este momento tendremos el vídeo que teníamos guardado en nuestro disco duro viéndose en una ventana flotante superpuesta, a la que podemos cambiar el tamaño y colocarla donde nosotros necesitemos.
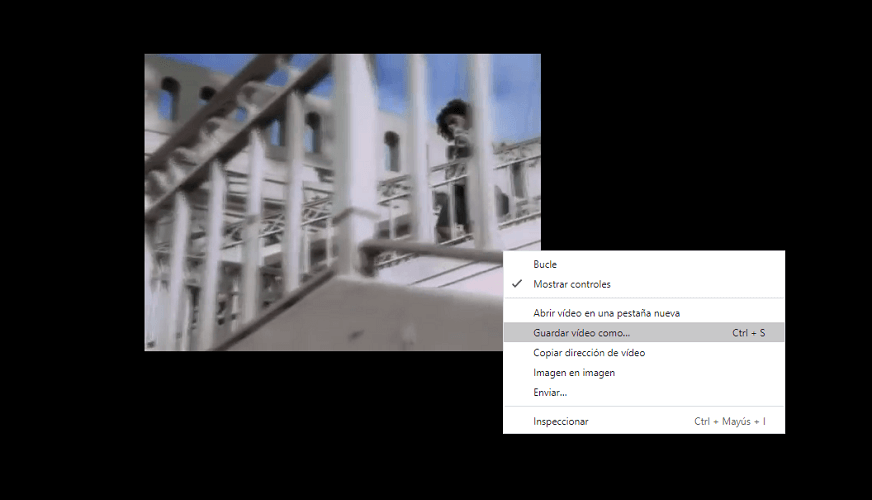
Uso de extensiones
Hay quien no utiliza la manera nativa de Google Chrome e instala extensiones que realizan la misma función de abrir una ventana flotante en la que seguir viendo un vídeo mientras realizamos alguna que otra tarea en este navegador.
Picture-in-Picture
La más utilizada es Picture-in-Picture, una extensión gratuita desarrollada por FranCois Beaufort y que resulta sumamente fácil de utilizar.
- Una vez estemos en el enlace de la extensión, tan solo debemos pulsar en Añadir a Chrome.
- Cuando hayamos instalado la extensión nos aparecerá el icono de la extensión en la parte superior derecha de Chrome, donde tenemos el resto de las extensiones.
![]()
- Para conseguir que un video se vea en la ventana flotante, tan solo debemos poner el vídeo en Google Chrome, bien de YouTube o local. Ahí cada uno elige cuál quiere.
- Seguidamente pulsar en ese mismo icono que te hemos enseñado líneas más arriba.
- Automáticamente se abrirá una pestaña en la parte inferior derecha donde veremos el vídeo que hemos seleccionado.
Floating Video with Playback Controls
Como habéis podido observar la forma de poner una ventana flotante en Google Chrome es realmente sencilla. De esta manera, elijamos la forma de hacerlo que elijamos, seremos capaces de ver el vídeo que nos interesa mientras seguimos trabajando en nuestro navegador.
Si queréis utilizar la función de vídeo flotante pero manteniendo a mano los controles de reproducción es interesante usar la extensión Floating Video with Playback Control. El funcionamiento es similar al de la extensión anterior, solo tienes que pulsar en el icono de vídeo flotante con controles de reproducción para que el vídeo que se estaba reproduciendo para a una ventana flotante en un mini reproductor con todas las funciones de control originales (avance rápido, rebobinado, reproducción, detener vídeo, etc.). Esta extensión es compatible con aplicaciones como Youtube, Vimeo y Facebook.
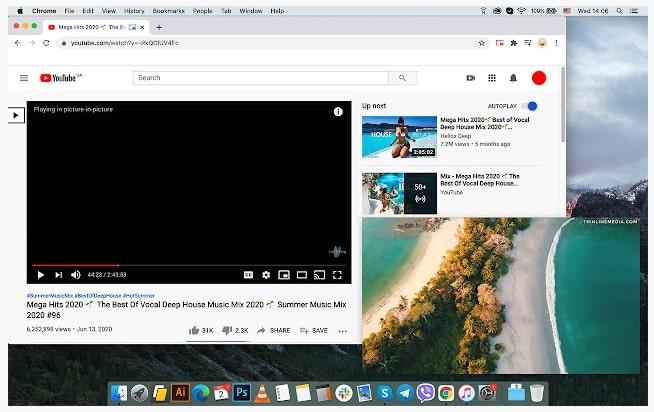
PiP en webs específicas
Cabe recordar que la ventaja principal del modo PiP (ventana flotante para vídeos) es que podemos seguir navegando como deseemos mientras vemos el vídeo que queríamos en una ventana superpuesta. Si el vídeo es corto podemos esperar a que termine para seguir navegando, pero si dura varios minutos podremos ahora tiempo haciendo dos cosas a la vez.
Desde Twitter
Twitter es la red social con menor censura y por lo tanto donde podrás ver contenido de todo tipo, siempre que esté dentro de la ley, claro. Es interesante poder activar el modo PiP mientras revisamos nuestra cronología, ya que ésto puede llevarnos un buen rato y así no perdemos tiempo deteniendo la navegación cada vez que queremos ver un vídeo.
Lo primero que debemos tener en cuenta es que solo podremos activar el modo Picture in Picture cuando reproducimos vídeos subidos directamente a Twitter, no serían válidos enlaces publicados de Vimeo, YouTube o Facebook. Si estás navegando por Twitter y quieres reproducir un vídeo en una ventana flotante esto es lo que tienes que hacer:
- Comienza a reproducir el vídeo en tu smartphone.
- Pulsa el icono de PiP (un rectángulo con una flecha en su interior) de la parte superior derecha de la ventana de reproducción original.
- Elige la posición de la ventana flotante desplazándola por la pantalla.
- Sigue navegando por tu cronología de Twitter.
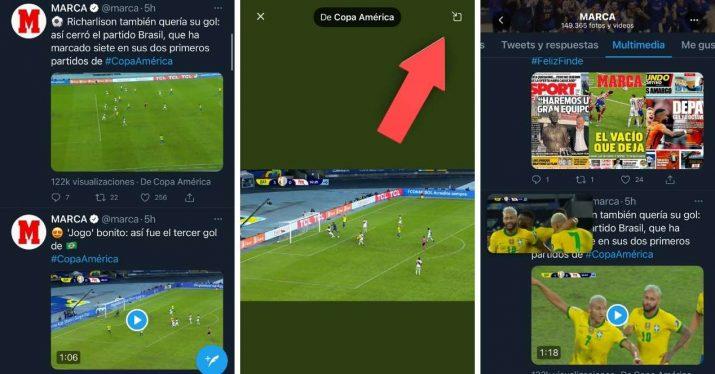
Esta opción solo es válida mientras uses la aplicación oficial de Twitter en el móvil, si te sales de ella la reproducción se detendrá. De la misma manera, no es posible activar este modo de reproducción desde el navegador en la versión escritorio.
Desde Facebook
Para ver los vídeos en modo Picture in Picture dentro de la red social Facebook el proceso es, también, muy sencillo, solo tenemos que seguir estos pasos:
- Lo primero que debemos hacer es comenzar a reproducir el vídeo como lo hemos hecho siempre.
- Abajo, en la barra de controles, a la derecha de la línea de tiempo pulsamos sobre el icono de modo PiP con forma de cuadrado con otro cuadrado dibujado en una esquina interior.
- Volvemos a ver la ventana de navegación de Facebook con el vídeo reproduciéndose en la parte inferior derecha, movemos la ventana donde queramos.
- Seguimos navegando por Facebook mientras vemos el vídeo.