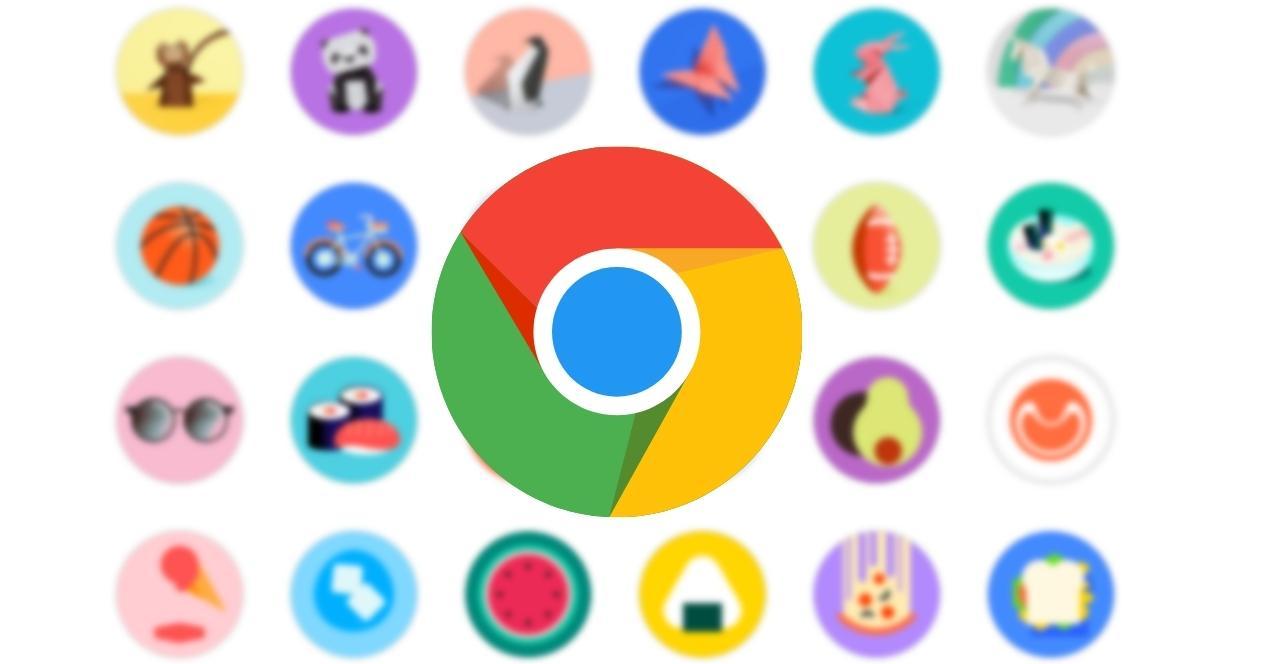Google Chrome nos permite crear perfiles para guardar y sincronizar todo lo relacionado con nuestra actividad en el navegador del gigante de Internet. Gracias a ellos sincronizaremos con el navegador nuestro historial de navegación, marcadores, extensiones… En definitiva, integra nuestra configuración y personalización para utilizarlas en cualquier dispositivo.
La opción de crearnos un perfil personalizado nos permite que podamos utilizar Google Chrome con las mismas opciones que hemos ido añadiendo y configurando independientemente del ordenador que estemos utilizando, muy útil cuando compartimos ordenador con familiares, compañeros de piso o de trabajo… Podemos acceder con nuestra cuenta de Google o crear un perfil independiente, y sincronizarlo con el navegador para que se muestren todas las opciones de personalización cada vez que utilicemos el dispositivo que sea.
Qué son
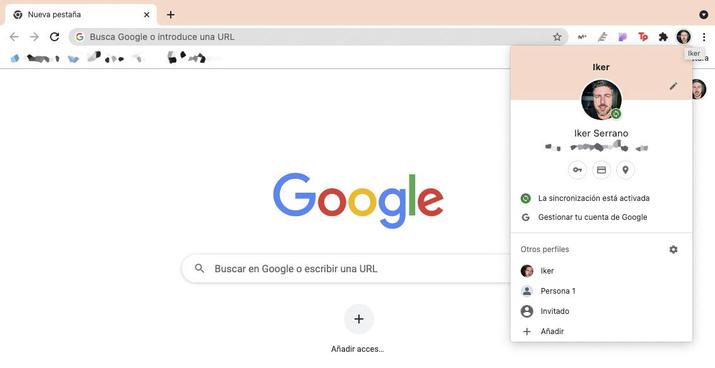
Usos
La principal ventaja de tener configurado nuestro propio usuario es que si utilizamos el navegador en otro dispositivo accederemos directamente a nuestros marcadores y tendremos las funciones habituales de navegación a nuestra disposición, como las contraseñas o la función autocompletar. Esta quizá sea la primera ventaja que se nos viene a la mente.
Sin embargo, la experiencia de navegación es más positiva porque así se almacena el historial de navegación y de búsquedas y veremos mejores opciones en las sugerencias del navegador cuando realicemos búsquedas. Además, con las opciones de autocompletar o las contraseñas almacenadas no tendremos que preocuparnos de poder acceder a cualquier página y conectarnos con nuestros usuarios rápidamente. Si pulsamos en el botón de menú de la parte superior derecha y nos dirigimos a Configuración / Google y tú / Gestionar qué sincronizas podremos activar y desactivar todas las opciones: aplicaciones, marcadores, extensiones, historial, configuración, tema, lista de lectura, pestañas abiertas, contraseñas, direcciones y métodos de pago.
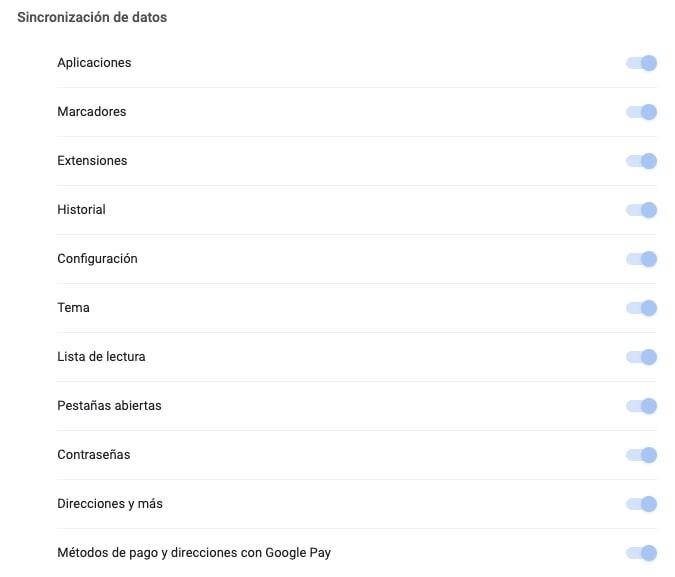
Con el perfil de Chrome, además, podremos también iniciar sesión automáticamente en los servicios asociados a cada cuenta, como YouTube, Gmail, Drive, Docs, etc. Los perfiles del navegador del gigante de Internet son ideales para separar el trabajo de diferentes proyectos, o simplemente para poder separar lo profesional de lo personal.
Crear y añadir perfiles
En Android
En las versiones móviles de Chrome solo es posible disponer de un único usuario. En este caso podremos añadir ese nuevo usuario en el dispositivo Android y seleccionarlo abriendo el navegador.
Para ello tendremos que seguir estos pasos:
- Iremos al apartado Ajustes del smartphone o tablet Android.
- Iremos a Sistema, después a Ajustes avanzados y por último a Varios usuarios. Si en tu dispositivo no existe esta ruta prueba mejor a buscar “usuarios” en la aplicación Ajustes.
- Pulsamos en Añadir usuario y después en Aceptar.
- Podrás configurar la cuenta si el usuario está junto a ti, en caso contrario pulsaremos en Ahora no y configuraremos la cuenta cuando cambiemos a este usuario la próxima vez.
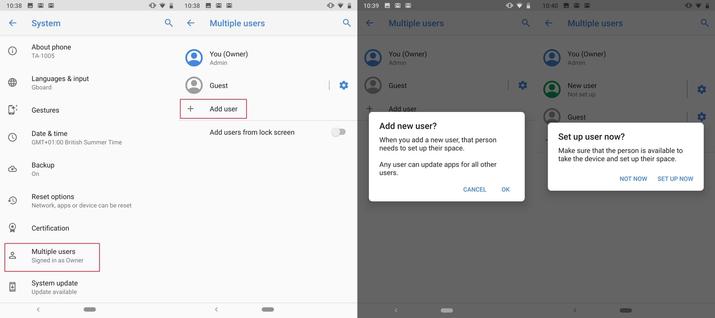
En iPhone y iPad
En el caso de los dispositivos con sistema operativo iOS sucede lo mismo, solo podemos utilizar un usuario en Chrome, solo que en este caso, al tratarse de un sistema operativo independiente, tendremos que añadir y modificar los usuarios directamente desde el navegador web móvil.
Para ello pulsaremos en el botón de menú “…” y accederemos a Configuración. Pulsaremos en la primera opción Activar sincronización, ahí elegiremos nuestra cuenta del desplegable o añadiremos un perfil nuevo.
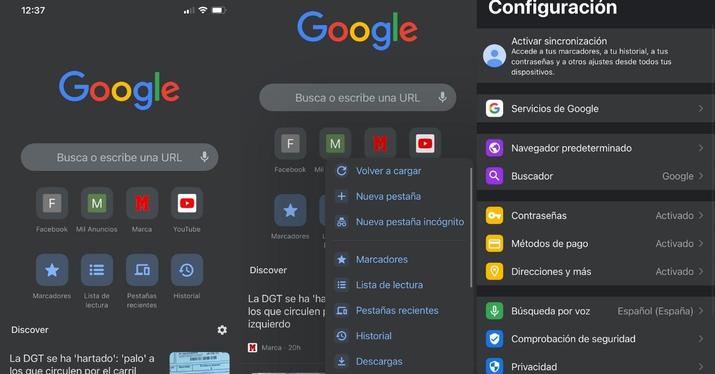
Gestionar perfiles
Para acceder al menú de gestión de un perfil pulsaremos en la foto que aparece en la esquina superior derecha del navegador a la izquierda del botón de menú “…”. Pulsando en el icono del bolígrafo accederemos al menu de edición. También podremos acceder a través de la sección Google y tú del menú general de Configuración.
Modificar
Estas son las opciones que podemos personalizar en el perfil de Chrome:
- Nombre: sobre todo para poder identificar los diferentes usuarios, podemos indicar el nombre que queramos.
- Color del tema: es la combinación de colores, incluyendo modo día y modo oscuro, que queremos aplicar.
- Avatar: si hemos iniciado sesión con nuestra cuenta aparecerá como imagen predeterminada la foto de nuestra cuenta, pero podemos elegir también entre los 29 avatares que se nos ofrecen. Según pulsemos en los diferentes avatares veremos como cambia nuestra foto en la ventana del navegador arriba a la derecha.
- Acceso directo al escritorio: si utilizas la versión de escritorio para Windows, verás que en la página de configuración del usuario tienes una casilla de activación Crear acceso directo de escritorio, de esa manera abrirás el navegador web con ese usuario con un solo doble clic.
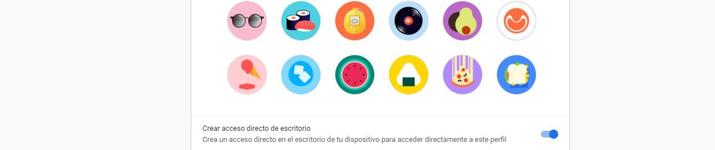
Eliminar
Modo invitado
Como podemos imaginar, el modo invitado nos permite utilizar la aplicación para navegar por Internet con la configuración inicial. Sería lo mismo que iniciar la navegación con un perfil nuevo, con la salvedad de que todo el uso que hagamos, toda la actividad de navegación, se eliminará cuando cierres el programa.
Es la manera de utilizar la aplicación de forma anónima, por lo que es la manera recomendada en caso de usar ordenadores públicos en establecimientos como bibliotecas, cafeterías o aeropuertos. Su activación es muy sencilla, solo tenemos que pulsar en la foto de la parte superior derecha y hacer clic en Invitado, tal y como vemos en la imagen de arriba.
Se abrirá una ventana nueva y limpia para navegar por la red. Bastará con cerrarla o pulsar en el botón Invitado de la parte superior derecha y luego en Cerrar ventana de invitado.