Con las pestañas nos podemos mover por varias páginas web sin tener que cambiar de ventana, algo que es muy práctico, pero que también puede convertirse en todo un caos si tenemos demasiadas pestañas abiertas. Esta es una de las razones por las que podemos recurrir a los gestores de pestañas en Chrome, aunque no la principal. Por eso, vamos a destacar su necesidad en este navegador y cómo utilizarlos para optimizar su rendimiento mientras navegamos por Internet.
Por qué recurrir a los gestores de pestañas
Una de las principales quejas del uso del navegador de Google, entre otros, es precisamente que consume mucho RAM, y si ya de por sí lo hace mucho más si se utilizan diversas pestañas. Si no necesitas usarlas o tienes el hábito de hacerlo, no tienes que renunciar a ellas porque te consuman memoria RAM o tu ordenador sea poco potente, u ocasionalmente lo necesites para otras funciones.
Por eso, una de las principales razones de recurrir a estos gestores es precisamente porque nos facilitan el uso de las que queramos con total comodidad mientras que nos permiten optimizar la RAM del equipo que utilicemos.
Así estos recursos estarán disponibles para otros programas o que nuestro ordenador no se sature, cuelgue o tenga problemas sin que tengamos que renunciar a tener muchas páginas web abiertas. Si te gusta mucho utilizarlas o sueles tener abiertas muchas con frecuencia, seguro que necesitas usar un gestor, ya que este te facilitará la vida a la hora de navegar por Internet.
Te hará mucho más fácil administrar las pestañas que utilizas y llegar a ellas con facilidad, además de que algunos de ellos cuentan con funcionalidades interesantes como compartirlas, organizarlas, guardarlas o incluso cerrarlas cuando no las uses para que no tengas que preocuparte por esta tarea.
Cómo elegir
Elegir un gestor es una tarea que se convierte en más que necesaria para poder obtener el resultado que deseas. En primer lugar, tiene que ser una extensión con la que nos sintamos a gusto y que sea fácil de utilizar en función a nuestras preferencias de uso de Internet.
Por otro lado, debe proporcionarnos las funciones que necesitamos durante su uso o que nos hagan más fácil la administración de pestañas. Por ejemplo, si nuestro principal problema es la navegación, debe facilitarnos mover de unas pestañas a otras fácilmente y en segundos, si lo es organizarlas en función de intereses buscamos una que se enfoque más en ello, si el objetivo es mejorar la memoria descartando las que no usemos esta debe ser la que seleccionemos.
Además, debe ser de confianza y proporcionarnos la máxima seguridad en su uso. No es bueno confiar en los gestores que prometen mucho pero no inspiran credibilidad, ya que actualmente hay muchos ciberdelincuentes que aprovechan cualquier ocasión para llegar a nuestro ordenador, información, datos y demás para lucrarse a nuestra costa. También debemos buscar aquellas que nos proporcionen privacidad.
También puedes fijarte en otros aspectos como su peso, compatibilidad, si tienes que registrarte o no, si es gratis o si hay otra versión de pago con mayores prestaciones que te interesan y cualquier aspecto que consideres importante.
Para hacer más fácil la decisión, te comentamos algunos de los principales gestores que funcionan en la actualidad y te proporcionan elevadas prestaciones, fácil uso, seguridad y que además son gratis (alguno de ellos tiene versión de pago con mayores opciones). Te comentamos cómo conseguirlos y utilizarlos para mejorar el consumo de RAM de tu ordenador mientras accedes a Internet. Esto también vendrá determinado según el uso que le des y su función.
Cómo usarlos
Una vez que conoces qué son y para qué los necesitas, es importante saber cómo utilizarlos para que puedas navegar por Internet cómodamente, sin limitaciones y optimizando los recursos de tu equipo gracias a ellos. Por eso, te vamos a comentar algunos de los mejores gestores de pestañas para Google Chrome y cómo usar cada uno de ellos.
Qlearly
Esta es una extensión que puedes utilizar en Chrome para organizar las pestañas abiertas en tableros que se encuentran formados por filas y columnas. De esta forma, podrás ahorrar recursos del equipo y gestionar su uso con eficiencia. Este moderno gestor de marcadores y ventanas te permite organizar tus páginas web favoritas. Cuando abres una nueva pestaña, se abrirá tu tablero en poco tiempo. Solo tienes que dar a instalar en Chrome y posteriormente, cuando se te abra una nueva página, agregar a Chrome.
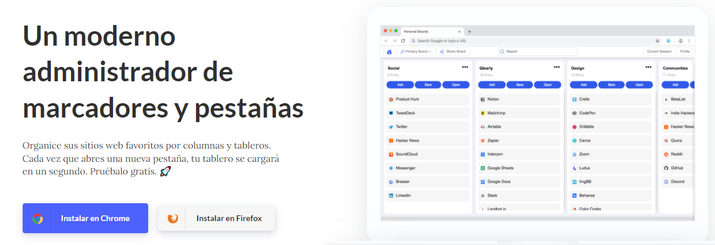
Una vez que lo hayas hecho, puedes importar tus marcadores manualmente o con tu navegador. O puedes ir al paso siguiente si le das a Skip. Te encontrarás con información sobre tus marcadores, pestañas abiertas y más por medio de un cómodo tablero. Puedes identificarte, buscar lo que quieras y configurarlo a tu gusto y preferencias. Además, podrás guardar todas o algunas de ellas en una columna en un solo clic. Una de sus principales ventajas es que puedes colaborar online y se sincronizan los dispositivos. Hay planes de pago.
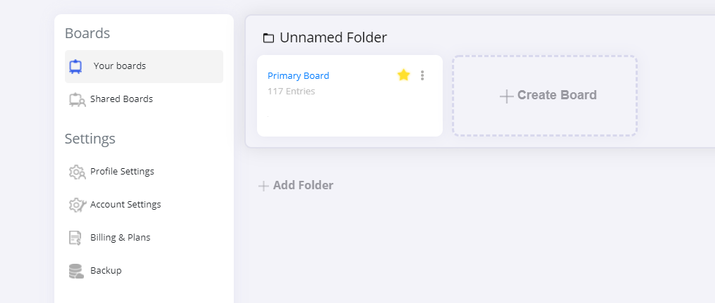
Toby
Toby es otra extensión que puedes usar para agrupar las pestañas abiertas en colecciones o grupos para poder utilizarlas en función de cuándo las vayamos necesitando, haciendo así que no se estén ejecutando innecesariamente cuando no las estamos usando. Ocupa 24.89MiB. Este gestor muestra las páginas abiertas con un formato de lista y las fichas de tus favoritos, como página de inicio de tu navegador. Tiene un buscador y grupos de páginas de interés que puedes configurar para tu consulta diaria, cuando lo necesites, páginas olvidadas y más. Las de la lista se pueden guardar para abrir después o reordenar.
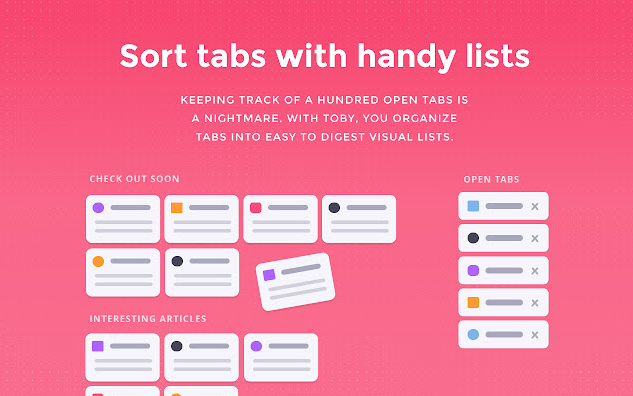
Una vez que entras en la web, das a añadir y aparece en Chrome, puedes registrarte o identificarte o entrar como invitado. Una vez que lo haces, tendrás tus colecciones a mano y podrás ver a la derecha las extensiones que tienes abiertas para poder ir a ellas como lo necesites fácilmente, siendo una lista muy intuitiva y fácil de visualizar. Si le das a la x en el mismo panel cerrarás la pestaña correspondiente. También puedes guardar la sesión para que se vean en el centro de la pantalla como una colección en lugar de a la derecha. Ojo que, si has guardado la sesión y desinstalas la extensión, desaparecerán estas y tendrás que volver a abrirlas, algo que no pasa con otras extensiones.
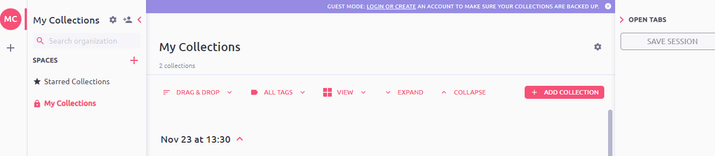
OneTab
OneTab es una de las más conocidas que promete reducir hasta el 95% de RAM. Las pestañas se convierten en una lista accesible y fácil de utilizar, siendo ideal si sueles no saber ni cuántas tienes. Ocupa un total de 1014 KB y se encuentra disponible en 31 idiomas. Guarda todas las abiertas de manera temporal para que podamos abrirlas cuando las necesitemos, ya sea de forma individual o en grupo, permitiéndonos así ahorrar RAM mientras accedemos a Internet con el navegador. La única pega es que puede que te cueste leer las listas sin ampliar.
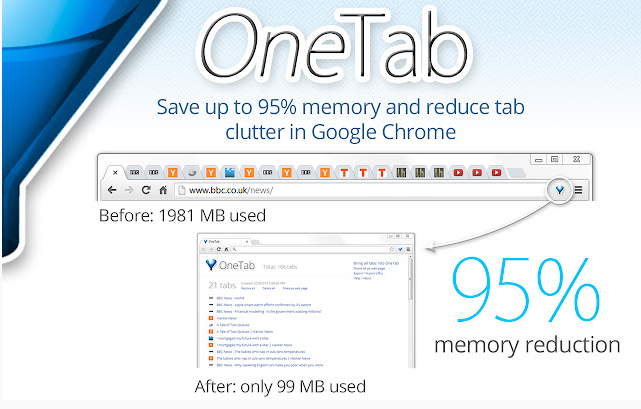
Para empezar a usarlo solo tienes que ir a su enlace y dar a Add to Chrome (añadir). Después, si tienes muchas pestañas le das al icono y las conviertes en una lista. Si necesitas acceder de nuevo a ellas puedes restaurarlas una o todas a la vez. Mientras estén en la lista, ahorras hasta el 95% de memoria prometido e incluso puede reducir la carga de la CPU acelerando con ello tu ordenador, esto dependiendo de los scripts que se ejecuten en ellas.
Cuando quieras puedes restaurar una pestaña, todo, eliminar todo, compartir como web, llamar al grupo de ellas, bloquearlo, destacarlo o ver la ayuda, entre otras opciones.
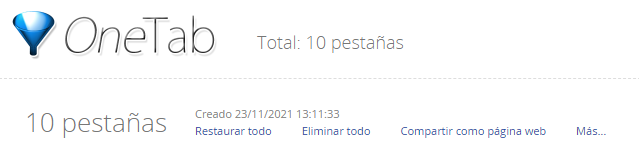
Tabli
Tabli es un administrador gratuito que te permite cambiar rápidamente entre pestañas y ventanas. Puedes guardar y restaurar tus ventanas con total comodidad con ella. Su tamaño es de 2.55MiB. Una vez que entras en la web y añades la extensión puedes usarla dando a su icono o en Ctrl + Punto. Puedes gestionar los accesos directos y activar la sincronización con tu cuenta para tenerla en todos tus ordenadores.
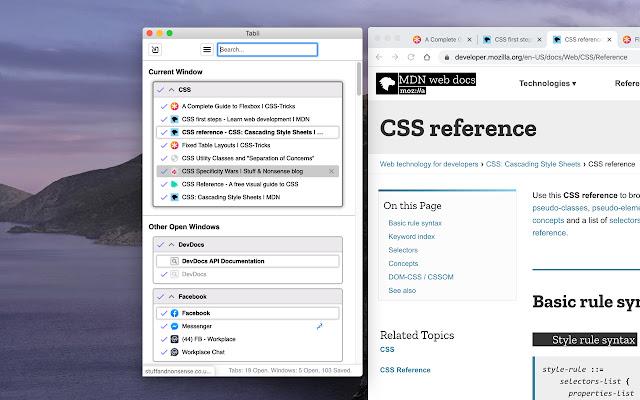
Te aparecerá como una ventana flotante la extensión con las pestañas abiertas y un buscador (por si tienes muchas o te es más cómodo). Si pones una palabra en el buscador, te aparecerán solo las pestañas que la incluyen. Si das clic a una web de la lista, te llevará directamente a su pestaña para que no tengas que buscar dónde está.
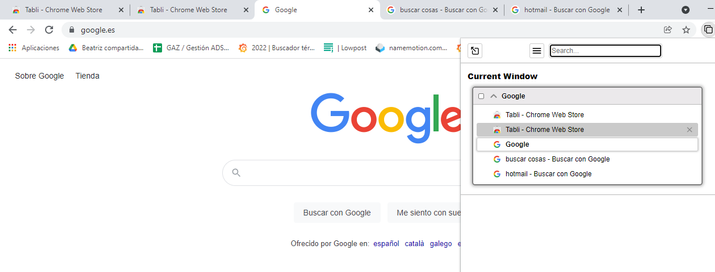
Tabby
Para que tengas menos pestañas y puedas centrarte en la productividad, este gestor elimina las que son innecesarias de forma automática para que no tengas distracciones. Además, podrás restaurarlas en un clic. Es sencillo de usar y automatiza acciones como reorganizarlas, agruparlas, eliminarlas o encontrar las importantes. Ocupa 291KiB. Te permite mejorar la velocidad de tu navegador y optimizar la memoria RAM de tu equipo.
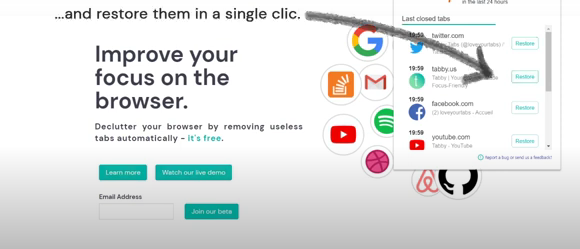
Una vez que vas a su web y les a añadir al navegador, podrás usarlo dando clic a la imagen de su icono. Te aparecerá primero una pantalla que te da la bienvenida y debes dar a Start. Te aparecerá un vídeo de consejos de uso. Te indicará las pestañas que ha cerrado en las últimas 24 horas y una rueda de configuración para adaptarlo en función de tus necesidades. Según cómo lo hagas, realizará su trabajo, pero también ten en cuenta cómo sueles usar las páginas web que no utilizas o si sueles necesitarlas pasado un tiempo.
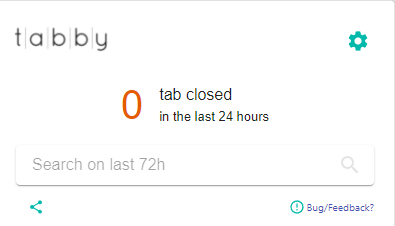
Estas son algunas de las principales extensiones que puedes usar para mejorar la RAM, CPU y recursos de tu equipo tanto si este es potente como si no lo es y que te facilitarán la vida si eres una persona a la que le gusta mucho tener las pestañas abiertas.
Workona
Una vez añadida la extensión al navegador nos aparecerá su icono junto a la barra de direcciones de Chrome. La primera vez que hagamos clic sobre el icono de Workona, nos pedirá que creemos una cuenta gratuita, aunque también nos podemos identificar directamente con la nuestra de Google. Posteriormente, nos permitirá crear nuestras primeras carpetas.
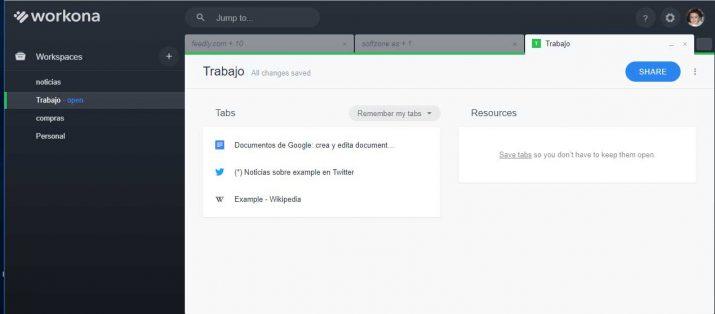
Posteriormente, cada vez que hagamos clic sobre el icono de Workona, se nos mostrará una ventana en la que podemos ver nuestras carpetas en la parte izquierda en un listado, mientras que cada una de ellas estará representada como una pestaña en el panel centro de Workona. En cada una de las pestañas o carpetas podemos guardar cualquiera de las pestañas abiertas en el navegador, incluso es posible posteriormente mover una pestaña de una carpeta a otra con solo hacer clic sobre la pestaña de dentro de una carpeta y arrastrarla hasta la carpeta de destino.
Por defecto, cuando tenemos varias pestañas abiertas en una ventana de Chrome, al pulsar sobre el icono de Workona, nos ofrecerá la posibilidad de crear una nueva carpeta con todas las pestañas abiertas en ese momento. Las carpetas que vamos creando se pueden personalizar cambiando el nombre o el color.
Otra función interesante es que cualquiera de las carpetas de pestañas que hayamos creado la podemos compartir con otros usuarios desde el botón Share. Ahí podremos elegir que pestañas o webs queremos compartir y posteriormente indicar la dirección de correo electrónico de la persona con la que lo queremos compartir.
Silenciar, duplicar o cerrar varias pestañas a la vez en Chrome
Por defecto, Google Chrome cuenta con una característica que nos permite seleccionar múltiples pestañas abiertas en una misma ventana. Para ello, lo único que tenemos que hacer es hacer clic sobre una de ellas y a continuación, manteniendo la tecla Ctrl pulsada, vamos haciendo clic en el resto de pestañas que queremos seleccionar.
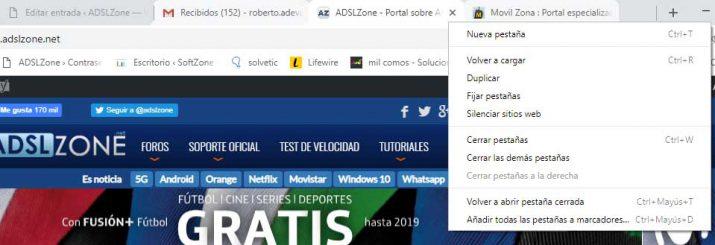
Una vez que tenemos todas las pestañas seleccionadas, solo nos queda hacer clic sobre una de ellas con el botón derecho del ratón y seleccionar la acción que queramos ejecutar, silenciar todas las pestañas, duplicarlas o cerrar todas las pestañas a la vez.
Cerrar automáticamente
Entre los flags del navegador de Google, podemos activar el que nos permite indicar a Chrome que no recargue las pestañas que no estamos utilizando para ahorrar memoria, sin embargo, vamos a mostrar cómo podemos hacer que se cierren automáticamente las pestañas que llevan un tiempo abiertas en el navegador sin utilizar.
Para ello, vamos a tener que echar mano de una extensión como Tab Wrangler, ya que nos permite indicar las pestañas que queremos tener abiertas como máximo en Chrome y cuánto tiempo tienen que estar inactivas para que se cierren automáticamente. Esto nos va a ayudar a ahorra recursos como la memoria en el equipo, ya que aquellas pestañas que lleven un tiempo abiertas en Chrome y que no hayamos visto, se cerrarán automáticamente.
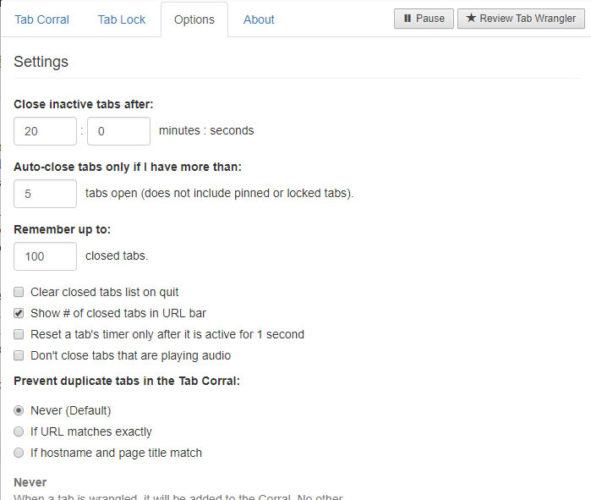
El único problema que podemos encontrar es que nos dejemos un formulario abierto y sin usar durante un tiempo y Tab Wrangler nos lo cierre, ya que los datos que hayamos introducido en el mismo no se guardarán. Si hay algo que no queramos que Tab Wrangler nos cierre, podemos anclar esa pestaña en Google Chrome y de esta manera no se cerrará de forma automática, aunque estemos un tiempo sin usarla o visitarla.
Para comenzar a disfrutar de esta extensión en Google Chrome, sólo tenemos que seguir este enlace a la Chrome Web Store y añadir Tab Wrangler a nuestro navegador. Una vez instalada, haciendo clic sobre el icono que nos aparece en Chrome y accediendo a las opciones de configuración, vamos a poder indicar cuánto tiempo queremos que la extensión espere hasta que cierre automáticamente las pestañas que no han sido utilizadas, el número de pestañas máximas abiertas que queremos tener, si las sobre pasamos Tab Wrangler comenzará a cerrarlas automáticamente también. Para evitar que ciertas pestañas sean cerradas por esta extensión, sólo tenemos que fijarlas en Google Chrome.
Limitar el número de pestañas abiertas
Lo cierto es que se trata de una función que bien podría implementar Google dentro de la configuración del navegador, pero hasta el momento no es así. Por lo tanto, para poder limitar el número de pestañas abiertas en Google Chrome, tendremos que echar mano de una extensión desarrollada para ese fin.
La extensión en cuestión se llama xTab y la podemos encontrar en la Chrome Web Store desde este mismo enlace de forma totalmente gratuita. Con la extensión instalada en nuestro navegador, veremos cómo nos aparece el icono de xTab junto a la barra de direcciones de Chrome. Al hacer clic sobre el icono, nos aparecerá una ventana en la que podemos configurar el comportamiento de xTab.
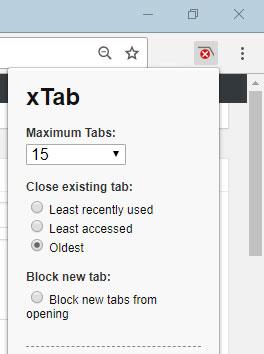
Lo primero que nos encontramos es la posibilidad de elegir cuántas pestañas como máximo queremos que Google Chrome nos permita tener abiertas al mismo tiempo. Una vez establecido el límite de pestañas abiertas en Google Chrome, podemos indicar también qué queremos que haga xTab cuando se vaya a abrir una nueva pestaña y hayamos alcanzado el límite.
xTab nos permite configurar que se cierre la pestaña que más tiempo llevamos sin visitar, la que más tiempo lleva abierta o la que menos hemos visitado. De esta forma, cuando alcancemos el límite de pestañas abiertas en Google Chrome y vayamos a abrir una nueva pestaña, xTab automáticamente cerrará la que hayamos configurado para abrir la nueva y no sobrepasar el límite.
Si preferimos ser nosotros mismos los que tomemos la decisión de elegir la pestaña que queremos cerrar, entonces podemos marcar la opción Block new tabs from opening, que impide que abramos una nueva pestaña si hemos alcanzado el límite máximo. De esta forma, aunque pulsemos en el botón de nueva pestaña en Chrome, no nos permitirá abrir una nueva pestaña si no cerramos otra antes. Por lo tanto, así podremos elegir nosotros mismos aquella pestaña que queremos cerrar y posteriormente ya podremos abrir una nueva.
Varias extensiones a la vez en pestañas nuevas
Estas extensiones de pestañas son aquellas que se activan automáticamente al abrir una nueva pestaña en Google Chrome sin tener que activarlas de forma manual haciendo clic sobre su icono. Eso sí, tienen una particularidad, y es que, al instalar una nueva extensión de nueva pestaña en Google Chrome, si ya teníamos otra de este tipo, la última que hemos instalado reemplaza a la anterior. Esto significa que únicamente se puede usar una extensión de nueva pestaña a la vez en el navegador de Google.
Para poder usar varias extensiones de nueva pestaña en Google Chrome, tenemos que echar mano de otra extensión, que es la que permite precisamente eso, poder utilizar varias extensiones de nueva pestaña a la vez sin tener que andar activándolas de forma manual. La extensión en cuestión se llama MultiNewTab y puedes añadirla a tu navegador desde este enlace a Chrome Web Store.
Una vez tengamos instalada la esta extensión en el navegador, podemos instalar tantas extensiones de nueva pestaña como queramos que al abrir MultiNewTab, se nos mostrarán todas ellas en un listado junto a una casilla para marcar aquellas que queremos usar al abrir una nueva pestaña.
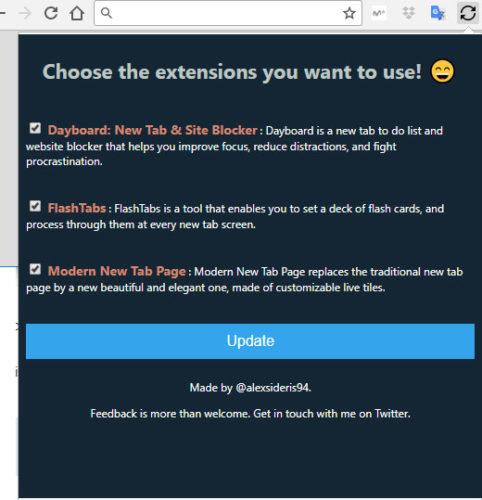
De esta forma, cada vez que abramos una nueva pestaña de Chrome, se nos irán activando las extensiones de nueva pestaña instaladas en el orden que indicamos en MultiNewTab a medida que vamos abriendo nuevas pestañas. Por lo tanto, podremos tener varias pestañas abiertas en Chrome con estas extensiones activas sin tener que andar desactivando unas y activando otras manualmente.
Para aplicar el orden que queremos que se vayan activando las extensiones de nueva pestaña, simplemente tenemos que ir marcando las casillas de verificación que aparecen junto a cada una de ellas en el listado que nos muestra MultiNewTab. Una vez hecho esto, pulsamos sobre el botón Update y automáticamente se aplicará el orden que hemos indicado.

