La última versión del sistema operativo de Microsoft, Windows 10, cuenta con un montón de ajustes para que los usuarios puedan personalizar su sistema tanto en apariencia como en configuración. Entre estos ajustes, dentro del famoso panel de control, Windows 10 ofrece la posibilidad de elegir o personalizar un plan de energía para definir la forma que administra y usa nuestro equipo la energía. Para ello, podemos configurar el brillo de la pantalla, elegir el comportamiento de los botones de inicio y apagado, el del cierre de la tapa si es un portátil, elegir cuando queremos que se apague la pantalla, cambiar la frecuencia con la que el PC entra en estado de suspensión, etc.
Windows 10 ofrece tres planes de energía de forma predeterminada para poder elegir el que más nos guste, pero, además, cada usuario puede crear sus propios planes de energía. Sin embargo, uno de los problemas que nos podemos encontrar es que después de realizar una nueva instalación del sistema, un formateo o simplemente al comprar un nuevo ordenador no dispongamos de nuestros planes de energía configurados y nos toque volver a realizar todo el proceso.
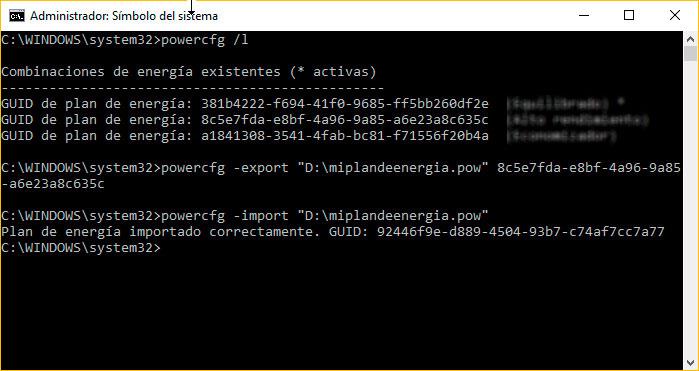
Algo que también ocurre si queremos replicar un plan de energía a otro ordenador, por lo tanto, vamos a mostrar a continuación cómo podemos exportar cualquier plan de energía de Windows 10 para posteriormente importarlo en otro equipo o simplemente para tener una copia del mismo y poderlo importar en un momento determinado.
Para ello, vamos a tener que echar mano del símbolo del sistema, puesto que desde la interfaz gráfica de Windows 10 no hay posibilidad de realizarlo. Por lo tanto, abrimos una ventana de línea de comandos con permisos de administrador y lo primero que vamos a hacer es listar todos los planes de energía que tenemos creados en nuestro sistema. Para esto, tenemos que ejecutar el comando powercfg/l y a continuación debemos copiar el GUID del plan de energía que vamos a exportar, ya que nos va a hacer falta un poco más adelante.
A continuación, lo que vamos a hacer es ejecutar el comando:
powercfg –export “%UserProfile%DesktopPlandeEnergia.pow” GUIDquehemoscopiado
Donde debemos indicar la ruta exacta y nombre del archivo que queremos guardar, así como el GUID del plan elegido. De esta forma, un ejemplo podría ser:
powercfg –export “D:miplandeenergia.pow” 8c5e7fda-e8bf-4a96-9a85-a6e23a8c635c.
Esto nos creará un archivo .pow con el nombre miplandeenergia en la unidad D de nuestro ordenador.
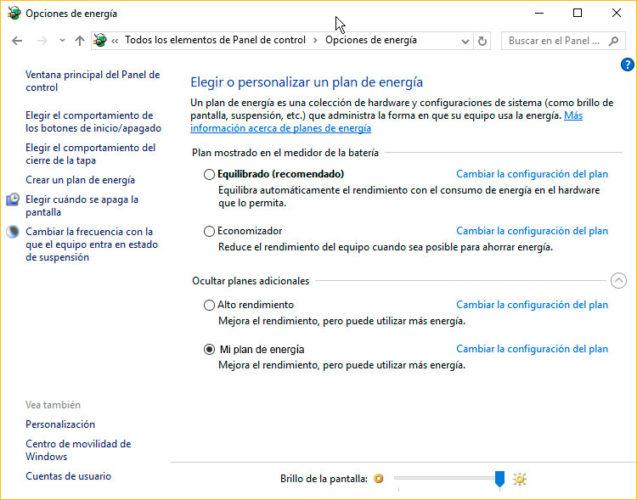
Para importar un plan de energía en nuestro equipo, basta con ejecutar un comando desde la ventana de Símbolo del sistema y automáticamente lo tendremos disponible dentro de los planes de energía del panel de control de Windows 10. El comando en cuestión es el siguiente:
Powercfg –import “%UserProfile%DesktopPlandeEnergia.pow”
Con el ejemplo que hemos puesto a la hora de exportar el comando sería:
Powercfg –import “D:miplandeenergia.pow”.
En ese mismo instante, ya podemos ir al panel de control y comprobar que el nuevo plan se ha importado correctamente y está disponible para comenzar a utilizarlo.

