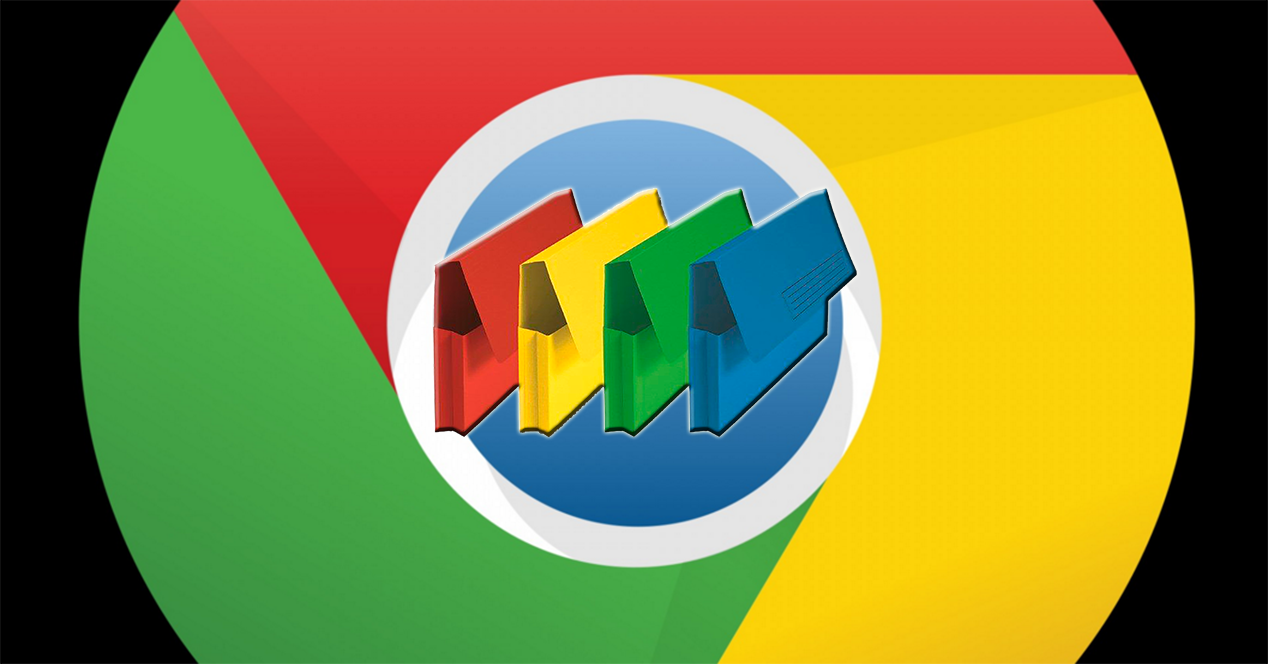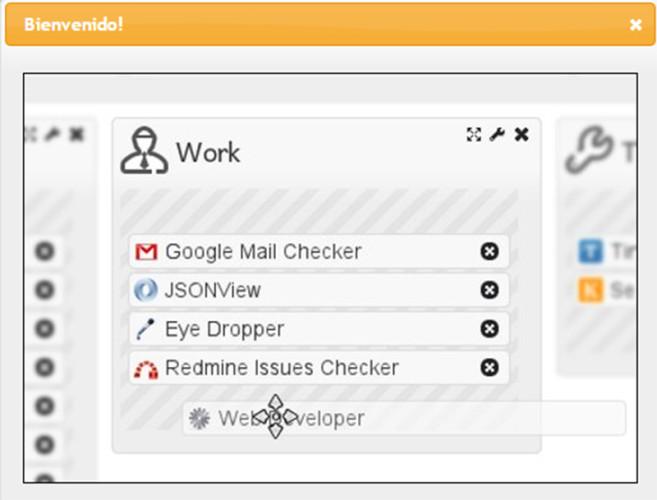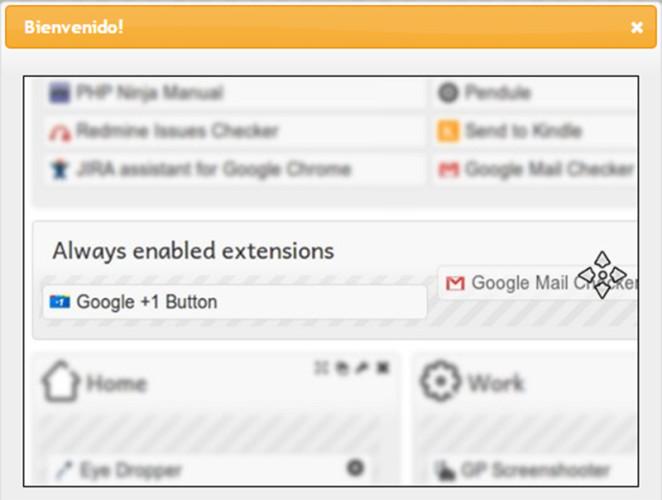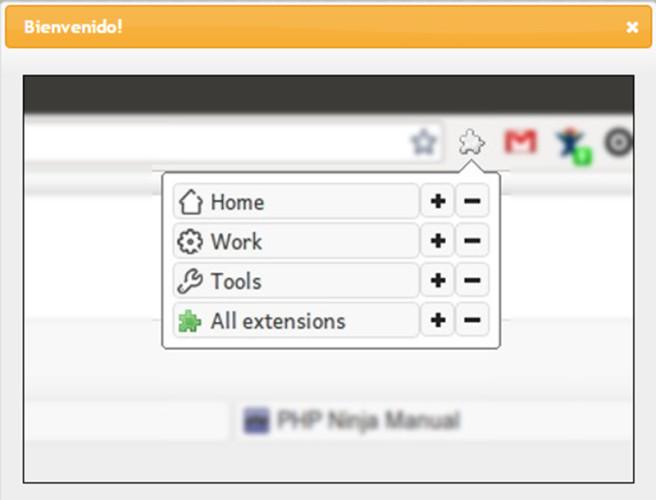El navegador web Google Chrome es uno de los más utilizados por los usuarios en todo el mundo y posiblemente gran parte del mérito lo tengan la cantidad de extensiones que existen en la Chrome Web Store disponibles para instalar o añadir al navegador y que seguramente nos harán más fácil el día a día en una gran variedad de aspectos.
Lo cierto es que el uso masivo de extensiones puede llegar a provocar algo de caos o desorganización en nuestro navegador y un consumo de recursos extra que puede ralentizarlo. Y es que en ocasiones instalamos algunas extensiones que posteriormente dejamos de utilizar y no son eliminadas. Si a eso le añadimos que además el acceso a habilitar o deshabilitar cada una de ellas no está muy a la mano del usuario, esto provoca que cada vez acumulemos más y más extensiones sin que nos sean necesarias con cierto desorden.
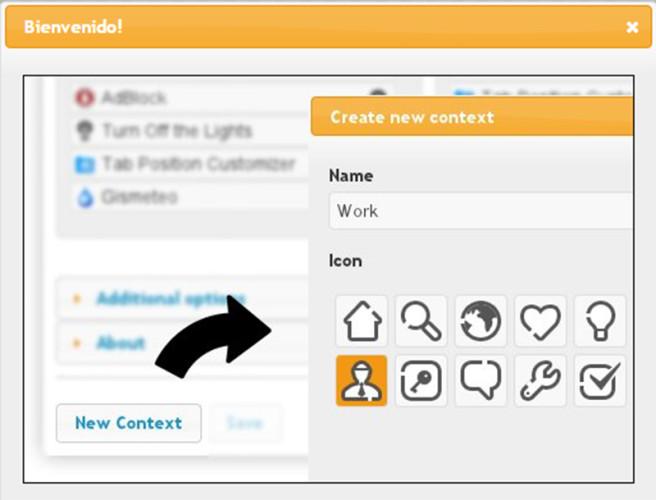
Pero esto se podría acabar si contamos en nuestro navegador Chrome con Context, una extensión que nos permite organizar todas nuestras extensiones por grupos y poder cambiar fácilmente entre ellas de forma cómoda. Context está disponible para su instalación en la Chrome Web Store desde este mismo enlace y con ella, una vez que la hayamos instalado, podremos crear grupos de extensiones a los que podremos dar un nombre descriptivo y asignarle incluso un icono.
De esta forma, si queremos tener a mano una serie de extensiones que nos sean útiles para nuestro correo de Gmail, podremos crear un grupo llamado Gmail, asignarle un icono y añadir cada una de las extensiones referentes a esta función para tener todas siempre fácilmente accesibles y organizadas.
Para añadir las extensiones al grupo creado, basta con arrastrarlas desde la lista que se nos mostrará y donde aparecerán en orden alfabético y el icono al grupo al que pertenecen.
Además, Context nos permite configurar qué extensiones queremos que estén siempre activadas para cada contexto y cuáles no. Una vez configurados todos nuestros grupos o contextos, con los iconos que tendremos en la barra de tareas podremos ir añadiendo o quitando extensiones según nos convenga o activando y desactivando el grupo que queramos.