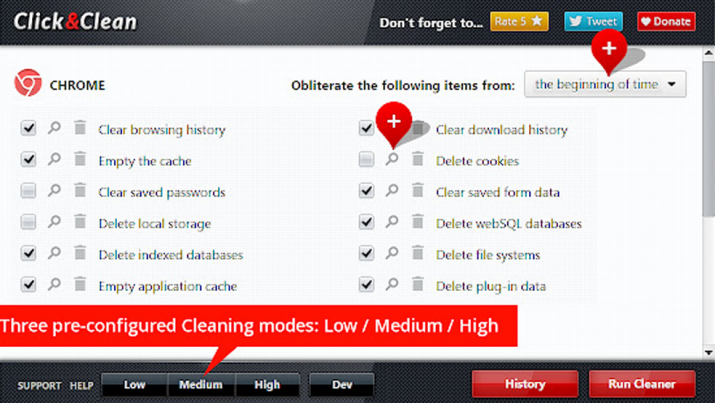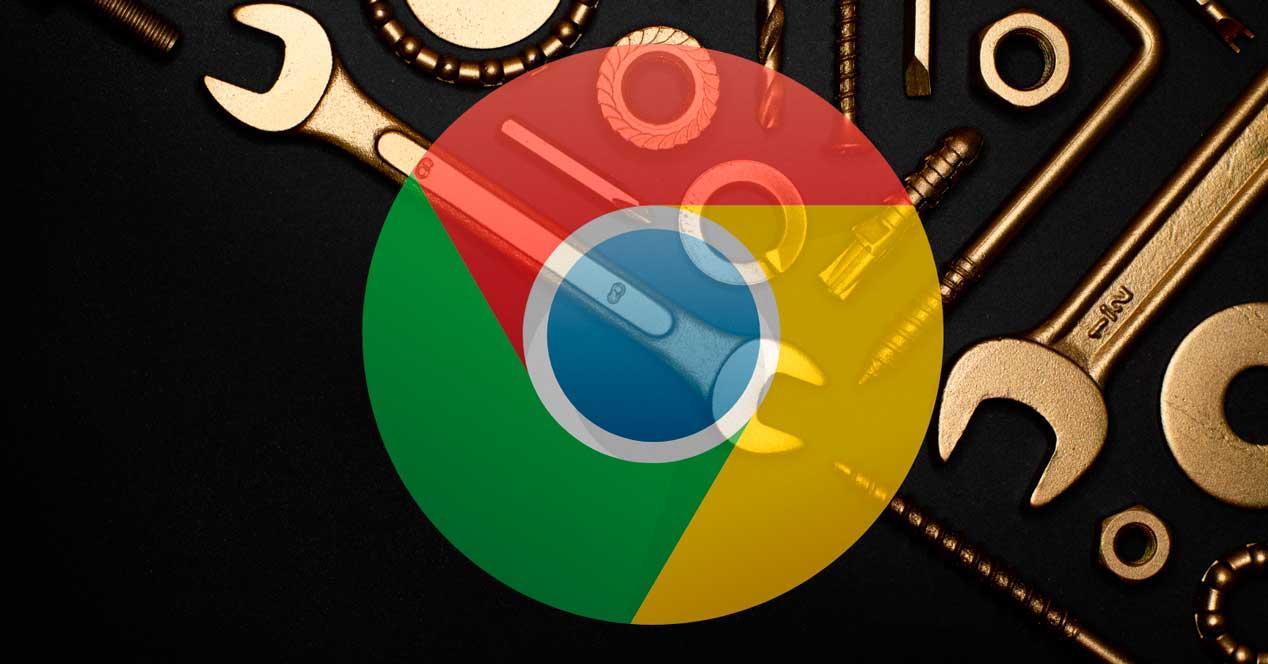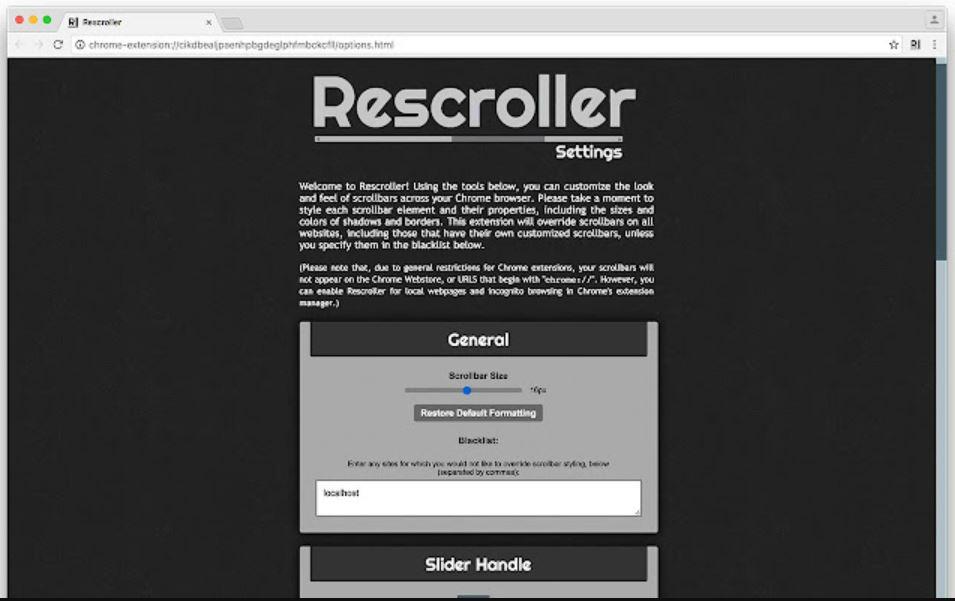Hay muchas extensiones imprescindibles para Google Chrome y descargar unas u otras dependerá de lo que necesites o para qué usas el ordenador cada día. Hay extensiones para mejorar la productividad y no concentrarnos viendo vídeos en YouTube u otras que nos ayudan a no cometer faltas de ortografía, por ejemplo. Pero también hay otras dedicadas al ocio que nos permiten ver series y películas con amigos… O extensiones de Google Chrome para personalizar el navegador y darle un toque diferente y original.
Dependerá de nuestras necesidades y usos pero recopilaremos a continuación algunas de las imprescindibles, de las que deberías probar y juzgar por ti mismo. Todas ellas son gratuitas, se instalan directamente desde Chrome Web Store y realmente útiles.
Correctores, diccionarios y traductores
Hay algunas herramientas fundamentales si vamos a utilizar Google Chrome para escribir y queremos que no se nos pase ninguna errata, falta de ortografía…
Editor de Microsoft
Es una de las herramientas fundamentales si estás acostumbrado al corrector de Word y funciona en cualquier página que uses desde el navegador, ya sea Gmail o si estás trabajando con WordPress. Es gratuito y permite no solo corregir altas de ortografía, sino que también vigila que no hagas errores de puntuación. Eso sí, debemos registrarnos en Microsoft para poder utilizarlo al completo.
Puedes marcar entre las tres opciones: ortografía, gramática y mejoras. Y, entre las mejoras, nos ofrece opciones como claridad, concisión, lenguaje no discriminatorio, vocabulario, etc. Puedes activar o escoger las que quieras y puedes decidir entre varios idiomas de corrección disponibles y compatibles.
Grammarly
Grammarly es otra de las más útiles si buscas extensiones para corregir faltas de ortografía o gramática en el navegador. Detecta errores o palabras que se han utilizado en un contexto que no le corresponde pero tiene un inconveniente principal frente a la anterior: solo está pensada para corregir o detectar en inglés.
Es útil en cualquier web que utilices, ya sea Gmail o Facebook, y es totalmente gratuita para eliminar cualquier error que hagas o para escoger una palabra que se ajuste a lo que estás tratando de decir, especialmente cuando no tenemos fluidez en otro idioma.
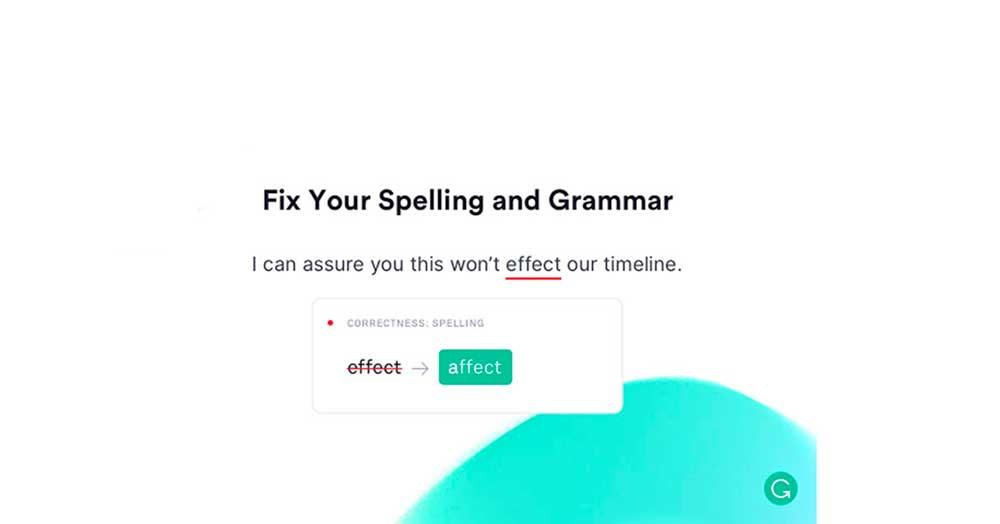
Traductor de Google
Es una de las que nunca puede faltar y nos ayudará a traducir todo lo que visitamos en Internet. El Traductor de Google tiene su propia extensión para que añadas las traducciones a la barra de herramientas. Automáticamente detecta el lenguaje de la web que estás visitando y simplemente debes elegir el lenguaje de salida.
No necesita presentación y es una de las opciones más imprescindibles. No solo traduce la página web entera, sino que al tocar sobre el icono de la barra de herramientas nos aparecerá un recuadro donde podemos introducir una palabra para tener su versión al instante en otro idioma sin salir de una web, sin cambiar de programa.
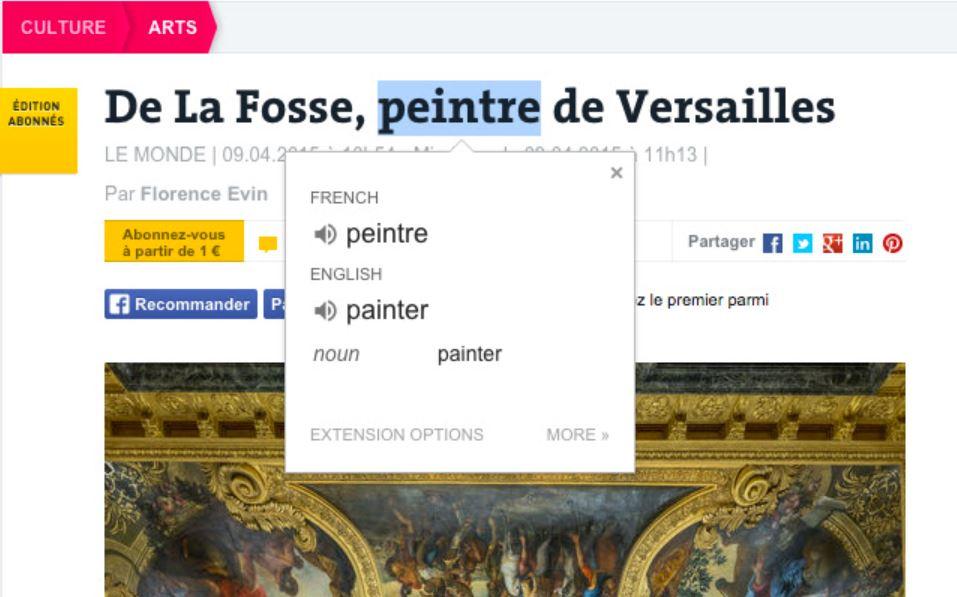
Productividad
Si sueles usar el ordenador para trabajar, hay extensiones de Google Chrome que harán tu vida más fácil. Te permitirán concentrarte más, grabar tutoriales o conseguir tener un calendario siempre listo con todas tus tareas y hábitos.
Screencastify
Screencastify es, como su propio nombre indica, una herramienta para hacer capturas de pantalla. Windows nos lo permite con ajustes propios pero también podemos añadir una extensión a Google Chrome para hacer capturas o para guardar lo que está pasando en nuestro navegador. Para hacer un videotutorial de algo que necesites, para mostrar algo a compañeros de trabajo o incluso a tu madre.
Es una opción gratuita aunque con versiones de pago pero no necesariamente tendremos que pagar nada por utilizarla. Las creaciones se pueden exportar en GIF, en MP3 o en MP4 y podemos almacenar los videos o compartirlos directamente con herramientas como Google Classroom por ejemplo, o subirlos directamente a Google Drive para almacenarlos en la nube o compartirlos con quien queramos.
Forest
Forest es una de las mejores extensiones de Google Chrome que busca estar concentrados y no distraernos, no dedicarnos a perder el tiempo. Forest es una aplicación para iOS y Android que lo que hace es gamificar nuestra productividad: funciona de forma muy sencilla y simplemente consiste en hacer crecer árboles si no estamos usando el teléfono móvil. Puedes ir creando tareas con tiempos desde 10 minutos hasta 80 minutos y durante ese rato no debes usar el teléfono. Si lo consigues, haces crecer un árbol y vas aumentando tu bosque.
Forest es una aplicación para teléfonos móviles pero tiene su versión de extensión para Chrome que nos permite elegir qué webs están en la lista blanca o en la lista negra y así no saldremos de nuestra página de trabajo o estudio para concentrarnos.
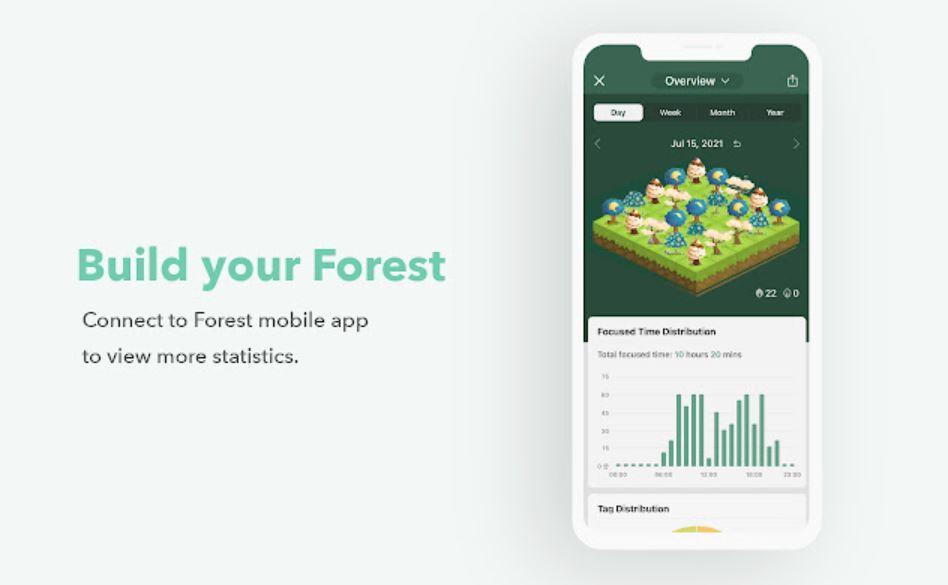
Hey Habit
Si empezamos el año con nuevas promesas e intentamos dejar o coger nuevos hábitos, entonces Hey Habit nos puede ayudar a esto desde el navegador. Si somos de los que usamos a diario Google Chrome, entonces esta extensión nos puede ser de gran utilidad si queremos que nos recuerde las tareas, actividades o cosas que tenemos que hacer cada día para lograr nuestros objetivos.
Es una de las más interesantes si queremos tener una rutina o mejorar la productividad porque nos permitirá crear y seguir hábitos desde el propio navegador con un tablero en el que podemos ver todas las tareas del día y no solo de trabajo sino tareas de salud, tareas en casa, etc.
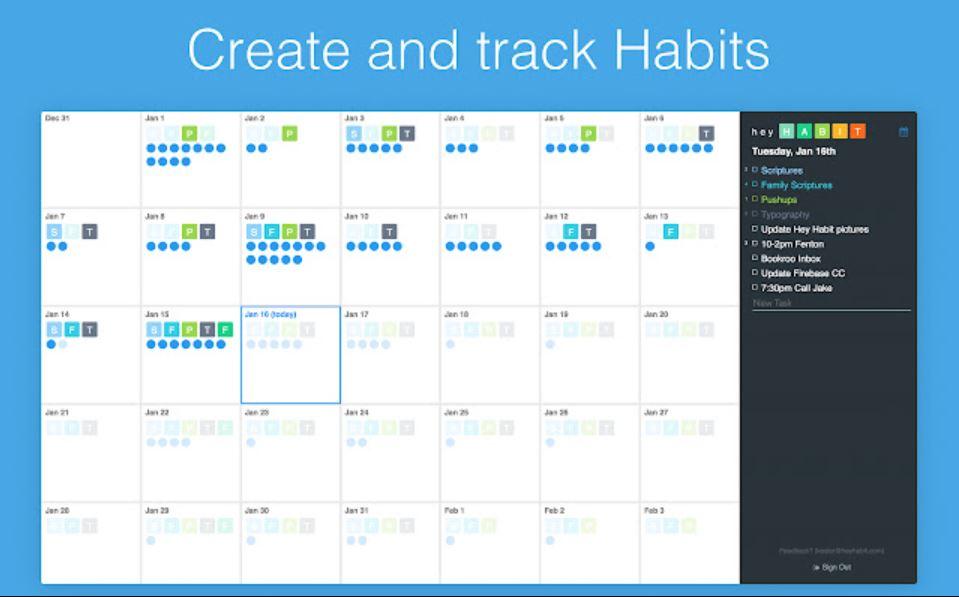
Pomodoro
La extensión de Chrome «Pomodoro» es una herramienta diseñada para ayudarte a administrar tu tiempo de manera más efectiva utilizando la técnica del Pomodoro. La técnica Pomodoro es una técnica de gestión del tiempo que se centra en trabajar en bloques de tiempo definidos, por lo general de 25 minutos, seguidos de un breve descanso de 5 minutos. Después de cuatro bloques de trabajo, se toma un descanso más largo de 15-30 minutos.
La extensión de Chrome Pomodoro se integra perfectamente en tu navegador y te permite configurar tus propios intervalos de trabajo y descanso. Una vez que hayas configurado la extensión, simplemente haz clic en el botón de inicio y comenzará la cuenta regresiva del temporizador.
Durante el tiempo de trabajo, la extensión bloqueará los sitios web que especifiques para evitar distracciones. Cuando el temporizador llegue a cero, sonará una alarma para que sepas que es hora de tomar un descanso. La extensión también te proporciona estadísticas de tu productividad y te permite ajustar la configuración para adaptarse a tus necesidades.
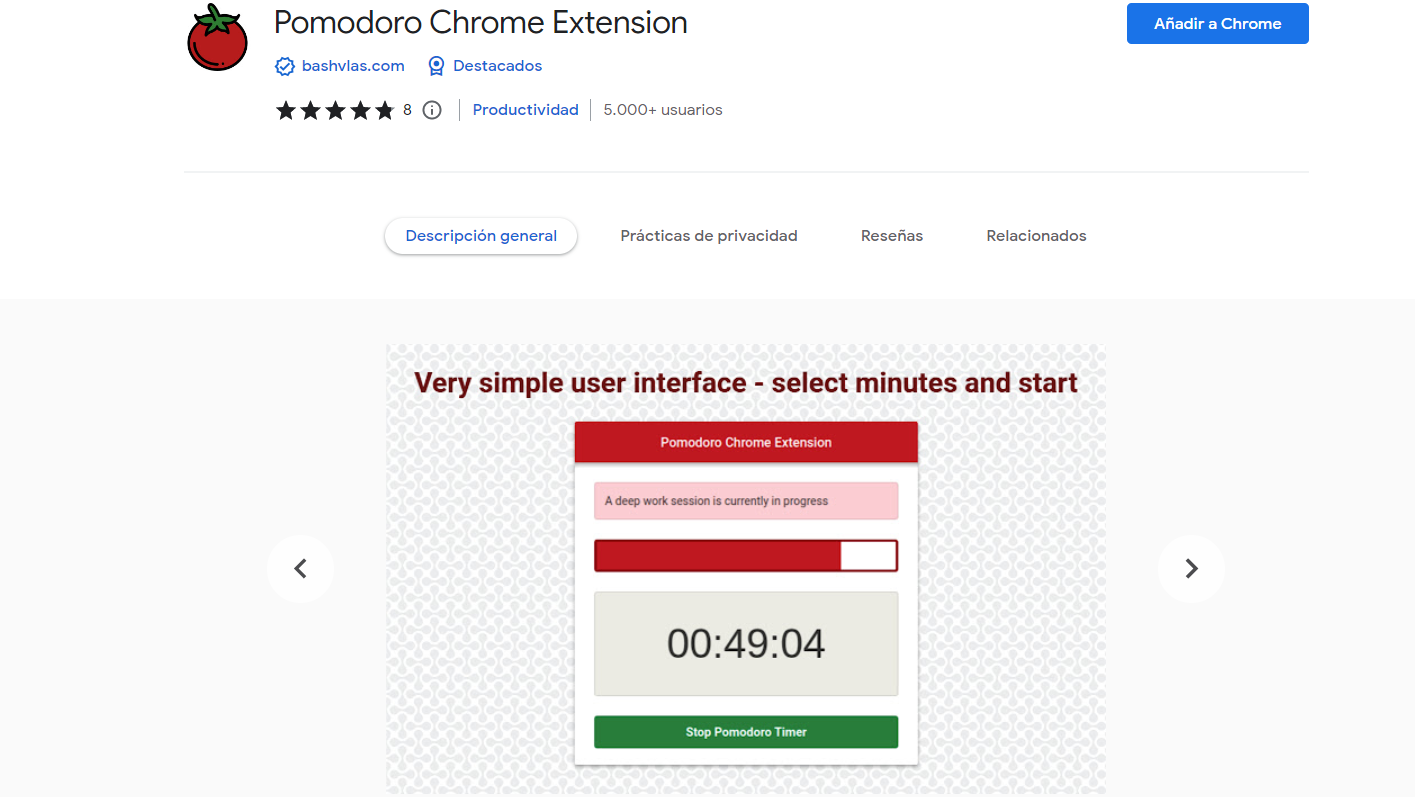
Para ver películas y series
Si utilizas el navegador para ver películas y series utilizando herramientas de streaming, podemos iniciar sesión en ellas y aprovechar estas extensiones de Google Chrome para sacarles el máximo provecho, para ver estadísticas, descubrir categorías ocultas o ver los diferentes contenidos con amigos aunque cada uno esté en su casa.
Netflix Party
Si quieres ver Netflix con amigos, Netflix Party es una extensión fundamental en Google Chrome que no puede faltar. Está pensada para ver contenido de la plataforma de forma simultánea entre varias personas pero todos tenéis que tener una cuenta en el servicio. Basta con que tengas instalada la extensión y genera un enlace que podéis compartir entre todos para ver la serie o película sincronizada y podáis comentarla, reaccionar juntos.
Además, la extensión de Google Chrome cuenta con un chat incorporado que nos permite acceder directamente sin necesidad de recurrir a WhatsApp o a otras herramientas. Y es totalmente gratuita y una de las de mayor éxito si buscamos complementos al navegador.
Actualización febrero 2023: esta extensión no está disponible actualmente.
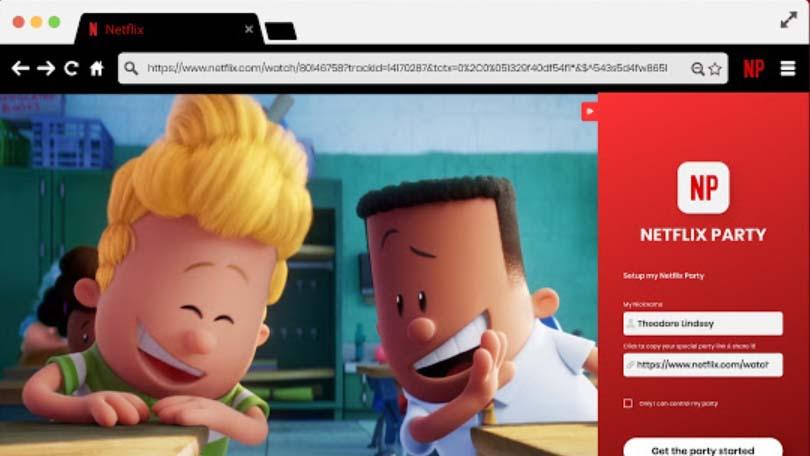
Netflix: Estadísticas de visionado
Una de las más recomendables para los fans del cine o las series es estadísticas de visionado de Netflix para Google Chrome porque nos dará todos los detalles sobre nuestro perfil, datos que no aparecen por defecto cuando accedemos a la plataforma de streaming. Por ejemplo, verás: cuánto tiempo has visto, número total de títulos que has visto desde que tienes la cuenta, fecha de visualización del primer título reproducido, tiempo total de visionado, máximo tiempo viendo algo durante un día, número de dispositivos usados, número de películas, tiempo medio semanal viendo Netflix, episodios vistos…
Simplemente debemos tener abierto nuestro perfil en la plataforma y tocar en el icono de la barra en el navegador. Podemos ver no solo las diferentes estadísticas sino que puedes desbloquear logros y medallas o puedes ver la hora y la fecha a la que alguien ha visto algo con tu perfil y desde qué dispositivo ha sido.
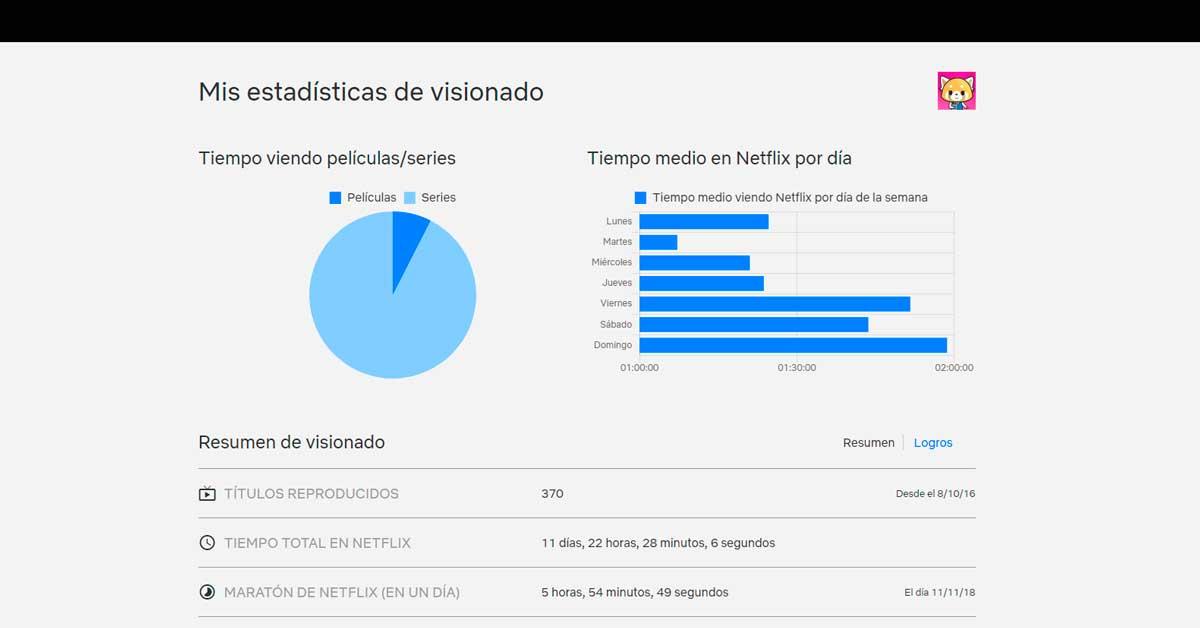
Categorías ocultas de Netflix
Aunque hay listas completas en Internet, tenerlas a mano siempre viene bien. Netflix tiene miles y miles de categorías ocultas o específicas que nos permiten encontrar lo que nos gusta más allá de lo que nos muestra el carrusel en nuestro perfil. Por ejemplo, si quieres comedias románticas japonesas o buscas películas de acción noruegas. Todo específico y concreto sin necesidad de buscarlo manualmente.
Hay varias extensiones con esta labor aunque una de las más recomendables es Netflix Hidden Categories que nos permitirá abrir un menú desplegable donde podemos buscar entre las miles y miles de opciones que nos ofrece.
https://www.youtube.com/watch?v=D0uUdP5zK3Y
Vemos
Hay otras herramientas que funcionarán con cualquier plataforma de streaming que uses, independientemente de la que tengas podrás usar Vemos que es una extensión para Google Chrome de “party” y funciona con YouTube, con Amazon Prime Video, con Netflix o con Disney Plus para que veas de forma simultánea todos los contenidos con tus amigos. Nos sincroniza todas las pantallas para que empecéis a ver a la vez cualquier capítulo o película que os interesa y permite también tener un chat de voz con el que podréis ir comentando todo lo que sucede.
Es una extensión fácil de usar, gratuita y muy fácil de usar. No solo admite posibilidad de chat de voz sino que también podemos tener una videollamada desde Vemos.
Actualización febrero 2023: esta extensión no está disponible actualmente.
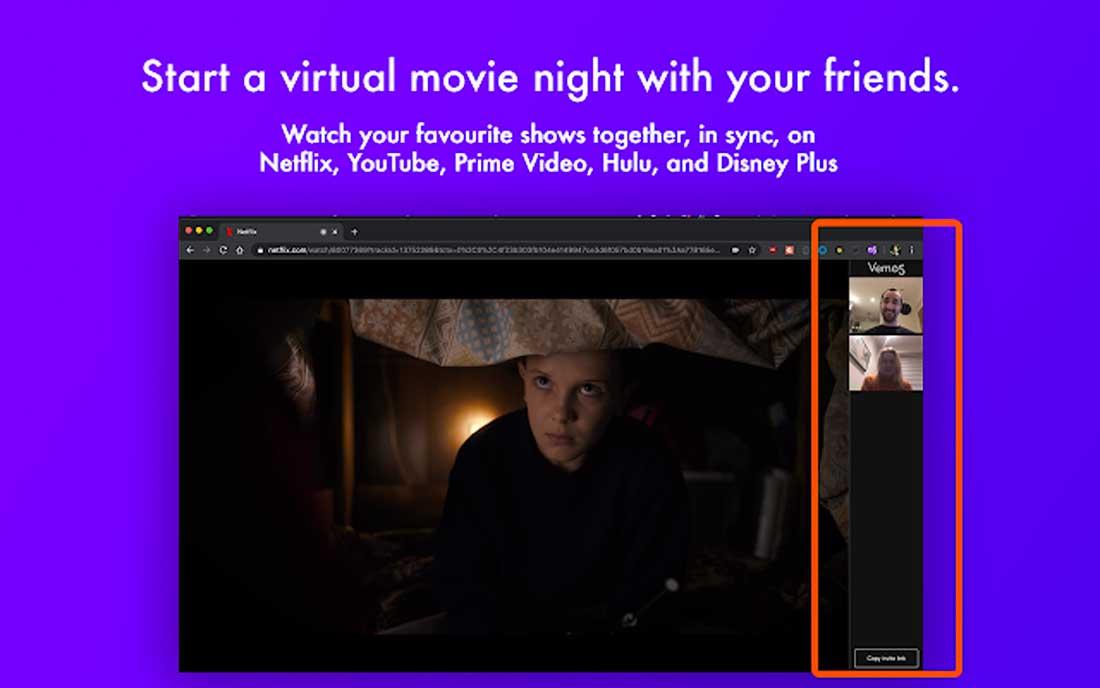
Personalización en Google Chrome
Si queremos personalizar nuestro navegador con diferentes diseños, cambiando los colores o cambiando las letras del mismo… hay extensiones que lo permiten.
Momentum
Es una de las extensiones más populares para personalizar Google Chrome, ya que hace que cada vez que abramos una nueva pestaña del navegador, veamos una imagen de fondo junto con nuestro nombre e información acerca de la hora actual y la temperatura en nuestra ubicación. Además, Momentum permite añadir en esta pantalla otros datos como ciertas tareas pendientes que queremos que se nos recuerden o enlaces favoritos.
Momentum no es una de las extensiones de Google Chrome más útiles de esta lista pero nos permite darle un toque diferente y original a nuestro navegador si buscamos aumentar la productividad pero, sobre todo, tener una pantalla que nos transmita calma y nos prepare para ponernos a trabajar.
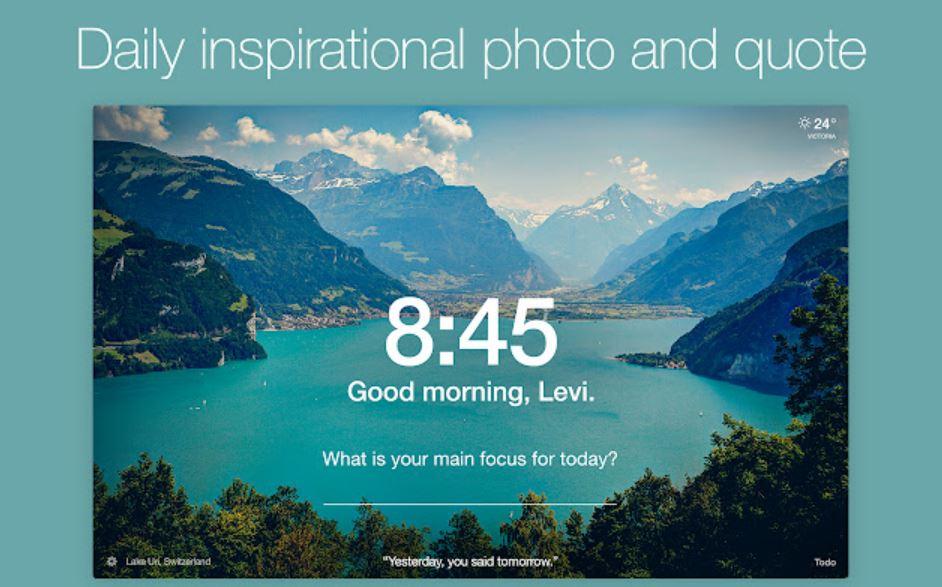
Rescroller
Si estás cansado de la aburrida barra de desplazamiento del navegador para hacer scroll, esta extensión nos permite personalizarla a nuestro gusto No es algo que vaya a cambiar la forma en la que usas Google Chrome pero es posible que quieras darle un toque diferente de color o diseño a la barra cuando navegues por Internet y puedes hacerlo de forma gratuita y escogiendo entre varios modelos diferentes, colores, etc.
Rescroller permite establecer su tamaño, color o incluso una imagen que te guste si quieres personalizarla al máximo con alguna textura concreta. Además es posible añadir sombras, bordes, realizar algunos cambios en las esquinas y configurar ciertas opciones de desplazamiento.
Screen Shader
Screen Shader es una extensión de Chrome que te permite ajustar el brillo y la temperatura del color de tu pantalla para reducir la fatiga visual. La extensión es especialmente útil si pasas muchas horas frente a la pantalla de tu ordenador, lo que puede provocar cansancio ocular, dolor de cabeza y otros problemas relacionados con la vista.
Con Screen Shader, puedes reducir la intensidad de la luz emitida por tu pantalla ajustando la temperatura de color a un tono más cálido, lo que reduce la exposición a la luz azul. También puedes ajustar el brillo de la pantalla para que sea más cómodo para tus ojos. Una vez que la hayas instalado en Chrome, simplemente haz clic en el icono de Screen Shader en la barra de herramientas del navegador y ajusta los controles deslizantes para ajustar la temperatura de color y el brillo.
Además, la extensión cuenta con una opción de «Modo noche» que reduce aún más la cantidad de luz emitida por la pantalla. Este modo puede ser particularmente útil si trabajas en la noche y quieres minimizar la fatiga visual y las alteraciones del sueño.
Otras extensiones
Hay otras extensiones para Google Chrome que podemos descargar y que pueden ser útil para todo tipo de tareas: guardar artículos para leer más tarde o esconder lo que estamos haciendo en el navegador.
Panic Button
Una extensión divertida y diferente es Panic Button, una herramienta que podemos tener en el navegador si sueles rodearte de cotillas. Si estás viendo algo en Chrome y pasa tu jefe por detrás o si finges estar estudiando en tu habitación y han llegado tus padres, por ejemplo. Solo tenemos que pulsar un botón y esconderá todas las pestañas que están abiertas en el navegador. Todo desaparecerá en el momento que lo pulses.
Una vez que ya no haya nadie cerca para ver lo que haces, pulsamos de nuevo el botón y aparecerá todo lo que estabas haciendo en ese momento. Además, podemos configurarlo y elegir que tenga un atajo de teclado vinculado para no tener siquiera que pulsarlo.
Actualización febrero 2023: esta extensión no está disponible actualmente.
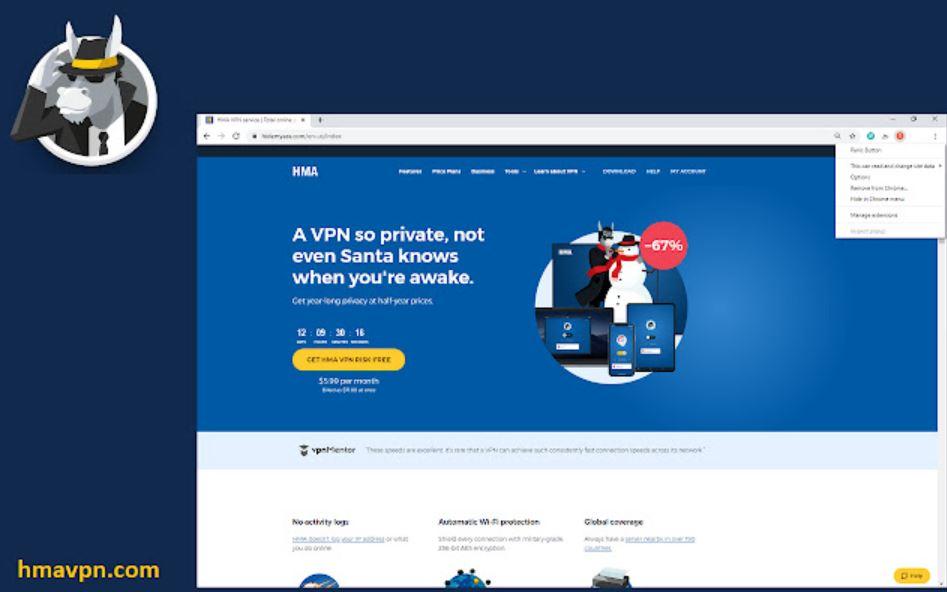
Pocket es una de las herramientas más útiles para usuarios que no tienen tiempo para leerlo todo pero quieren guardar para más tarde. Como su propio nombre indica, Pocket es un bolsillo que se añade a Google Chrome y nos permite guardar en él todo lo que queremos ver más tarde. Se guardan todas las páginas que quieres ver más tarde y podemos añadir etiquetas y organizarlas por categorías. Cuando quieras ver lo guardado, simplemente vamos a la web de Pocket e iniciamos sesión con nuestros datos, donde veremos todo lo que tenemos.
Pocket es una aplicación para iOS y Android que podemos sincronizar entre múltiples dispositivos si queremos tener vinculado el teléfono con el ordenador, por ejemplo. Es práctica, es gratuita y es muy fácil de usar porque simplemente tendremos que tocar en el botón de la extensión en la esquina superior derecha de Chrome y ya se guardará. Además, también podemos usar una combinación de teclas en Windows y Mac y ambas nos permitirán también almacenar aquello que quieres leer más tarde.
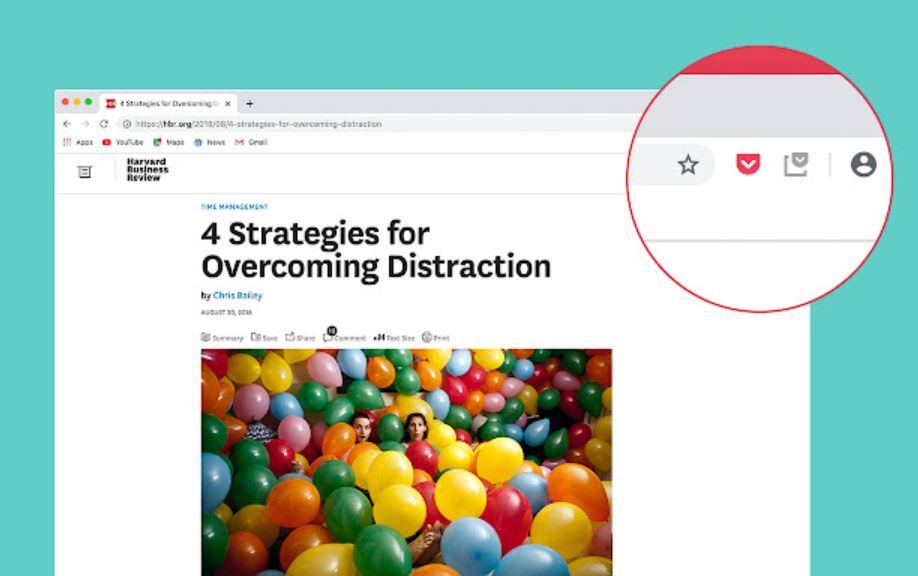
Administra y limita el uso de extensiones en Chrome
Antes de pasar conocer cómo puedes administrar las extensiones y sus accesos a determinadas webs, vamos a recordar cómo puedes instalar extensiones. Es muy rápido y sencillo.
- Tan solo tienes que acceder a la Store de extensiones de Google Chrome. Puedes buscarlas por temas, categorías o valoraciones. También es posible ir directamente a uno de estos complementos desde la barra de búsqueda.
- Una vez que te hayas decantado por una extensión, selecciónala y pincha en el botón Añadir a Chrome, que se encuentra arriba a la derecha. Como hemos dicho, algunas extensiones requieren determinados permisos, así como el acceso a datos. Por tanto, si confías en ella, acepta estos permisos y elige Añadir extensión.
Este paso, puedes repetir todas las veces que quieras y con cualquier extensión, prestando especial atención a su seguridad.
Accede al menú de extensiones
Tras este breve recordatorio sobre cómo instalar una extensión, vamos a saber cómo administrar las extensiones y limitar sus permisos. Para acceder al menú de extensiones, existen alternativas a la que ya hemos detallado algunas líneas más arriba.
Dentro del navegador Google Chrome, pega la siguiente ruta en la barra de las urls: chrome://extensions/. Te aparecerá directamente el menú con una lista completa de las extensiones instalada. Igualmente, desde la barra de tareas superior del navegador, nos encontraremos con el icono de una pieza de puzle. Si pinchamos sobre él y seleccionamos en Gestionar extensiones, también llegaremos al mismo lugar.
Permitir que las extensiones lean o cambien datos
- En este punto, elige la extensión sobre la que quieras actuar y pincha en el botón Detalles.
- Ahora vete al apartado Permisos, donde encontrarás una descripción con las funciones de este complemento, así como los permisos que tiene. Algunas pueden leer y modificar datos de sitios web. Aquí se presentarán tres opciones.
- Si eliges Al hacer clic, permitirás que la extensión acceda a la página web donde te encuentres si tú mismo la activas mediante el clic. Encontrarás la extensión en la parte derecha de la ventana, pulsando en el icono del puzle. Desde ahí podrás activarla o fijarla.
- Si dentro de En sitios específicos estarás permitiendo que la extensión cambie o lea datos siempre en la página web concreta. En este caso, podrás añadir todos los sitios webs que quieras.
- Por último, si te decantas por la opción En todos los sitios web, estarás otorgando a la extensión a leer y cambiar datos en todas las páginas por las que navegues.
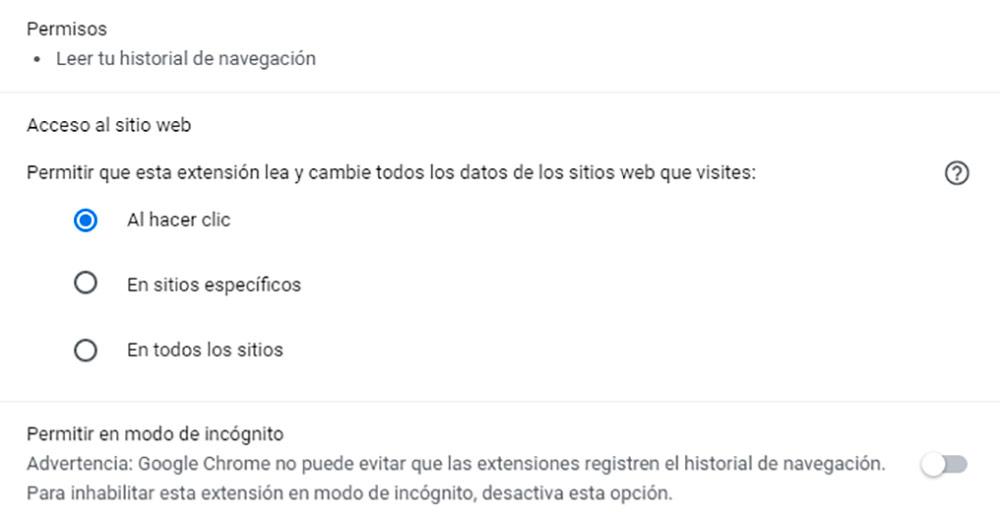
Permitir o bloquear el acceso de la extensión a una web
De la misma forma que puedes gestionar los permisos de una determinada extensión, también es posible que un complemento no tenga acceso a una, varias o todas las webs. En las que esto sea posible se hace de la siguiente forma.
- Accede al menú de extensiones de algunas de las formas que ya hemos detallado: Más – Más Herramientas – Extensiones.
- Pincha en el botón Detalles y dentro de Permisos, puedes añadir o quitar direcciones. Si no ves esta opción, debes tener activada la pestaña En sitios específicos dentro del apartado Permitir que esta extensión lea y cambie todos los datos de los sitios web que visites.
- Justo a la derecha de la opción Sitios permitidos, haz clic en Añadir y deberás teclear la url de la página web sobre la que deseas limitar el acceso de la extensión. Puede incluir todas las que quieras. Para deshacer esta opción, tan solo debes pinchar en los tres puntos verticales y elegir Quitar.
Desinstala una extensión
Si quieres cortar por lo sano, también es posible directamente deshabilitar una extensión, si acaso quieres probar a navegar sin ella antes de decantarte por una opción definitiva. En tal caso, debes pinchar en el botón deslizador ubicado bajo el icono de la extensión y estará desactivada.
Un paso más es pinchar en el botón Quitar. También lo puedes hacer pinchando en Detalles y, al final del menú, pulsar en Eliminar extensión. Si deseas asegurarte aún más, vete al icono del puzle junto a la barra de direcciones. Pincha sobre él y, a continuación, pulsa en el botón Más (tres puntos verticales). Aquí, elige la opción Desinstalar de Chrome, notifica el uso inadecuado y selecciona Quitar como último paso.
Desactivar todas las extensiones con un solo clic
Quizás sabras que hay una manera de desactivar las extensiones en Google Chrome, eso sí, no es algo que podamos hacer con tan solo un clic. Para ello es necesario abrir una página del navegador y escribir en la barra de direcciones Chrome://extensions. Esto nos llevará a una página en la que aparece un listado con todas las extensiones instaladas en el navegador y desde donde podemos ir desactivando una a una.
También existe la posibilidad de desactivar todas las extensiones de Google Chrome haciendo clic con el botón derecho del ratón sobre el acceso directo a Google Chrome y desde su ventana de Propiedades añadir en el campo destino -disable-extensions.
Sin embargo, hay otra forma más rápida de desactivar todas las extensiones de Google Chrome, tanto es así, que nos bastará con un solo clic para conseguirlo. En esta ocasión, necesitamos echar mano de una extensión más, por ejemplo, Deshabilitar extensiones temporalmente.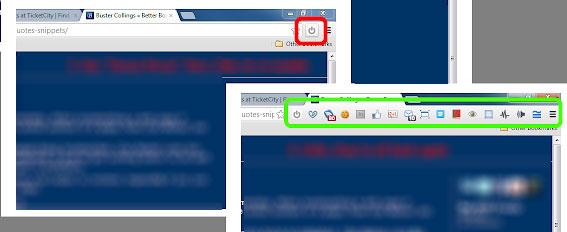
Se trata de una extensión que podemos instalar en Google Chrome desde este enlace a la Chrome Web Store y que, como su propio nombre indica, permite desactivar todas las extensiones de Google Chrome de forma temporal. Es decir, podemos activar o desactivar todas las extensiones de Google Chrome de una sola vez con tan solo hacer clic sobre el icono de la extensión cada vez que queramos. Además, es capaz de distinguir qué extensiones estaban habilitadas y cuáles no para únicamente desactivar aquellas que estaban previamente activadas y volver a activar las mismas posteriormente.
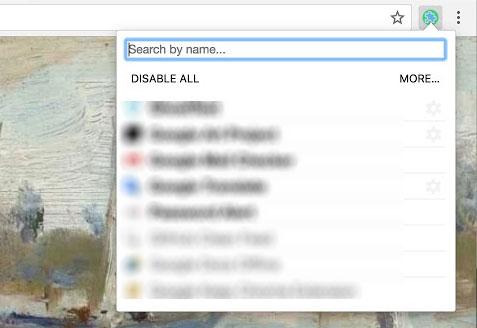
Otra extensión desarrollada con el mismo fin y que también podemos conseguir en la Chrome Web Store es One Click Extension Manager. En esta ocasión, la extensión nos ofrece desactivar todas las extensiones de Google Chrome con un sólo clic o bien desactivar de manera individual aquellas que queramos. Con sólo hacer clic sobre el icono de One Click Extension Manager, se nos mostrará un listado con todas las extensiones instaladas en Chrome desde donde podremos ver cuáles están activados, activar o desactivar las que queramos de manera individual o desactivar todas las extensiones de Google Chrome de una sola vez.
Cómo saber si una extensión es segura
De entrada, el hecho de que una extensión esté en la Chrome Web Store no implica que sea segura, ya que como pasa en la Play Store de Android, hay muchas que se escapan al filtro de Google. De hecho, ha habido extensiones con millones de instalaciones que eran maliciosas, u otras que eran fiables y de repente se volvieron maliciosas. Por ello, vamos a ver qué tenemos que analizar antes de instalar una extensión.
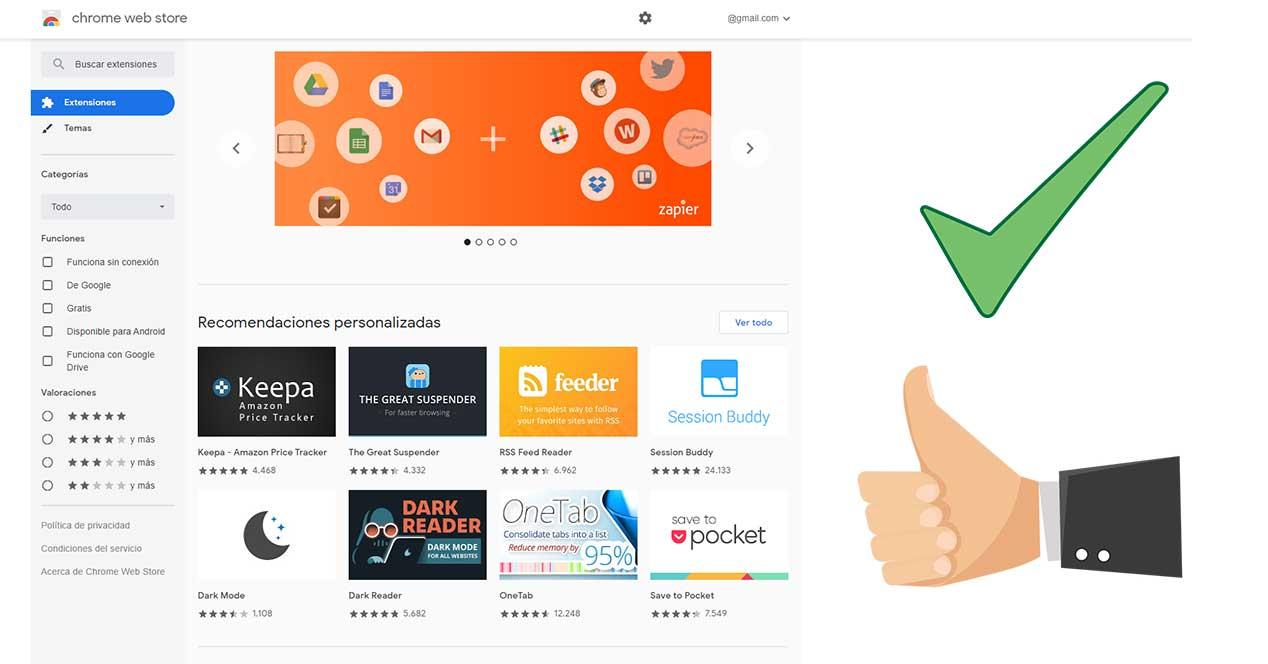
Primer vistazo a la página de la Chrome Web Store
Lo primero y más sencillo es ver la página de la extensión. Algo que debe saltar primero a la vista es que haya fallos gramaticales, pero no debe ser lo único que miremos. Las descripciones pueden ser muy raras, o las fotos pueden no tener nada que ver con la extensión, tener mala calidad o ser directamente modificadas mediante Photoshop. También hay que ver la fecha de publicación para ver si es muy reciente o si lleva ya años en la tienda. Las más recientes son las que más maliciosas pueden ser porque se hayan saltado los filtros y revisiones de Google.
Logos
Una técnica muy común es la utilización de logos de aplicaciones conocidas para engañar a los usuarios, haciéndole creer al usuario que está instalando la app oficial y no que está instalando otra versión modificada.
Web del desarrollador y dirección de contacto
Comprobar si la extensión tiene una página web asociada es muy importante porque puede ser una web falsa o que no funcione. También es clave que haya una dirección en la que se pueda contactar al desarrollador. Si la hay será buena señal (con una que no sea de Protonmail), aunque si no la hay tampoco es un indicador de que estamos ante una extensión maliciosa.
Política de privacidad
Esta opción no la mira nadie, pero si realmente quieres saber qué hace la extensión, échale un ojo a la política de privacidad. Podemos buscar palabras como «track», «data», «collect», «personal», «sell», etc. También podemos encontrar otro tipo de condiciones que estemos aceptando que vayan más allá de vender los datos, como el hecho de que no se responsabilice de cualquier problema en el caso de que pueda haber alguna disputa legal.
Permisos
Esta es la opción más importante de todas que tenemos que revisar antes de instalar una extensión. Cuando le damos a instalar, Chrome nos muestra siempre los permisos que requerirá la extensión para funcionar. Estos permisos tienen que estar relacionados con el propio uso de la extensión. Si un Tema necesita contactar con otras páginas web, debemos empezar a sospechar de inmediato que va enviar datos nuestros a un servidor. Lo mismo ocurre si una extensión que está orientada para una única web (como puede ser YouTube) que nos pida permiso para leer y modificar todos los datos de las páginas web que visitamos. Si una extensión está limitada a una web, sólo pedirá permiso para hacer modificaciones en ella.
Opiniones
Este es el segundo elemento más importante que tenemos que analizar. Primero hay que mirar el número de opiniones que tiene la extensión, y luego ver la nota de las mismas. Si todas son de 5 estrellas, hay que empezar a sospechar. También hay que mirar la fecha en la que han sido publicadas, ya que, si la app es reciente, las opiniones lo serán también. Hay que ver si son copiadas y comprobar los nombres de los usuarios. Si los nombres son aleatorios y las opiniones son exageradamente positivas, debemos estar alerta.
Incluso si las opiniones positivas parecen escritas por personas con nombres reales, es posible que la extensión haya secuestrado su navegador para escribirlas. Un detalle importante puede ser que la misma persona haya escrito varias veces una review. Otra cosa que sería importante mirar es si el desarrollador ha dejado comentarios a las propias opiniones. Por último, también podemos buscar el nombre de la extensión en Google a ver si hay tutoriales o si hay alguien que realmente la ha usado.
Comprueba si existen extensiones similares
Muchos hackers no se complican la vida, y se limitan a copiar a otras extensiones para intentar suplantarlas y que las instales. Por ejemplo, copian o tienen un nombre muy similar, mismas funcionalidades, descripción parecida, e incluso les llegan a copiar tal cual la política de privacidad. Otro detalle importante en los clones es ver el tamaño. Si el clon ocupa más, es que le ha metido código adicional para añadir funciones maliciosas.
Las extensiones open source tienen más probabilidades de ser seguras
Si una extensión, o cualquier otro programa que instalemos en el PC, es open source, es muy probable que sea seguro, ya que habrá habido alguien que ha analizado su código. Si hubieran encontrado algo malo, lo habrían denunciado a Google. También hay que cotejar si la última fecha de actualización de la extensión coincide con la de actualización del repositorio.
Si definitivamente necesitas instalar una extensión a pesar de que pueda ser maliciosa, lo mejor que puedes hacer es instalar una versión de desarrollo de Chrome que no utilices. Por ejemplo, si usas la versión estable, puedes instalarte para instalar esa extensión y usarla asegurándote de que no va a robar tus datos de navegación, ya que cada instalación es individual.
Alternativas a Google para instalar extensiones
Chrome Web Store es la tienda oficial de extensiones –y otro software- para el navegador web Google Chrome. Desde aquí podemos descargar extensiones y complementos para el navegador, pero no es la única fuente a partir de la cual podemos conseguir este software para sumar funciones y características al programa de navegación. Hemos hecho una recopilación con las mejores alternativas a Chrome Web Store, y repasando cuáles son los puntos fuertes de cada una de ellas.
La Chrome Web Store es la mayor fuente de software complementario para Google Chrome que vamos a encontrar. Tenemos extensiones, complementos y temas. Ahora bien, la compañía de Mountain View tiene un ‘filtro’, y no todo vale. Así que, si queremos determinadas extensiones, o temas, tenemos que optar por fuentes alternativas en las que quizá no haya más contenidos, pero sí hay algunos exclusivos. Así que en este listado tienes disponibles las mejores alternativas a la Chrome Web Store.
ChromeExtensions.org
La Chrome Web Store es la fuente oficial, sí, pero páginas web como esta cuentan con las mismas y otras extensiones que podemos descargar para el navegador web de la compañía de Mountain View. Además, en esta página web también vas a poder ver la descripción sobre las funciones específicas de las extensiones y complementos, y añadir al navegador web con tan solo pulsar un botón dedicado a ello.
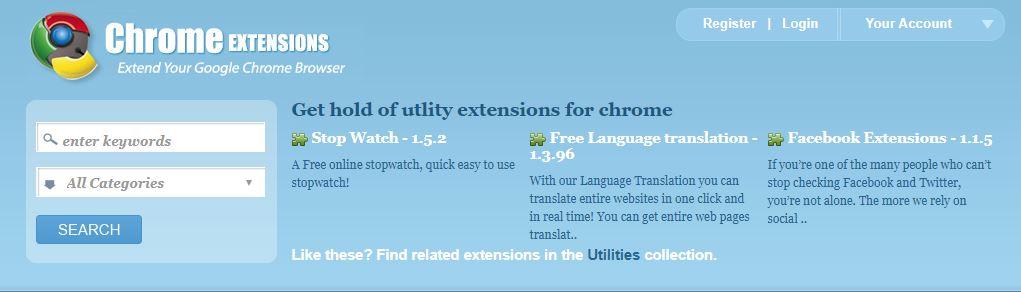
La disponibilidad de extensiones aquí no es tan amplia como en la Chrome Web Store; sin embargo, aquí no se pasan los ‘filtros’ de Google, así que hay extensiones y complementos que no vas a encontrar en la tienda oficial de la compañía de Mountain View.
Chrome Extension Downloader
Esto no es una ‘tienda de complementos’ para Google Chrome, como tal. Es una herramienta de descarga de complementos. Hay un directorio con enlace directo a algunos de los complementos, pero la clave está en la barra principal. Con ella, solo necesitamos una dirección URL correspondiente a una extensión; la ponemos aquí, y podemos descargar directamente cualquier extensión del navegador.
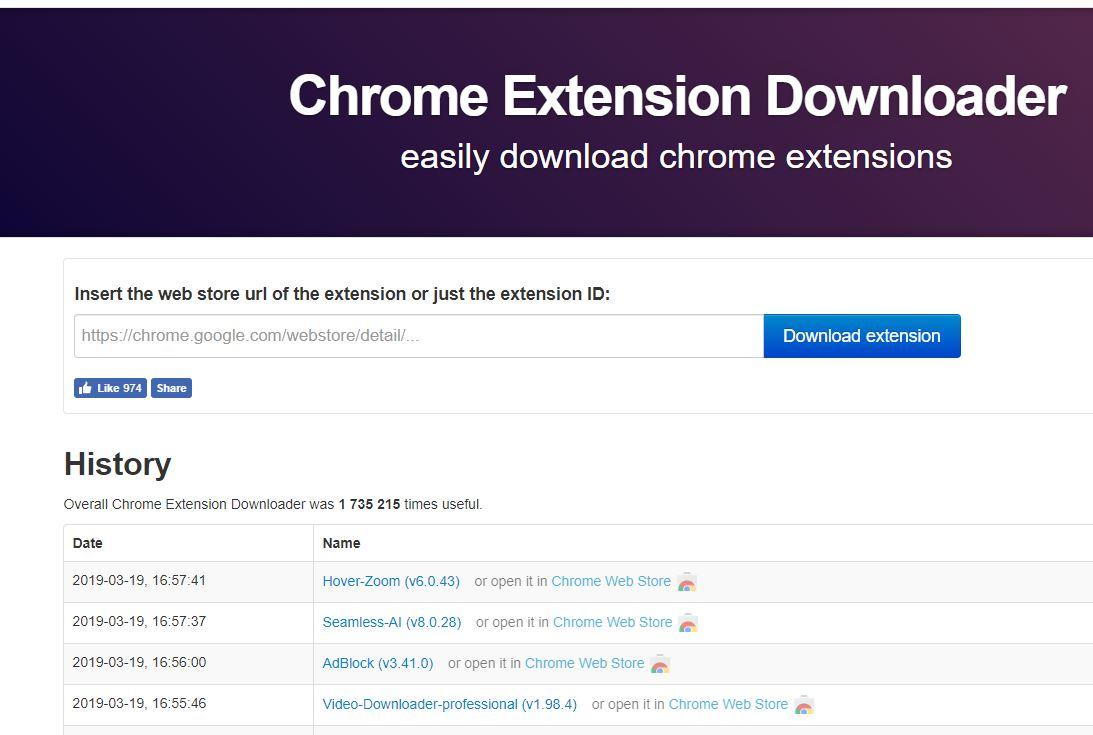
La utilidad de esta herramienta es tan sencilla como poder disponer del archivo de instalación de las extensiones. Así, por ejemplo, podemos ‘rescatar’ un complemento e instalarlo en cualquier momento en el mismo o en otro ordenador. No importa que en cualquier momento deje de estar disponible en la Chrome Web Store, porque tendremos con nosotros el correspondiente archivo de instalación.
CloudHQ
Si estás buscando extensiones de Google Chrome que te ayuden a tener las máximas funciones posibles en relación con la nube, este es tu lugar. Aquí solo hay extensiones y complementos del navegador web que tienen algún tipo de relación con los servicios cloud. Desde guardar emails en formato PDF hasta ver una vista previa de los enlaces que nos lleguen a través de Gmail. Todas las extensiones se instalan directamente desde la web, con el botón correspondiente.
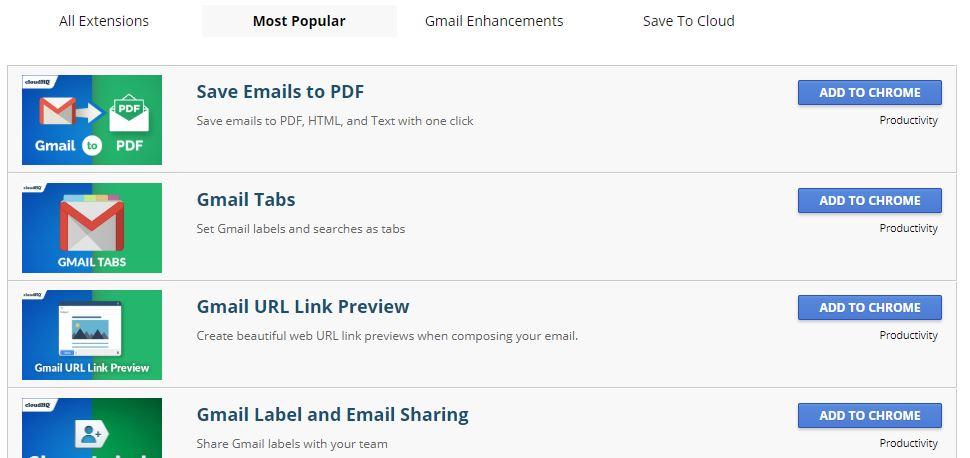
Aunque muchas de sus extensiones están disponibles en la Chrome Web Store, si no son la mayoría, aquí tenemos ‘concentradas’ única y exclusivamente las que guardan algún tipo de relación con los servicios en la nube de Google. Además, tiene un buscador preciso y una serie de tablas en las que podemos ver, por ejemplo, cuáles son las extensiones más descargadas. En definitiva, un buen complemento a la Chrome Web Store, más que una alternativa propiamente dicha.
Product Hunt
Si te cuesta encontrar extensiones de Google Chrome que te resulten útiles, esta es una buena alternativa a la Chrome Web Store. Una sección, dentro de Product Hunt, donde podemos encontrar algunas de las extensiones mejor valoradas por los usuarios y, evidentemente, más descargadas. En definitiva, un filtro para encontrar software útil que complemente a las funciones del navegador web de las que ya estás disfrutando actualmente.
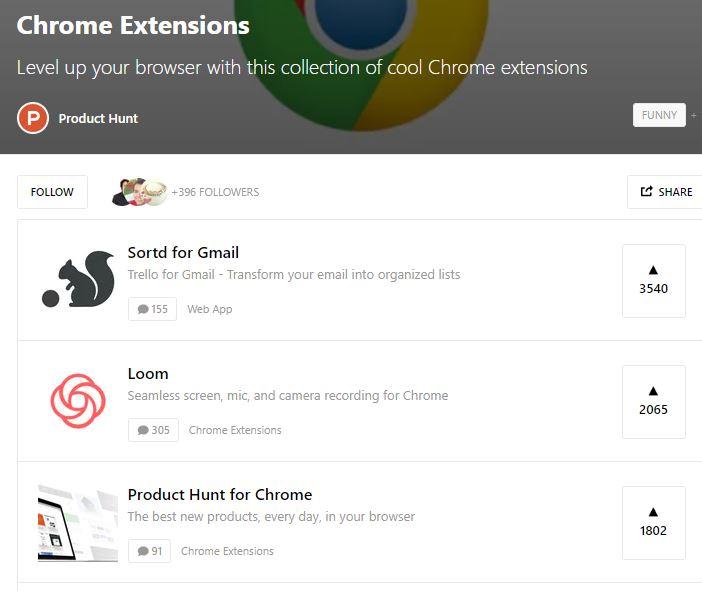
El potencial de Google Chrome es enorme y sus funciones se amplían con extensiones, como ya sabes. Ahora bien, en ocasiones resulta complicado encontrar las que nos ayuden a mejorar nuestra productividad, por ejemplo, o cumplan con lo que necesitamos del navegador web. En esta web vamos a encontrarnos las cosas fáciles, porque ya están seleccionadas para que solo las tengamos que descargar e instalar.
ThemeBeta
Entre las alternativas a la Chrome Web Store, la mayoría son para encontrar extensiones y complementos. Ahora bien, las hay también para poder cambiar el estilo del navegador web de la compañía de Mountain View. Y de entre estas opciones, ThemeBeta es el mejor lugar que vamos a encontrar para descargar e instalar temas alternativos al que viene por defecto configurado. Puedes ver qué elementos visuales cambian en cada uno, y todos sus detalles.
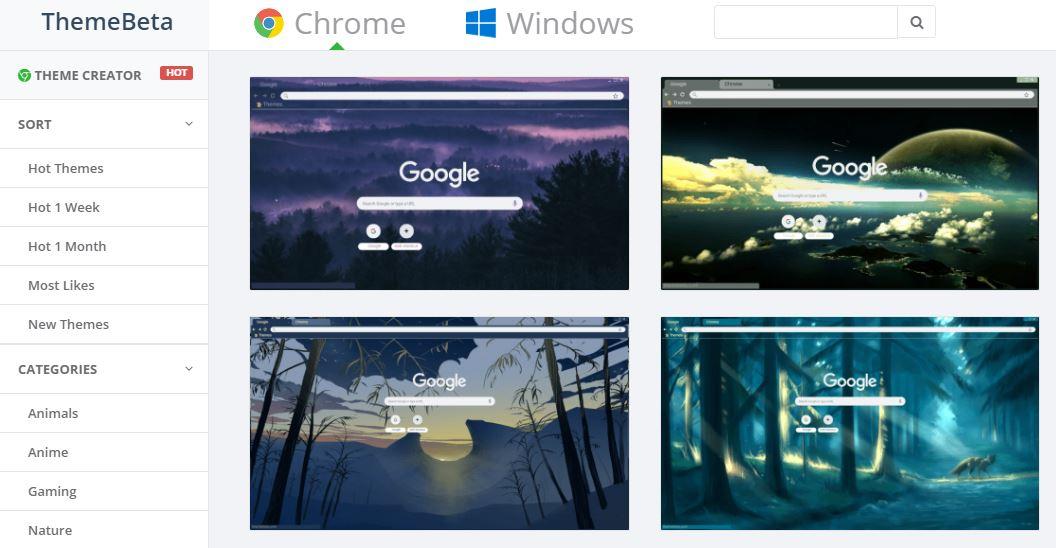
Además de tener temas disponibles para descargar e instalar, y listo, también tenemos un creador de temas. Es decir, que si te sientes creativo puedes ser tú mismo quien se ponga manos a la obra, a editar cada elemento visual del navegador web para dejarlo, al milímetro, como a ti te guste. En este site, la disponibilidad de temas para personalizar Chrome es realmente amplia.
Click&Clean
Click&Clean es una herramienta desarrollada por Hotcleaner que nos va a ayudar a mantener limpio nuestro historial de navegación, que se encarga de limpiar de forma automática la memoria caché, búsquedas de URL, y el registro de descargas entre otras cosas, para que no tengamos que hacerlo de forma manual nosotros perdiendo un valioso tiempo de trabajo o de ocio.
Se instala como un botón en la barra de herramientas de nuestro navegador. Simplemente tenemos que activarlo, y cuando cerremos el navegador al final de nuestra jornada, Click&Clean se pondrá a trabajar sin que nos enteremos, y además de hacer todas las tareas comentadas, también nos va a ayudar a buscar virus y borrar aplicaciones no deseadas de nuestro disco duro para optimizar la velocidad de trabajo de nuestro PC.
Otras características a destacar son los análisis para buscar malware, eliminar las bases de datos SQL de la web, eliminar cookies Flash (LSOs), eliminar cualquier rastro de nuestra actividad para mejorar nuestra seguridad de navegación, y también se encarga de la limpieza de nuestros discos duros, e integración con otras conocidas aplicaciones como CCleaner para liberar espacio.
El programa se actualiza de forma frecuente introduciendo nuevas mejoras y servicios, como nuevas bases de datos de antivirus, rediseños de la página o novedades en el menú de opciones. Se trata de una extensión totalmente gratuita, y la puedes descargar e instalar de este enlace.