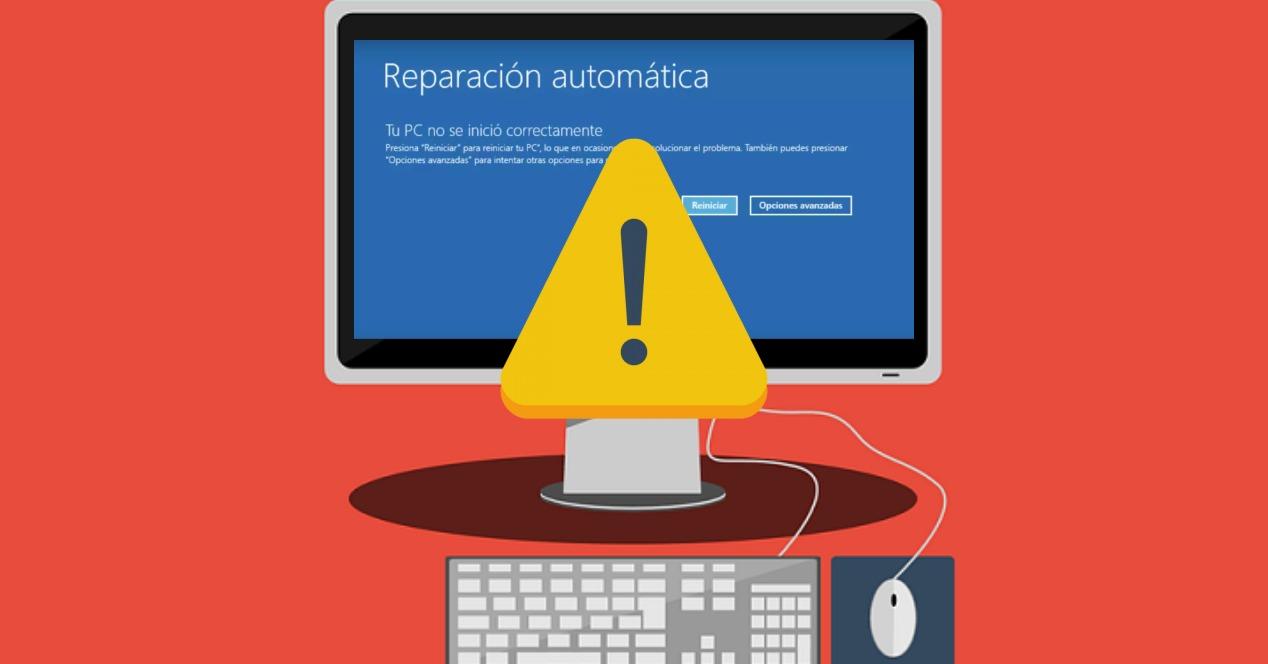Aunque Windows sea uno de los sistemas operativos más utilizados y corrija con cierta frecuencia muchos errores, nadie está a salvo de que un día quieras arrancar tu ordenador y Windows no arranque. Si esto sucede, además de tirarte de los pelos en caso de que necesitaras hacer algo con urgencia, también hay ciertas soluciones básicas para tratar de poner todo en orden en poco tiempo.
Vamos a repasar algunas de estas soluciones más recurridas para cuando a Windows le da por no arrancar.
Fuera USB o tarjetas de memoria
En ocasiones, Windows no inicia porque está detectando un dispositivo y no es capaz de cargar los controladores adecuados para estas unidades externas, bien sean unidades de memoria USB o tarjetas de memoria. En este caso, conviene desconectar estos dispositivos y tratar de iniciar el PC nuevamente, a ver si Windows es capaz de arrancar sin problema.

Aunque con menor frecuencia, esto también puede llegar a aplicar a periféricos USB que habitualmente nunca desconectamos antes de un arranque, como es el caso del teclado o ratón. En lectores de discos ópticos, DVD o Bluray, saca el disco para curarte en salud.
A veces, el conflicto con las unidades externas viene del hecho de que la BIOS esté configurada para tratar de iniciar y arrancar el sistema operativo primero de almacenamientos externos y no del disco duro o SSD donde verdaderamente está alojado Windows.
Entorno de recuperación de Windows
Si el equipo intenta arrancar, pero no lo consigue, al tercer intento se activará el proceso de recuperación de Windows. Una vez que entres en este modo, puedes seleccionar «Solucionar problemas», luego «Opciones avanzadas» y finalmente «Reparación de Inicio».

Este modo es un primer intento de que el sistema detecte qué puede estar causando problemas y que lo soluciones de manera automática. Si no funciona, o si quieres ir directamente a este paso, puedes seleccionar «Configuración de Inicio» (Startup Settings) y desde ahí lanzar el Modo Seguro.
En el caso de que tengas una imagen de Windows en un disco o pen drive USB, puedes acceder al modo de recuperación iniciando el PC desde dicha unidad. Además de la opción de reinstalar Windows (última opción si no queda más remedio), puedes seleccionar el «Recovery Manager», que igualmente detectará problemas y tratará de solucionarlos.
Realizar una restauración del sistema
Si recientemente realizaste algún cambio en el sistema, podría haber causado que Windows no arranque. Si no estás seguro de qué cambios podrían haber causado estos fallos, puedes hacer que tu sistema viaje en el tiempo hasta un punto en el que funcionó bien. La función Restaurar sistema, una de las herramientas de recuperación más poderosas de Windows.
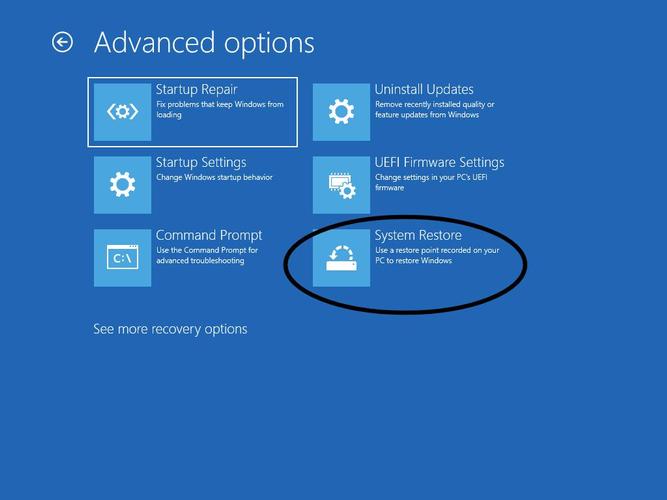
Solo puedes usar Restaurar Sistema cuando tu equipo haya creado un punto de restauración en el pasado. Afortunadamente, si Restaurar sistema está habilitado en tu PC, Windows creará un punto de restauración cada vez que realices un cambio crítico, como la instalación de un controlador o una actualización de Windows. Entonces, es muy probable que ya tenga algunos puntos de restauración listos para usar.
Para usar Restaurar sistema (o comprobar si tu sistema tiene un punto de restauración), haz clic en Opciones avanzadas > Restaurar sistema. En este punto, es posible que debas elegir e iniciar sesión en una cuenta de administrador que desees restaurar si tienes varias cuentas de administrador.
Estas son solamente algunas de las muchas soluciones que hay si Windows no arranca. ¿Te ha funcionado alguna?