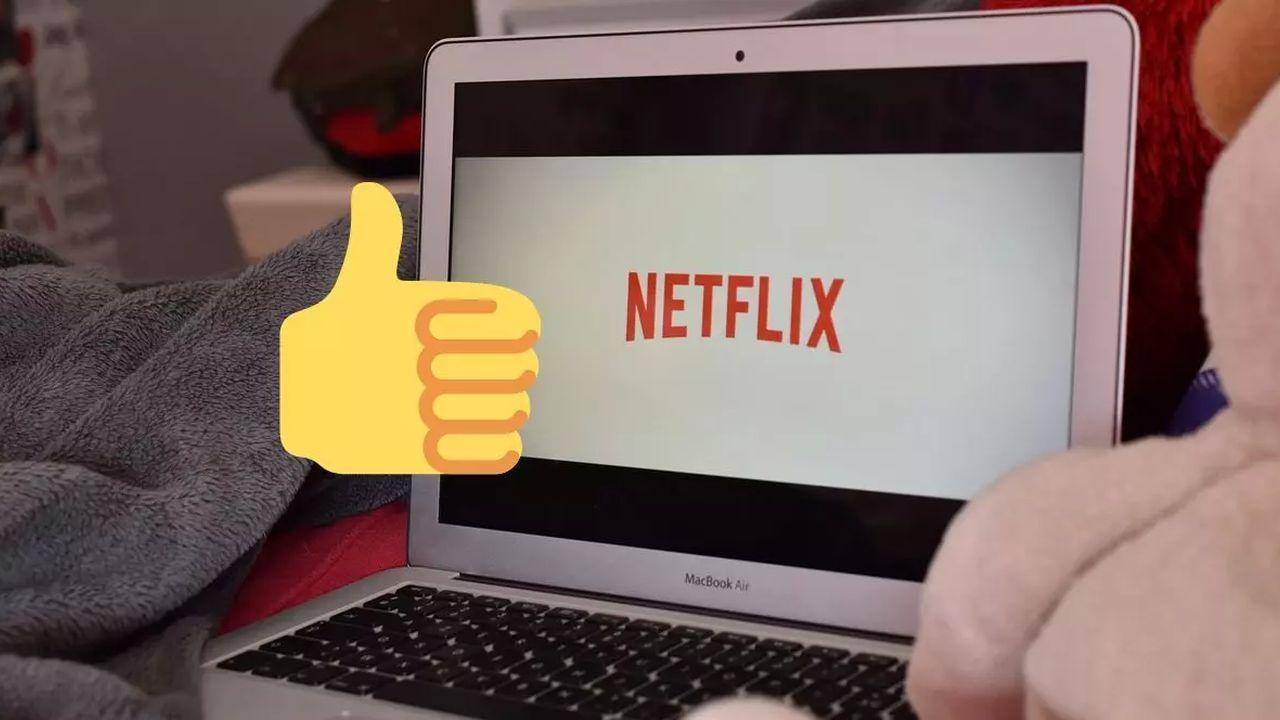A Netflix no le gusta la idea de que hagas capturas de pantalla de las series o películas que hay en su catálogo. Han puesto todos los medios posibles para impedirlo. Pero, como ya te puedes imaginar, hay distintas formas de lidiar con este problema. Poner en práctica una de ellas te permitirá hacer una captura de esa escena que te gusta tanto de una película para compartirla en redes sociales o incluso publicarla en tu blog. ¿Quieres saber cómo hacerlo?
Bloquear la captura de imágenes se ha transformado en una de las pequeñas batallas en las que se han concentrado la mayor parte de las plataformas de streaming. No solo Netflix, sino que otros servicios como Amazon Prime Video tampoco facilitan que se pueda realizar una captura. Si intentas pulsar la tecla «prt sc» de tu ordenador y luego ir a un programa para pegar la imagen capturada, te encontrarás con que has capturado la interfaz del servicio, pero no el contenido. El resultado es decepcionante. Por suerte, hay distintos métodos a los que puedes recurrir y de los que te hablamos a continuación.
Con Google Chrome
Si sueles ver Netflix en el PC, seguro que más de una vez has intentado hacer captura de pantalla con Chrome y no has podido. Fue uno de los primeros objetivos de bloqueo. Pero también es verdad que vas a poder ponerle remedio con sencillez. En Windows haz lo siguiente:
- Inicia Chrome, pincha en los tres puntos verticales de la esquina superior derecha y haz clic en «Configuración».
- En el menú de la izquierda baja hasta «Sistema» y selecciónalo.
- Desmarca la opción «Utilizar aceleración por hardware cuando esté disponible«.
- Pulsa en «Reiniciar».
El reinicio será cuestión de segundos y ya podrás hacer capturas de pantalla por medio del sistema clásico de pulsar la tecla de Print Screen y luego volcarlo en un programa, el cual puede ser desde Paint hasta XNView o el que quieras que disponga de esta función.
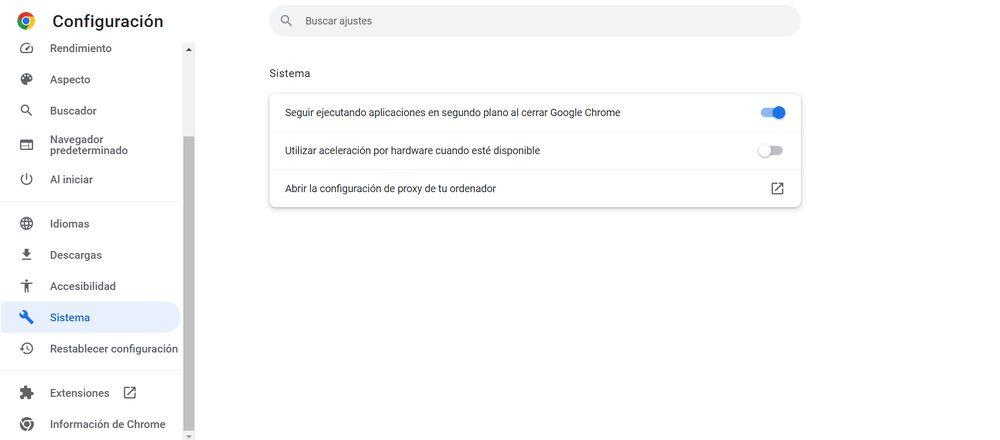
Si tienes un ordenador Mac y quieres hacer la captura con Chrome, el proceso será más simple:
- Pulsa la combinación de teclas siguiente: Shift, Command + 4.
- Ahora selecciona todo el encuadre de la escena de Netflix para identificar el área que quieres capturar. Selecciona y suelta para indicarle a la herramienta que esa es la zona a capturar. De forma automática se guardará sin que luego tengas que cortar la captura. La imagen capturada siempre aparece en el escritorio incluyendo la fecha y hora de la captura.
Con Mozilla Firefox
Es posible que ya puedas hacer capturas con Firefox sin que tengas que tocar nada. Esto varía dependiendo de la versión del navegador que tengas, del procesador o de su configuración. Pero también hay quienes se encuentran con la temible pantalla negra cuando tratan de capturar. Si este es tu caso, te recomendamos que apliques el siguiente proceso:
- Abre Firefox y haz clic en el menú de las tres líneas que está en la esquina superior de la derecha.
- Entra en «Ajustes» y haz scroll hasta que encuentres el apartado «Rendimiento».
- Desactiva las opciones que encuentres (dependerá de tu procesador y equipo). Así, desmarca «Usar configuración de rendimiento recomendada» y también, si aparece, «Usar aceleración de hardware si está disponible».
Luego repite lo mismo que te hemos indicado antes para llevar la captura de pantalla a un programa de edición de imágenes.
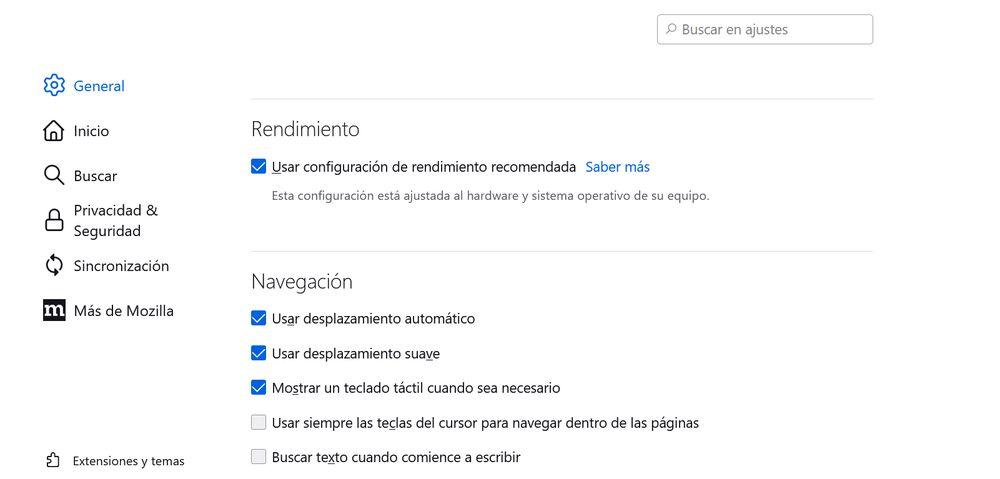
Con el móvil
Netflix restringe totalmente la aplicación nativa de móvil para hacer capturas y grabar vídeo. Con la primera función, si intentas hacer una captura con la combinación de botones Subir volumen más bloqueo, la app directamente te dirá que esa acción no se puede realizar debido a la política de restricciones. Con la segunda función, al principio pensarás que se puede grabar vídeo, pero el resultado es totalmente diferente, ya que únicamente se grabará el sonido, no la imagen, por los derechos de autor que contiene.
Sin embargo, se puede probar a hacer uso de aplicaciones de terceros que pueden grabar prácticamente cualquier programa de tu teléfono móvil, incluyendo Netflix. Así, las mejores opciones son XRecorder, un potente grabador de pantalla, que también realiza capturas sin ningún tipo de condición, o también V Recorder es otra de las herramientas más populares, que permite grabar mientras visualizas tu contenido favorito sin restricciones. No obstante, existe muchas más alternativas.
Rave Watch Party
Si lo que quieres es hacer la captura de pantalla de Netflix desde el móvil, la mejor opción alternativa a la que puedes recurrir es el uso de esta aplicación conocida como Rave Watch Party. Está disponible tanto en iOS como en Android y su función principal es la de poder organizar encuentros virtuales para disfrutar con tus amigos de los contenidos que queráis ver. No solo está pensada para Netflix, sino que cuenta con compatibilidad para una amplia variedad de servicios, como YouTube o Disney+.
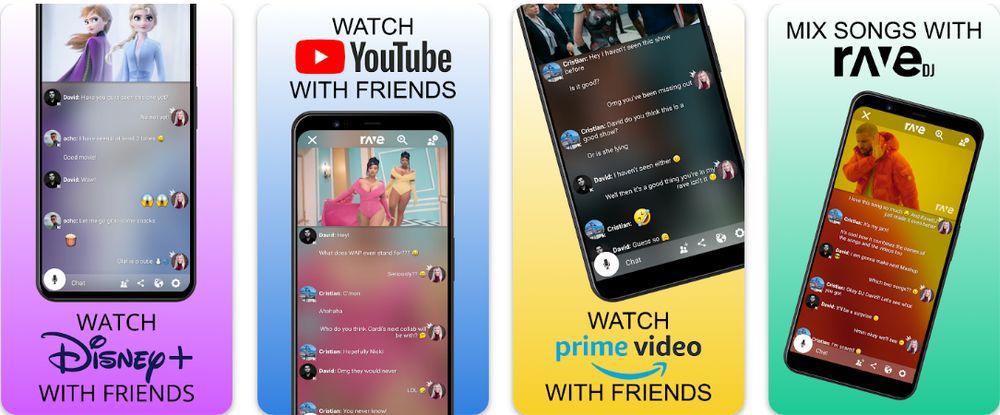
Cuando hayas instalado la app y te registres tendrás que ir al menú principal, pulsar el símbolo de + y elegir Netflix. A continuación, introduce tus datos de usuario y luego selecciona el contenido que vas a ver. No te preocupes, porque no es necesario que organices un encuentro con amigos o familiares para hacer las capturas. Cuando el vídeo comience a reproducirse, busca la escena que quieres guardar y haz una captura de pantalla con tu teléfono de la misma manera en la que las haces siempre. La captura irá a tu carpeta de fotos y ahí ya podrás editarla, recortarla como quieras, almacenarla o compartirla a tu gusto.
Con extensiones o plugins
Si por algún motivo los sistemas anteriores te resultan complicados (por la parte de volcar la imagen y guardarla) o siguen sin funcionarte, hay algunas alternativas por las que puedes optar. Lo mejor que puedes hacer es recurrir a la instalación de extensiones o plugins.
En Google Chrome puedes instalar FireShot tanto en Windows como en Mac. Una vez hecho esto, reproduce el contenido de Netflix a capturar y pulsa en la letra «S» que se encuentra en la lista de iconos de la barra superior del navegador. Para hacer capturas de pantalla no vas a necesitar pagar la versión Pro de la extensión, así que no te preocupes. Si la imagen saliera en negro, tendrías que aplicar lo que te hemos explicado antes.
Por su lado, en Firefox te recomendamos Easy Screenshot, que está desarrollada por el propio equipo de Mozilla Online. Una vez instalada solo tienes que hacer clic en el icono del plugin que está en la zona derecha de la barra de búsqueda. Y, como te decíamos en el ejemplo anterior, en caso de problemas, replica los pasos que te hemos dado antes al hablar de Firefox.
Con un programa de grabación de pantalla
Si lo que quieres es realizar una captura de Netflix en PC, puedes valerte de múltiples softwares que sirven para grabar lo que se está mostrando por tu pantalla y estos pueden saltarse la protección de pantalla negra de la plataforma. Por ejemplo, una muestra de un programa que no ocupará mucho en tu ordenador y sirve para capturar perfectamente desde Netflix se llama ScreenPal, antes conocido como Screencast-o-Matic. Descarga el programa en el enlace que te hemos proporcionado y tras esto aparecerá un overlay que podrás usar para controlar la grabación. La versión gratuita limita la duración de cada captura a 15 minutos, pero a nivel de resolución puede funcionar incluso a 1080p.
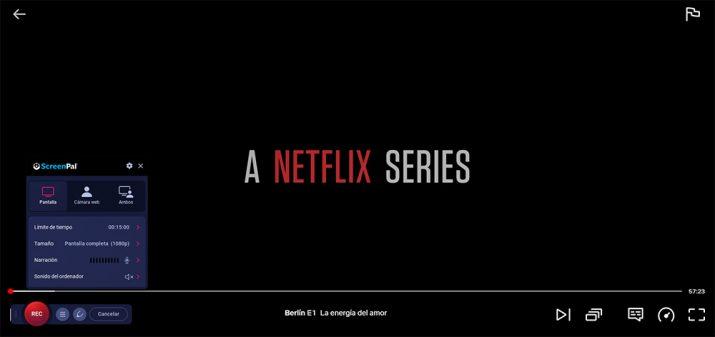
Otra alternativa es utilizar GeForce Experience. En este caso puede ser algo más limitado que sea la opción válida, pues solamente funcionará en el caso de las tarjetas gráficas Nvidia (las que cuentan con unidades de codificación de vídeo NVENC), pero si es tu caso, es probablemente la mejor opción. Este software no solamente sirve para descargar actualizaciones para que los videojuegos más recientes se vean al máximo esplendor, sino que es su herramienta de grabación de partida la que nos interesa. Básicamente, porque no está limitada a los videojuegos, por lo que podemos iniciar o parar la grabación con solo pulsar ALT+F9 y podremos iniciar la grabación incluso aunque se trate de un contenido protegido.
Se grabará lo mismo que vemos nosotros por el monitor y se guardará en la ruta que hemos seleccionado en Ajustes. Para parar la grabación tan solo hay que pulsar nuevamente ALT + F9 de nuevo, y de hecho tanto al empezar como al parar saldrá un mensaje indicándonoslo en la parte superior derecha de la pantalla. Si no estás interesado en las grabaciones de vídeo, de las que más tarde podrías extraer los fotogramas que te interesen, pulsa ALT+Z, lo cual te llevará al panel de superposición. Aquí podrás seleccionar la opción de Capturar pantalla para hacer un screenshot, algo a lo que también accederás con el atajo ALT + F1.