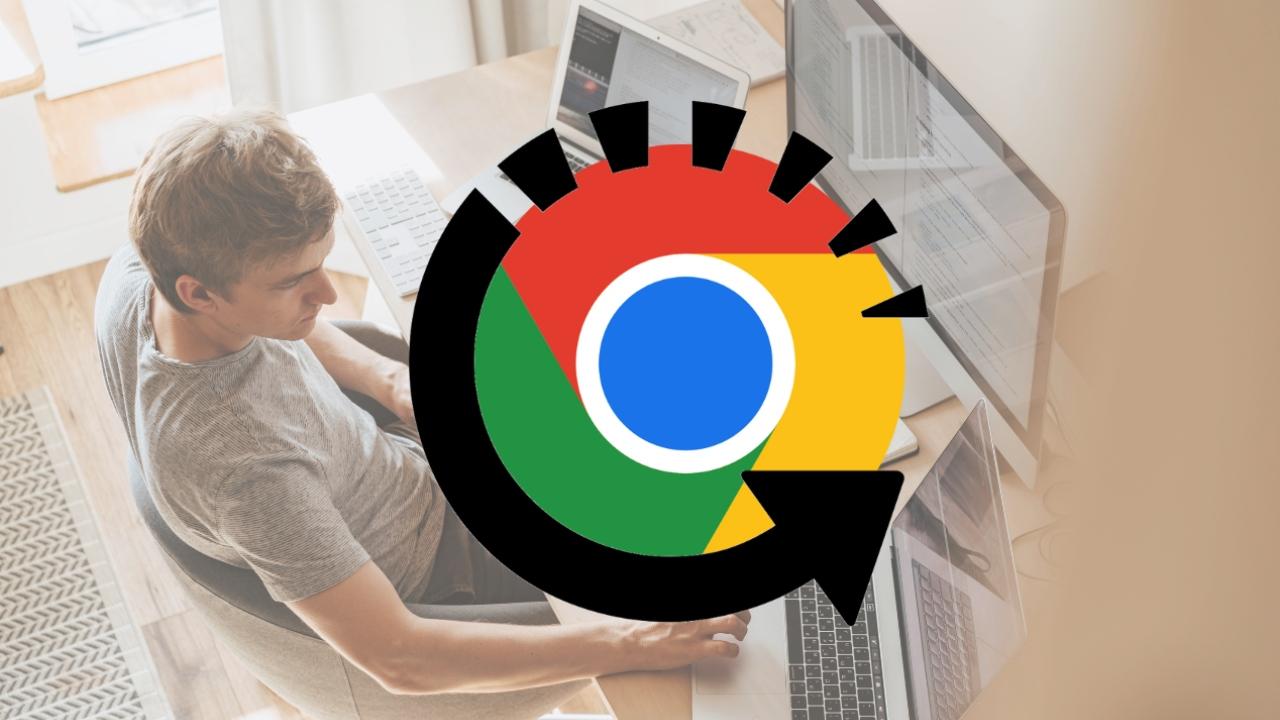¿Te ha pasado que estás navegando en Google Chrome y de repente se cierra sin razón aparente? No te preocupes, no eres el único. En este artículo descubrirás las posibles razones detrás de los repentinos reinicios de Google Chrome y cómo solucionarlos para tener una experiencia de navegación fluida y sin interrupciones.
No es normal que Google Chrome se reinicie solo sin ninguna razón aparente. Es bastante molesto estar consultando una web o enviando un mail, cuando de repente se cierra el navegador y pierdes todo tu progreso. Si esto ocurre con frecuencia, puede ser una señal de un problema en el navegador o en el sistema operativo. En la mayoría de las ocasiones, Google Chrome recupera todas las pestañas que se han cerrado una vez abrimos de nuevo en el navegador, pero no siempre es así. Con las molestias que ello puede llegar a causar si estábamos haciendo algo importante.
Algunas de las posibles causas pueden ser extensiones incompatibles, problemas de memoria o conflictos de software. Incluso, ¡un malware! Así que no pierdas el tiempo y toma nota para ponerle fin cuanto antes.
¿Es un virus?
Si Google Chrome se reinicia sin que hagas nada, es probable que sea causado por un fallo desconocido. Algunas de las posibles causas son:
- Problemas de memoria: Si hay problemas de memoria en el sistema, el navegador puede cerrarse automáticamente para liberar espacio en la memoria. A veces, la administración inadecuada de la memoria por parte del sistema operativo también puede provocar que Chrome se reinicie sin previo aviso.
- Extensiones incompatibles: Las extensiones o complementos de terceros instalados en Google Chrome pueden causar conflictos o problemas de compatibilidad que provocan el reinicio del navegador.
- Actualizaciones pendientes: Si Google Chrome tiene actualizaciones pendientes, el navegador puede reiniciarse automáticamente para instalar la última versión disponible. Normalmente, aparecerá un icono que nos pida actualizar, pero si lo retrasamos muchos días es probable que se haga automático.
- Virus o malware: Los virus pueden afectar el funcionamiento del sistema y, en algunos casos, causar que el navegador se reinicie sin previo aviso.
Si estás en estas, de que se reinicia sin que hagas nada, es probable que haya algún problema de los mencionados. Es recomendable que actualices el navegador y el sistema operativo, que verifiques la compatibilidad de las extensiones instaladas, que escanees tu equipo en busca de virus y que consultes con un técnico especializado en caso de que el problema persista.
Soluciones rápidas
Si te encuentras con la situación molesta de que Chrome se reinicia solo, no te preocupes, porque existen soluciones rápidas y sencillas que puedes implementar para resolver este problema.
Deshabilitar extensiones
En ocasiones, una extensión de terceros puede entrar en conflicto con el funcionamiento normal de Google Chrome, lo que puede causar el problema que estamos abordando. Para solucionarlo, debemos verificar si alguna extensión está causando el problema y deshabilitarla o desinstalarla si es necesario.
Para desactivar o desinstalar la extensión, debemos abrir la página de extensiones de Google Chrome y deshabilitarlas una por una hasta que el problema desaparezca. La última extensión habilitada antes de que vuelva a aparecer el problema será la culpable, por lo que debemos eliminarla y reiniciar el navegador. Luego, debemos verificar si el problema de que Google Chrome se reinicie automáticamente y abra una nueva pestaña se ha solucionado.
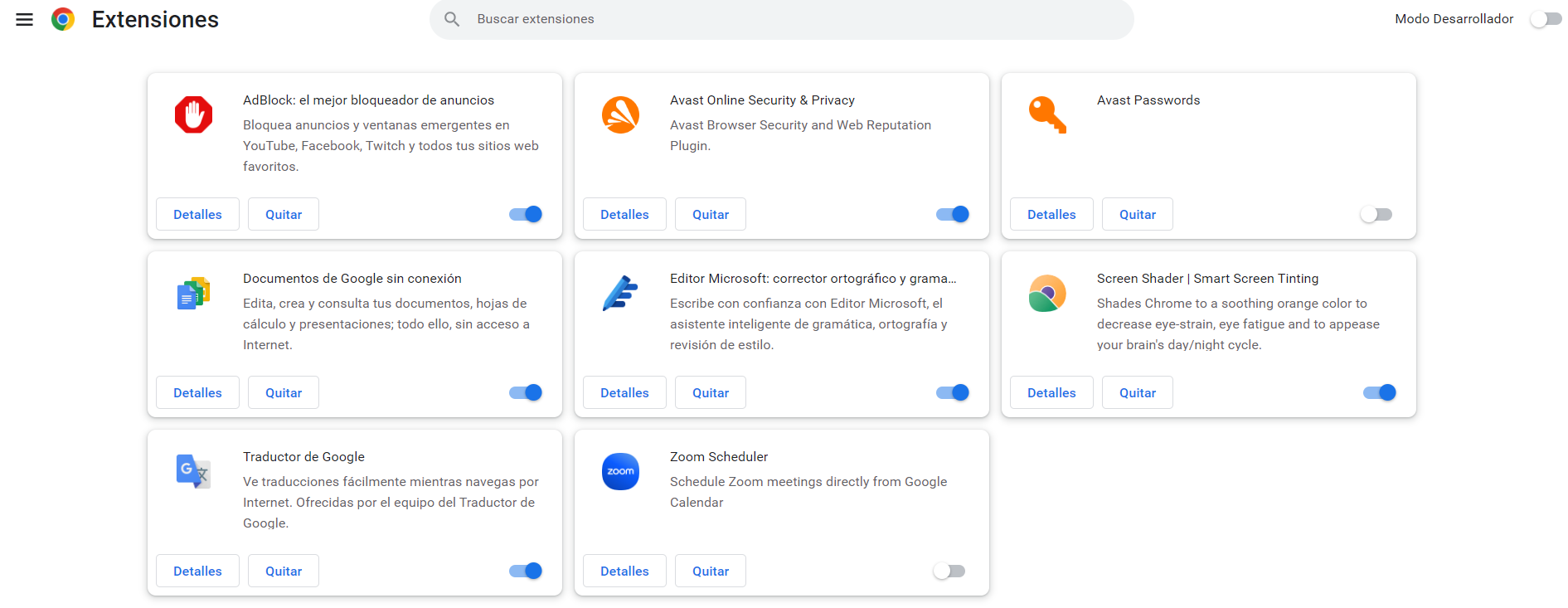
Eliminar datos
Otra posible causa del problema que estamos abordando podría ser que los datos de navegación estén dañados o infectados con malware. Por lo tanto, una solución podría ser eliminar estos datos y permitir que Chrome los vuelva a cargar desde cero. Sin embargo, antes de hacerlo, es importante asegurarse de que los datos estén sincronizados con tu cuenta de Google (se puede verificar desde la página chrome://settings/syncSetup).
Para borrar los datos de navegación en Google Chrome, debes abrir el navegador e ir a la página chrome://settings/clearBrowserData. Luego, marca las casillas Imágenes y archivos en caché y Cookies y otros datos del sitio y haga clic en el botón Borrar datos para iniciar el proceso.
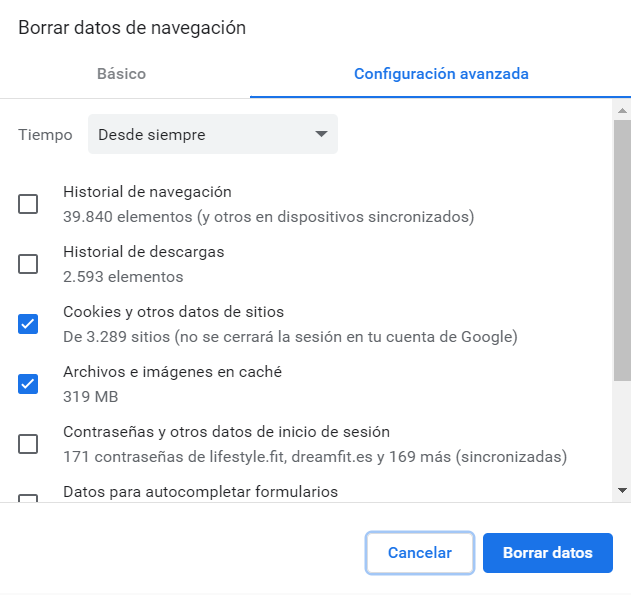
Reestablecer Chrome
Si aún no has logrado solucionar el problema de que Google Chrome se reinicie automáticamente, puedes intentar restablecer el navegador a su configuración de fábrica. Al hacer esto, se eliminarán todas las personalizaciones, ajustes, cookies de caché e historial, y también se deshabilitarán todas las extensiones.
Es importante sincronizar todos los datos del navegador con tu cuenta de Google antes de continuar con los siguientes pasos. Una vez hecho esto, abra el navegador y diríjase a la página chrome://settings/reset. Luego haga clic en «Restaurar configuración a su valor predeterminado original» y confirme haciendo clic en «Restablecer configuración».

Después de restablecer la configuración, reinicia el navegador e inicia sesión con tu cuenta de Google. Ahora comprueba si el problema se ha solucionado.
Reinstalar el navegador
Si ninguno de los métodos anteriores ha servido, es posible que los ajustes de configuración del navegador se hayan dañado. En este caso, la solución sería desinstalar y reinstalar el navegador. Tan solo hay que seguir estos pasos:
- Abre la Configuración de Windows presionando la combinación de teclas Windows + I. Seleccione «Aplicaciones» y luego «Aplicaciones y características».
- Busca Chrome en la lista de aplicaciones instaladas y haga clic en el icono de desbordamiento junto a él. Selecciona «Desinstalar«.
- Sigue las instrucciones en pantalla para completar el proceso de desinstalación.
- Descarga e instala la última versión de Chrome desde el sitio web oficial de Google.
Ahora solo tendremos que iniciar sesión con la cuenta de Google en Chrome, y el problema debería haberse resuelto.
Desactiva la restauración de sesión
Si estás experimentando reinicios automáticos en Chrome y deseas desactivar la función de restauración de sesión, puedes seguir los siguientes pasos:
- Inicia el navegador Chrome en tu dispositivo.
- Haz clic en el ícono de los tres puntos verticales ubicado en la esquina superior derecha de la ventana de Chrome. En el menú desplegable, selecciona la opción «Configuración«.
- En la página de configuración de Chrome, desplázate hacia abajo y haz clic en «Avanzada» para acceder a las opciones de configuración adicionales.
- Continúa desplazándote hacia abajo hasta encontrar la sección «Inicio«.
- Dentro de la sección «Inicio», verás una opción llamada «Continuar desde donde lo dejaste«. Esta opción está habilitada de forma predeterminada y permite que Chrome restaure las pestañas y ventanas abiertas anteriormente después de un reinicio. Haz clic en el interruptor junto a esta opción para desactivarla.
- Después de desactivar la restauración de sesión, cierra completamente Chrome y vuelve a iniciarlo para que los cambios surtan efecto.
Una vez que hayas desactivado la restauración de sesión, Chrome ya no intentará recuperar las pestañas y ventanas abiertas anteriormente después de un reinicio. Esto puede ayudar a prevenir los reinicios automáticos y brindarte una experiencia de navegación más estable. Es importante tener en cuenta que al desactivar esta función, perderás la capacidad de reanudar sesiones anteriores. Sin embargo, si el reinicio automático era el problema principal, esta solución te permitirá evitar esos reinicios y navegar sin interrupciones.
Comprueba la memoria utilizada por cada pestaña
En la mayoría de los casos, encontramos en la memoria utilizada por cada pestaña la explicación a los cierres inesperados. Hace algunas semanas, Google implementó la posibilidad de poder consultar el consumo de memoria de cada pestaña con únicamente situar el cursor del ratón sobre la pestaña en concreto. De este modo, vamos a poder ver de un simple vistazo el número de recursos que nos está consumiendo cada pestaña.
Si comenzamos a notar ciertas ralentizaciones que no son habituales, nuestra recomendación es que descargues la última versión de Google Chrome y, a continuación, sitúes el ratón en el nombre de la pestaña. Automáticamente, aparecerá el consumo de memoria, si es muy elevado, es mejor cerrarla para evitar problemas relacionados con el rendimiento.
Como podemos comprobar, son muchos los elementos en los que podemos centrarnos para solucionar problemas inesperados. Dedicar tiempo a cada uno de ellos es fundamental para evitar problemas inesperados cuando estamos trabajando en algo importante.
Prueba el modo incógnito
No es seguro que vaya a solucionar tu problema de forma definitiva, pero te recomendamos que hagas una prueba con el modo Incógnito de Google Chrome. Como seguro que ya sabes, las sesiones que inicias en este modo actúan de una forma un poco diferente, apostando, sobre todo, por la privacidad. Es posible que, cuando lo hagas, te encuentres con que el navegador no se vuelve a cerrar solo.
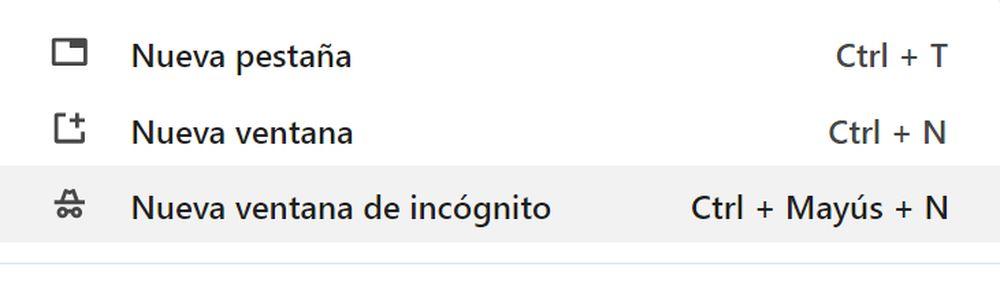
Para ello, lo mejor que puedes hacer es navegar a través de distintas páginas y mantener tu sesión de Chrome abierta durante cierto periodo hasta que puedas confirmar que ya no se cierra. O déjalo abierto hasta que se vuelva a cerrar, lo que confirmaría que el modo incógnito ha acabado no siendo una solución.
Si nunca has usado el modo incógnito quizá no sabes cómo abrirlo. Tienes que hacer clic en los tres puntos en posición vertical y luego elegir la opción “Nueva ventana de incógnito”, la cual tiene un icono descriptivo de un detective privado.