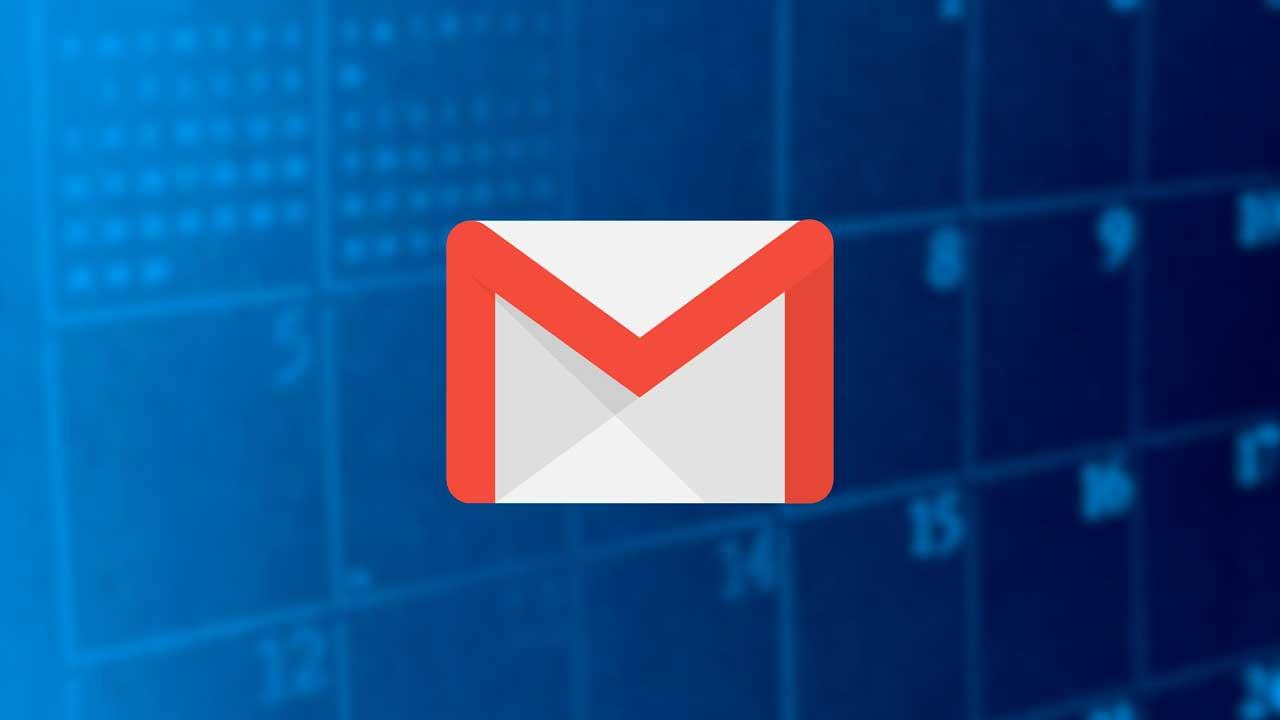Guardamos emails que no nos sirven para nada. Correos electrónicos de hace años que ocupan espacio en tu bandeja de entrada y no vas a necesitar. En ese caso, podemos eliminarlos todos en cuestión de segundos. Puedes borrar todos los correos anteriores a una fecha o borrar emails que hayas recibido entre fechas concretas. Sea como sea, es fácil y te explicamos cómo puedes hacerlo.
Si eres de los que pasa horas revisando qué emails borrar y cuáles no, este truco te ayudará a ganar tiempo. Eso sí, es importante que antes de empezar te asegures que todo lo anterior a una fecha no va a servirte, ya que lo perderás. Si tienes que elegir qué sí y qué no, deberás hacerlo manualmente.
En cambio, si sabes que antes de un día concreto no necesitas nada, puedes eliminarlo en bloque sin ningún tipo de problema. En este artículo te contamos todos los pasos que debes recorrer hasta conseguirlo.
Borrar correos anteriores a una fecha
En el caso de que quieras borrar emails antiguos que ya no van a servirte, se puede conseguir en un único paso sin tener que revisar toda la bandeja de entrada de tu correo. Los pasos son muy sencillos:
- Abre Gmail en el navegador de tu ordenador utilizando este enlace.
- Ahora en la barra de búsqueda superior debes escribir before: y la fecha desde la que deseas eliminar los correos.
- Ve a la barra que hay entre los mensajes y el cuadro de búsqueda.
- Selecciona “Todos” del desplegable que hay a la izquierda.
- Esto te permite seleccionar los que se ven en la pantalla.
- Si quieres elegirlos todos, pulsa en “Seleccionar todas las conversaciones que coincidan con esta búsqueda”.
- Confirma el proceso.
Una vez que lo hagas, comenzarán a eliminarse de forma automática. Aunque ten en cuenta que tardará bastante tiempo dependiendo de los emails que tengas y el peso de estos, así que deberás tener paciencia.
De esta forma, puedes eliminar por lotes los mensajes antiguos en tu cuenta de Gmail de una forma sencilla y sin excesivas complicaciones. Eso sí, ten cuidado de que no exista algún email indispensable en tu correo, ya que este no se salvará excepto si lo cambias de etiqueta en el servicio de correo de Google.

Borrar mensajes entre dos fechas
Una opción que nos permite Gmail es eliminar todos los emails entre dos fechas concretas. Si quieres borrar todo lo que llegó a tu bandeja entre marzo y abril de 2022, por ejemplo, puedes hacerlo con una serie de comandos. No tendrás que ir buscando uno a uno cada correo.
Lo primero de todo será abrir una ventana de nuestro navegador favorito y entrar en nuestra cuenta de Gmail. Una vez ahí, debemos fijarnos en la caja de búsqueda que nos ofrece el servicio de correo electrónico de Google y que se muestra en la parte superior de la página. Esta caja la solemos utilizar para buscar mensajes de una persona determinada o que contengan ciertas palabras, sin embargo, se le puede sacar mucho mayor partido, por ejemplo, para filtrar mensajes entre dos fechas determinadas.
De esta manera, podremos borrar mensajes de Gmail entre esas dos fechas de forma rápida y sencilla. Para ello, vamos a tener que utilizar los comandos after: y before: Dos comandos que nos ofrece el propio buscador de Gmail y que podemos ver cómo los reconoce con simplemente comenzar a escribirlos.
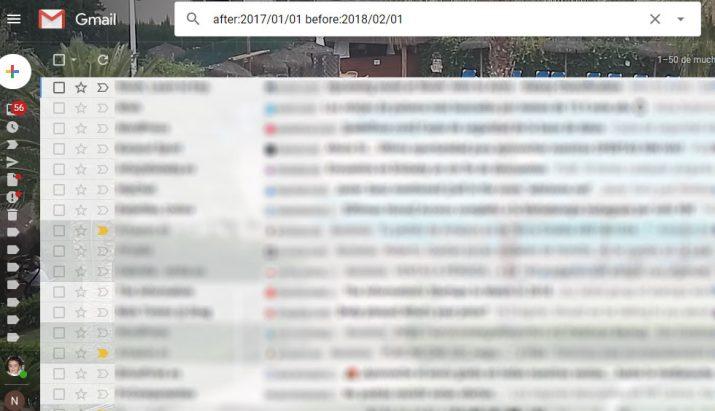
Estos comandos, podemos usarlos de forma separada o conjunta. Es decir, nos permiten filtrar nuestros correos para recuperar aquellos mensajes anteriores o posteriores a una fecha o bien aquellos que están entre dos fechas determinadas.
Si ejecutamos el comando after: aaaa/mm/dd, Gmail nos mostrará todos los mensajes posteriores a esa fecha, mientras que si lanzamos el comando before: aaaa/mm/dd, obtendremos los mensajes anteriores a la fecha que indiquemos. Pero si queremos acotar para borrar mensajes de Gmail entre dos fechas determinadas, entonces tendremos que usar ambos comandos de esta manera, after: aaaa/mm/dd before: aaaa/mm/dd. Así tendremos todos los mensajes de la cuenta de correo de Google entre una fecha y otra sin mucha dificultad.
Borrar todos los correos
Si lo que quieres es borrar todos, también se puede. Para eliminar todos los correos de Gmail de forma masiva, puedes seguir estos pasos:
- En la barra de la parte superior, haz clic en el cuadrado y en la flecha hacia abajo para abrir la opción de búsqueda avanzada.
- Selecciona «Todos». Si son más de 50 mails, Gmail mostrará un mensaje de aviso para seleccionar todos los correos electrónicos en tu cuenta.

- Una vez que hayas seleccionado todos los correos, aparecerá un mensaje en la parte superior de la pantalla que dice «Se ha seleccionado todas las conversaciones en esta página. Haz clic en ese enlace para seleccionar todos los correos electrónicos de tu cuenta».
- Una vez que todos los correos estén seleccionados, aparecerá un ícono de un cubo de basura en la parte superior de la pantalla. Haz clic en el ícono de la papelera para eliminar todos los correos seleccionados.
- Gmail mostrará un mensaje de advertencia que indica que los correos serán eliminados permanentemente. Lee el mensaje y si estás seguro de que deseas eliminarlos, haz clic en «Aceptar».
- Dependiendo de la cantidad de correos electrónicos que tengas, esto puede llevar algún tiempo.
Cómo recuperar un correo borrado
Imagina que has borrado un montón de correos y, al comprobar más tarde que tenías uno pendiente de leer, resulta que lo has enviado a la papelera por error. En este caso, no hace falta alarmarse ni llevarse las manos a la cabeza, porque si te has dado cuenta antes de lo previsto, es posible recuperar el correo sin ningún problema. No obstante, cabe destacar que los correos permanecen en la papelera un máximo de 30 días antes de ser borrados de forma permanente, de tal forma que no podrás recuperarlo, ni siquiera los propios administradores.
Para recuperarlo, simplemente dirígete a tu cuenta de Gmail y a la izquierda de la página ve hacia donde dice Más y luego pincha en Papelera. Una vez allí, marca los emails que desees recuperar y haz clic en «Mover a» para elegir donde quieres trasladarlos. Así, tus mensajes más importantes habrán vuelto a la vida tras tener que pasar por un pequeño disgusto.
¿Se eliminan todos los correos de mi cuenta de Gmail?
Una de las incógnitas que nos planteamos es saber si estamos eliminando todos los emails que tenemos almacenados en nuestra cuenta de Gmail. Y la respuesta rápida es que no los eliminas todos de una vez. Es decir, por un lado, podemos creer que todos estos emails estén situados en la carpeta principal, seleccionando la opción de Recibidos, pero lo cierto es que todavía nos quedan mensajes por borrar dentro del servidor y que se encuentran guardados en otras subcarpetas.
Debemos navegar por otras carpetas, como por ejemplo la de Spam, donde suelen recaer los correos electrónicos no deseados o aquellos que marcamos para bloquear y luego no lo eliminamos. Por ello, es importante tener en cuenta que este espacio es totalmente independiente de los emails que llegan a nuestra bandeja de entrada. Aunque también deberías revisar otras pestañas, como los Borradores, Notificaciones o Promociones, ya que suele ocurrir lo mismo que con la carpeta Spam.
¿Y si quiero hacer una copia de seguridad?
Es importante tener en cuenta que este proceso eliminará permanentemente todos los correos electrónicos de tu cuenta de Gmail. Incluso aquellos que habías olvidado comprobar si eran realmente importantes. Por lo tanto, asegúrate de hacer una copia de seguridad de cualquier correo importante antes de llevar a cabo este procedimiento.
Por ejemplo, con Google Takeout puedes llegar a descargar una copia de todos los datos de tu cuenta, como puede ser los correos electrónicos que tengas en Gmail. De esta forma, conseguirás tener a buen recaudo un respaldo de todos los emails que tengas, por si habías borrado alguno con relevancia de tu cuenta.
En el caso de que no estemos seguros acerca de la eliminación de los correos, pero Google ya esté avisándonos de que nuestro espacio se está quedando justo, podemos valorar la opción de comprar un plan de Google One hasta que tengamos claro qué queremos eliminar y qué no. Únicamente de este modo vamos a poder ganar un tiempo extra sin necesidad de caer en el error de eliminar un conjunto de correos electrónicos que pueden comprometer una situación futura: Como puede ocurrir si guardamos nuestro contrato de alquiler en el correo electrónico, nuestras facturas de autónomo o cualquier otro elemento que pueda tener un impacto directo en el futuro y queramos salvaguardar.
Actualmente, Google One cuenta con un plan gratuito de 15 GB que suele ser el que todos utilizamos de manera habitual. Además, también podemos utilizar el Basic, que incluye 100 GB y que ahora mismo está de oferta a un precio de 0,49 € al mes durante tres meses (1,99€ después de estos tres meses) y un plan Stantard de 200 GB por 0,75 € al mes durante tres meses. Pasando este periodo, el precio asciende a 2,99 € al mes.