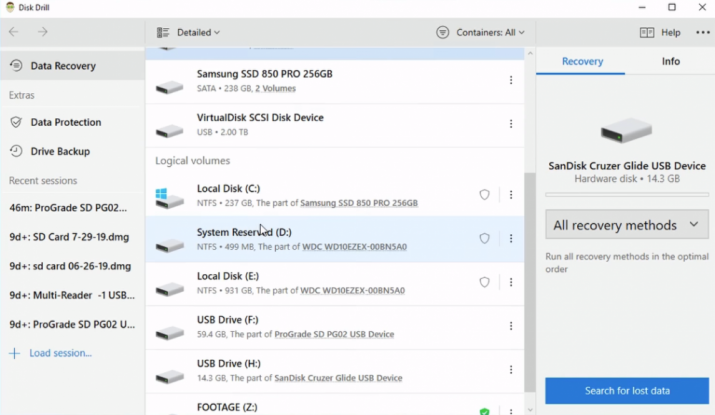Desde hace años tanto los ordenadores de sobremesa como los portátiles e incluso algunas tablets, cuentan con uno o varios puertos USB para que podamos conectar a ellos determinados dispositivos. Sin embargo, puede que de buenas a primeras conectemos algo a nuestro equipo a través de un puerto USB y el sistema no lo detecte. A continuación, vamos a mostrar cómo solucionar los problemas con un puerto USB que no funciona en Windows 10 y 11.
Los problemas en los puertos USB de un ordenador de sobremesa, portátil o tableta con Windows pueden estar causados por diversos motivos. Desde una actualización de software que los haya desactivado por alguna extraña razón a motivos más físicos como suciedad o algo que esté obstruyendo el puerto en cuestión. Por esto mismo, es importante llevar a cabo una serie de comprobaciones antes de pasar a las soluciones que nos ayudarán a corregir este error. Aunque, sea como fuere, este es un resumen de problemas y soluciones.
No se reconoce el dispositivo USB
Antes de nada, lo primero que debemos saber es si el problema está en el puerto USB o es el propio dispositivo. Para ello, podemos probar a conectarlo a otro puerto para ver si así funciona o conectarlo a otro equipo.
Si en otro puerto o en otro equipo el dispositivo se detecta con normalidad, entonces está claro que el problema lo tenemos en ese puerto. Aunque, no será las únicas opciones que tendremos que seguir para comprobar si el fallo está en el propio puerto únicamente. Más que nada, porque el error podría estar en el hardware, en el software o en el equipo en sí. Por tanto, deberemos seguir los siguientes consejos.
Comprueba el puerto USB
En primer lugar, es recomendable probar el puerto USB con otros dispositivos para descartar cualquier problema del puerto. Si el puerto funciona correctamente con otros dispositivos, es posible que el problema esté relacionado con el dispositivo USB que estás intentando conectar.
En este caso, es lo más recomendable, ya que con la simple acción probar el USB en otro puerto del mismo ordenador también sirve para que cualquier usuario pueda asegurarse de que no sea un problema específico del puerto. Por lo tanto en ambos casos se puede salir de dudas a la hora de encontrar qué es lo que falla. Si es el puerto del PC o se trata del dispositivo que se ha conectado. Lo que está claro es que con este sencillo método se puede encontrar cuál es el culpable y, sobre todo, por qué no se reconoce el USB.
Administrador de dispositivos
Al abrir el “Administrador de Dispositivos”, puedes identificar problemas relacionados con los controladores del USB. Un triángulo amarillo junto a un dispositivo en la sección «Controladoras de bus serie universal» indica un problema de controlador. En este caso, intenta actualizar o reinstalar los controladores del USB. Esto se puede hacer buscando actualizaciones directamente en el Administrador de Dispositivos o visitando el sitio web del fabricante de tu ordenador para obtener los controladores más recientes.
La actualización de controladores es un paso fundamental. Asegúrate de tener los controladores USB actualizados para garantizar la compatibilidad y el rendimiento eficiente del puerto. Más que nada porque con el paso del tiempo se pueden ir lanzando nuevos firmwares que serán necesarios para corregir posibles problemas y asegurar que funcione de la manera más óptima en todo momento.
Herramienta de solución de problemas
La herramienta de solución de problemas de hardware de Windows es una función que ayuda a diagnosticar y resolver problemas relacionados con el hardware de tu ordenador. Puedes acceder a esta herramienta presionando “Windows + I”, seleccionando “Actualización y seguridad” y luego haciendo clic en “Solucionar problemas”. Al hacer esto, se realizará un análisis de los componentes, detectando posibles problemas y dando soluciones automáticas cuando es posible. Es una opción recomendable para solucionar problemas de hardware sin tener conocimientos técnicos avanzados.
Reiniciar el equipo
Aunque suele ser una de las primeras cosas que se nos vienen a la cabeza cuando nos encontramos con un error de este tipo, no está de más recordar que podemos reiniciar nuestro equipo para ver si el problema se soluciona. Reiniciar o apagar y volver a encender el ordenador puede hacer que un error puntual quede solucionado y al volver a iniciarse el sistema con todos los servicios y controladores todo vuelva a funcionar correctamente.
Esta es la primera comprobación que debes hacer después de que te des cuenta de que tu USB no funciona y lo hayas probado varias veces o en otro puerto para ver si el problema se debe a esto. En algunas ocasiones, el problema se soluciona solo de esta manera. Pero, en caso contrario, debes seguir comprobando.

Puerto sucio o dañado
En ese caso, podemos probar a limpiar bien el puerto USB que no funciona, ya que la acumulación de polvo o cualquier resto de suciedad pueden ser los causantes de nuestro problema. Con un soplador podemos tratar de eliminar cualquier tipo de suciedad del puerto USB que no funciona, reiniciar el equipo y comprobar si los problemas se han solucionado.
Si no es así, entonces puede que tengamos un problema a nivel de hardware, es decir, que el USB se haya averiado, o bien que el software que lo controle sea el que no es capaz de reconocer el dispositivo que hemos conectado. En el primer caso, reemplazar un puerto USB que no funciona no es tarea sencilla, ya que, por lo general, suelen venir soldados a la placa base. Por lo tanto, la única solución sería reemplazar la placa base al completo.
Teniendo en cuenta que la mayoría de dispositivos externos que conectamos a un puerto USB del PC necesitan alimentación del mismo, si al conectar un dispositivo a un puerto éste no hace nada, es posible que exista un daño en la alimentación del puerto. Algunos de los síntomas de este tipo de daño es ver que el dispositivo conectado no hace nada, se reinicia o bloquea sin ninguna explicación, hacen mucho ruido y por supuesto, huelen a quemado. Podemos probar qué sucede con otro puerto, si en este sí que va.

Como decimos, el puerto USB puede estar dañado por muchas causas. Entre ellas, puede estar que, si has insertado y quitado rápida y repetidamente un dispositivo USB, el puerto USB puede dejar de responder. Cuando el puerto está en este estado, ya no reconoce ningún dispositivo USB y el dispositivo USB no funcionará. Para tratar de arreglarlo, si se trata de tu propio equipo, es probable que ya hayas iniciado sesión con una cuenta de administrador. En caso de que se trate de un equipo que forme parte de una red en el trabajo, será necesario que pida ayuda al administrador del sistema.
Para tratar de arreglar este problema, tienes que utilizar el Administrador de dispositivos para buscar cambios en el hardware. Después de que tu equipo busque cambios en el hardware, puede que reconozca el dispositivo USB que está conectado al puerto USB y puedas utilizarlo. Pero, para que busques cambios en el hardware, tienes que realizar una serie de pasos que veremos a continuación:
- Primero, haz click en Inicio y, a continuación, en Ejecutar.
- Después, escribe devmgmt.msc y haga clic en Aceptar.
- De esta manera, se abrirá el Administrador de dispositivos y, dentro de este, tendrás que hacer click en tu equipo para resaltarlo.
- Haz click en Acción y, a continuación, haz click también en Buscar cambios de hardware.
Ya llegados a este punto, podrás comprobar el dispositivo USB para ver si funciona. Si el problema se ha solucionado, tu equipo podrá reconocer sin problema el USB que tienes. En caso contrario, tendrás que buscar otras posibles soluciones al problema. Una alternativa rápida es, como hemos dicho antes, reiniciar el equipo. Si con la búsqueda de hardware nuevo, no se solucionó el problema, intenta reiniciar de nuevo el equipo. Una vez reiniciado el equipo, comprueba el dispositivo USB para ver si funciona.
Pendrive defectuoso
A veces, la solución más simple es la que no se nos ocurre y el problema no está realmente en el puerto USB del ordenador. En este caso, debemos asegurarnos de que el pendrive o periférico USB que estamos intentando conectar funciona correctamente. A nivel físico revisaremos que el cable no presente daños y que el conector esté limpio. Nada debe haberse mojado con agua o haber estado expuesto a ningún tipo de líquido.
Para comprobarlo, lo más rápido es recurrir a otro ordenador. Bastará con conectarlo y ver si funciona o no. Si funciona, entonces podemos seguir descartando problemas en el ordenador original. Si no funciona, el problema está en esa memoria USB o dispositivo USB que no termina de funcionar correctamente.
Malware o virus
Los malware no son la causa más común por la que un USB no funcione en Windows, pero aún así pueden ser una posible causa. Si un dispositivo USB está infectado con malware, puede causar problemas en el sistema operativo del equipo al que se conecta. Por ejemplo, algunos malware pueden dañar los controladores de dispositivo de Windows, lo que puede impedir que el equipo reconozca el dispositivo USB conectado. También pueden interferir con el sistema de archivos del dispositivo USB y provocar errores al intentar acceder a los archivos.
Además, algunos virus están diseñados para propagarse a través de dispositivos USB, lo que puede hacer que el dispositivo USB se infecte al conectarse a un equipo infectado. Si un dispositivo USB está infectado con malware, puede ser necesario tomar medidas de seguridad adicionales, como ejecutar un análisis de virus y malware y formatear el dispositivo para eliminar cualquier infección.
Es importante recordar que la infección por malware no es la causa más común por la que un USB no funciona en Windows, pero aún así es importante tener en cuenta y tomar medidas de seguridad para protegerse de estas amenazas.
Causas por las que Windows no detecta el USB
No hay nada mejor para solventar un problema que saber de dónde viene el problema, ¿verdad? Difícilmente encontraremos una solución si no sabemos qué está pasando exactamente, lo que nos llevará seguramente a la vía rápida, dar por perdido el puerto o dispositivo USB. Pues bien, algunas de las principales causas que encontramos en los foros oficiales de ayuda de Microsoft son las siguientes.
Actualizaciones
Es posible que la falta de actualizaciones importantes en Windows sea una de las causas por las que un puerto USB no funcione correctamente. Si los controladores USB están desactualizados es posible que el puerto no funcione o se produzcan errores. También es posible que el dispositivo no funcione porque sea incompatible con el USB disponible si éste no se encuentra actualizado.
Además, puede que a nuestro sistema operativo Windows le falte alguna actualización importante que afecta al control del USB. Una actualización del sistema operativo puede corregir esas configuraciones incorrectas y permitir que el puerto USB funcione de nuevo.
Lo más fácil en estos casos es ir a Windows Update y comprobar si hay alguna actualización para el sistema operativo pendiente de descargar e instalar. Incluso, si se trata de una actualización importante para los drivers del PC, lo cierto es que también se puede encontrar dentro de esta herramienta nativa del sistema. Por lo que es una buena manera de comprobar si hay alguna actualización pendiente y así corregir el problema con el USB o, sobre todo, con la lectura de pendrives y otros dispositivos que se conecten por los puertos del ordenador.
Controlador USB dañado
Otra causa común que puede provocar que un puerto USB no funcione correctamente en Windows es un controlador USB dañado. El controlador USB es un software que permite la conexión entre el sistema operativo y los dispositivos USB conectados. Si el controlador se daña, puede provocar problemas de reconocimiento, desconexiones intermitentes o directamente que el puerto USB no funcione.
Esto puede pasar por una instalación incorrecta o por problemas con otros controladores o software de Windows, así como puede deberse también a errores en las actualizaciones. También pueden afectarle los virus o malware. Además, también es posible que los controladores estén desactualizados, que sean incorrectos o incompatibles o que estén corruptos. En estos casos, es una buena alternativa reinstalar o actualizar el controlador USB dañado. Aunque, hay que tener claro que no siempre será culpa del controlador, sino que el propio puerto se haya dañado por cualquier motivo, desde haberse mojado, golpeado o hasta por mal uso.
Suspensión selectiva
También hay que considerar la posibilidad de que la unidad externa que estamos tratando conectar a nuestro PC por medio de USB, haya entrado en suspensión selectiva. La suspensión selectiva, de la que más adelante os hablaremos, es una característica que podemos activar mediante la cual los dispositivos conectados a los puertos USB podrán entrar en modo de bajo consumo cuando se estén utilizando, aunque sin llegar a desconectarse.
Para solucionar este problema puedes probar a desconectar y volver a conectar el dispositivo, a ajustar la configuración de energía de éste y a configurar la administración de energía del sistema operativo.
Falta de potencia en el puerto
La falta de potencia en el puerto USB es otra causa común de problemas con los puertos USB al conectar una unidad externa, especialmente si se trata de discos duros de gran tamaño (a partir de 1TB). Los puertos USB proporcionan una cantidad limitada de energía para alimentar los dispositivos conectados. De esta forma, cuando un dispositivo requiere más energía de la que el puerto USB puede proporcionar, es posible que éste no pueda arrancar la unidad externa.
Soluciones cuando el USB no funciona
Tras haber hecho las comprobaciones iniciales, debemos recurrir a algunas soluciones que podrían acabar con el problema, así que te comentamos qué es lo que puedes hacer en estos casos. Además, te diremos cada uno de los pasos que tendrás que seguir en caso de que todavía no hayas conseguido que el puerto USB de tu PC vuelva a funcionar.
Análisis de antivirus
Es posible que el fallo de un puerto USB de nuestro ordenador esté relacionado con algún virus o malware que se haya alojado en nuestro equipo. Incluso podríamos encontrarnos con que un puerto USB deja de funcionar cuando conectamos un dispositivo concreto, pudiendo ser el propio dispositivo el que esté infectado y no el ordenador.
Por lo tanto, es conveniente probar a conectar otros dispositivos USB en ese mismo puerto para ver si falla con todos ellos o únicamente con uno. En este caso, lo ideal será tratar de limpiar el dispositivo en cuestión, aunque nunca está de más realizar un análisis completo de nuestro ordenador para ver si tenemos algún virus o malware que pueda estar causando algún fallo en uno o varios puertos USB del equipo.
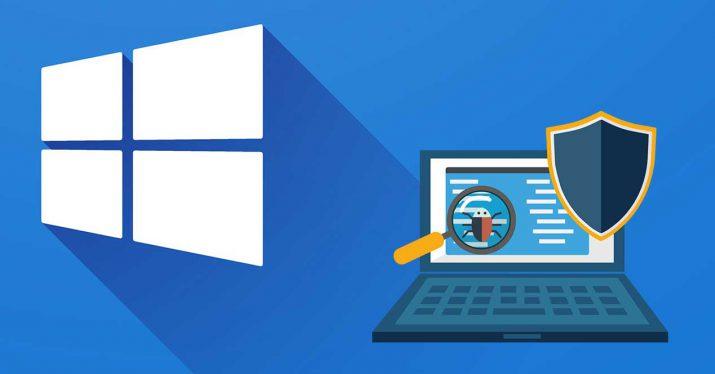
Error código 43
Si el sistema nos muestra una ventana de error en el que se hace referencia al código 43, es importante saber que este error hace referencia a un problema específico de hardware en el dispositivo que se conecta a través del cable USB. Por lo tanto, esto quiere decir que existe una mala conexión o el cable está dañado y de ahí que el dispositivo no pueda reconocerse.
En este caso, podemos hacer una prueba conectando el mismo dispositivo con otro cable para verificar si el problema se resuelve. De cualquier forma, en algunas ocasiones, también podemos evitar este error código 43 desactivando el ahorro de energía y controladora de bus universal desde el administrador de dispositivos del sistema.
Formatear el USB
Una de las cosas que puedes hacer ante el problema de que aparezca el dispositivo en el ordenador, y lo veamos, pero no reconoce la unidad o no termina de ir es formatear. Para ello, tendremos que dar con el botón derecho a la unidad correspondiente y dar a la opción que queremos. Una vez que le damos a formatear, comprobaremos si lo reconoce. Lo más recomendable es formatear a NTFS.
Antes de optar por esta decisión, lo mejor es probar con otras cosas, ya que el formateo supone el borrado de la información que hay en el dispositivo y puede ser algo que no te interese en ciertas situaciones. Si haciendo esto funciona, este sería el problema que se estaba produciendo por el que no te dejaba utilizar ese puerto en concreto de tu ordenador.
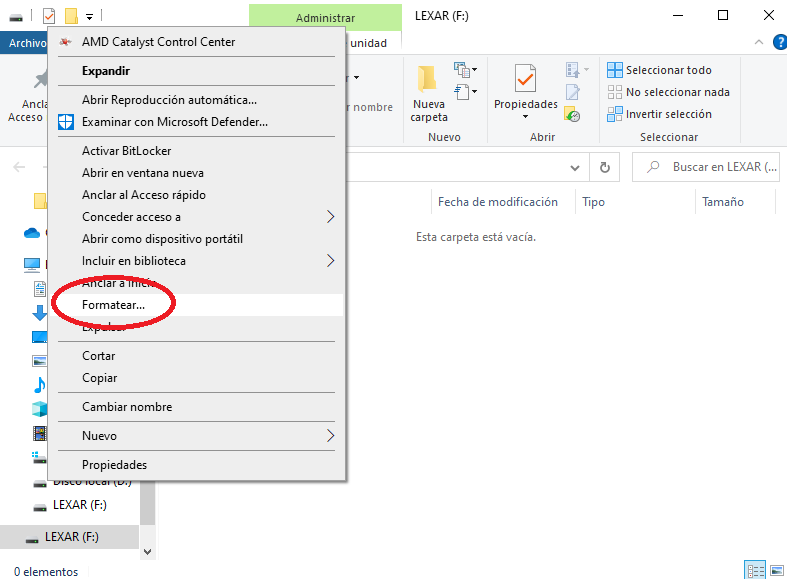
Sin embargo, antes de formatear el USB, prueba la unidad de almacenamiento desde otro dispositivo. Sobre todo porque si tienes archivos importantes los perderás si en su día no hiciste una copia de seguridad de estos. Por tanto, antes de hacer nada, comprueba que no te funcione desde otro PC.
Solucionador de problemas de Windows
Una de las primeras acciones que debemos realizar cuando nos encontramos con este problema es recurrir a esta herramienta que el sistema operativo pone a nuestra disposición. Para ello, solo tienes que ir al Panel de control y dar a Dispositivos e Impresoras. Desde allí darás al dispositivo que está causando el problema, que lo puedes ver con un símbolo amarillo.
Solo le das con el botón derecho y confirmas acceder a Solucionar problemas. Una vez que lo has hecho, ya solo te queda esperar a que actúe y busque si encuentra algún problema, y lo solucione automáticamente. Puede que te encuentres con el caso de que no detecte ningún problema, en cuyo caso tendrás que seguir buscando qué es lo que sucede.
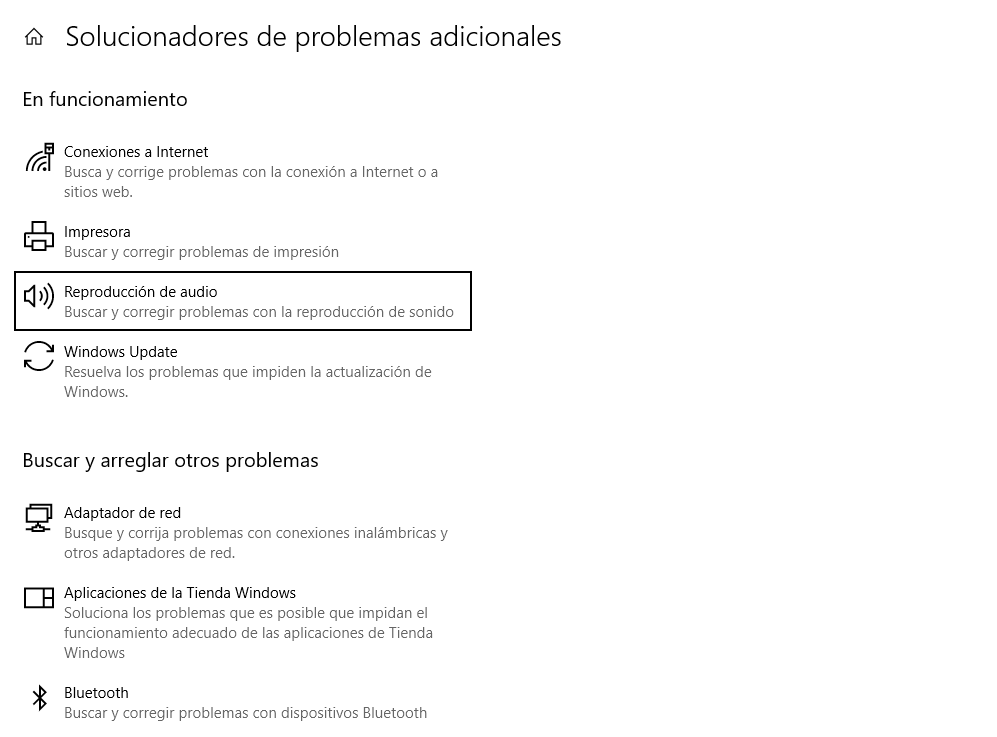
Controlador o driver obsoleto
Antes de nada, podemos comprobar si el driver que controla nuestro puerto USB que no funciona está correctamente actualizado. Para ello, abrimos el Administrador de dispositivos de Windows 10 y 11, buscamos los controladores de bus serie universal y desplegamos esa opción.
Ahí encontraremos el Controlador de host de Microsoft, que es sobre el que tenemos que hacer clic con el botón derecho del ratón para posteriormente seleccionar la opción Desinstalar el dispositivo del menú contextual. Si tenemos más controladores de host, debemos repetir el proceso con cada uno de ellos y una vez tengamos todos eliminados, reiniciamos el equipo para que Windows los instale nuevamente y comprobar si el problema se soluciona.
Si no encontramos en el Administrador de dispositivos ningún controlador host USB, entonces debemos ir a la opción del menú superior Acción > Buscar cambios de hardware y esperar a que el sistema verifique el hardware de nuestro equipo para comprobar que aparece el controlador de los USB.
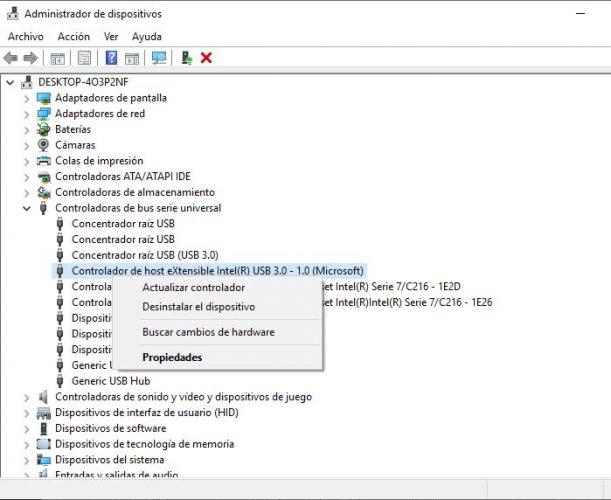
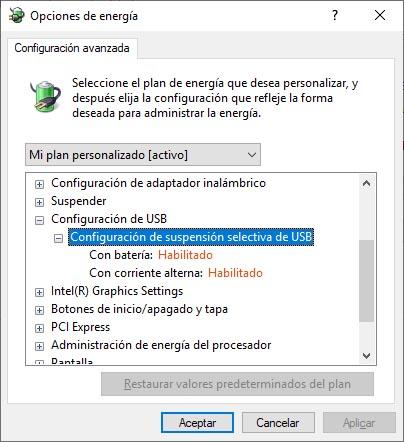
Desactivar función de suspensión selectiva de USB
Si el problema persiste y el puerto USB no funciona, podemos probar a desactivar la función de suspensión selectiva de USB, ya que es posible que la configuración de energía esté anulando el controlador del USB y esto haga que no funcione correctamente. Recordemos que la suspensión selectiva USB es un ajuste de ahorro de energía que presenta la capacidad de reducir el uso de la batería de nuestro portátil realizando una especie de corte en la alimentación del equipo.
Tener esta función activa en el equipo hace que se pueda anular el controlador USB del mismo y que, por lo tanto, puede que el puerto USB no funcione como debería. Por lo tanto, podemos probar a desactivarla y verificar si el problema desaparece. Para ello, tendremos que seguir otra serie de pasos desde el PC:
- En primer lugar, tendremos que ir al Panel de Control.
- Una vez estemos dentro de este panel, tendremos que ir a Hardware y sonido.
- Luego, pulsaremos sobre Opciones de energía.
- Ahora entramos en Cambiar la configuración del plan.
- Y, a continuación, tocamos en Cambiar la configuración avanzada de energía.
- Desde la ventana de Opciones de energía, buscamos la opción Configuración de USB, desplegamos y dentro de Configuración de suspensión selectiva de USB desactivamos la propiedad.
Si tenemos un ordenador portátil, tendremos la opción de desactivar esta opción tanto cuando estamos haciendo uso de la batería como cuando tenemos el equipo directamente conectado a la corriente. Por último, reiniciamos el equipo y comprobamos si el puerto USB que no funciona ya es capaz de detectar un dispositivo conectado a él. De esta manera, conseguiremos desactivar la función de suspensión selectiva del puerto que podría estar afectando a que no funcione en diferentes momentos.
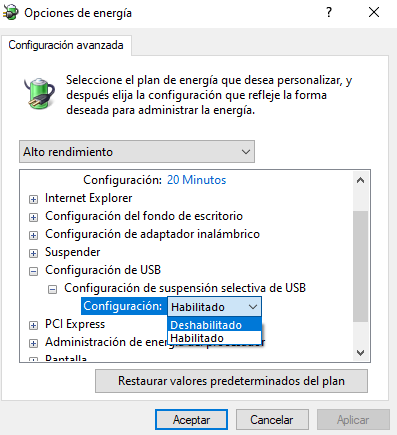
Arreglar el registro de Windows (Avanzado)
Si todo lo anterior no nos funciona, toca hacer cosas más complicadas y reservadas únicamente a los usuarios más avanzados. Os recomendamos seguir adelante únicamente si sabéis lo que es el registro de Windows 10 y 11 y si alguna vez habéis «tocado cosas» ahí dentro. En caso contrario, lo mejor es buscar otras alternativas, como reemplazar el ordenador, formatear o cualquier otra solución más drástica. Para acceder al registro tendremos que seguir un proceso en concreto, el cual es el siguiente:
- Pulsaremos la combinación de teclas Windows + R y escribiremos regedit. A continuación, tocaremos enter y se nos abrirá el registro de Windows.
- Ahí tendremos que buscar la clave de registro:
- [HKEY_LOCAL_MACHINESYSTEMCurrentControlSetServicesUSB]
En la que buscaremos la entrada DisableSelectiveSuspend. Si no existe, haremos clic con el botón derecho en una zona vacía y luego New > DWORD (32-bit) value. La pondremos el nombre DisableSelectiveSuspend y haremos doble clic para asignarle el valor 1. Reiniciaremos el PC para que se apliquen los cambios.
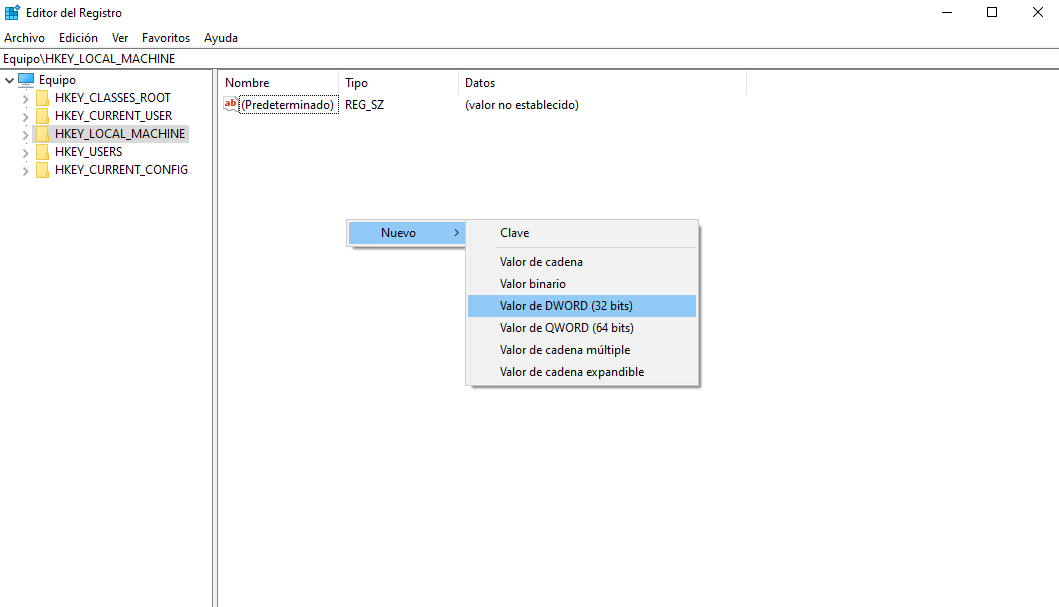
Alternativas si nuestro puerto USB no funciona
Tras todas estos consejos que os hemos ofrecido, si el problema persiste y el origen no es el dispositivo USB a través del cual queremos introducir datos en nuestro ordenador, sino que se trata del puerto de entrada de nuestro PC, todavía podemos probar algunas soluciones. Y es que hay alguna que otra alternativa que te puede venir bien en caso de que el culpable de no reconocer los USB sea el puerto de tu PC.
Instalar un adaptador
Si únicamente tenemos una entrada USB (lo cual no es habitual), puedes probar con un adaptador para el resto de puertos de entrada o para crear nuevos puertos de entrada. Es probable que tu PC disponga también de entrada USB-C, y por suerte hay infinidad de adaptadores disponibles “USB a USB-C”, además a precios muy razonables, por lo que podemos tomar esto como una solución.
Aunque más “engorroso”, ya que requiere de unos conocimientos mínimos en lo relativo a montaje de equipos informáticos, una buena opción para solventar nuestros problemas es instalar un adaptador de varios puertos USB 3.0 con soporte PCI para motherboard de 20 pines. Se trata de una tarjeta que se instala por dentro del PC y nos da X puertos USB. Eso sí, en el caso de que nuestro PC sea una torre, ya que para portátiles se puede complicar esta maniobra al tener una gran cantidad de componentes integrados en el ensamblaje del equipo.

Programas de terceros
Otra opción si todo lo anterior nos ha fallado, es que pruebes a instalar una aplicación de terceros para tratar de detectar nuestro dispositivo USB cuando se conecte al ordenador. Es poco probable que con este tipo de aplicaciones podamos solventar el problema base, que es el hecho de que el USB esté roto, pero por lo ponemos vamos a intentar salvar su contenido y no perder archivos que podrían ser muy importantes.
En internet tenemos acceso a una gran cantidad de programas como es Disk Drill. Se trata de un software de recuperación de datos para todo tipo de archivos, documentos Office, archivos comprimidos y multimedia, que trabaja de una forma rápida y segura. Lo único que tenemos que hacer es descargar el programa desde este enlace, y proceder a su instalación. Cuando lo abramos, nos mostrará una lista de dispositivos en la que tenemos que seleccionar la unidad en la que no reconoce la información. Seleccionamos la opción de “Búsqueda de datos perdidos”, y tras unos segundos Disk Drill mostrará toda la información que puede recuperar. Con algo de suerte estará disponible la que nos haga falta. Le damos a “Recuperar”, y dependiendo del tamaño de los archivos esperaremos más o menos a que finalice la recuperación.