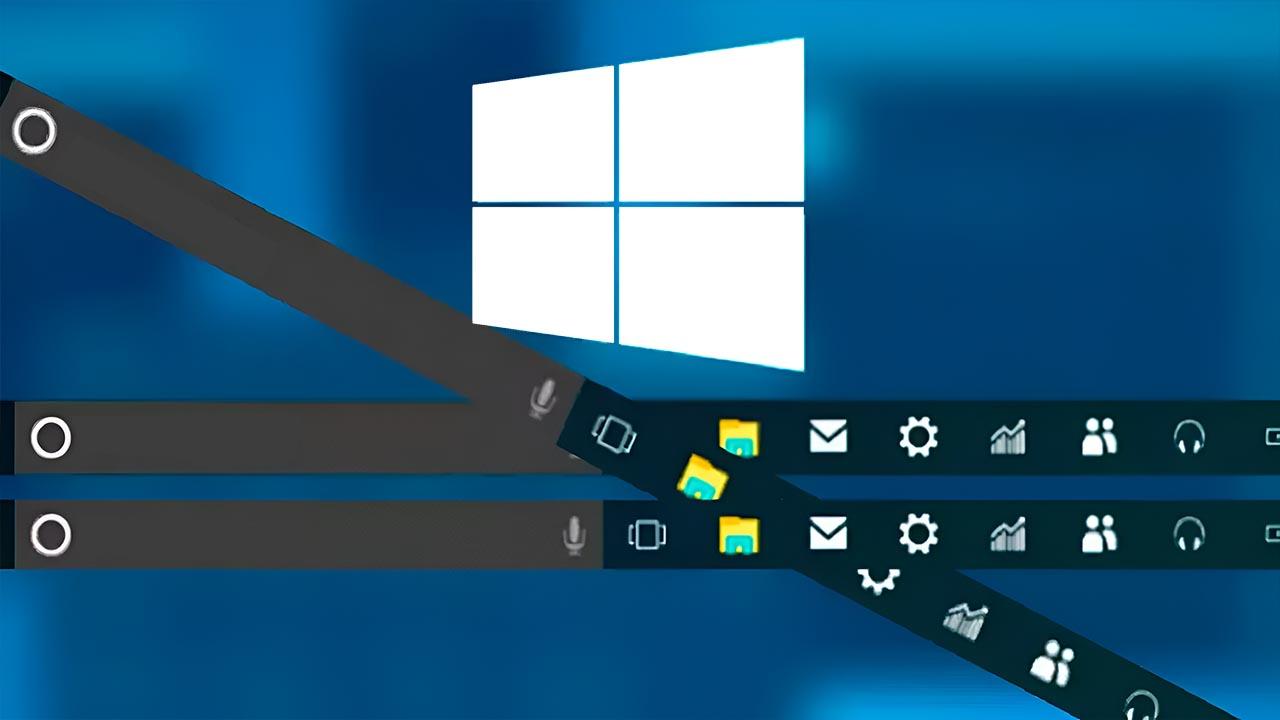La barra de tareas es una de las características más antiguas del sistema operativo de Microsoft, Windows, pero sigue siendo una de las más utilizadas por los usuarios. Desde la llegada de la versión 10, se desplegaron diferentes opciones de personalización y los consumidores han reportado muchos problemas con las novedades. A continuación, vamos a mostrar qué hacer si la barra de tareas de Windows 10 no funciona.
Como en la mayoría de ocasiones cuando nos encontramos con algún error en cualquier dispositivo, lo primero que se nos viene a la cabeza es reiniciar el equipo. Con el sistema operativo de Microsoft, la dinámica no debería cambiar. Por lo tanto, el primer paso que debemos intentar si detectamos algún fallo con Windows es reiniciar y comprobar si la barra de tareas vuelve a funcionar. En caso contrario, no te preocupes, porque a continuación te enumeramos una completa recopilación de consejos para poder solucionar de manera sencilla y eficiente este problema con la barra de tareas de Windows.
Las primeras comprobaciones en Windows
Si el menú de inicio no va, has reiniciado tu equipo, esperado un poco y nada, ha llegado el momento de tomar las riendas del problema con mayor determinación. Vamos a seguir ciertos pasos con los que podrás solucionar este problema y volver a disfrutar de esta función sin limitaciones. Empezaremos por las soluciones más habituales y frecuentes, siendo la primera acción que llevaremos a cabo la de reiniciar también el explorador de Windows. Después veremos más métodos que nos serán de gran ayuda.
Por ejemplo, podemos optar por ejecutar una comprobación completa del sistema usando Reimage. El mismo es un programa de seguridad que puede comprobar tu ordenador, al tiempo que nos asegura que no quedan malwares escondiéndose dentro y que pueden ser los responsables de los errores.
La aplicación es capaz de detectar los errores de la plataforma de Microsoft y solucionarlos. La comprobación puede realizarse gratis, pero para solucionar los errores habrá que implementar la opción de pago. Ahora sí, vamos con los pasos que podemos seguir dependiendo de la estrategia que utilicemos para solucionar este problema.
Reiniciar el explorador de Windows
Si la barra de tareas sigue sin aparecer o no funciona tras haber reiniciado el ordenador, podemos probar a reiniciar el explorador de Windows. Esto hace que se reinicie también la barra de tareas y es posible que así funcione de nuevo. Por lo tanto, si no nos funciona o responde este importante elemento, podemos seguir este proceso en concreto:
- En primer lugar, debemos abrir el administrador de tareas de Windows.
- Cuando estemos dentro, tendremos que tocar en la pestaña «Procesos», dónde buscaremos «Windows Explorer».
- Una vez localizado, hacemos clic con el botón derecho del ratón sobre el proceso y seleccionamos la opción «Reiniciar».
Como muchos de los problemas se solucionan con un sencillo reinicio, en la mayoría de casos este paso suele ser suficiente ya que nos permitirá volver a disfrutar de nuestra barra. Si no es así, tendrás que hacer otras acciones que veremos más adelante. Quizá el error que ha provocado que no funcione la barra de tareas del ordenador podría ser un poco más difícil de resolver.
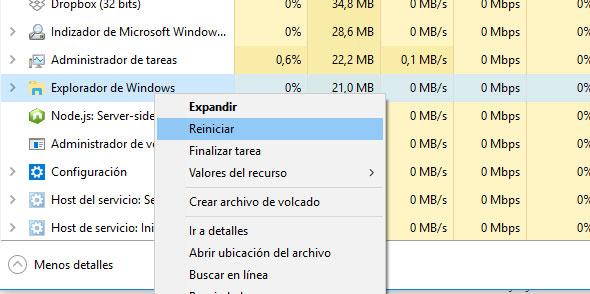
Solucionador de problemas del menú de inicio
Si después de esto seguimos con problemas y la barra de tareas sigue sin funcionar, podemos echar mano del «Solucionador de problemas del menú Inicio» disponible para Windows 10. Se trata de una herramienta que ofrece el propio Microsoft y que puedes descargar desde este mismo enlace. Aunque es un solucionador de problemas para el menú Inicio, también ayuda a solucionar los problemas con la barra de tareas de Windows 10.
Esta es una utilidad gratuita proporcionada por el propio Microsoft en que se solucionan muchos de estos problemas. No lo puedes descargar desde el propio sistema, algo que no podemos explicar teniendo en cuenta su utilidad y que ha sido desarrollado por la propia Microsoft. Lo descargas, instalas e inicias y das a «Siguiente». Si no hay problemas te dirá que «no pudo identificar el problema» y si los hay los solucionará. En el caso de que ya lo tengamos instalado, será tan fácil como ir a la pestaña de «Inicio» y escribir el nombre de esta herramienta.
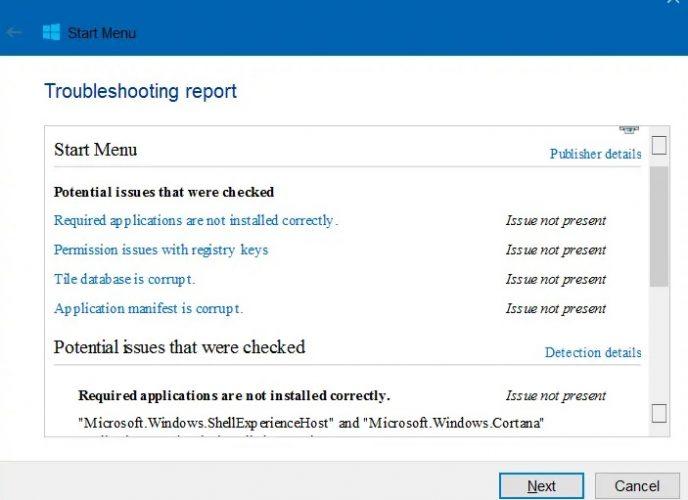
Registrar la barra de tareas
Es probable que alguna de estas soluciones acabe con los problemas de la barra de tareas, pero si no es así también podemos probar a volver a registrar la barra de tareas. Este paso ya nos enfrenta a opciones más quirúrgicas que las anteriores que solo requerían tiritas. Para ello, abrimos una ventana de PowerShell de Windows con permisos de administrador (tendrás que poner tu clave de usuario para confirmar los permisos) y ejecutamos el siguiente comando: Get-AppXPackage -AllUsers | Foreach {Add-AppxPackage -DisableDevelopmentMode -Register “$($_.InstallLocation)AppXManifest.xml”}. Una vez que se ha ejecutado el comando, hacemos lo siguiente:
- Primero, abrimos un explorador de archivos y vamos a la ruta C: / Users / nombre / AppData / Local /.
- Ahí tenemos que buscar la carpeta TileDataLayer y borrarla. No pasará nada, con calma.
- En el caso que no nos deje borrar esta carpeta (ya todos sabemos cuán complicado es Windows a veces), también hay una solución: tendremos que ejecutar services.msc para abrir el Administrador de servicios y parar el servicio Tile Data model server. No borraremos la carpeta, pero sí la dejaremos en pausa para que podamos actuar sobre ella.
- Ahora ya podremos borrar la carpeta TileDataLayer y comprobar si la barra de tareas ya funciona con normalidad.
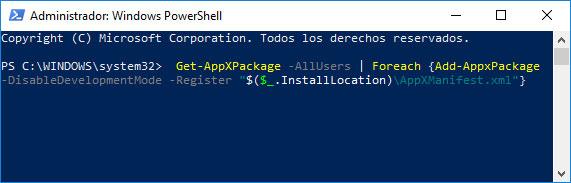
Probar con otra cuenta
Si pese a todas estas medidas nada ha cambiado, podemos probar a crear una nueva cuenta de usuario local de Windows y comprobar si para ese usuario este elemento sí funciona o no. No es la mejor opción pero si tienes suficiente memoria y los demás procesos no tienen demora en ejecutarse, no habrá ningún problema y la velocidad del procesador no se verá afectada. Para crear una nueva cuenta de usuario tendrás que llevar a cabo el siguiente proceso desde el PC:
- Empieza por abrir «Configuración» desde el inicio o «Win + I».
- Ahora, tendrás que ir a «Cuentas» y a «Familia y otros usuarios».
- En «Otros usuarios» das a «Agregar otra persona a este PC».
- Si funciona bien, podremos mover todos los archivos de la cuenta habitual a la nueva e instalar todos los programas.
En el caso de que cuentes con otra cuenta, solo tienes que iniciarla y ver lo que sucede. Si es de otra persona y no puedes acceder a ella, dile que entre y haga esta comprobación. Si es así, puede que debas plantearte crear una nueva cuenta y mover todos los archivos a ésta para que te vaya bien porque puede ser este el problema. Para cambiar de cuenta puedes hacerlo desde Inicio o con el atajo «Control + Alt + Supr».
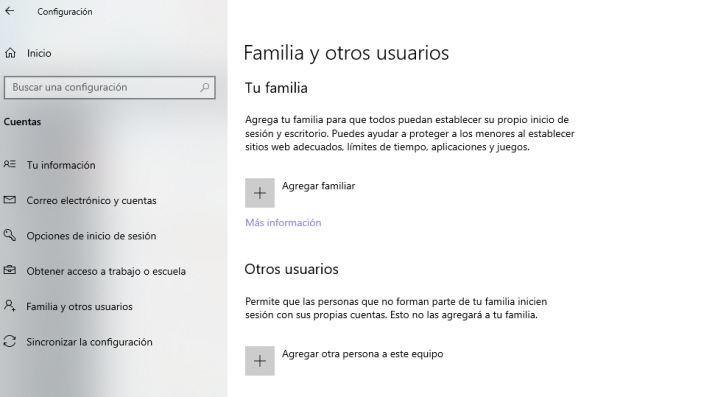
Cerrar sesión
Aparte de todos los consejos que te hemos dado, puedes probar a cerrar sesión en Windows. No es necesario que cambies de usuario o que reinicies el equipo. Solamente se trata de cerrar la sesión que has iniciado en el PC.
A veces cerrando nuestra sesión y volviendo a entrar solucionamos el problema. Aunque, en estos casos hay que tener en cuenta que el fallo sea algo puntual y no permanente. Es otra más de esas sorpresas que nos depara el sistema operativo cuando nos enfrentamos a un problema que parece de gran calado, pero tiene una solución muy obvia. Por lo que, antes de pasar a otras opciones, prueba a cerrar e iniciar tu sesión de nuevo.
Borrar el caché de iconos
Si el problema con la barra de tareas es que no te aparecen los iconos y quieres que vuelvan a salir, es probable que lo que impida que se vean tenga que ver con el caché. En caso de que así sea, deberemos seleccionar las teclas de Windows + R. Se abrirá una pequeña ventana en la esquina inferior izquierda. En el recuadro al lado de «Abrir:», deberás escribir «%localappdata%» y pulsar en el botón «Aceptar».
De este modo, aparecerá una carpeta llamada «Local». Dentro de la misma, tendrás que seleccionar la opción «Ver», que aparece en las opciones de arriba. Así, se desplegará una serie de funciones. Nos interesa «Mostrar», que desplegará más acciones. De estas, la que deberás clicar es «Elementos ocultos». Al hacer esto, aparecerá un nuevo archivo en la carpeta denominado «IconCache».
El siguiente paso será dejar el cursor sobre «IconCache» y hacer clic derecho en el ratón. De entre las opciones que se desplegarán, tendremos que escoger la del icono de la papelera, que eliminará el caché de los iconos. A veces, esto puede provocar que la barra de tareas desaparezca, por lo que, al seguir estos pasos, podría volver a aparecer.
Registro de Windows
Otro método para solucionar problemas con la barra de tareas puede ser el registro de Windows. Selecciona las teclas de Windows + R a la vez para abir la ventana de Ejecutar. En la barra de búsqueda que aparece, deberás escribir en esta ocasión «regedit». De esta manera, se abrirá el «Editor de Registro». Haz clic en «HKEY_LOCAL_MACHINE» y selecciona «SOFTWARE» y, después, «Microsoft» > «Windows» > «CurrentVersion» > «Shell» > «Update» > «Packages».
Tras esta larga lista de selecciones de carpetas, por fin podremos dirigirnos a la derecha de la ventana para hacer clic derecho en el ratón en el espacio en blanco. De las opciones que aparecerán, la que interesa es «Valor de DWORD (32 bits)«. Así, aparecerá un nuevo archivo que lo tendremos que llamar «UndockingDisabled«. A continuación, tendremos que dejar el cursor sobre el archivo y volver a hacer clic derecho en el ratón para presionar «Modificar…».
Tendremos que marcar «Decimal» como base (por defecto, marca «Haxadecimal»). Posteriormente, en información del valor, tendrás que escribir «1» y pulsar en «Aceptar».
Otras recomendaciones
¿Todo lo anterior no te ha funcionado y la barra de tareas sigue sin funcionar? ¡No tires la toalla todavía! Hay otras soluciones a las que puedes recurrir para tratar de resolver el problema. A continuación, te hablamos de ellas y verás que todavía hay opciones interesantes que probar. Además, como podrás apreciar, no son procesos que resulte tan difícil aplicar como podrías creer.
Actualizaciones de drivers
Contar con varios o tan solo un controlador anticuado en el equipo puede llegar a provocar diferentes fallos que antes nunca habíamos sufrido. Y esto mismo puede darse en la barra de tareas del PC con Windows. Debemos revisar será si tenemos actualizaciones relacionadas con la pantalla de nuestro equipo pendientes.
El lado positivo de esto es que apenas tardaremos unos segundos en comprobar si el problema tiene su raíz en una falta de actualización o está causado por otro factor. Por tanto, deberemos seguir esta serie de pasos:
- Pulsamos el atajo del teclado Windows + X.
- Se desplegará una ventana en la que deberemos tocar sobre la pestaña que pone Administrador de dispositivos.
- Una vez dentro, habrá que comprobar los drivers de la pantalla.
- Haz clic sobre «Adaptadores de pantalla» y pulsa clic derecho sobre la opción que aparezca abajo.
- Luego, toca en «Actualizar controlador» y selecciona «Buscar controladores automáticamente».
Así podrás comprobar si el fallo en la barra de tareas era culpa de un driver obsoleto del ordenador. Si no te ha funcionado, habrá que pasar a otra solución más drástica.
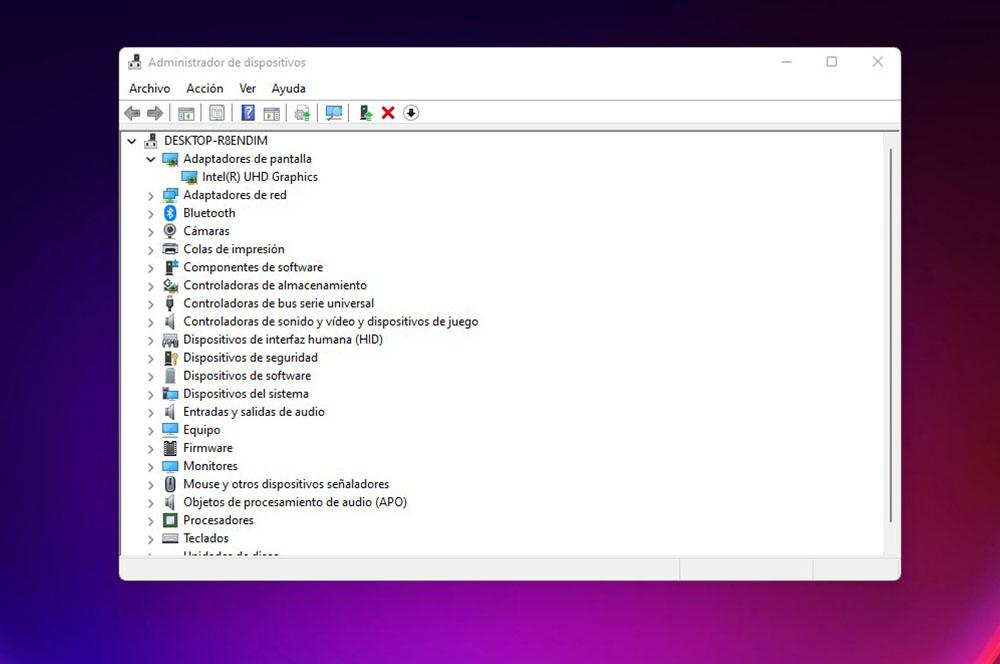
Y no solo vas a tener la opción de actualizar los controladores implicados (en este caso de la pantalla) desde el anterior menú de Windows. Ten en cuenta que siempre puedes buscar nuevas versiones desde la página web del fabricante, como puede ser Intel. Solo hace falta que sepas las propiedades para buscar la versión para reciente de el adaptador que uses en tu PC. Incluso, desde Windows Update puedes ir recibiendo nuevas actualizaciones con las que se instalan también los drivers más recientes. Por lo que tienes varias opciones disponibles.
Comprobar las actualizaciones
Además de los drivers, no está de más comprobar cualquier tipo de actualizaciones en Windows Update. Puede que haya alguna actualización de seguridad pendiente que solucione el problema, o, por el contrario, que alguna de las últimas actualizaciones lo haya generado. Si sabes cuando surgió este inconveniente, puedes probar a desinstalar las últimas actualizaciones, y ver si así se solventa el problema. En caso afirmativo, sería recomendable que desactives las actualizaciones automáticas durante un tiempo.
En caso negativo el problema volverá a aparecer. Es posible que puedas solucionarlo con la próxima actualización de seguridad. Si el problema es común para todos los usuarios en poco tiempo aparecerán comentarios sobre este tema en los foros oficiales de Microsoft y los responsables de desarrollo solucionarán el problema sin que tengas que llevar a cabo ninguna tarea por tu cuenta.
Las actualizaciones no solo aportan seguridad al sistema, también deben garantizar que ninguna de ellas afecta al conjunto y eso es algo que toma tiempo. A veces es recomendable desactivar las actualizaciones automáticas a la espera de que se arreglen los problemas y todas ellas funcionen.
Revisar las aplicaciones ancladas en la barra
El problema también puede surgir por alguna aplicación problemática anclada en la barra de tareas, e incluso puede que el origen de estos fallos venga de las notificaciones. Desde la «Configuración de Windows», en el menú de «Personalización», podemos ver todo lo relativo a estas opciones. Nos situamos en “Barra de tareas” y donde nos indica “Mostrar distintivos” podemos probar a activar o desactivar esta función.
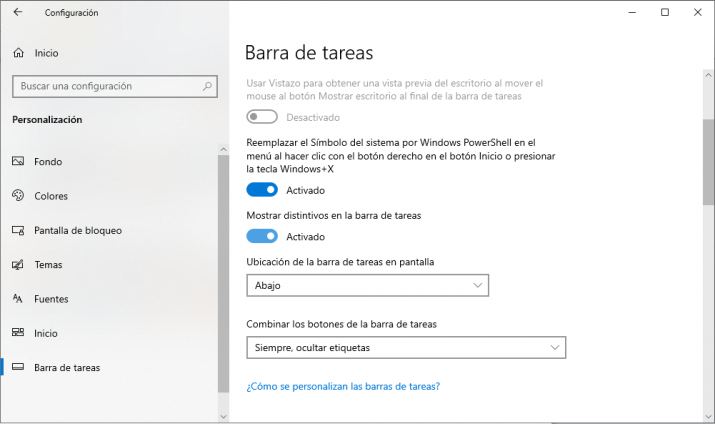
Lo habitual es que se hubiera tocado de manera manual esta configuración de la barra de tareas. Por lo que no es una de las opciones más habituales. Sin embargo, si se trata de un error puntual, lo cierto es que es posible que con habilitar y deshabilitar esta herramienta vuelva a parecer visible o funcionar en tu sistema operativo.
Comprobación del sistema con Reimage
Reimage es una herramienta interesante para reparar el sistema que es compatible con Windows 10. Permite solucionar muchos errores de Windows diferentes como los problemas derivados de virus y también puede ayudarnos a solucionar nuestros problemas con la barra de tareas. Este programa comprobará nuestro ordenador buscando problemas y generará un reporte que nos indicará lo que está fallando.
Lo primero que debemos hacer es descargarlo. Cuando lo hagamos nos aparecerá un pop-up con el Control de Cuentas de Usuario dónde nos solicitará permisos. Debemos activarlos e iniciar el asistente de instalación. Tenemos que elegir el idioma y clicar en instalar. Una vez instalada, esta herramienta comprobará nuestro sistema de manera automática, a no ser que cliquemos «no comprobar el ordenador una vez finalice la instalación».
Si prefieres activar la comprobación de forma manual puedes hacerlo también desde el icono del escritorio. En primer lugar, este programa revisará los datos de tu ordenador: la cantidad de memoria libre, la velocidad del disco duro y el uso del CPU.
Después comprobará las DLLs compartidas, los registros desactualizados, las rutas de aplicaciones y las entradas de inicio. A continuación, comprueba los archivos de tu dispositivo con la bas de datos de virus para prevenir posibles ciber infecciones.
Por último, revisa los directorios temporales que pueden incluir objetos basura que se encuentren ocupando espacio en nuestro ordenador.
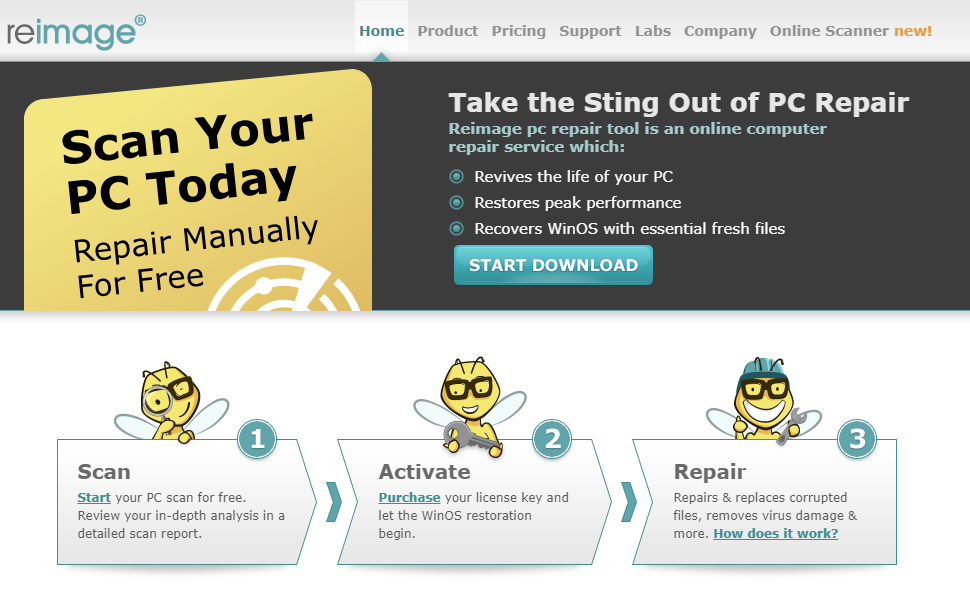
Soluciones más complejas
En el caso de que todo lo demás no te haya funcionado, seguro que estás dispuesto a pasar a un nivel superior para intentar resolver el problema. En este caso tenemos para ti otras soluciones que requieren un poco más de esfuerzo y conocimiento, pero que todavía te ayudarán a mantener la esperanza.
Reiniciar el proceso Explorer
Si tu barra de tareas tiene problemas menores, como que ciertos botones no funcionan o se congela en ocasiones, reiniciar el proceso Explorer desde el «Administrador de tareas» de Windows podría ser una fácil solución para ti. Esta es la opción más simple pues será la que tendremos más a mano. Para hacerlo basta con seguir estos pasos:
- Pulsamos «Ctrl + Shift + Esc» para abrir el «Administrador de Tareas».
- Desliza hacia abajo y encuentra «Windows Explorer» en la lista
- Selecciona «Windows Explorer» y haz click en «Reiniciar» en la esquina inferior derecha de la ventana.
- Espera hasta que Windows reinicie Explorer y mira si el problema aún persiste.
Lo que se consigue mediante este método es reiniciar el proceso de la barra de tareas en Windows por completo. Es posible que un fallo temporal haya inhabilitado la barra, por lo que con un reinicio de su proceso sería más que suficiente para que vuelva a funcionar sin problemas.
Registra de nuevo la barra de tareas desde Powershell
Otra opción para que este problema se solucione es registrar de nuevo la barra de tareas (que no es lo mismo que reiniciar o formatear). Esto lo haremos desde PowerShell, que es la herramienta de Windows que nos permite dar instrucciones a través de comandos. También deberemos contar con derechos de administrador. Sigue estos pasos:
- Pulsa «Ctrl + Shift + Esc» para abrir el «Administrador de Tareas».
- En la barra del menú, haz click en «Archivo – Ejecutar nueva tarea».
- Escribe «PowerShell» y marca la casilla «Crear esta tarea con privilegios de administrador».
- Haz clic en «Aceptar» para abrir la ventana «PowerShell».
- Copia el siguiente texto en la ventana y pulsa Enter: «Get-AppXPackage -AllUsers | Foreach {Add-AppxPackage -DisableDevelopmentMode -Register “$($_.InstallLocation)AppXManifest.xml”}».
- Cierra PowerShell y ve a «C:/Users/XXX/AppData/Local/» (XXX es tu nombre de usuario).
- Localiza la carpeta «TitleDataLayer» y elimínala (si no puedas eliminar esta carpeta, pulsa las teclas «Windows + R», encuentra «Tile Data model server» y finalízalo. Luego, intenta eliminar de nuevo la carpeta).
Ejecuta una comprobación con el Comprobador de Archivos
El Comprobador de Archivos del Sistema es una herramienta integrada en los sistemas operativos de Microsoft. Es capaz de comprobar la máquina, encontrar errores y luego solucionarlos. Para poder hacerlo, necesitas entrar en el «Símbolo del Sistema» con privilegios de Administrador:
- Hacemos click derecho en el botón de «Inicio» y seleccionamos «Símbolo del Sistema» (Administrador).
- Aparecerá la ventana de «Control de Cuentas del Usuario». Haz click en «Sí».
- Una vez aparezca la ventana de Símbolo del Sistema, escribe «sfc /scannow» y pulsa Enter.
- Espera hasta que Windows finalice la comprobación. Te hará saber si existe algún problema y si ha sido solucionado.
Una vez realizado este procedimiento ya podrás reiniciar ese mismo proceso y comprobar si la barra de tareas funciona como antes del fallo.
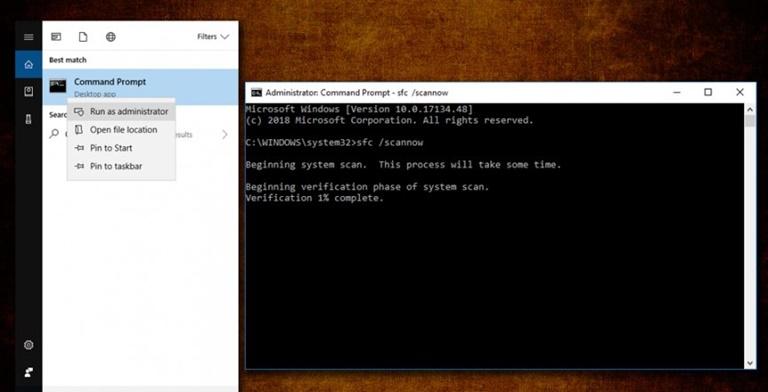
Activa los servicios principales de Windows
El sistema operativo de Microsoft es un entorno más complejo de lo que puedas imaginar. Te sorprendería saber que, para que algunas de las funciones principales de la plataforma funcionen, los demás procesos y servicios principales también deben estar activos. Por ello, es posible que la barra de tareas no funcione porque hay algún servicio principal del sistema operativo de tu PC que no está activo.
Lo que debes hacer en este caso es ir a la aplicación Servicios que tiene tu ordenador y, desde allí, comprobar qué puede ser lo que no se encuentre activo que te esté dando problemas. No hay una solución exacta porque dependerá de lo que esté ocurriendo en tu ordenador, pero si inviertes un poco de tiempo es posible que lo descubras.
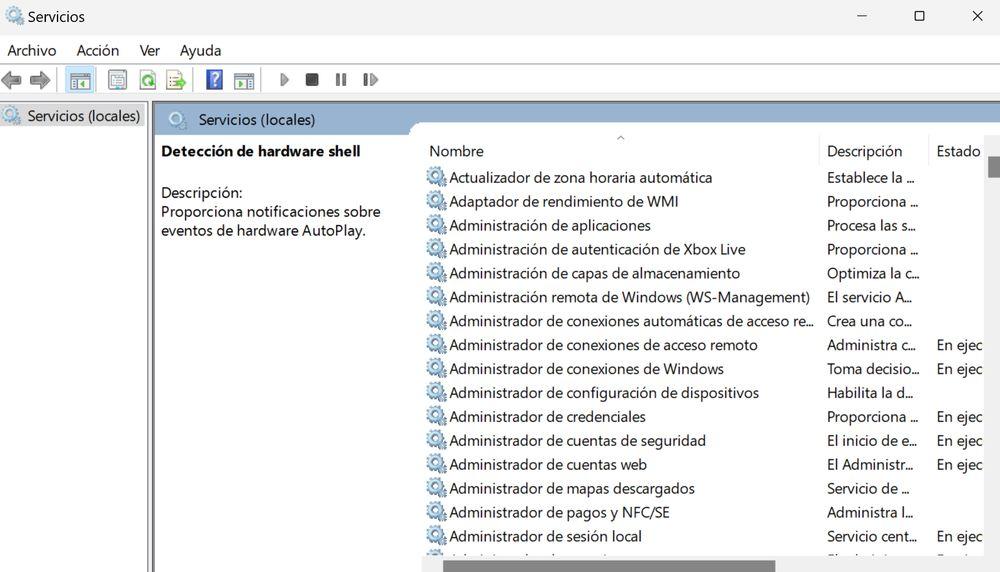
La forma de entrar en Servicios, herramienta conocida con el nombre de archivo services.msc, es variada, cambiando dependiendo de qué sistema quieras utilizar. Hay varias maneras, pero te podríamos decir que lo más fácil es pulsar la tecla de Windows + S y luego buscar arriba «Servicios». Eso hará que se previsualice el icono de la aplicación. Entra en ella y eso cargará la pantalla con la raíz de todos los servicios del sistema que estén activados o desactivados. Si esta forma de ir a Servicios no te ha funcionado, puedes probar usando el sistema de Ejecutar. Lo abrirás pulsando la tecla de Windows + R y luego escribiendo services.msc.
Qué hacer si nada de esto funciona
Si nada de esto funciona, hay que probar con otras medidas algo más radicales. La primera es intentar volver a un punto de restauración anterior para ver si se soluciona el problema, algo que debería ser suficiente en la mayoría de los casos. Y si no es así, hay que ir más allá y reinstalar Windows para solucionar este problema. Aunque es la solución más drástica, es la más efectiva también si ya has probado las anteriores opciones sin resultados.
Volver a un punto de restauración anterior
Si el problema continúa a pesar de todos estos pasos, aún tenemos opciones. Podemos, por ejemplo, revisar si tenemos algún punto de restauración del sistema de una fecha anterior en la que la barra de tareas funcionase y entonces restaurar Windows. Esta vía sirve para acabar con problemas más graves del sistema. Y todo porque se consigue recuperar una versión del PC en la que todo funcionaba sin problemas. Para ello tendrás que seguir esta serie de pasos que veremos a continuación:
- Tendrás que ir al «Menú de Inicio» y escribir «Panel de Control».
- Desde allí ve «Recuperación» y desde ahí «Restaurar Sistema».
- Cuando lo hayas hecho, elige el punto de restauración deseado si hay más de uno y da a «finalizar».
Si ha empezado a darte problemas ahora y vuelves a una fecha anterior, lo más probable es que ya te vaya bien solo haciendo esto. Y es que, este es uno de los métodos a los que podremos recurrir cuando el ordenador ha comenzado a experimentar numerosos fallos tras una actualización.
Reinstalar o formatear Windows
Si a pesar de todo sigue sin funcionar, lo único que nos quedará por hacer para solucionarlo es reinstalar el sistema sin perder los datos o realizar una instalación limpia a partir de una imagen de Windows 10. Sí, es cierto que es un engorro, pero si valoras mucho la barra de tareas y te permite atajos y facilita tu trabajo, es necesario. Para ello, tendremos que realizar cada uno de los pasos que os diremos:
- Comenzaremos entrando en «Inicio».
- Ahí, habrá que pulsar sobre «Configuración».
- Desde ahí irás al apartado de «Actualización y Seguridad» y podrás elegir la opción que más te interese.
- Si das a «restablecer» podrás elegir entre mantener tus archivos personales o eliminarlos para reinstalar Windows desde aquí. Si das a «inicio avanzado» podrás iniciar desde una unidad USB o DVD.
También hay más opciones de recuperación. En este caso será más que suficiente probar con la primera conservando tus datos, para evitar tener que guardarlos y demás. Pero nunca está de más hacer y tener una copia de seguridad de lo más importante en un disco externo. De no ser así, perderás todo lo que tenías guardado en el ordenador. Y ese no es el precio a pagar por la barra de tareas.
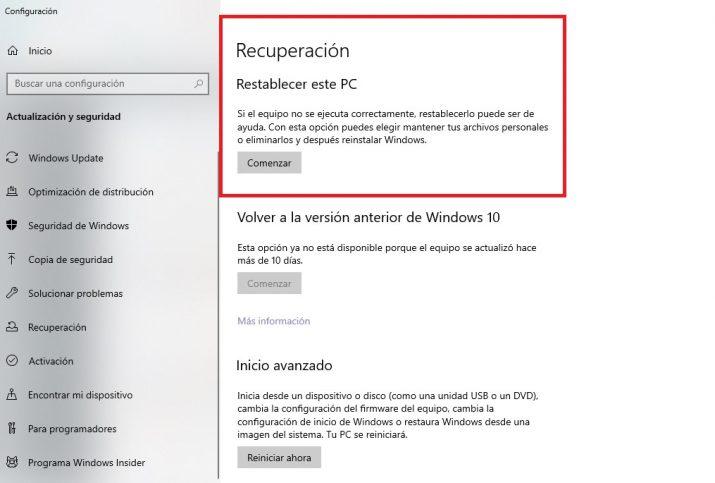
Inicio en limpio
Los motivos por los que puede dejar de funcionar la barra de tareas son muchos. Uno de ellos puede deberse al hecho de haber actualizado Windows de una edición más antigua a una más actual del sistema operativo de Microsoft. Esto puede afectar a otras características como Cortana. También es posible que te hayan desaparecido iconos, e incluso que otros elementos como el audio o algunas teclas del teclado fallen. Una de las formas con las que podemos tratar de resolver todo esto es realizando un inicio en limpio, tal y como nos recomiendan en los foros de ayuda oficiales de Microsoft.
- Lo primero que tendremos que hacer será abrir la ventana para ejecutar comandos, lo cual podremos hacer mediante la combinación de teclas «Win + R». También puede hacerse desde el «menú de inicio», tecleando “Ejecutar” en la lupa y se abrirá, pero si no te funciona la barra no es una opción para ti.
- Una vez abierta la ventana para ejecutar comandos introducimos «msconfig», que nos llevará a la herramienta de «Configuración del sistema».
- Dentro de esta venta tenemos que ir hasta la sección «Servicios», y desactivarlos todos.
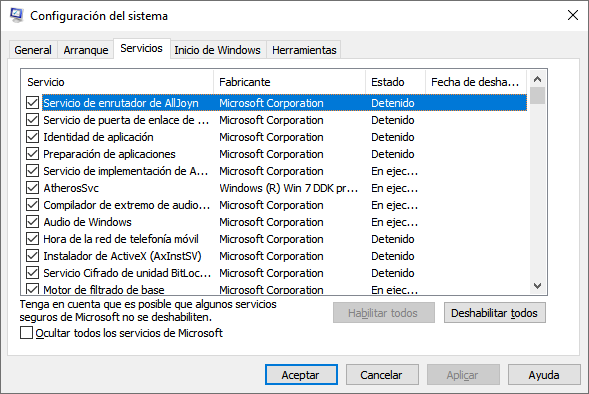
- Una vez hecho esto vamos a activar solo el antivirus y los servicios del fabricante (Microsoft).
- Luego nos dirigimos hasta la pestaña Inicio, que está justo al lado de Servicios, y hacemos clic en el «Administrador de tareas».
- En el Administrador de tareas seleccionaremos cada uno de los elementos que aparecen en inicio, podemos ordenarlos para ver los que están habilitados, y haciendo clic derecho en cada uno de estos elegimos «Deshabilitar». De nuevo, solo dejaremos habilitado el antivirus y las aplicaciones de Microsoft.
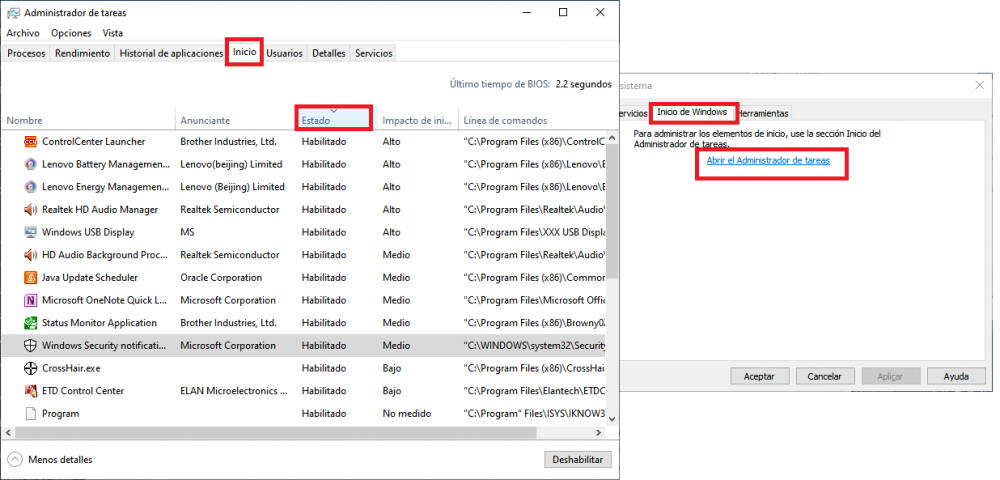
Por último, cerramos el Administrador de tareas y la ventana de Configuración, haciendo clic en Aceptar. Reiniciamos y verificamos. Por lo general, es uno de los métodos más eficaces cuando nada de lo anterior te ha funcionado.