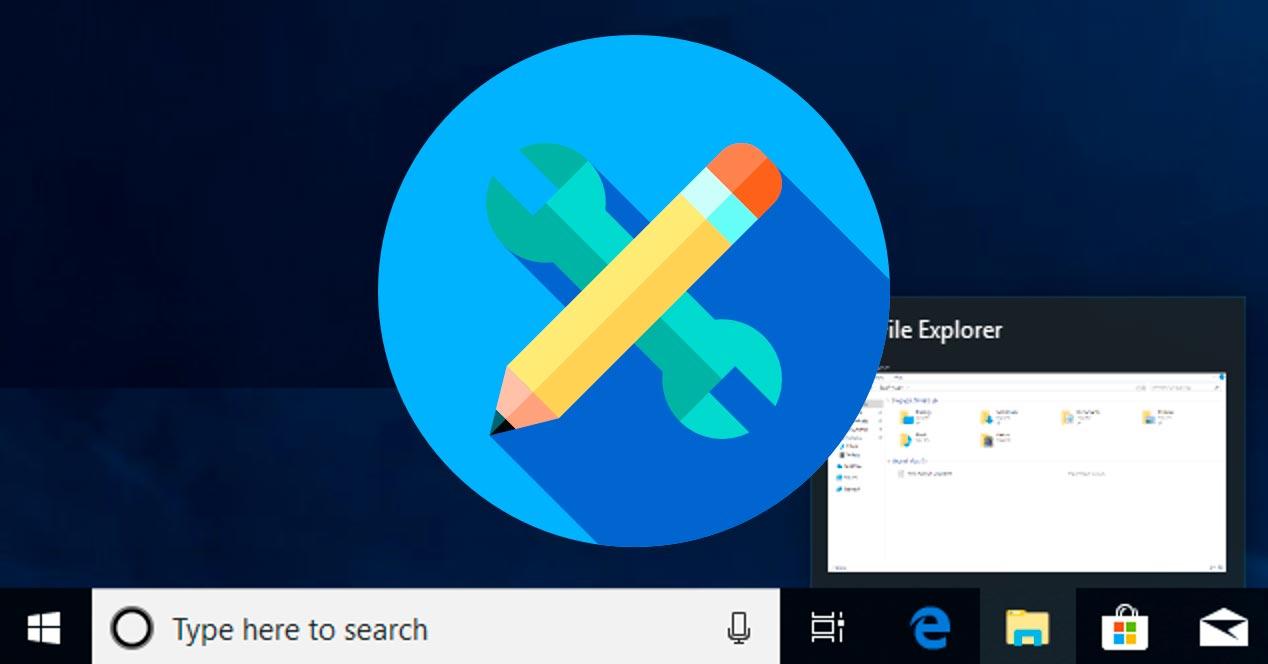La barra de tareas de Windows está siempre abajo en tu ordenador y seguro que estás acostumbrado a verla y acceder a ella para cualquier tarea: para abrir ventanas minimizadas, para acceder a los ajustes de sonido, para abrir Inicio y acceder a los distintos programas… Por suerte, es un elemento del sistema operativo que podemos personalizar cambiando diferentes opciones. La podemos colocar en vertical, quitarle o añadirle iconos, e incluso, anclarle la papelera de reciclaje.
La barra de tareas en un elemento que lleva acompañando al sistema operativo de Microsoft desde hace muchos años. Además, con el paso del tiempo se ha convertido en una de las características más importantes para la mayoría de usuarios en Windows. En la barra de tareas es donde los usuarios pueden anclar sus programas favoritos para tenerlos siempre a mano.
Además, incluye los iconos del sistema de Windows que son los que están ubicados en la barra de tareas, justo en la esquina inferior derecha al lado del reloj. Estos iconos permiten acceder rápidamente a ciertas funciones del sistema operativo como el administrador de redes, ajustes de volumen, la propia hora y fecha o a información sobre la batería en el caso de los portátiles por poner algunos ejemplos.
Poner la barra de Windows en vertical
Si no te gusta dónde está, puedes poner la barra de Windows 10 en vertical en un lateral del ordenador. Es fácil y rápido y podrás cambiarla tantas veces como quieras.
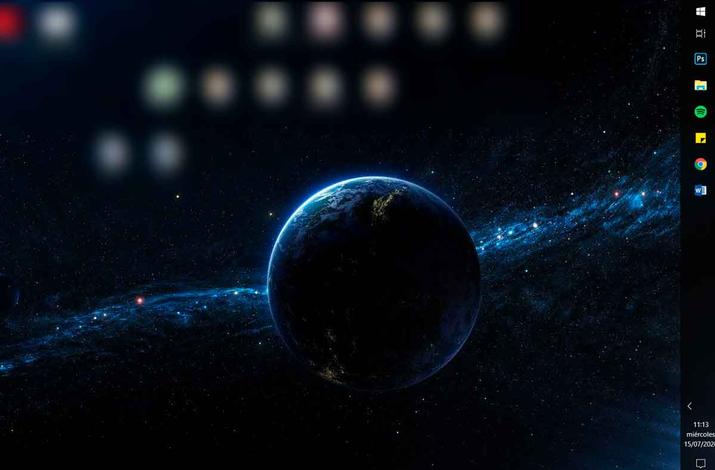
Siempre podrás volver a colocarla en su sitio inicial si no te acostumbras a la nueva localización o te resulta incómoda. Es más recomendable para pantallas panorámicas ya que te permitirá tener más espacio. Sigue estos pasos:
- Haz clic derecho en cualquier parte de la barra de tareas con el ratón
- Toca en “Bloquear la barra de tareas” si tiene un tic, para desbloquearla
- Si no tiene ningún tic, déjala como está y no la bloquees
- Una vez desbloqueada, podrás moverla
- Haz clic en el botón izquierdo del ratón sobre la barra de tareas
- Arrastra el cursor del ratón hacia el lado derecho o izquierdo de la pantalla
- Suelta el botón del ratón cuando esté colocada en el lateral
- Haz clic derecho sobre la barra de tareas ahora colocada
- Toca en “Bloquear la barra de tareas”
- Se quedará fija en el lateral que has elegido de tu pantalla
Una vez que la hayas fijado, podrás volver a ponerla abajo si te cansas. Simplemente debes seguir los pasos anteriores en orden inverso: desbloquea la barra y arrastrarla al lateral que quieras, a la parte inferior como habitualmente o a la parte superior.
Activar o desactivar los iconos del sistema
Es bastante habitual dejar estos iconos tal cual los configura Windows por defecto. El problema es que si tienes muchos iconos del sistema activos y además tienes varias aplicaciones de terceros que también sitúan su icono en este apartado, pueden llegar a perder su utilidad: acceder rápidamente a ciertas funciones del sistema.
Si la lista de iconos en este apartado es grande, encontrar el que necesitas en cada momento se complica y por eso desactivar los que no necesites (tanto de aplicaciones de terceros como de iconos del sistema) habitualmente puede ser una muy buena idea.
En el caso de las aplicaciones de terceros tendrás que acceder a los ajustes y buscar la opción que permite desactivar el icono. En prácticamente todas las aplicaciones está en los ajustes o preferencias, así que no tienes más que abrir la aplicación y buscar esta opción.
Los iconos del sistema de Windows se pueden activar o desactivar desde un mismo lugar. Microsoft lo ha unificado todo en un mismo sitio, por lo que su gestión es muy sencilla.
Para acceder a las opciones de los iconos debes desplegar el menú inicio y después pinchar sobre el icono con forma de engranaje para acceder a Configuración. Una vez dentro pincha sobre Personalización y en el menú del lateral izquierdo entra en Barra de tareas. Haz scroll y pincha sobre Activar o desactivar iconos del sistema.
![]()
En la nueva ventana verás un listado con todos los iconos del sistema de Windows 10. En este punto lo único que debes hacer es apagar o encender el interruptor que encontrarás al lado de cada icono. Elige la configuración que mejor se adapte a tus necesidades y según vayas cambiando el interruptor verás como el icono desaparece en caso de que lo desactives o aparece en caso de que lo actives.
Añadir dos o más barras de tareas en Windows
Puesto que es algo que no nos permite hacer Windows de forma nativa, ya que lo único que podemos personalizar es el color y si se muestra o no la barra de tareas, para añadir varias barras de tareas en Windows 10 vamos a tener que utilizar una herramienta llamada LinkBar.
Se trata de un software que podemos conseguir de forma totalmente gratuita desde este mismo enlace, ya que es de código abierto y libre. Una vez ejecutamos LinkBar, lo primero que nos va a mostrar es una ventana en donde podremos indicar si la barra de tareas adicional que vamos a añadir en nuestro escritorio queremos que esté accesible a otros usuarios que hagan uso de nuestro ordenador o no.
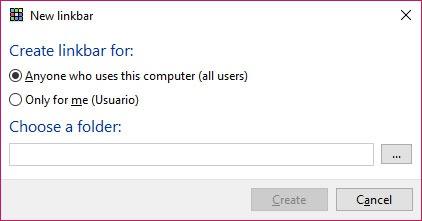
En esta misma ventana, es donde tendremos que elegir o indicar la carpeta que vamos a vincular a la barra de tareas que vamos a crear. Esa carpeta es la que contendrá los accesos a las aplicaciones que anclemos a la barra de tareas adicional. Para añadir nuevos accesos a nuestras aplicaciones favoritas en la barra de tareas adicional, basta con hacer clic sobre ella con el botón derecho del ratón y seleccionar la opción New Shortcut.
A continuación, se nos abrirá una nueva ventana desde la que podremos seleccionar el acceso al programa, aplicación, archivo o carpeta que queremos que se muestre en la barra de tareas. Si nos es más cómodo, también podemos usar el clásico arrastrar y soltar sobre la barra de tareas.
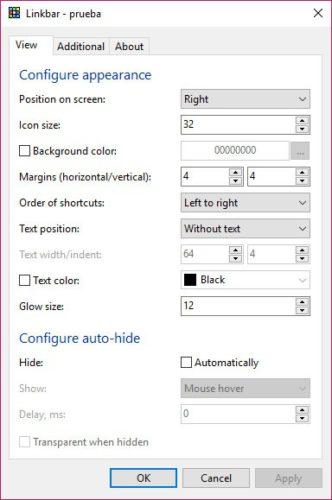
Este mismo proceso podemos repetirlo si queremos seguir añadiendo más barras de tareas en nuestro escritorio, pudiendo incluso organizar nuestras aplicaciones por categorías en cada una de las barras de tareas que creemos. Por un lado, los navegadores, en otra las aplicaciones de diseño o visor de fotos y vídeos, etc.
Desactivar la vista previa de las aplicaciones abiertas
Antes de nada, debemos saber que, para poder desactivar la vista previa de las aplicaciones minimizadas en la barra de tareas, vamos a tener que hacer un cambio en el registro del sistema. Por lo tanto, siempre que vayamos a hacer esto, es recomendable que previamente hagamos una copia de seguridad del registro de Windows 10. Una vez hecho esto, ya podemos abrir una ventana del registro, ejecutando regedit desde la ventana Ejecutar de Windows, y navegar hasta la ruta
HKEY_CURRENT_USERSoftwareMicrosoftWindowsCurrentVersionExplorerAdvanced.

Lo siguiente que vamos a hacer es crear un nuevo valor en el registro dentro de la clave Advanced. Por lo tanto, hacemos clic con el botón derecho del ratón en el panel derecho del registro dentro de Advanced y elegimos la opción del menú contextual Nuevo > Valor DWORD (32 bits). A continuación, le damos el nombre ExtendedUIHoverTime y una vez creado, hacemos doble clic sobre él para asignarle un valor.
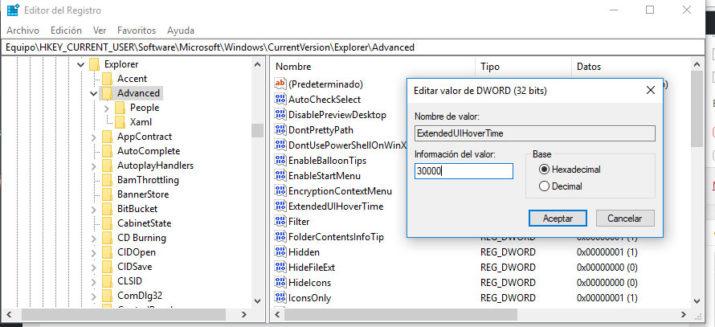
Como su propio nombre indica, el valor que acabamos de crear es el que nos permite configurar el tiempo de retardo para que aparezcan las vistas previas de las aplicaciones que tenemos minimizadas en la barra de tareas. Por lo tanto, para desactivar la vista previa de las aplicaciones abiertas en la barra de tareas, lo que vamos a hacer es poner un tiempo alto de retardo, por ejemplo 30.000.
De esta forma, las vistas previas no se mostrarán hasta que no estemos durante 30 segundo con el puntero del ratón sobre el icono de la aplicación en la barra de tareas. Si queremos mantener las vistas previas, pero evitar que salgan nada más pasar el puntero del ratón sobre ellas, podemos jugar con este valor para configurarlo a nuestro gusto.
Anclar el acceso directo a una unidad de disco
Si probamos anclar un acceso directo a una unidad de disco en la barra de tareas, ya nos habremos dado cuenta que Windows 10 no nos permite realizar esta acción tal y como lo podíamos hacer en versiones anteriores al sistema operativo de Microsoft. Por lo tanto, si hacemos clic con el botón derecho del ratón sobre el acceso a la unidad, nos encontraremos con que la opción de Anclar a la barra de tareas no nos aparece. Ahora bien, mostramos a continuación dos opciones para añadir el acceso directo a una unidad en la barra de tareas de Windows 10.
Dependiendo de la versión del sistema que tengamos, es posible que Windows nos deje anclar un acceso directo a una unidad del disco si previamente lo anclamos al menú Inicio. Es decir, lo primero que tendremos que hacer es crear el acceso directo a la unidad en cuestión:
- Abrimos el explorador de archivos de Windows 10.
- Seleccionamos la unidad de la que queremos crear el acceso directo.
- Hacemos clic sobre ella con el botón derecho del ratón.
- Seleccionamos la opción Crear acceso directo del menú contextual.
- Confirmamos que queremos llevar el acceso al escritorio y comprobamos que se ha creado correctamente.
Ahora, lo que vamos a hacer es hacer clic con el botón derecho del ratón sobre el propio acceso que acabamos de crear y en esta ocasión seleccionamos la opción Anclar a inicio. Esto hará que automáticamente se cree un acceso a la unidad de disco dentro de los Tiles del menú Inicio.
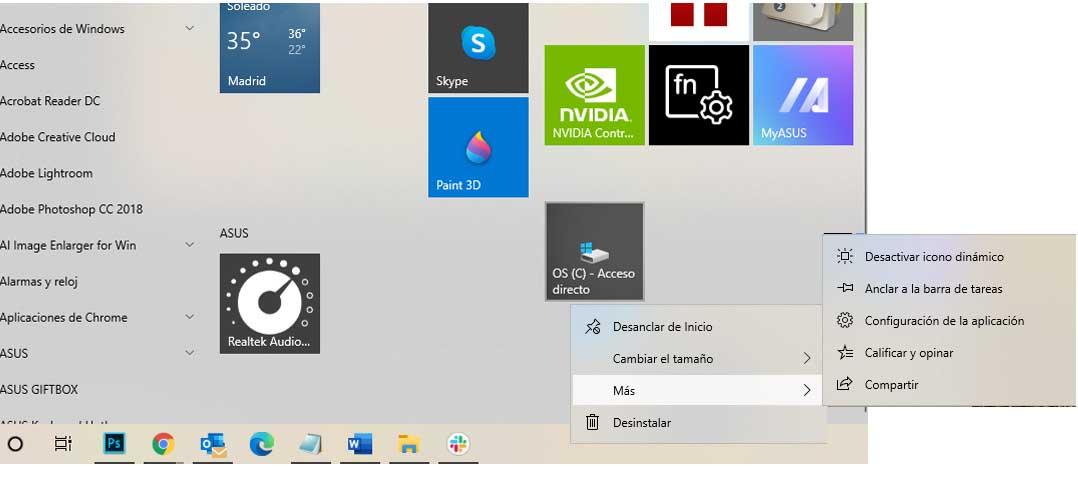
Por lo tanto, desplegamos el menú inicio, buscamos el acceso a la unidad entre los Tiles y una vez localizado, hacemos clic sobre él con el botón derecho del ratón y seleccionamos la opción Anclar a la barra de tareas. Si esta opción no está disponible, entonces tendremos que optar por seguir los pasos que mostramos a continuación.
- Abrimos el explorador de archivos de Windows 10.
- Seleccionamos la unidad de la que queremos crear el acceso directo.
- Hacemos clic sobre ella con el botón derecho del ratón.
- Seleccionamos la opción Crear acceso directo del menú contextual.
- Esto nos abrirá una ventana en donde tenemos que indicar que queremos llevar ese acceso directo al escritorio.
- Comprobamos que se ha creado dicho acceso y hacemos clic sobre él con el botón derecho del ratón para entrar en sus Propiedades.
- Seleccionamos la pestaña Acceso directo.
- En el campo Destino indicamos C:/Windows/explorer.exe X:, donde X debemos sustituirlo por la letra de la unidad en cuestión.
- Aplicamos y Aceptamos para guardar los cambios.
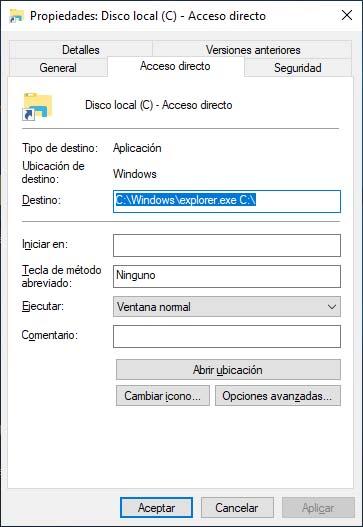
Automáticamente, veremos cómo el icono del acceso directo cambia de aspecto. Esto significa que con un simple clic sobre él se nos abrirá una ventana del explorador de archivos con acceso a la unidad en cuestión y toda la información almacenada en ella.
Lo siguiente que tenemos que hacer es hacer clic sobre dicho acceso y sin soltar, arrastramos el icono sobre la barra de tareas y lo soltamos para que se quede anclado en ella. A partir de ese momento, ya podremos acceder a la información y archivos almacenados en dicha unidad con un simple clic de forma rápida y sencilla.
Poner la Papelera de reciclaje en la barra de tareas
Acceder a la papelera es fácil, ya que la podemos poner en el escritorio, en el menú de inicio, o en un acceso directo al lado de éste. El primera es que, en esos accesos directos, o en el menú de inicio, no podemos vaciarla directamente, teniendo que abrirla. Esto sería muy fácil de añadir por parte de Microsoft, pero mientras eso ocurre, podemos usar la extensión MiniBin, que crea un icono en la zona de iconos del sistema que es completamente funcional.
Este programa puede usarse en todas las versiones de Windows, incluyendo Windows 7, Windows 8.1 y Windows 10. Al instalarlo, nos aparece un icono de papelera. En él, al pasar el ratón por encima, se nos mostrará el tamaño total de los archivos que hemos metido ahí.
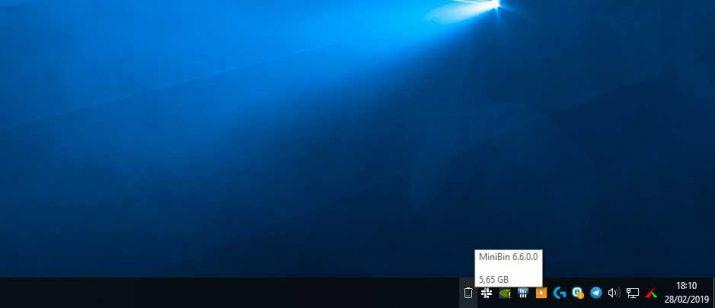
En el menú de configuración, podemos elegir el comportamiento a la hora de pasar el ratón por encima, además de poder elegir qué acción realizar al hacer doble click: si abrir la papelera, o vaciarla. También hacer click derecho para abrirla o vaciarla. Tened cuidado con el comportamiento por defecto, ya que al hacer doble click en el icono, se vaciará la papelera.
En cuanto a los iconos, podemos decirle que los vaya cambiando en función del tamaño de archivos que vamos acumulando ahí dentro, a elegir entre vacío, 25%, 50%, 75% y llena. Además, puedes poner tus propios iconos personalizados, o habilitar el sonido de vaciado de la papelera de Windows.
Fijar una web en la barra de tareas
La barra de tareas de Windows 10 es uno de los elementos favoritos de muchos usuarios del sistema operativo de Microsoft, ya que ahí es posible anclar las aplicaciones favoritas para tenerlas siempre a mano. Cuando navegamos por Internet, solemos hacer lo mismo con los sitios favoritos, ya que los actuales navegadores permiten guardarlos en marcadores para tenerlos también siempre a mano. Pues bien, ahora podemos fijar una de esas webs que tanto nos gustan en la barra de tareas de Windows 10 y te lo vamos a explicar ahora mismo.
Google Chrome
Cómo es evidente comenzamos por el navegador más utilizado actualmente en el mundo como es Google Chrome. Para conseguir que tengamos nuestras webs favoritas en la barra de tareas debemos seguir estos pasos:
Lo primero es pulsar en el menú de Chrome (tres puntos verticales que hay en la parte superior derecha). Después pulsamos en Más Herramientas para seguidamente pulsar en Crear acceso directo.
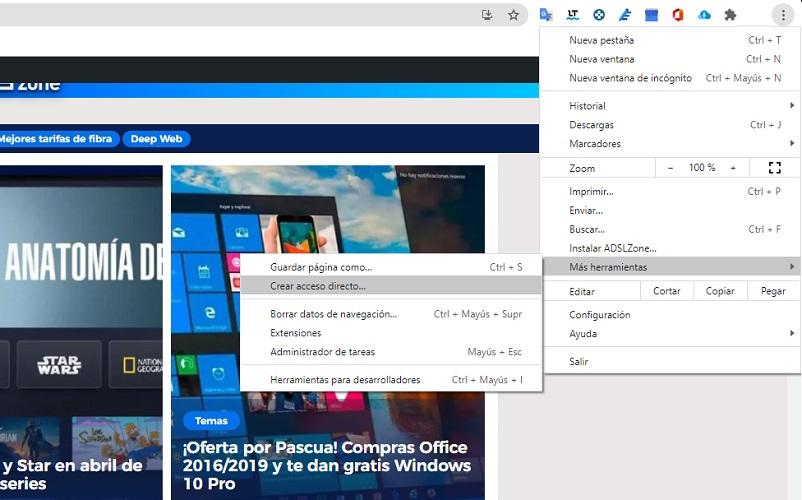
Después aparecerá una ventana donde podremos cambiar el nombre al acceso directo e incluso indicarle que se habrá como una ventana. Pulsamos en Crear.
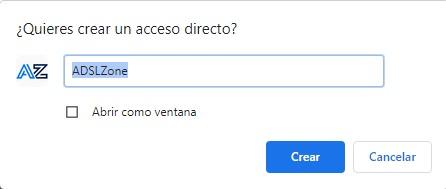
Una vez hecho esto, nos aparecerá dicho acceso directo en el escritorio y solo tenemos que pinchar sobre el icono del acceso y arrastrarlo sobre la barra de tareas de Windows 10 o pulsarlo con el botón derecho de nuestro ratón y elegir la opción Anclar a la barra de tareas.
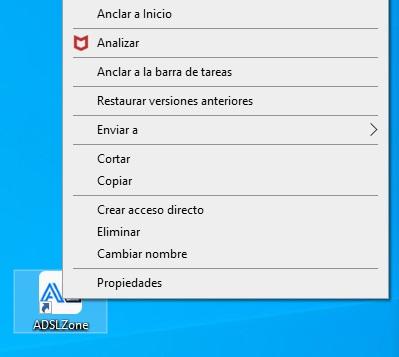
De esta forma ya tendremos todos los accesos directos que queramos en la barra de tareas de Windows 10 gracias a Google Chrome.
Microsoft Edge
También podemos utilizar Microsoft Edge para lograr tener un acceso directo a cada una de las webs que más utilizamos para conseguir que con un solo clic ya las tengamos en pantalla.
Los pasos que debemos seguir son muy sencillos y se realiza de una manera muy rápida.
Abrimos Microsoft Edge. Pulsamos en los tres botones de la parte superior derecha de la Edge para entrar en el menú y buscamos donde ponga Más Herramientas. Seguidamente se abrirá otra pestaña donde debemos pulsar en Anclar a la barra de tareas.
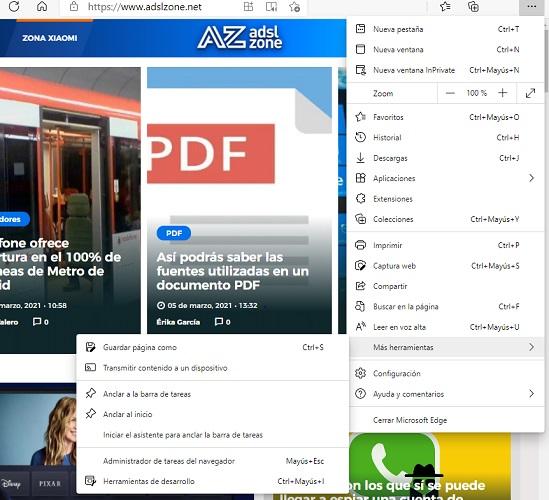
Aparecerá otra ventana en la que podremos cambiar de nombre del acceso directo que vamos a crear. Una vez tengamos el nombre solamente debemos pulsar en Fijar y ya podremos observar que se pasa directamente a la barra de tareas de nuestro sistema operativo Windows 10.
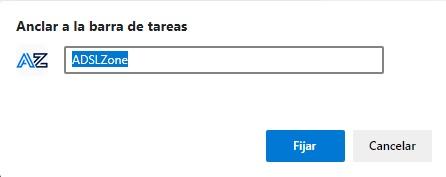
Mozilla Firefox
Con Mozilla Firefox también podemos crear un acceso directo en nuestro escritorio, el cual podremos anclar a la barra de tareas para conseguir que tengamos esa web a mano y que sea Firefox quien la ejecute cada vez que pulsemos el icono correspondiente.
La forma de lograrlo es algo más complicada que en los casos anteriores. Debemos buscar Firefox en el cuadro de búsqueda que tiene Windows en la barra de tareas. Cuando nos salga en pantalla debemos pulsar sobre el icono del navegador con el botón derecho de nuestro ratón y hacer clic en Abrir Ubicación de archivo.
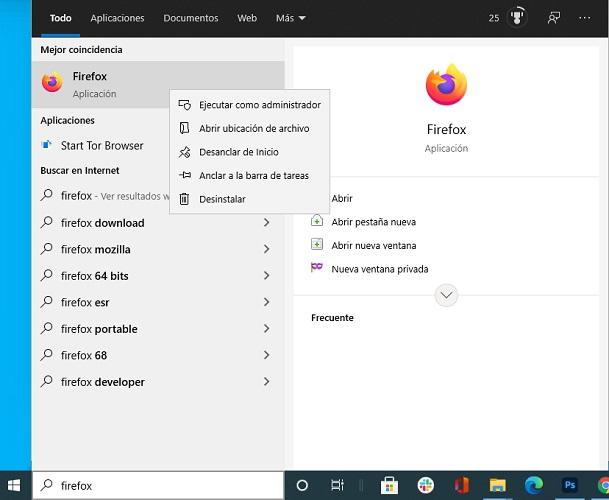
En la ubicación que sale aconsejamos volver a hacer clic derecho con el ratón sobre el icono darle a Copiar y después a Pegar en el Escritorio. También podemos darle a Crear acceso directo y nos lo colocará en el escritorio automáticamente. En el acceso directo que hemos creado, volvemos a pulsar con el botón derecho del ratón y vamos a Propiedades.
En ese momento debemos fijarnos que en la pestaña Acceso Directo y que hay un lugar donde pone Destino. Ahí observamos que tenemos la dirección del archivo Firefox, pues a continuación de las comillas, dejamos un espacio y ponemos -url y la dirección de la web que queremos que se abra con este navegador. Por ejemplo: «C:Program Files (x86)Mozilla Firefoxfirefox.exe» -url https://www.adslzone.net
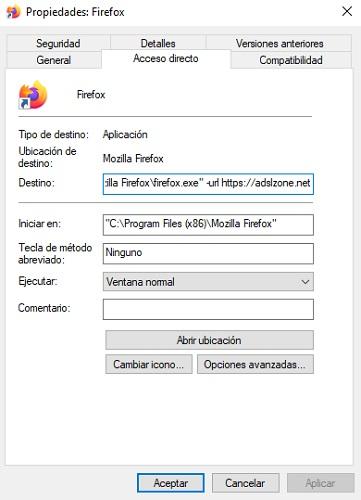
A partir de ahora cada vez que entres en ese acceso se abrirá Firefox con la web que le hayas indicado. Ahora solo debemos volver a hacer clic con el botón derecho del ratón y pulsar sobre Anclar a la barra de tareas, para que así ya quede fijo en ese lugar.
Opera
Para lograr tener un acceso directo de Opera en la barra de tareas debemos realizar una serie de pasos que son prácticamente los mismos que ya hemos visto en Firefox.
Buscamos Opera en la parte de barra de tareas destinada a ello. Después pulsamos con el botón derecho encima del icono de Opera que sale y seleccionamos Abrir Ubicación.
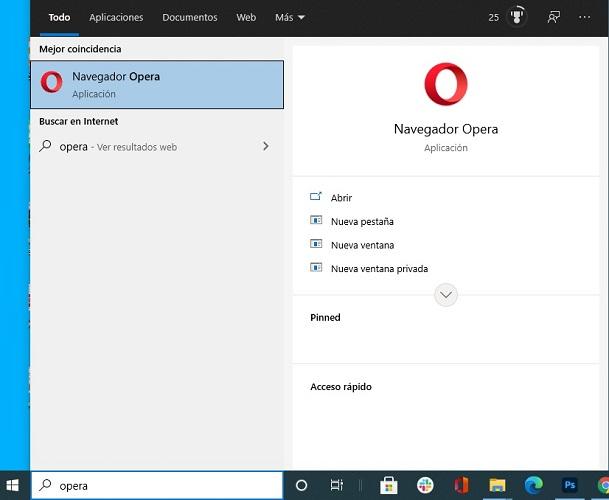
Seguidamente volvemos a pulsar con el botón derecho sobre el icono de Opera de esta nueva ventana y seleccionamos Crear acceso directo, el cual se creará directamente en el escritorio. Es el momento de pulsar otra vez con el botón derecho de nuestro ratón en ese recién creado acceso directo y elegir la opción Propiedades. En ese momento debemos tener en pantalla la pestaña Acceso Directo y veremos donde pone Destino, que es donde está dirección del archivo Firefox, pues a continuación de las comillas, dejamos un espacio y ponemos -url y la dirección de la web del lugar que queremos que se abra al pulsar este icono. Por ejemplo: «C:Program Files (x86)Operalauncher.exe» -url https://www.adslzone.net
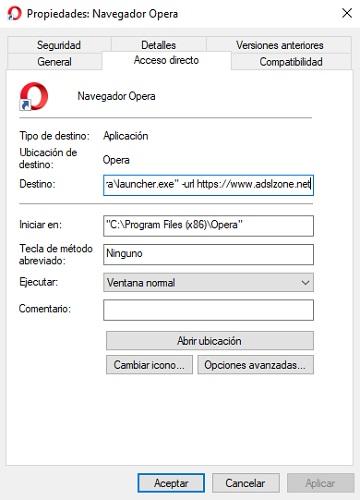
A partir de ahora cuando pulsemos este icono se abrirá la página que hemos seleccionado y la primera vez nos preguntará el propio Opera si la queremos abrir.
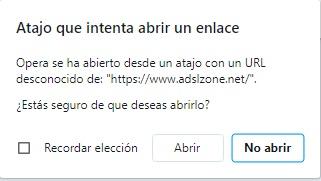
Ahora volvemos a pulsar con el botón derecho del ratón en el icono y seleccionamos Anclar a la barra de tareas, para que así ya quede fijo en ese lugar.
Cómo personalizar el menú Alt + TAB en Windows
El explorador de archivos o la opción de poder copiar y pegar elementos rápidamente con el atajo de teclado Ctrl +C y Ctrl +V son algunas de las más utilizadas y populares, pero otro atajo de teclado muy utilizado es sin duda Alt + TAB. Al pulsar esta combinación de teclas, Windows nos muestra una especie de menú o ventana flotante sobre todo lo que tenemos abierto en el escritorio, que nos permite movernos de una ventana o aplicación a otra con un simple toque de tecla.
Al pulsar Alt + TAB, mientras mantenemos la tecla Alt pulsada veremos cómo nos aparece esta particular ventana donde se muestra una vista en miniatura de cada una de las ventanas abiertas en el escritorio. A partir de ahí, mientras seguimos con la tecla Alt pulsada, cada toque en la tecla TAB no moverá el foco a la siguiente ventana. Esto lo podemos repetir cuantas veces queramos o sea necesario hasta situarnos sobre la ventana a la que queremos ir. Una vez hecho esto, basta con soltar las teclas y automáticamente la ventana seleccionada será la que se mostrará o se traerá al frente en el escritorio.
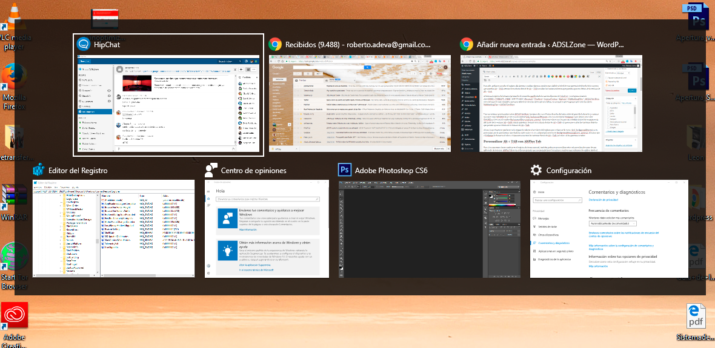
Dado que la mayoría de usuarios tienden a tener muchas ventanas abiertas en el escritorio al mismo tiempo, algo que dificulta bastante encontrar alguna de ellas cuando la necesitamos utilizar, este atajo de teclado nos permite ir de una a otra rápidamente sin tener que andar abriendo una a una hasta encontrar la que queremos. Además, aunque desde la configuración del sistema no encontremos opciones para personalizar esta ventana o menú Alt +TAB, vamos a mostrar cómo podemos ponerlo a nuestro y personalizarlo.
Personalizar Alt + TAB desde el registro de Windows
Para ello, podemos acceder al registro del sistema y realizar algunos cambios para definir el nivel de transparencia del fondo de la ventana que muestra Alt + TAB, atenuar el escritorio detrás de Alt + TAB u ocultar las ventanas abiertas que pueden aparecer detrás de la ventana de Alt + TAB.
Abrimos el registro del sistema ejecutando el comando regedit desde la ventana Ejecutar de Windows y navegamos hasta la clave HKEY_CURRENT_USER SOFTWARE Microsoft Windows CurrentVersion Explorer MultitaskingView AltTabViewHost. Si no tenemos la ruta completa, entonces debemos crear las claves que nos falten. Lo normal es que tengamos que crear las claves MultitaskingView y AltTabViewHost.
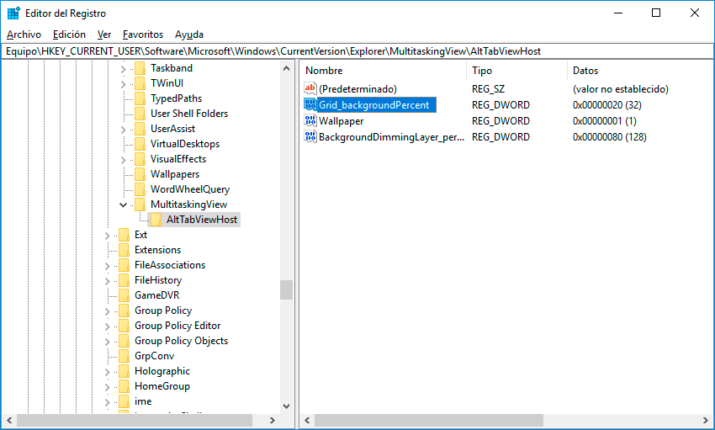
Una vez estamos posicionados sobre AltTabViewHost, hacemos clic con el botón derecho del ratón sobre el panel de la derecha y creamos un nuevo valor DWORD de 32 bits con el nombre Grid_backgroundPercent, otro con el nombre Wallpaper y por último otro valor DWORD 32 bits con el nombre BackgroundDimmingLayer_percent. Estos tres valores son los que van a definir el nivel de transparencia del fondo de la ventana Alt + TAB, cuánto queremos atenuar el escritorio detrás de Alt + TAB y si queremos ocultar las ventanas abiertas que pueden aparecer detrás de la ventana de Alt + TAB.
Ahora, lo que tenemos que hacer es ir asignando valores a los valores del registro que acabamos de crear, Grid_backgroundPercent va en porcentaje, por lo que tenemos que darle un valor entre 0 y 100, al igual que ocurre con BackgroundDimmingLayer_percent, mientras que a Wallpaper le daremos el valor 0 si queremos mostrar las ventanas detrás de Alt + TAB y el valor 1 si las queremos ocultar.
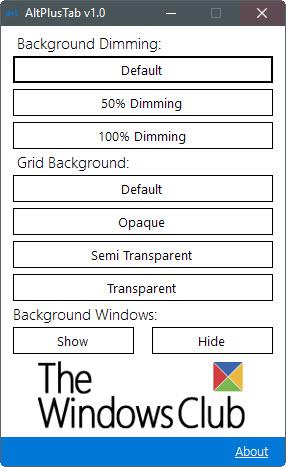
Pero si no queremos hacer cambios en el registro de forma manual, también podemos personalizar estos valores echando mano de una aplicación de terceros. AltPlus Tab es un software gratuito que nos permite hacer los mismos cambios que acabamos de explicar desde el registro, pero lo cierto es que los vamos a poder hacer de forma más rápida. Puedes descargar AltPlus Tab desde este mismo enlace.