Crear, copiar, mover o eliminar archivos en Windows es algo que la mayoría de usuarios hace a diario. Sin embargo, seguro que en más de una ocasión nos hemos encontrado con algún problema a la hora de eliminar un archivo. Un error común es no poder borrar un archivo debido a que alguna aplicación está haciendo uso de él. A continuación, vamos a mostrar cómo solucionar los problemas al intentar eliminar un archivo que está en uso en Windows 10 y Windows 11.
Pasos a seguir con Windows 10 o Windows 11
Tanto en Windows 10 como en Windows 11 podemos seguir una serie de pasos para comprobar que un archivo está en uso, liberarlo y conseguir así poder eliminarlo sin ningún tipo de advertencia del sistema. De manera general, este nos indicará que “La acción no se puede completar porque otro programa tiene abierto el archivo”.
Cerrar el programa en cuestión
Lo primero que se nos vendrá a la cabeza para poder eliminar un archivo que está en uso en Windows es cerrar la aplicación que lo está usando. De esta manera, lo normal es que ya podamos eliminarlo. El sistema operativo suele indicar cuál es el programa que tendría abierto el archivo, así que será lo primero que hagamos.
El problema viene cuando esto no funciona o Windows no termina de indicarnos el programa que tiene abierto el archivo (limitándose a decir “otro programa”). En este caso, o cerramos todos los programas abiertos o seguimos probando con el siguiente punto.

Reiniciar el sistema operativo
Si aun así no podemos borrar el archivo, lo siguiente que podemos hacer es reiniciar el equipo y comprobar que la aplicación que estaba usando dicho archivo no se está ejecutando. Entonces, ahora podremos ir hasta ese archivo y eliminarlo del disco.
Esta es la solución universal para casi todos los problemas, pero no siempre funciona. Uno podría pensar que, al reiniciar el ordenador, el archivo debe quedar liberado y esto será así en el 99,99% de los casos. Si no es así, te recomendamos seguir probando con los siguientes puntos hasta que lo consigas.
Administrador de tareas
En lugar de reiniciar el equipo, podemos probar a finalizar la aplicación desde el Administrador de tareas de Windows.
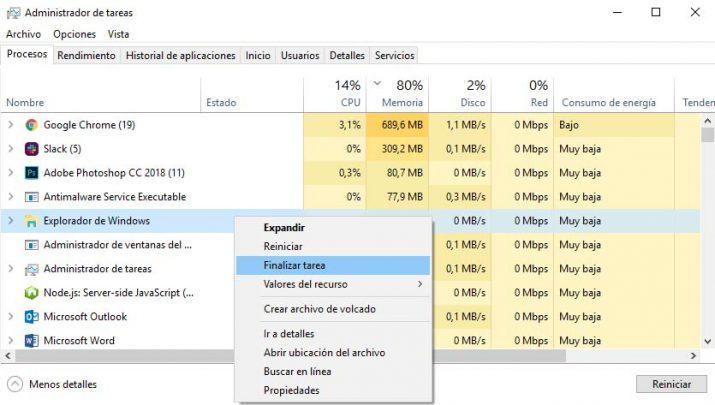
Para ello, abrimos el Administrador de tareas desde el menú Win+X o a través de los atajos Ctrl+Alt+Supr. o Ctrl+Mayúsculas+Esc, buscamos la aplicación que está usando el archivo y pulsamos sobre la opción Finalizar tarea. Una vez hecho esto, ya podemos comprobar si podemos eliminar un archivo que está en uso en Windows 10.
De manera predeterminada el explorador de archivos de Windows lanza todas las ventanas en un solo proceso, explorer.exe, sin embargo, puede que tengamos configurado que se lancen procesos separados con cada ventana del explorador. Esto podría causar conflictos entre los diferentes procesos y tener problemas a la hora de eliminar un archivo que está en uso.
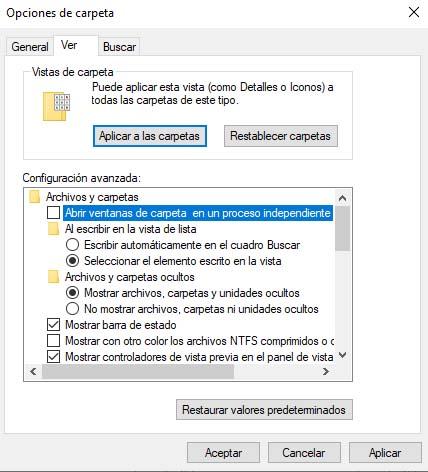
Para comprobar esto, lo que tenemos que hacer es abrir una ventana del explorador de archivos y desde la opción del menú Vista, acceder a Opciones > Cambiar opciones de carpeta y búsqueda. Esto nos abrirá una ventana en la que, dentro de la pestaña Ver > Configuración avanzada, debemos buscar la opción Abrir ventana de carpeta en un proceso independiente y desmarcarla si estuviese marcada.
El uso del panel de vista previa del explorador de archivos también puede generarnos un problema a la hora de borrar un archivo, ya que puede que Windows nos indique que el archivo está en uso y no puede ser eliminado. En este caso, para cerrar el panel de vista previa, lo que tenemos que hacer es abrir una ventana del explorador y desde la opción de menú Vista>Paneles, desmarcar el Panel vista previa. Ahora ya podemos volver a intentar eliminar un archivo que está en uso en el sistema.
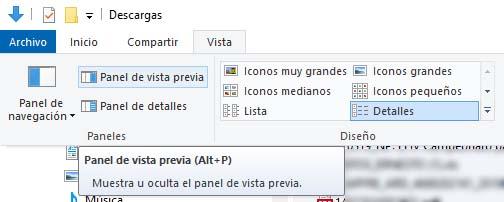
CMD o símbolo de sistema
Si después de probar todo lo anterior seguimos teniendo problemas para eliminar un archivo que está en uso en Windows, podemos también intentarlo desde la línea de comandos. Para ello, abrimos una ventana del símbolo del sistema con permisos de administrador y a continuación navegamos hasta la ruta donde tenemos el archivo que queremos borrar.
Ahora, antes de nada, debemos finalizar el explorador de archivos de Windows desde el Administrador de tareas y, por último, volvemos al símbolo del sistema y ejecutamos el comando:
del nombrearchivo.xx
Donde nombrearchivo debe reemplazarse por el nombre exacto del archivo y xx por su extensión. Esto debería permitirnos eliminar un archivo que está en uso en Windows.
Otras soluciones
Si ya has probado todo lo que te hemos recomendado antes y todavía no has solucionado el problema, la buena noticia es que todavía hay otras opciones por las que puedes optar. En las próximas líneas te damos una serie de indicaciones que te ayudarán, puesto que son causas comunes del motivo por el cual aparece el mensaje de marras que indica que un archivo ya se encuentra abierto por otro programa.
Borrar los archivos temporales
Es posible que el problema que estés teniendo se encuentre relacionado con los archivos temporales. Como seguro que ya sabes, estos elementos temporales se crean cuando abres o editas archivos y pueden ser el motivo por el cual aparezca el mensaje de archivo bloqueado. Por lo tanto, lo que tendrás que hacer será borrar los archivos temporales del ordenador.
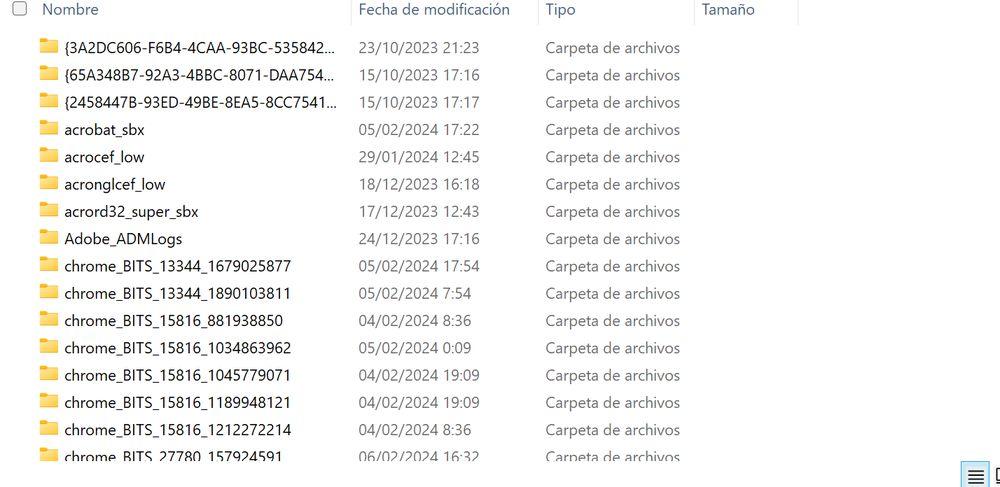
Para ello, empieza pulsando la combinación de teclas Windows + R para que aparezca el menú de ejecutar. Ahora tienes que introducir el comando siguiente: %temp% y pulsar Enter. Eso te llevará a una pantalla de Windows donde aparecen todos los archivos temporales que haya acumulados en la memoria. Como no son precisamente pocos documentos, lo más recomendable es que los borres todos.
La forma de hacerlo es pulsando Ctrl + A para hacer una selección completa y luego pulsar en Borrar con el icono de la papelera. Pero así todavía no habrás terminado. En ocasiones, Windows almacena documentos temporales en otro lugar del sistema operativo, así que tienes que iniciar el proceso de nuevo. Esta vez, eso sí, en la ventana de ejecutar tienes que introducir el código temp. Una vez más, entrarás en la lista de archivos, tendrás que seleccionarlos todos y borrarlos.
Elimina miniaturas y bloquea su cacheo
Este es otro método que se recomienda seguir, dado que las miniaturas y el cacheo de las mismas ha sido detectado como un posible problema con la apertura de archivos. Empieza entrando en Inicio y abriendo Símbolo del Sistema, herramienta que tienes que ejecutar como administrador.
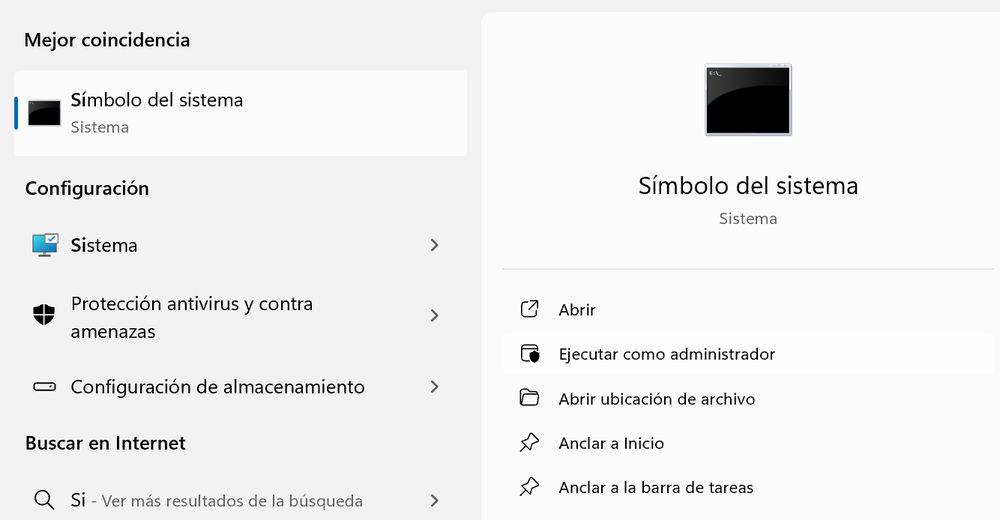
Ahora ejecuta el siguiente comando dentro de la misma unidad en la que tienes Windows instalado, la cual suele ser C: del /ash /s thumbs.db. Eso hará que los archivos de las miniaturas se empiecen a eliminar, así que tendrás que esperar hasta que el proceso haya acabado. Luego entra en el Explorador de Archivos y pulsa los tres puntos de la parte superior, donde luego tendrás que elegir «Opciones». Lo siguiente que tienes que hacer es entrar en Ver y marcar la opción «Siempre mostrar iconos, no miniaturas».
Utilizando programas de terceros
Es bastante improbable que nada de lo anterior funcione, pero existe la posibilidad. También puede que no queramos complicarnos tanto la vida y prefiramos la solución sencilla. Para ello, existen diferentes programas capaces de borrar archivos bloqueados sin problemas con una tasa de éxito bastante elevada:
Unlocker
Mi alternativa preferida para borrar archivos bloqueados se llama Unlocker y se trata de una herramienta gratuita que permite desbloquear cualquier fichero o carpeta. Basta con instalar el programa desde aquí, pulsar con el botón derecho y seleccionar Unlocker. Esto nos enseñará los procesos activos y nos permitirá desbloquear todo pulsando “Unblock All”.
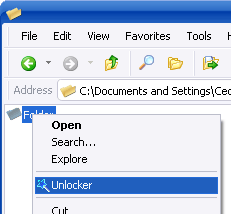
El programa se dejó de actualizar hace tiempo y se podría decir que ha quedado abandonado, pero lo cierto es que sigue funcionando a las mil maravillas. Es compatible de manera nativa con Windows 2000, Windows XP, Windows 2003, Windows Vista y Windows 7, aunque no hemos tenido ningún problema para hacerlo correr sobre Windows 10 y Windows 11. Ojo, no instalar la Delta Toolbar que se nos ofrece durante el proceso de instalación.
Microsoft Process Explorer
Esta herramienta es compatible con Windows 8.1 y versiones superiores. Basta con descargarlo desde su página web oficial y lanzar el archivo Process Explorer (procexp.exe). Esto nos abrirá dos ventanas con un explorador de archivos más o menos tradicional y un monitor de recursos del sistema.
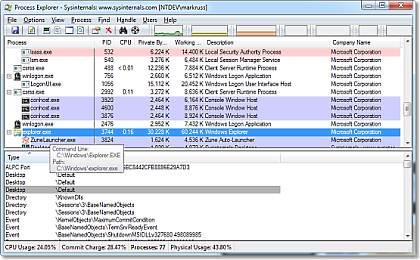
Buscaremos el archivo en cuestión mediante la Búsqueda de Process Explorer a través de Find > Find Handle or DDL o bien pulsaremos la combinación de teclas Ctrl + F. Ahí se nos mostrarán los procesos que están utilizando el archivo y podremos proceder a cerrarlos. De esta forma, ya podemos borrar el fichero.
LockHunter
Finalmente, contamos aquí con esta herramienta para Windows de 32 y 64 bit que nos muestra el proceso que está bloqueando el fichero, nos da toda la información sobre ese proceso, nos permite desbloquear, borrar, copiar o renombrar el archivo, permite borrarlo en el siguiente reinicio del sistema, permite “matar” el proceso en cuestión, permite eliminar procesos activos, permite descargar DLLs y se integra en el explorador de Windows.
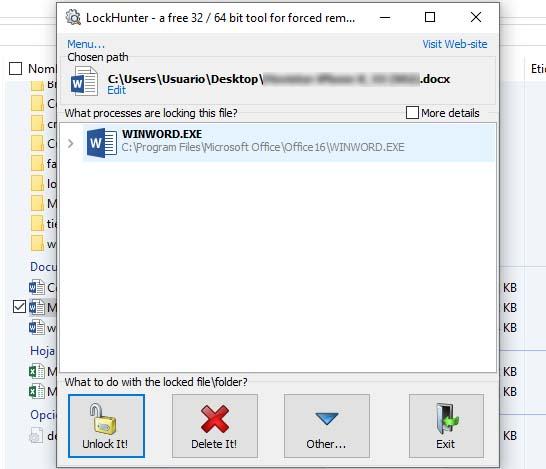
De nuevo, estamos ante una aplicación gratuita con muchas posibilidades con la que podremos liberar el archivo que queremos borrar y que Windows 10 u 11 no nos permite hacerlo. Esta herramienta ocupa únicamente 3,2MB y funciona bastante bien.
¿Y si se trata de un virus?
Si con todas las opciones que os hemos dado para poder cerrar, mover o eliminar un archivo abierto por otro programa, no dais con la tecla, tal vez sería conveniente ir pensando en que puede que tengamos un virus en nuestro ordenador. Sí, también hay virus que se dedican a mantener archivos abiertos para evitar que podamos trabajar con ellos, ya no sólo para eliminarlo, tampoco podríamos por ejemplo copiarlo o cambiar el nombre, ya que al estar siendo usado por otro programa en ese momento, nos limita estas opciones. Los virus han avanzado mucho en los últimos tiempos, y ya no sólo afectan a los archivos, sino que además afectan también al comportamiento del software que tenemos instalado en el PC. Por lo que, a lo mejor no es el archivo lo que está infectado sino el programa que lo está abriendo. Una molestia que nos podemos quitar de encima comprobando que no tenemos ningún virus en nuestro sistema.
La forma de proceder parece obvia, pero nunca está de más recordarla. Vamos a realizar un análisis exhaustivo con nuestro Antivirus. Si no tienes ninguno, o no quieres pagar por uno, hay varias opciones gratuitas muy recomendables, como por ejemplo AVG o Avast Free. Desde la aparición de Windows 10, y de su propia solución de seguridad integrada, muchos usuarios han optado por trabajar sin el uso de un Antivirus, programas normalmente “pesados” en el sentido de cargar los recursos del ordenador, o incluso molestos, por la cantidad de actualizaciones, parámetros que configurar, avisos, etc. Si es tu caso, no tienes más que seguir esta ruta:
- Acceder a la aplicación de Configuración directamente con Win + I, o a través del menú de inicio.
- Una vez aquí acceder a Actualización y seguridad.
- Entramos en Seguridad de Windows.
- Y ya tenemos disponibles todas las opciones, entre las que se encuentra Protección contra virus y amenazas.
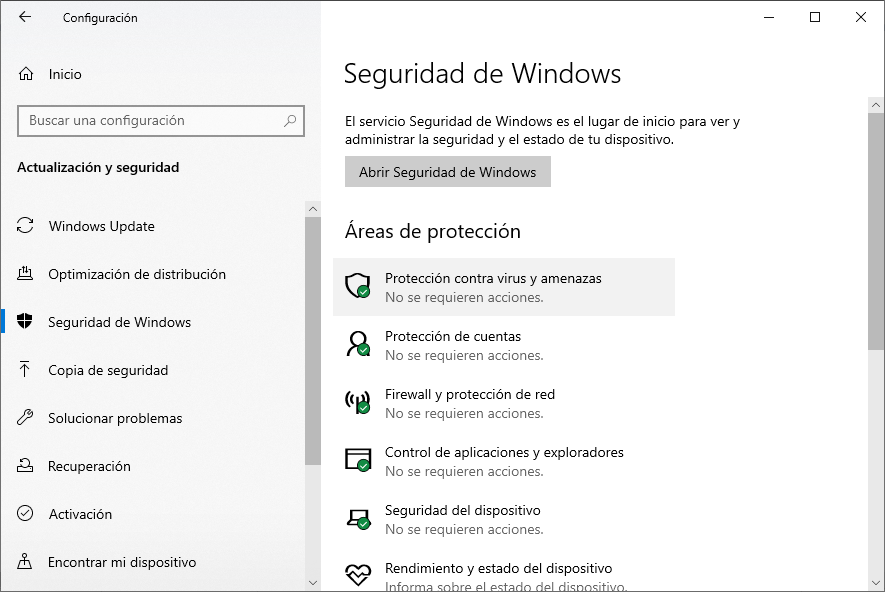
Otra posibilidad es que no se trate de un virus al uso, sino de un troyano. Estas infecciones son causantes de algunos de los principales dolores de cabeza que puedes llegar a sufrir como usuario de un ordenador. El troyano entra en tu sistema de manera silenciosa y se transforma en la puerta de entrada de posibles atacantes. Un troyano se puede haber introducido en tu sistema de forma premeditada por parte de quien quiere tener el control de tu equipo. Por desgracia, incluso con antivirus, sesiones de administrador y otros elementos de protección, alguien de tu entorno podría instalar un troyano fácilmente en tu ordenador sin que lo sepas.
Los troyanos son infecciones que permiten el control remoto de tu ordenador, lo que significa que la otra persona podría estar viendo lo que estás haciendo en pantalla en tiempo real sin que te des cuenta de ello. Eso podría explicar el motivo por el cual te encuentras el mensaje que indica que un archivo, el que intentas borrar, está abierto por otro programa o persona.
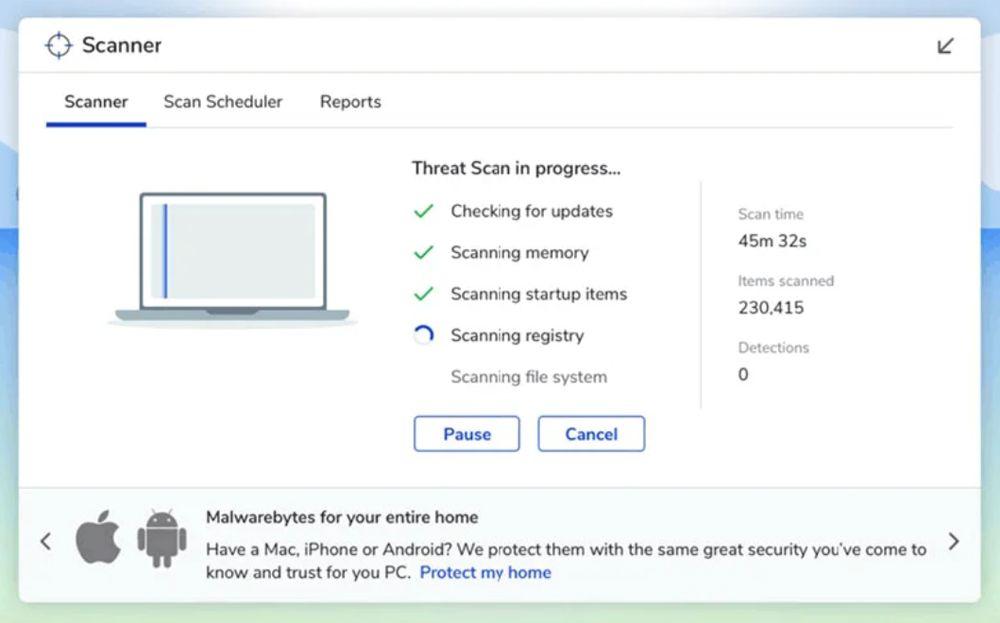
Por desgracia, los antivirus como AVG o Avast Free que te hemos recomendado unas líneas más atrás no siempre son eficientes en la lucha específica contra los troyanos. Lo mejor que puedes hacer es recurrir a una herramienta especializada en este tipo de malware, como es el caso de HitmanPro o Malwarebytes. También hay programas que están diseñados específicamente para eliminar del todo algunos troyanos concretos, como ocurre con CleanZegost o ZBot Trojan Remover. Si todo lo anterior ha fallado y sigues sospechando que tienes una infección, quizá una de estas herramientas encuentre el caballo troyano que se ha colado en tu ordenador.

