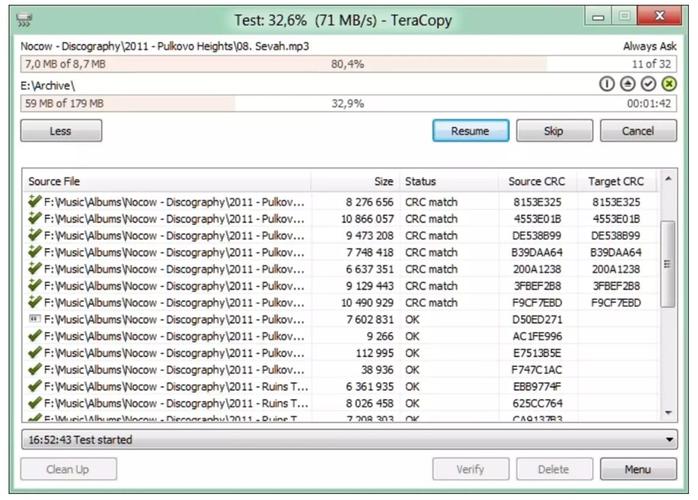El disco duro de nuestro ordenador acumula cientos de archivos y carpetas que no necesitamos, que ocupan un espacio muy preciado en nuestro almacenamiento y que nos gustaría eliminar rápidamente. Para esto, Windows ofrece diferentes posibilidades, aunque también podemos echar mano de aplicaciones externas.
Al igual que en la vida real, en nuestro ordenador también podemos desarrollar una especie de síndrome de Diógenes digital y acumular basura de forma incontrolada. Incluso aunque no seamos de los que nos gusta acumular archivos y carpetas y no borrar nada en absoluto, es fácil que nos veamos obligados a hacer limpieza.
Bien por tenerlo todo organizado y que podamos encontrar el documento que estamos buscando más rápidamente, o bien porque necesitamos más espacio de almacenamiento disponible en nuestro disco duro, es interesante saber cómo hacer una limpieza masiva de elementos en Windows.
Si bien normalmente solemos recurrir a aplicaciones de terceros para realizar muchas tareas en Windows porque éste no permite hacerlas de manera eficaz, en este caso, para el borrado masivo de documentos sí que merecen la pena las herramientas que los de Microsoft ponen a nuestro alcance.
Desde el Explorador de archivos
El Explorador de archivos de Windows nos permite realizar muchas tareas básicas en la gestión de los elementos de nuestro disco duro interno o unidades de almacenamiento externas como pendrives USB, unidades SSD externas o discos duros externos.
Cuando tenemos en pantalla las carpetas o documentos que queremos eliminar de forma masiva disponemos de varias herramientas que nos permitirán hacer esta acción rápidamente y en pocos pasos.
- Cuando queremos eliminar todas las carpetas o archivos:
Lo que tenemos que hacer, primero, es seleccionar todos los elementos. Esto podemos hacerlo de tres maneras diferentes: pulsando en el botón Seleccionar todo de la cinta de opciones en la parte superior de la ventana; pulsar en el teclado CTRL. + A a la vez; o seleccionar el primer elemento, pulsar la tecla MAYUS. + hacer clic en el último elemento.
Una vez tenemos todos los elementos seleccionados, para borrarlos disponemos de otras tres opciones, casi equivalentes a las de selección: podemos pulsar el botón Eliminar de la cinta de opciones en la parte superior; pulsar la tecla SUPR. En el teclado; o abrir el menú secundario con el botón derecho del ratón y pulsar en Eliminar.
Recordemos que todos esos documentos irán directos a la Papelera de reciclaje, por lo que tenemos que vaciarla si queremos deshacernos definitivamente de todo lo borrado.
- Cuando queremos eliminar masivamente, pero seleccionando el contenido:
Puedes darse la circunstancia de querer borrar muchos documentos, pero no todos. Es decir, cuando hacer una selección de todos los elementos de una unidad o directorio no es la opción viable tenemos que seleccionar manualmente todo lo que queremos borrar. Para esto no es necesario ir carpeta por carpeta o archivo por archivo.
Windows permite elegir y seleccionar elementos con solo unos pocos clics de ratón. Para activar la selección manual solo tenemos que mantener pulsada la tecla CTRL. del teclado. A partir de aquí podemos ir seleccionando elementos haciendo un clic sobre ellos. Si son elementos contiguos podemos pinchar con el ratón sobre un espacio vacío y seleccionar, arrastrando, todos los elementos de esa zona. Puedes hacer selecciones múltiples, pero siempre sin soltar la tecla CTRL.
Una vez hecha la selección pulsaremos el botón Eliminar de la cinta de opciones, la tecla SUPR. o usaremos el comando Eliminar del botón derecho.
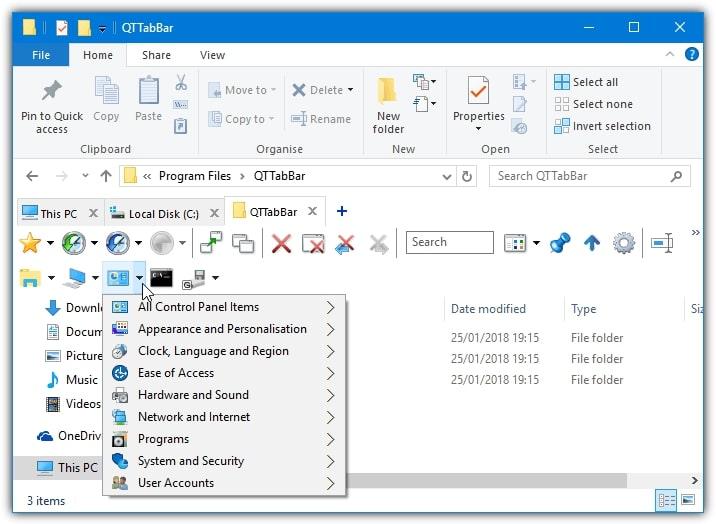
Comandos en el Símbolo de sistema
No es que sea demasiado complicado utilizar los sistemas del Símbolo de Sistema, que nos recuerda al antiguo MS-DOS a los más veteranos, pero es una interfaz a la que podemos no estar acostumbrados. Para acceder al Símbolo de sistema lo buscaremos en el cuadro de búsqueda de la barra de tareas o pulsaremos Win. + R y escribiremos CMD, luego pulsamos Intro y estamos dentro.
Utilizaremos el comando DEL para eliminar archivos o directorios de una sola vez. Utilizaremos estos comandos:
- del C:XXXX
Donde XXXX es la ruta donde se alojan todos los documentos que quieres borrar.
- del C:XXXX/+.gif
En este caso borraremos todos los elementos con la extensión indicada (GIF o cualquier otra) dentro de la ruta indicada.
- del /f C:XXXX
Así forzaremos la eliminación de archivos de solo lectura.
- del /s C:XXXX
El comando /s borra, además, todos los subdirectorios.
- RD /s XXXX
Usaremos el comando RD (remove directory, eliminar directorio) para eliminar la carpeta en la que nos encontremos. Para ello deberemos entrar primero ejecutando el comando cd XXXX (donde XXXX es el nombre de la carpeta), una vez en la ruta escribimos el comando para borrar el directorio y todas sus subcarpetas (con el parámetro /s).
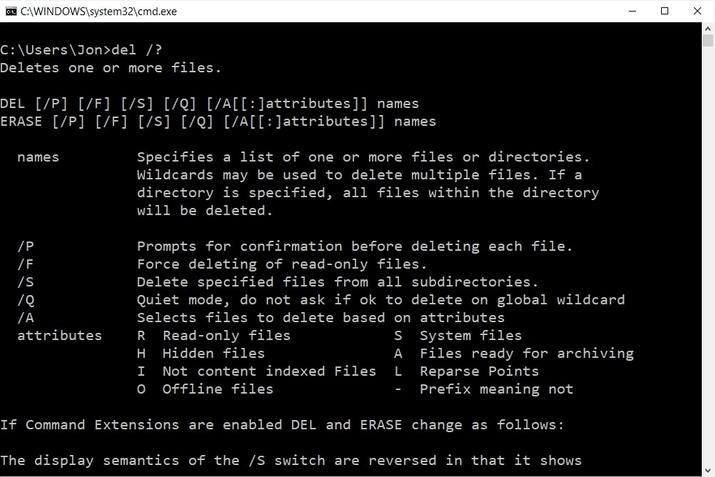
Fichero bat
Crear un archivo bat (o Batch) es un documento de texto simple que incluye varios comandos para que sean ejecutados directamente. Puede que lo relacionemos con programar o crear código pero en realidad es algo muy sencillo. Solo tenemos que abrir el WordPad, el editor de texto simple de Windows. Escribimos los comandos que queremos ejecutar de forma automática, por ejemplo:
cd C:Facturas
rd /s C:Facturas
De esta manera estaríamos entrando en la carpeta Facturas del disco duro para después eliminarla junto con todos los subdirectorios. Una vez escritos los comandos pulsamos en Guardar como… y le damos un nombre descriptivo que termine en .bat (la extensión para que sea un documento ejecutable). De esta manera, cada vez que hagamos doble clic en él se ejecutarán esos comandos.
Con Byenow
Esta aplicación se ejecuta en el Símbolo de sistema, pero nos permite hacer un borrado masivo de archivos o carpetas de manera más sencilla. Nos descargamos la aplicación y la guardamos en el directorio raíz para que solo tengamos que ejecutar el comando byenow al abrir el Símbolo de sistema.
Escribiremos byenow XXXX -p -s -l -e -y. El comando byenow XXXX (donde XXXX es la carpeta que queremos eliminar) es suficiente para borrar el directorio que queramos con todo su contenido.
Sin embargo, podemos añadir otros parámetros como los indicados: -p genera una vista previa de lo que vamos a eliminar, -s nos enseña el contenido y después lo borra, -l nos permite ver el progreso del borrado, -e es el registro de errores, -y hace que no se solicite confirmación para el borrado masivo.
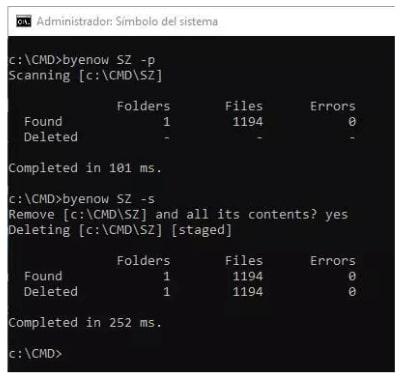
Con aplicaciones externas
Aunque Windows permite eliminar archivos y carpetas de forma masiva fácilmente, también existen otras aplicaciones que añaden nuevas funcionalidades a este proceso que pueden ser de nuestro interés.
WipeFile
Como su propio nombre indica (Wipe File es limpieza de archivos en inglés) está aplicación nos permite eliminar los documentos que elijamos, como lo hace Windows, sí, pero con el añadido de que Wipe File limpia por completo el rastro de la información de forma segura.
Una vez eliminados las carpetas y archivos seleccionados sobrescribe la información de diferentes maneras (dispone de 14 métodos diferentes) para que nadie pueda recuperar esos documentos. Está disponible para Windows y es gratuita.
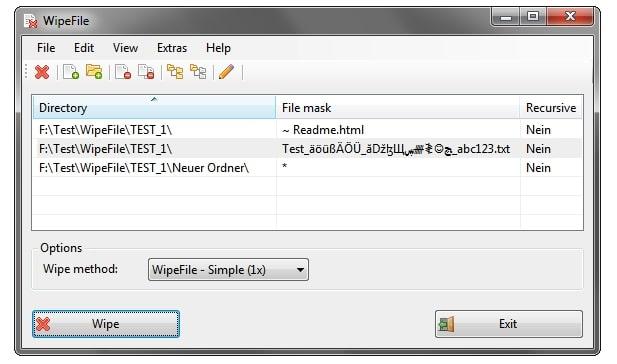
Active KillDisk
Esta herramienta es similar a la anterior. Active KillDisk está diseñada para eliminar toda la información de forma definitiva sin posibilidad de recuperarla con programas específicos. Puede hacerlo sobre unidades completas como discos duros internos o unidades de almacenamiento externas como unidades USB, tarjetas de memoria o unidades SSD externas.
Puedes descartarte la aplicación de forma gratuita (siempre que sea para uso personal, no profesional) directamente desde la web y está disponible solamente para Windows. Además, para garantizar que la información ha sido borrada de forma definitiva emite diversos tipos de certificados digitales de seguridad.
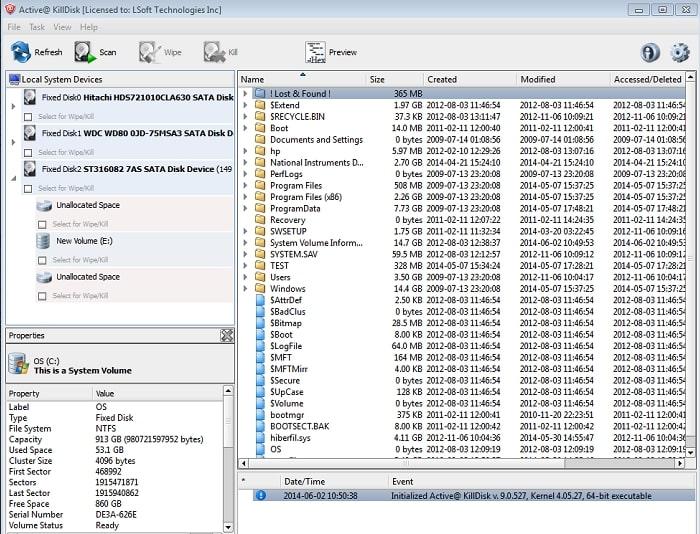
TeraCopy
TeraCopy es una herramienta que se caracteriza por copiar y mover grandes cantidades de información de forma muy rápida. Además de esto, es muy útil la herramienta de borrado masivo, ya que aprovecha la misma tecnología y hace que se elimine la información de forma rápida.
Este programa es capaz de aprovechar todo el potencial de tu equipo para concentrarlo y lograr un eliminado masivo en tiempo mucho inferiores de lo que puede hacerlo cualquiera de las opciones nativas del sistema operativo de Microsoft. Es una aplicación gratuita, solo disponible para Windows y que también ofrece estas funcionalidades para unidades externas como pendrives USB o tarjetas de memoria.