Como probablemente sepas, los protectores de pantalla fueron introducidos tiempo atrás para salvar a los monitores de tubo de rayos catódicos o CRT de ser quemados. Actualmente, la mayoría de ordenadores usan otro tipo de pantallas y estos ya han perdido la importancia de entonces, sin embargo, siguen siendo muy utilizados todavía por los usuarios de ordenadores portátiles y de sobremesa, ¡y seguramente por ti!
Quizá algo que no sepas es que los protectores de pantalla se encuentran desactivados de forma predeterminada en Windows 10, lo que quiere decir que si no lo activas no aparecerá por defecto. De esta forma, si dejas tu ordenador con Windows inactivo durante varios minutos no verás el clásico protector de pantalla, como lo habrás visto en otras ocasiones.
Esto lo que hace, también, es que se consiga proteger a las pantallas del sobrecalentamiento y su posible deterioro, ya que en algunos casos pueden llegar a quemarse partes de la misma.
Aunque este no sea un elemento esencial, puede que te interese conservarlo por costumbre o por cuestiones estéticas. Bien porque te gusta verlo cuando tu ordenador se encuentra activo o con alguna función en segundo plano, bien porque te ausentas unos minutos y no quieres que otros vean los contenidos de tu PC.
Por eso, vamos a comentarte cómo activar el protector de pantalla en Windows para que vuelvas a disfrutar de su presencia en tu PC.
¿Qué es y para qué se usa?
Los protectores de pantalla son parte de una tecnología anterior, utilizados en su momento principalmente para que, como hemos dicho, los monitores CRT no se desgastaran o acabaran quemando. La tecnología de los monitores ha avanzado tanto que esto ya no es necesario, sin embargo, siguen existiendo por cuestiones estéticas, pero también para preservar uno de los elementos que más desgaste tiene en nuestro ordenador.
Concretamente, consiste en un software de pantalla creado para conservar la calidad de imagen de los ordenadores por medio de imágenes en movimiento. Para que te hagas una idea, el salvapantallas se diferencia del fondo de pantalla en que solo se ejecuta cuando dejas de utilizar el ordenador durante un tiempo determinado, mientras que el fondo de pantalla está siempre presente.
Es interesante que sepas que los protectores de pantalla que se utilizaban en Windows 8 y Windows 8.1 se encuentran ahora en Windows 10, solo que desactivados por defecto. Puedes activar el que quieras en cualquier momento.
En la actualidad, los ordenadores cuenten con una gran variedad de protectores de pantalla entre los que elegir, puedes personalizarlos a tu gusto. Eso sí, tienes que tener especial cuidado de lo que descargas de internet ya que los ciberdelincuentes aprovechan cualquier ocasión para atacar tu ordenador.
Aunque, hoy día, con los monitores modernos y la tecnología de ahorro de energía, los salvapantallas no son tan importantes como lo eran antes y han quedado obsoletos. Sin embargo, tiene algunos beneficios que pueden interesarte para utilizarlos.
- Prevención: En monitores antiguos, los salvapantallas se utilizaban para evitar el quemado de la pantalla, un efecto donde ciertas imágenes estáticas podían dejar una imagen permanente en la pantalla. Usar un salvapantallas con movimiento continuo puede evitar que este efecto se produzca en la pantalla de tu ordenador.
- Privacidad: Un salvapantallas activado automáticamente puede ayudar a proteger tu privacidad al ocultar de manera temporal la pantalla cuando te alejas del ordenador y no lo estás usando.
- Entretenimiento: Por otro lado, algunos salvapantallas tienen funciones decorativas o entretenidas, como animaciiones relajantes, que pueden ser agradables de ver cuando no estás utilizando el ordenador.
Es importante tener en cuenta que, en la mayoría de los casos, los monitores modernos y las configuraciones de gestión de energía han reducido la necesidad del uso del salvapantallas, pero en cualquier caso, es una opción que tenemos en nuestros equipos y podemos usar si lo necesitamos.
Cómo activar el salvapantallas
En este sentido, sí que tenemos que avisarte de que la única ‘traba’ o inconveniente (si se le puede llamar directamente así), es que tendremos que activarlo manualmente por nosotros mismos, ya que como norma general no viene activo en este sistema operativo.
Esto es porque, al no ser un elemento esencial en tu ordenador, viene desactivado por defecto y la opción de activarlo no está tan visible como debería, sin embargo, activar el protector de pantallas en Windows es mucho más sencillo de lo que puedas imaginar inicialmente.
Por eso, vamos a comentarte paso a paso cómo activar el protector de PC, así como unas nociones básicas para configurarlo y desactivarlo nuevamente si es necesario. ¿Quieres descubrirlo? ¡Adelante!
¡Activando el protector de pantalla!
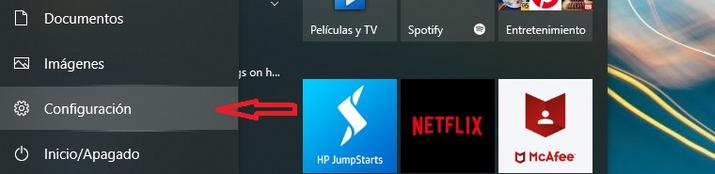
Aunque pueda parecer que este está escondido, la realidad es que es mucho más fácil de acceder a él de lo que imaginas. Si presionas en la parte inferior izquierda de tu ordenador, encontrarás el acceso a tus programas, aplicaciones y opciones de configuración. Justo en la parte inferior, con una imagen probablemente de una tuerca, encontrarás la configuración de tu ordenador. Tendrás que presionar allí para activar el salvapantallas.
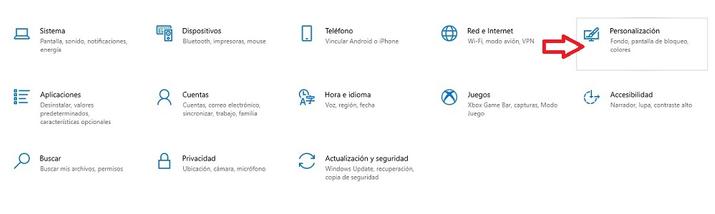
El siguiente paso es dar click a personalización, que está a la derecha de tu pantalla, y posteriormente encontrarás a la izquierda de la pantalla la opción de «Pantalla de bloqueo» que encontrarás en las opciones de personalización de tu ordenador.
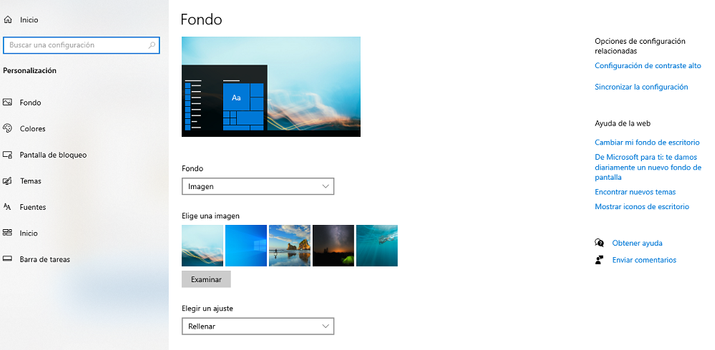
Como puedes ver, encontrarás las opciones de configuración. Pero lo primero que tienes que hacer es activar el salvapantallas. Así que vamos a ello. Baja la pantalla hasta el final, donde verás el apartado de «Configuración de protector de pantalla».
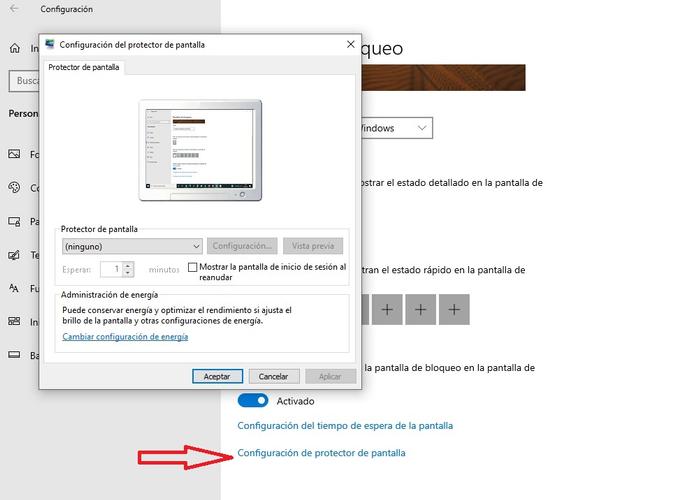
Si ves que en las opciones te aparece ninguno, presiona allí para activarlo. Puedes elegir entre burbujas, cintas, formas y figuras, fotografías, texto 3D y vacío. Si quieres, puedes activar la pantalla de inicio de sesión al reanudar si activas esa opción, que encontrarás poco después.
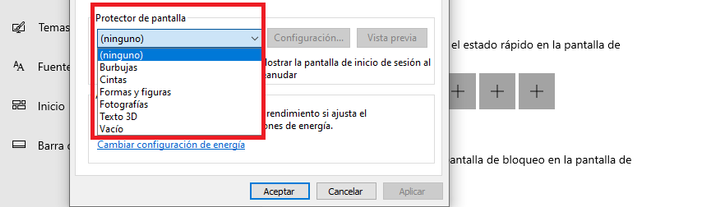
Para activar los cambios, debes dar a Aplicar y Aceptar. Hecho esto, ya estará activado el protector seleccionado y empezará a funcionar en el tiempo que se haya previamente seleccionado. Así de sencillo es tener de nuevo el salvapantallas en tu nuevo ordenador.
Tenemos que decir que una de las mejores valoraciones de contar con un salvapantallas es el ahorro de energía que nos supondrá, ya que se pueden elegir o personalizar un plan de energía y al mismo tiempo ahorrarla bajando el brillo de la pantalla o, al mismo tiempo, suspender la actividad del sistema.
Cómo desactivarlo
Una vez que conoces cómo activar el salvapantallas, desactivarlo te va a ser muy sencillo, si es lo que queremos. Esto hará, a la manera inversa, que tu ordenador no muestre una imagen o animación al bloquearse por inactividad, que es lo que inicialmente Microsoft había pensado en un primer momento cuando no estuviéramos haciendo un uso del PC.
Debes seguir los mismos pasos hasta el final, en el que cuando veas la opción que habías seleccionado previamente debes volver a presionar y dar a ninguno.
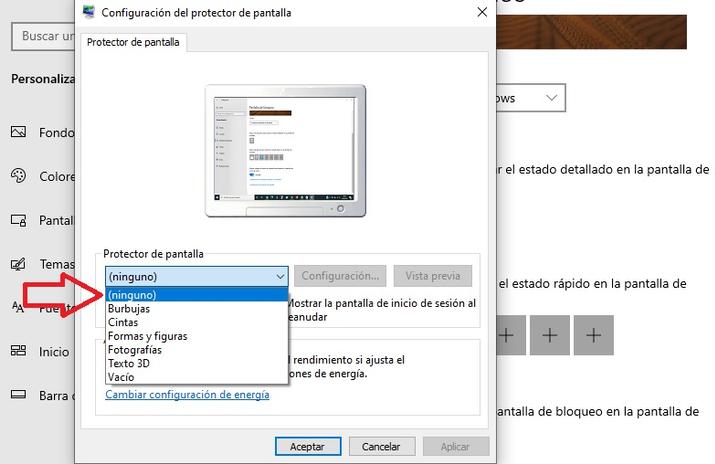
Cómo desactivar el salvapantallas paso a paso:
- Ve al menú de Windows en la parte inferior izquierda de tu pantalla
- Presiona Configuración
- Elige Personalización
- Ve a Pantalla de bloqueo
- Haz scroll hasta llegar a Configuración de protector de pantalla
- Debajo de Protector de pantalla, presiona el desplegable y elige «ninguno»
- Desactiva la opción Mostrar la pantalla de inicio de sesión al reanudar si está activada
- Dale a Aplicar y posteriormente a Aceptar
Opciones de ajuste
Una vez que sabes cómo activar el protector de pantalla, te vamos a enseñar cómo configurarlo para adecuarlo a tus necesidades y preferencias. Antes de nada, no te olvides indicar cuánto quieres que tarda en aparecer, debajo del desplegable de protectores disponibles. En Esperar elige los minutos en los que quieres que empiece a funcionar. Puede ser en 1, 2, 5 o los minutos que quieras. Por defecto, aparecerá un minuto.
Lo harás desde la misma pantalla de Configuración de protector de pantalla. Ya habrás elegido el tipo de protector que te interesa, por lo que para adaptarlo a tus gustos solo tienes que dar a configuración.
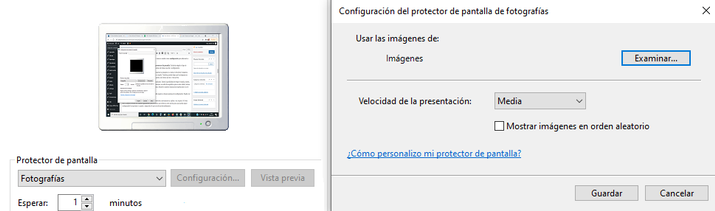
Si vas a utilizar imágenes, debes indicar de dónde se recogerán las imágenes. Lo harás en Examinar imágenes. Decide cuál es la velocidad de procesamiento (lenta, media o rápida). También puedes elegir que las imágenes se vean aleatoriamente si activas esta opción. Para ver cómo queda, solo tienes que dar a vista previa.
En texto 3D, puedes elegir la hora actual o un texto personalizado. Tienes la posibilidad de elegir el tamaño, fuente, resolución, tipo y velocidad de rotación que te interesa. Asimismo, en estilo de superficie optas a color sólido, textura y reflejo. Estas 3 opciones también pueden ser personalizadas. Desactiva mostrar iluminación espectacular si no te interesa.
Las burbujas, cintas, formas y figuras y vacío (pantalla negra) no tienen opciones de configuración. Puedes ver cómo quedan antes de activarlas en vista previa.
Una vez que has elegido la configuración que te interesa, debes dar nuevamente en Aplicar y en Aceptar. Si le das solo a Aceptar se harán los cambios igualmente, pero es bueno que utilices la otra opción para que puedas seguir configurando las opciones a tu gusto y asegurarte de que se activan adecuadamente.
Truco para activar el salvapantallas fácilmente
Si quieres activar el salvapantallas más fácilmente, hay un truco que te lo permite. Solo tienes que ir al buscador de Windows y escribir «protector», «salvapantallas» o «protector de pantalla».
En los resultados de búsqueda te aparecerá «Activar o desactivar el protector de pantallas». Si le das a esa opción, te aparece la pantalla en la que puedes elegir el salvapantallas que quieres utilizar. Te ahorrarás muchos pasos con esto.
Descargar e instalar nuevos protectores de pantalla
Puede que queramos darle un toque personalizado a nuestro equipo informático cuando no estamos usándolo, bien sea por disfrute personal, o también porque es algo que puede quedar muy bien en tu negocio o en la oficina, poniendo un protector acorde a las tareas realizadas, lo que vestirá mucho más el espacio de trabajo.
Para descargar nuevos protectores de pantalla, o salvapantallas, podemos recurrir a algunas webs, como por ejemplo Salvapantallas Planet. Aquí encontraremos una cantidad ingente de protectores de pantalla gratuitos y de pago, podemos ordenarlos por sistema operativo (Windows y Mac), o por temática, los hay animados, carrusel de imágenes, relojes con cuenta atrás, hay absolutamente de todo, y seguro que damos con alguno que nos guste. Lo que sí debéis saber s que los podemos diferenciar en dos tipos, instalables y ejecutables:
- Los instalables, como podéis suponer, se instalan en nuestro sistema operativo para poder activarlo desde el menú de opciones correspondientes que os hemos comentado. Simplemente hacemos doble clic sobre el salvapantallas que hemos descargado, le damos a instalar, y ya nos aparecerá entre las opciones de Windows, así de fácil.
- La otra opción es descargar un salvapantallas ejecutable, que son archivos que ocupan muy poco, y lo único que tenemos que hacer para activarlos es doble clic sobre estos.
Elige cuál te viene mejor, y busca tu favorito en esta u otra web para personalizar el PC a tu gusto.
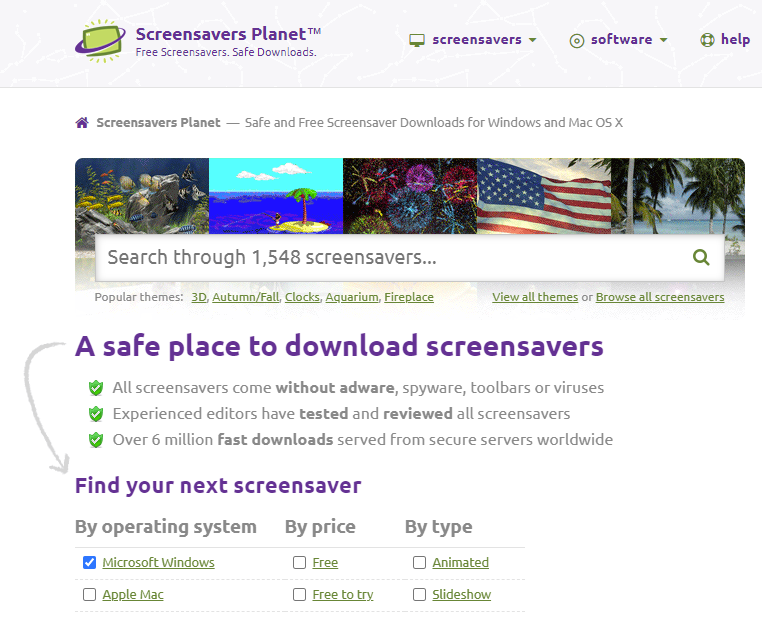
Poner una página web de protector de pantalla
Aunque Microsoft incorporó nuevas opciones y ajustes en Windows 10 para que los usuarios puedan personalizar aún más su escritorio, todavía hay determinados elementos que no podemos personalizar como nosotros queremos. Uno de los elementos que desde hace años llevan personalizando los usuarios en el sistema operativo de Microsoft es el protector de pantalla. Un elemento que aunque en su origen fue diseñado para conservar la calidad de la imagen de los antiguos monitores de tubo, todavía es usado por muchos usuarios como un elemento más de personalización de su escritorio. A continuación, vamos a mostrar cómo poner una página web de protector de pantalla en Windows 10.
Para entrar a la configuración y activar el protector de pantalla en Windows 10 es necesario pasar por la nueva página de configuración del sistema, por lo tanto, aunque hagamos clic con el botón derecho del ratón sobre una zona libre del escritorio y seleccionemos la opción Personalizar no iremos directamente a la propia configuración como ocurría en versiones anteriores de Windows.
Esto nos abrirá la página de configuración de Windows 10 dentro de la opción Personalización, por lo que aún tendremos que navegar hasta la opción Pantalla de bloqueo y posteriormente elegir la opción Configuración de protector de pantalla. Ahora sí es cuando se nos mostrará la ventana de configuración del protector, donde podemos comprobar cómo la opción de establecer una página web como protector de pantalla no es una opción que permita de forma nativa Windows 10.
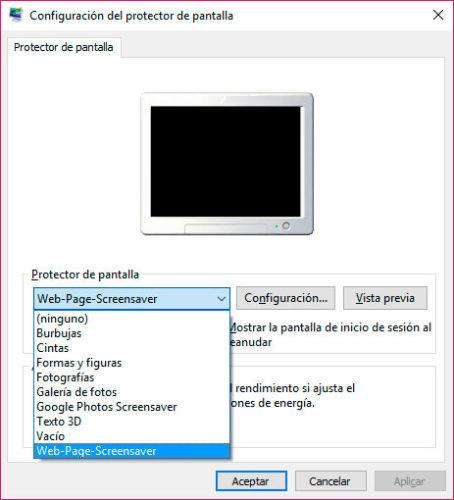
Para ello, vamos a tener que echar mano de un sencillo software llamado Web-Page-Screensaver, que nos va a permitir añadir esta función y que podemos conseguir de forma gratuita. Lo primero que tenemos que hacer es descargar esta aplicación, algo que podemos hacer desde este mismo enlace. Una vez tenemos el fichero Web-Page-Screensaver.scr en el disco de nuestro ordenador, al hacer clic sobre él con el botón derecho nos aparecerá la opción de instalar y una vez finalizada la instalación, ya podemos abrir nuevamente la ventana de Configuración de protector de pantalla.
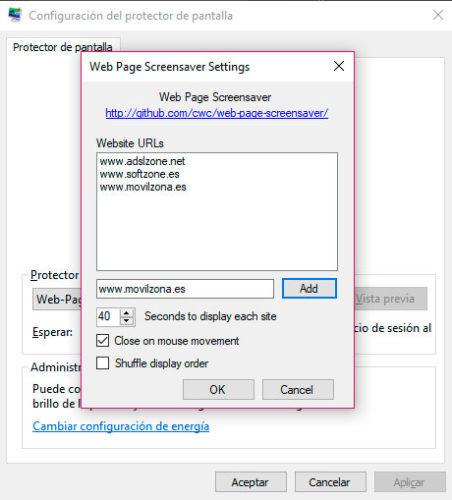
Ahora, al desplegar la primera opción dentro de Protector de pantalla, veremos cómo nos aparece Web-Page-Screensaver. Seleccionamos esta opción y a continuación pulsamos sobre el botón Configuración. Esto nos abrirá una ventana donde vamos a poder indicar la URL de la página web que queremos poner de protector de pantalla.
Como podemos ver, Web-Page-Screensaver permite poner una página web de protector de pantalla fácilmente, pero además podemos añadir más páginas webs con solo escribir la url y pulsar en el botón Añadir. Esto hará que el protector de pantalla vaya mostrando cada una de las páginas web con el intervalo de tiempo que establezcamos desde la propia página de configuración de Web-Page-Screensaver.

