Aunque Windows 10 es sin duda la mejor versión del sistema operativo de Microsoft, todavía nos podemos encontrar con ciertos problemas en el sistema. Los problemas de audio son quizás los más habituales entre los usuarios del sistema. Tanto es así, que hemos podido ver cómo se reportaban problemas con el sonido en Windows 10 después de algunas de las actualizaciones del sistema. De cualquier forma, vamos a mostrar a continuación algunas de las recomendaciones o pasos a seguir para tratar de solucionar los problemas de sonido en Windows 10.
Estos problemas suelen aparecer después de alguna actualización o simplemente después de reiniciar el sistema, viendo como de buenas a primeras, dejamos de escuchar todo tipo de sonidos en nuestro ordenador. Lo cierto es que son muchas las causas que pueden provocar este tipo de problemas en el sistema operativo de Microsoft, por lo tanto, vamos a mostrar ciertas recomendaciones para intentar solucionar los problemas de audio en Windows 10.
No tengo sonido en mi PC
Hay una serie de pasos que podemos seguir para detectar dónde está el problema, e intentar así que el equipo vuelva a emitir sonido.
Comprobar el cableado y el volumen
Por supuesto, antes de nada, es importante comprobar si las conexiones con nuestros altavoces están correctamente y no hay cables sueltos, ya que, si usamos un ordenador de sobremesa, es posible que por algún motivo alguno de los cables que conectan el PC y los altavoces se haya desconectado o no esté haciendo buena conexión.
También es recomendable comprobar si los altavoces están encendidos, probar a conectarlos a un puerto distinto, así como verificar los niveles de volumen de los mismos, tanto a través de los controles del sistema como los que puedan tener los propios altavoces. Es importante saber también que nos podemos encontrar con que el sonido no funciona en Windows 10 si nos hemos dejado conectados unos auriculares.
Reiniciar el equipo
Suele ser una de las cosas que primero intentan la mayoría de usuarios, reiniciar el equipo para ver si se soluciona el problema. Lo cierto es que en este caso también podemos probar a reiniciar el equipo para ver si los problemas de audio en Windows 10 son algo temporal y un reinicio soluciona el error. Además, es posible que cualquier actualización que se haya instalado en el equipo esté provocando un problema con el sonido en el sistema y el hecho de reiniciar el equipo haga que las actualizaciones se terminen de instalar completamente y también consigamos acabar con el error.
Comprobar la salida del altavoz
Si tenemos varios dispositivos de audio disponibles en nuestro equipo, lo mejor será que comprobemos que tenemos seleccionado como salida del audio el que nosotros queremos. Para ello, hacemos clic sobre el icono del altavoz que se muestra en la barra de tareas y a continuación, junto al control del volumen nos aparecerá el dispositivo de salida de audio seleccionado.
Para ver una lista completa de los dispositivos de audio conectados al ordenador, haremos clic con el botón derecho en el ícono de Volumen y seleccionaremos Abrir configuración de sonido. Esto es igual al acceso directo al menú Configuración > Sistema > Sonido. Haremos clic en Administrar dispositivos de sonido debajo del encabezado, elegiremos un dispositivo de salida para ver todo lo que está conectado al ordenador. Usaremos el botón Prueba para cualquiera de los dispositivos disponibles para reproducir un tono rápido. Después de cambiar los dispositivos de salida, es posible que volvamos a verificar los niveles de volumen.
Comprobar las actualizaciones del sistema
Para evitar problemas de este tipo, es recomendable asegurarnos que tenemos el sistema completamente actualizado. Por lo tanto, debemos buscar si tenemos alguna actualización pendiente de instalar en Windows 10.
Para ello, abrimos la página de Configuración del sistema y navegamos por las opciones Actualización y Seguridad > Windows Update. En el panel de la derecho pulsamos sobre el botón Buscar actualizaciones, y si encontramos que tenemos alguna pendiente de instalar, procedemos con su instalación. Lo normal es que después de finalizar el proceso tengamos que reiniciar el equipo para que los cambios se hagan efectivos.
Una vez que se ha iniciado de nuevo el equipo, ya podemos comprobar si los problemas de sonido en Windows 10 se han solucionado.
Reiniciar los servicios de audio
Otra opción para tratar de solucionar los problemas de audio en Windows 10 es reiniciar los servicios de audio del sistema. Para ello, en el cuadro de búsqueda de la barra de tareas escribimos Servicios y abrimos la herramienta. Entre todo el listado, buscamos los servicios Audio de Windows, Compilador de extremo de audio de Windows y Llamada a procedimiento remoto (RPC).
Lo único que tenemos que hacer es ir uno a uno seleccionando el servicio, hacemos clic sobre él con el botón derecho del ratón y pulsamos sobre la opción Reiniciar, así hasta que reiniciemos los tres. Después, ya podemos comprobar si nuestros problemas de audio se han solucionado.
Si necesitas una explicación más paso a paso, estos son los puntos que no te puedes saltar:
- En el cuadro de búsqueda de la barra de tareas, escribe servicios y selecciónalo en los resultados.
- Selecciona cada uno de los siguientes servicios, haz clic con el botón derecho y selecciona Reiniciar:
- Audio de Windows
- Compilador de extremo de audio de Windows
- Llamada a procedimiento remoto (RPC)
Revisar la configuración de sonido
Es importante asegurarnos que los dispositivos de audio de nuestro equipo no estén silenciados o que no hayan sido desactivados en algún momento y por eso tengamos problemas para reproducir sonido en el equipo. Para verificarlo, hacemos clic con el botón derecho sobre el icono del altavoz que se muestra en la barra de tareas y seleccionamos la opción Abrir mezclador de volumen.
Ahí veremos un conjunto de controles de volumen para cada uno de nuestros dispositivos y en la parte inferior de cada uno de ellos, un icono con forma de altavoz que nos indica si están silenciados o no. Por lo tanto, debemos verificar que todos ellos estén activados o que al menos lo esté el dispositivo por el que queremos reproducir el audio en Windows 10.
A continuación, debemos comprobar las propiedades del dispositivo para asegurarnos que no hayan sido desactivados por error. Para ello, abrimos la página de Configuración de Windows 10 y entramos en Sistema > Sonido. Seleccionamos el dispositivo de audio en cuestión y a continuación, Propiedades del dispositivo, asegurándonos seleccionar las propiedades tanto para los dispositivos de entrada como de salida.
Por último, verificamos que la casilla Deshabilitar no está marcada en ninguno de los dispositivos de entrada ni salida.
Ejecutar solucionador de problemas de audio
El propio sistema operativo de Microsoft cuenta con una herramienta que nos puede ayudar a solucionar cualquier problema con el audio en el equipo. Nos referimos al solucionador de problemas de audio, una utilidad que podemos ejecutar con el simple hecho de escribir Solucionador de problemas de audio en la caja de búsqueda de la barra de tareas del sistema.
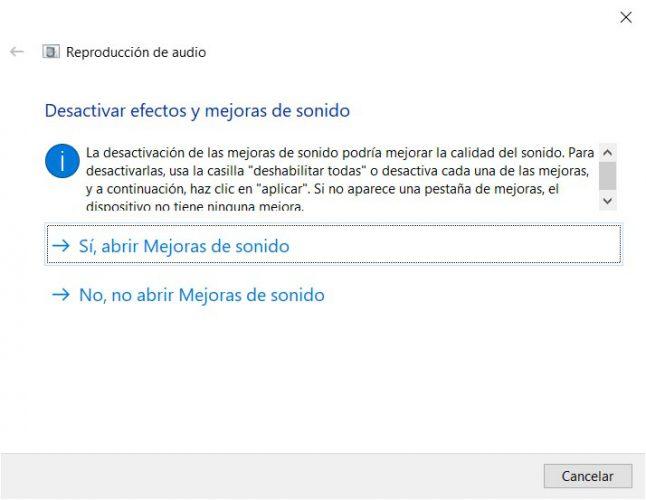
A continuación, hacemos clic sobre el resultado y esto nos abrirá la ventana del solucionador. Ahí, lo único que tenemos que hacer es pulsar sobre el botón Siguiente para que comience el escaneo del sistema en busca de cualquier problema con el sonido en Windows 10. Si detecta cualquier error, la propia herramienta nos informará de ello y nos propondrá la solución, así como cualquier recomendación para mejorar el sonido en nuestro equipo.
Otras soluciones
Si hemos probado todo lo anterior, es posible que se necesiten otros métodos para conseguir que el sonido vuelva a funcionar en Windows 10.
Actualizar drivers de la tarjeta de sonido
Una versión obsoleta de los drivers de nuestra tarjeta de sonido puede ser la causa de los problemas de audio en el sistema. Por lo tanto, siempre es recomendable probar a actualizar los drivers de nuestra tarjeta o bien desinstalarlos y volverlos a instalar para ver si todo vuelve a la normalidad.
Para ello, abrimos el Administrador de dispositivos de Windows 10, algo que podemos hacer rápidamente desde el menú Win+X, buscamos la opción Controladoras de sonido y vídeo y dispositivos de juego y hacemos clic con el botón derecho del ratón sobre nuestra tarjeta de sonido parpa acceder a sus Propiedades.
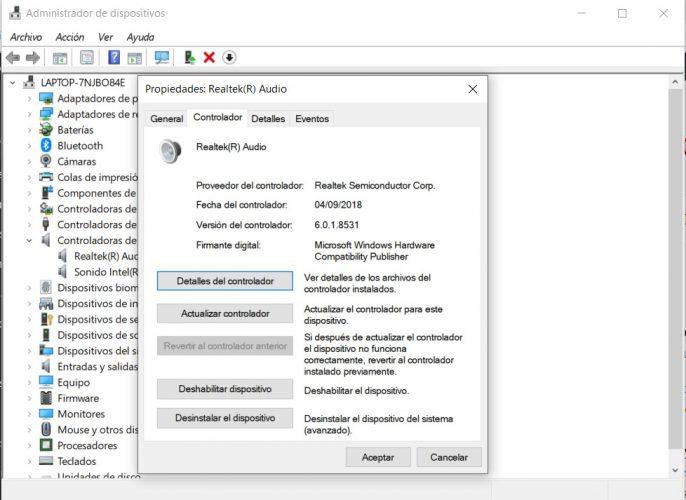
Ahora, seleccionamos la pestaña Controlador y pulsamos sobre el botón Actualizar controlador. Si Windows 10 no encuentra un nuevo driver, podemos probar a buscarlo en la página web del fabricante y seguir las instrucciones que nos indique para instalarlo.
También podemos probar a desinstalar y volver a instalar el controlador desde el propio Administrador de dispositivos. Para ello, hacemos clic con el botón derecho del ratón sobre nuestra tarjeta de sonido y seleccionamos la opción Desinstalar. A continuación, reiniciamos el sistema y esperamos a que Windows trate de instalar el controlador de forma automática. Si no lo consigue, entonces podemos ir de nuevo al Administrador de dispositivos y seguir los siguientes pasos:
- Hacer clic con el botón derecho sobre nuestra tarjeta de sonido
- Seleccionar Actualizar controlador
- Toca en la opción Buscar software de controladores en el equipo
- Escoge Dejarme Elegir entre una lista de controladores
- Una vez aquí, marca o elige Seleccionar Dispositivo de audio de alta definición
- Finalmente, confirma pulsando en Siguiente
A partir de ahí, lo único que tenemos que hace es seguir las instrucciones que nos indique para instalarlo.
Configurar dispositivo predeterminado
Si los problemas de sonido en Windows 10 nos los encontramos con un dispositivo conectado a nuestro ordenador mediante USB o HDMI, es posible que tengamos que configurar este dispositivo como predeterminado.
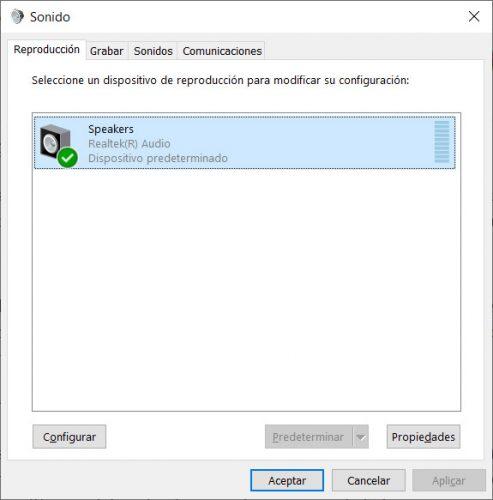
Para ello, hacemos clic con el botón derecho del ratón sobre el icono del altavoz que se muestra en la bandeja del sistema y seleccionamos la opción Sonidos. A continuación, dentro de la pestaña Reproducción, seleccionamos nuestros altavoces e indicamos que sean el dispositivo predeterminado para el sonido del sistema.
Desactivar las mejoras de audio
Otra de las posibles soluciones para acabar con los problemas de audio en Windows 10 es desactivar las mejoras de audio. En esta ocasión, lo que tenemos que hacer es ir a la opción Sonido del Panel de control y dentro de la pestaña de Reproducción, seleccionamos nuestro dispositivo y hacemos clic sobre el botón Propiedades.
En la ventana que se nos muestra, hacemos clic en la pestaña Mejoras y ahí debemos seleccionar la casilla Desactivar todas las mejoras. Una vez hecho esto, ya podemos probar a reproducir algún sonido y comprobar si el problema se ha solucionado.
También puedes seguir estos pasos:
- En el cuadro de búsqueda de la barra de tareas, escribe panel de control y selecciónalo en los resultados.
- Selecciona Hardware y sonido en el Panel de control y, a continuación, selecciona Sonido.
- En la pestaña Reproducción, mantén presionado (o haz clic con el botón derecho) en el Dispositivo predeterminado, y a continuación selecciona Propiedades.
- Selecciona la pestaña Avanzado y desactiva la casilla Habilitar mejoras de audio o Habilitar efectos de sonido (según la opción que veas), selecciona Aplicar e intenta reproducir el dispositivo de audio.
- Si eso no funciona, en la pestaña Reproducción, selecciona y mantén presionado (o haz clic con el botón derecho) en otro dispositivo predeterminado (si tienes uno) y selecciona Propiedades. Desactiva la casilla Habilitar mejoras de audio o Habilitar efectos de sonido (en función de la opción que veas), selecciona Aplicar, e intenta reproducir audio de nuevo. Debes hacer esto para cada dispositivo predeterminado.
Probar diferentes formatos de audio
Nuevamente desde la opción Sonido del Panel de Control, podemos probar diferentes formatos de audio para tratar de solucionar los problemas con el audio del sistema. En esta ocasión, seleccionamos la pestaña Reproducción, accedemos a las propiedades del dispositivo predeterminado haciendo clic sobre el botón Propiedades y una vez ahí, en la pestaña Opciones avanzadas vamos a Formato predeterminado y podremos ir probando diferentes formatos. Si eso no funciona, intentaremos cambiar la configuración nuevamente.
Si probar diferentes formatos de audio no ayuda, pasaremos a las siguientes posibles soluciones de audio.
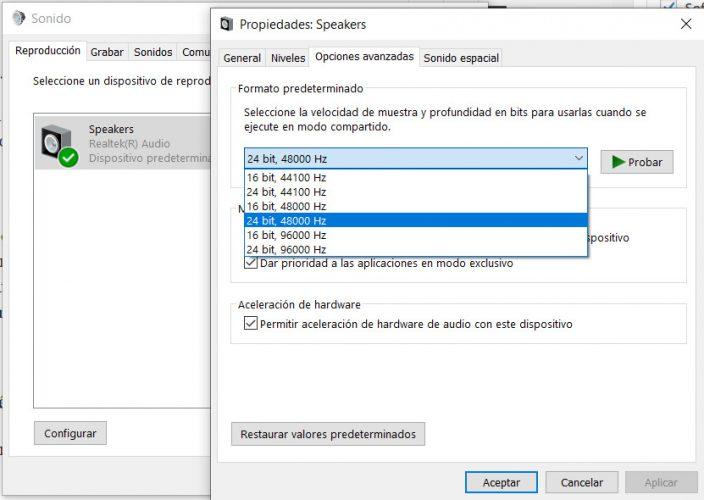
¿Por qué desaparece el sonido después de actualizar?
Es algo ya habitual entre algunos usuarios del sistema experimentar ciertos problemas o errores con el audio en Windows 10 después de una actualización. Ante esta situación, podemos intentar volver a una versión anterior del controlador de audio para comprobar si todo vuelve a funcionar correctamente.
- Abre Windows 10 en Modo Seguro
- Ve a la barra de Inicio y busca Panel de Control
- Abre el Panel de Control
- Pincha en el apartado Hardware y sonido
- Busca «Dispositivos e impresora»
- Elige la opción «Administrador de dispositivos»
Una vez aquí dentro encontraremos una serie de opciones:
- Adaptadores de pantalla
- Adaptadores de red
- Bluetooth
- Colas de impresión
- Controladoras de almacenamiento
- Etc.
Busca la que dice «Controladoras de sonido y vídeo y dispositivos de juego». Toca sobre ella y se abrirán una serie de elementos. Haz clic derecho con el ratón en la que sea tu tarjeta de sonido y entraremos en las propiedades. Aquí verás una serie de pestañas en la parte superior:
- General
- Controlador
- Detalles
- Eventos
Elige la segunda: Controlador. Aquí podemos ver los detalles del controlador, actualizar, deshabilitar, desinstalar. Y la que nos interesa: Revertir. «Si después de actualizar el controlador el dispositivo no funciona correctamente, revertir al controlador instalado previamente». Toca sobre ella. Volvemos a iniciar el sistema en modo normal y comprobamos si los problemas con el sonido en Windows 10 se han solucionado.
También podemos recuperar un punto de restauración del sistema para volver a como teníamos el equipo antes de que nos encontrásemos con problemas a la hora de reproducir audio en Windows 10. Desde el siguiente enlace puedes consultar todos los pasos a seguir para recuperar Windows 10 desde un punto de restauración del sistema.
Teniendo en cuenta los problemas que pueden producirse con actualizaciones de Windows, es posible que tu error se encuentre en que tienes instalada la actualización KB5015878. Esta se publicó a final del mes de agosto de 2022, y aunque la lógica dice que posiblemente ya tendrás el equipo actualizado, es cierto que hay personas que no suelen actualizarlo a menudo. Por otro lado, no sería la primera vez que una actualización provoca un error como este, por lo que lo mejor es que actualices el equipo a la última versión o que lo devuelvas a una versión anterior.
Microsoft también ha reconocido que hay un bug habitual por el cual algunos equipos con Windows 10 se silencian y no generan ningún sonido después de una actualización. Este bug por ahora no se ha producido ninguna vez en equipos con Windows 11. En otros ordenadores con Windows 10 lo que ocurre es que el audio queda bloqueado solo con el uso de algunas aplicaciones o con algunos puertos determinados. Por ello, ante cualquier actualización reciente, lo primero que Microsoft recomienda es hacer comprobaciones generales como las que te hemos dado antes y, en caso de que no se solucione, recuperar una versión anterior del sistema.
Comprobar códec de alta definición
Si tu sistema tiene un códec de audio de alta definición, no todos lo tienen, es posible que dicho códec sea la fuente del problema. Para ello, lo primero que tenemos que hacer es comprobar si disponemos de un códec de audio HD. Para ello debemos hacer lo siguiente:
- En el cuadro de búsqueda introducimos Administrador de dispositivos y lo elegimos en la lista de resultados.
- Expande el desplegable Controladores de sonido, vídeo y juegos.
- Busca el códec de audio de alta definición IDT.
- Si no lo encuentras no necesitas seguir. Si lo encuentras pulsa sobre él con el botón derecho.
- En el menú elige Actualizar controlador.
- Después haz clic en Examinar el equipo para buscar software de controlador y luego en Elegir en una lista de controladores de dispositivo en el equipo.
- En la lista de controladores preinstalados en tu sistema operativo debes elegir el que corresponda a tu sistema de sonido y hacer clic en Siguiente para actualizarlo.
De esta manera procederías a la actualización del códec de audio de alta definición y probablemente solucionarías el problema de sonido si ésta era la causa del mismo.
Nota: No todos los sistemas tendrán un códec de audio de alta definición IDT.
Normalizar el sonido para que todo suene igual
Al igual que es posible configurar ciertos ajustes de sonido como el hecho de poder desactivar el sonido de ciertas notificaciones de Windows 10, el sistema operativo de Microsoft cuenta con una función para tratar de normalizar el volumen de todas las aplicaciones en el sistema. Para activarla, lo primero que tenemos que hacer es abrir la ventana de propiedades de Sonido, algo que podemos hacer fácilmente si abrimos al Panel de Control del sistema y vamos a Hardware y sonido > Sonido.
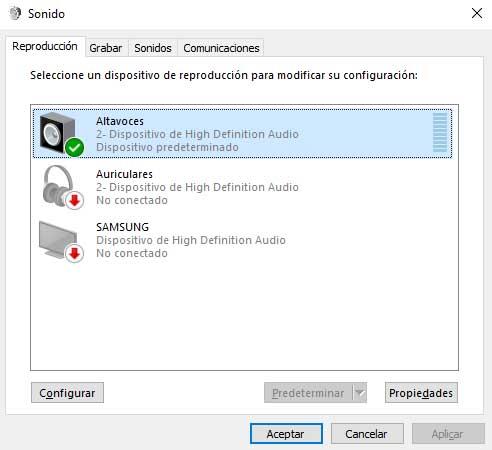
Esto nos abrirá una ventana en la que, bajo la pestaña Reproducción, debemos seleccionar el dispositivo de reproducción que utilicemos en el equipo. A continuación, en la ventana que se nos abre, seleccionamos la pestaña Enhancements y marcamos la casilla Loudness Equalization. Por último, pulsamos en Aplicar y Aceptar para guardar los cambios.
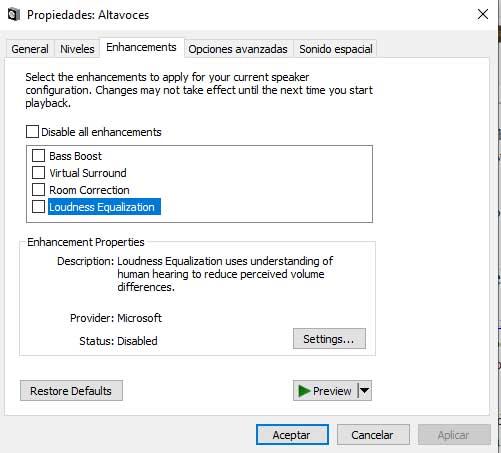
Una vez hayamos habilitado esta función, deberíamos notar una mayor normalización del volumen de todas las aplicaciones en Windows 10. Sin embargo, hay que tener en cuenta que no todas las configuraciones de audio admiten estar mejoras, que algunas tarjetas de sonido cuentan con su propio ecualizador, incluso que ciertas conexiones de audio digital no pasan a través de estas características del sistema.
Problemas con audio de alta calidad
Dependiendo del fabricante, es posible que tengamos un controlador de audio Realtek. Si los pasos anteriores no han funcionado, hay un par de claves más específicas para los problemas de audio de Realtek.
Actualizar los controladores WiFi
Una solución común cuando Windows 10 no tiene sonido es deshabilitar los controladores WLAN de Realtek, desinstalar y luego reinstalar la última versión, incluso si ya tenemos instalada la última versión. Para hacer esto:
- Iremos a la web de Realtek y descargaremos la última versión del controlador para nuestro sistema.
- Abriremos de nuevo el Administrador de dispositivos y buscaremos los controladores de LAN inalámbrica de Realtek. Estos deben estar en Adaptadores de red y tendrán tanto Realtek como Wireless en el nombre.
- Haremos clic derecho en el controlador y presionaremos Desinstalar dispositivo.
- Iremos al nuevo archivo del controlador, extraeremos el contenido, buscaremos el archivo setup.exe o un archivo de instalación similar y seguiremos las instrucciones.
Deshabilitar el conector de audio del panel frontal
Esta solución podría ser específica del sistema, pero Windows 10 asegura que solucionó un problema de audio para algunas personas. Se puede solucionar un problema persistente de audio de Realtek al deshabilitar la detección de conector frontal desde Realtek HD Audio Manager.
Para ello, se puede abrir esta función haciendo doble clic en el icono del altavoz Realtek que aparece en la bandeja del sistema en la esquina inferior derecha de la pantalla. Luego le daremos a la opción Deshabilitar la detección del conector del panel frontal e intentaremos habilitar este control deslizante.
Qué hacer si nada funciona
En caso de que nada de lo anterior nos haya servido, y el problema siga siendo de drivers, configuraciones o incompatibilidad con algún programa, lo mejor será formatear el equipo. Siempre y cuando estemos seguros de que no es algo de hardware, ya que entonces no servirá de nada, y la única opción es sustituir el problema, sea de la tarjeta de sonido, altavoz, etc.
Antes de ello deberemos de realizar una copia de seguridad de todos nuestros datos, buscar el SO más adecuado, que puede ser el mismo que tenemos, o aprovechar para actualizarlo por uno más moderno, y realizar los pasos.
Una vez finalizado, y con un PC nuevo, como si fuese de fábrica, no deberíamos tener ningún error de sonido, ya que, de ser así, lo más probable es que hablemos de algo más serio, y que no depende de ajustes ni versiones, es decir, deberemos buscar el problema fuera del ordenador.
Si todo esto se te hace muy complicado, siempre podrás llevarlo a un técnico, es probable que encuentre el fallo en pocos minutos, y, al menos, te ahorrarás unas cuantas horas de pruebas, ya que nuestro tiempo también vale dinero, y en ocasiones, podemos dejar el PC peor de lo que estaba si no sabemos lo que hacemos.

