Los drivers, también conocidos como controladores de software, sirven para que tu ordenador se pueda ‘comunicar‘ con los dispositivos de hardware. Es un componente crucial para que periféricos, accesorios y componentes del equipo puedan funcionar de forma correcta y, si fallan, pueden generar problemas en tu PC con Windows. A continuación, te contamos los errores más frecuentes relacionados con drives y las posibles soluciones que puede tener.
El sistema operativo Windows no tienen capacidad para comprobar de forma automática si existen drivers disponibles para dispositivos nuevos conectados al equipo. A veces, esto puede ocasionar algunos problemas y errores que tienen una fácil solución. También pueden surgir otros errores más complejos de arreglar, pero que pueden resolverse desde casa si sigues el paso a paso correspondiente.
Antes de que pruebes medidas desesperadas, lee este artículo. En él, explicamos todo lo que debes saber sobre los controladores de Windows y distintas formas de solucionar un problema con ellos sin tener que acudir a un establecimiento que brinde servicio técnico de reparaciones.
Tipos de drivers de Windows
En caso de que creas que tienes un problemas con los drivers de tu ordenador, es conveniente que primero sepas los distintos tipos que existen, para valorar dónde puede encontrarse exactamente el fallo. En el sistema operativo Windows, hay dos controladores básicos:
Controladores en modo kernel
Los drivers en modo kernel son necesarios para que el sistema operativo interactúe de manera adecuada con el hardware, como, por ejemplo, con una tarjeta gráfica, una tarjeta de sonido o una tarjeta de red. Estos controladores tienen acceso directo a los recursos del hardware y pueden controlarlo sin la intervención del sistema operativo.
Dichos controladores son fundamentales para el buen funcionamiento del sistema y su correcta interacción con el hardware. Si un controlador en modo kernel falla o tiene un error, puede causar problemas graves en el sistema, como bloqueos o fallos del sistema operativo. Por lo tanto, es importante que estos drivers sean fiables y seguros.
Los modo kernel se caracterizan por constar de componentes del sistema operativo para administrar E/S (entrada/salida), Plug and Play, memoria, procesos y subprocesos, seguridad, etc. Estos controladores suelen encontrarse distribuidos por capas (nivel superior, nivel intermedio y nivel inferior):
- Nivel superior, que son los que suelen recibir datos de las aplicaciones, filtrar los datos y pasarlos a un controlador de nivel inferior que admita la funcionalidad del dispositivos.
- Nivel intermedio, como por ejemplo un disco virtual, un controlador de clase específico del tipo de dispositivo. Estos dependen de la compatibilidad de los controladores subyacentes de nivel inferior.
- Nivel inferior, que no dependen de otros controladores, ya que controlan directamente un dispositivo físico.
Controladores en modo de usuario
Como su nombre indica, son aquellos que se ejecutan en modo de usuario. Normalmente, estos drivers van a proporcionar una interfaz entre una aplicación Win32 y controladores en modo kernel, o con otros componentes del sistema. Estos controladores se comunican con el kernel a través de llamadas al sistema y realizan operaciones en nombre del usuario, como la comunicación con dispositivos de entrada y salida.

Los drivers en modo de usuario son menos críticos para el sistema que los en modo kernel, ya que fallos en estos controladores no suelen afectar al funcionamiento del sistema operativo. Sin embargo, pueden afectar la funcionalidad de las aplicaciones que dependen de ellos.
Algunos ejemplos de controladores en modo de usuario son los de dispositivos de entrada, como los controladores de teclado y ratón, o los de dispositivos de salida, como los controladores de impresoras o monitores.
Problemas: drivers antiguos
Los controladores pueden dar lugar a problemas que afectan al correcto rendimiento de tu equipo y que llevan a consecuencias mayores, como que alguna aplicación no funcione, no se vea bien o este no vaya todo lo bien que debería. Por ello, es importante conocer algunos de los problemas más frecuentes con los controladores para saber detectarlos y que sea más sencillo saber cómo solucionarlos.
Uno de los principales fallos que puedes encontrarte es que tengas algunos controladores antiguos que no sean compatibles con la versión Windows de nuestro ordenador. En ese caso, podemos echar mano del solucionador de problemas de compatibilidad que nos ofrece el propio sistema de Microsoft.
Dicho solucionador de problemas de Microsoft Windows permite instalar drivers para versión más antiguas de Windows en modo compatibilidad con la versión actual de nuestro sistema. Para ello, lo primero que tenemos que hacer es abrir una ventana del explorador de archivos de Windows 10 y seguir los siguientes pasos:
- Hacemos clic con el botón derecho del ratón sobre el archivo del controlador.
- Seleccionamos la opción ‘Solucionar problemas de compatibilidad’.
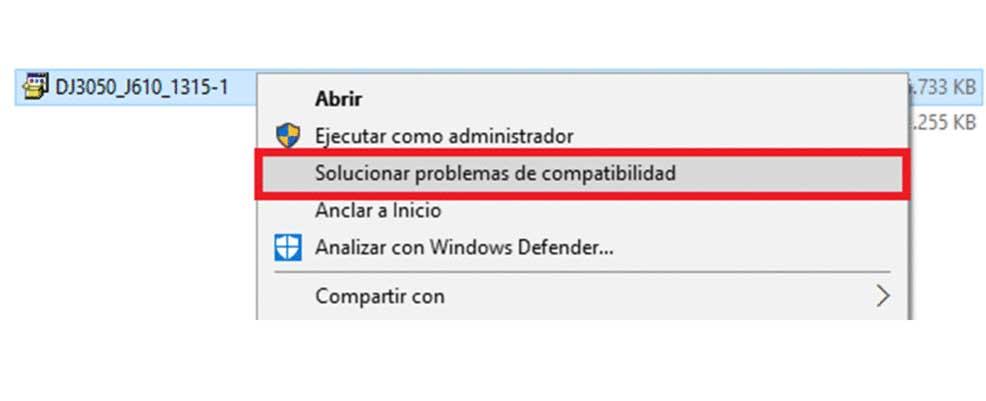
- Elegimos la opción ‘Programa de solución de problemas’.
- Marcamos las casillas de la izquierda de las opciones ‘El programa funcionaba en versiones anteriores de Windows, pero ahora no se instala ni se ejecuta’, ‘El programa se abre, pero no se muestra correctamente’ y ‘El programa requiere permisos adicionales’.
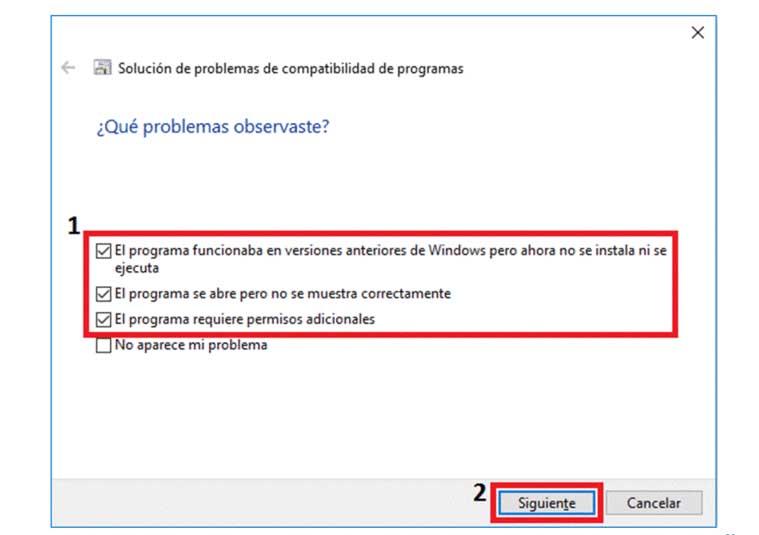
- A continuación, pulsamos en ‘Siguiente’.
- Seleccionamos la opción de Windows compatible y hacemos clic, de nuevo, en ‘Siguiente’.
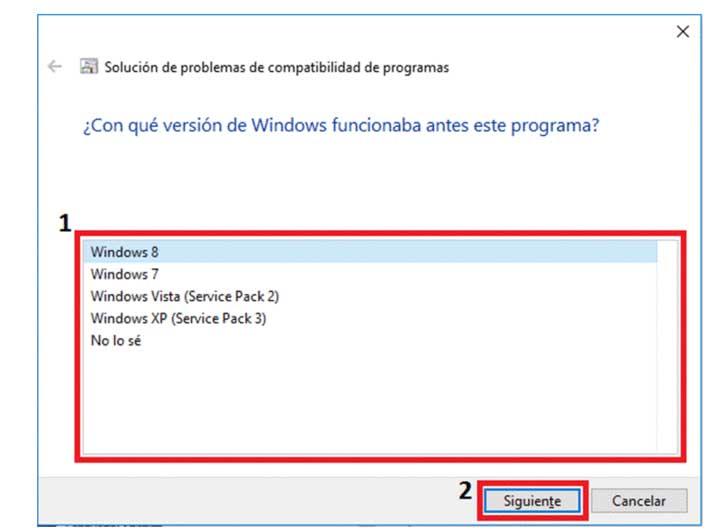
- Ahora hacemos clic en ‘Probar el programa’.
- Aplicamos la configuración seleccionando la opción ‘Sí, guardar esta configuración para este programa’.
Una vez que hayamos hecho lo mencionado, ya podremos comprobar si al instalar un driver en modo compatibilidad con una versión antigua de Windows, los problemas se solucionan.
Problemas: bloqueo del firewall de Windows
El problema también puede deberse a que algún driver esté bloqueado por el firewall o el antivirus. Si los desactivas uno a uno, podrás comprobar si el problema se debe a ello. Después de hacer las comprobaciones oportunas, tienes la oportunidad de volver a instalarlo, siempre que este no sea el problema.
Una vez que has comprobado que lo que ocurre no se debe a ninguno de estos sistemas de seguridad, debes seguir buscando la causa. Si por lo contrario, el firewall o el antivirus es la razón, toca indagar el motivo por el que bloquea los controladores. Por ejemplo, puedes probar a desinstalarlo y volverlo a instalar desde su sitio oficial o, si sigue fallando, pero compruebas que el driver es de confianza, tal vez tengas que cambiar de sistema de seguirdad.

Problemas: incompatibilidad de programas
En ocasiones, el fallo de un controlador puede ser debido a otro programa que se ha instalado recientemente. De esta forma, la nueva instalación ha podido hacer un cambio en los drivers concretos modificándolos o dañándolos. Esto crea la necesidad de buscar los drivers en un sitio de confianza, como la página oficial del servicio para poder instalarlos nuevamente en su versión completa no dañada.
Si no encuentras el programa en esta página ni en ningún otro sitio, puedes contactar con el soporte técnico del controlador en concreto o utilizar algún programa creado para solucionar problemas con los drivers. En todo caso, otra solución puede ser quitar un programa reciente y volver a instalarlo posteriormente para conocer si esto está provocando el error.
Solucionar problemas de drivers
Más allá de los problemas frecuentes y cómo darles solución a estos, te damos algunos de los mejores consejos para solucionar problemas relacionados con los controladores en Windows. Son comprobaciones y acciones básicas que pueden acabar con estos en poco tiempo, como es el caso del solucionador de problemas que busca si hay alguno y lo corrige, entre otros.
Solucionador de problemas de hardware
Si lo anterior no resuelve los problemas de drivers que pueda estar sufriendo nuestro ordenador, podemos recurrir, de nuevo, a la herramienta automática del sistema conocida como solucionador de problemas de hardware. Esta vez, eso sí, la usaremos de manera distinta. Tendremos que ir a la barra de tareas y, en el cuadro de búsqueda al lado de Inicio, escribiremos ‘Buscar y corregir problemas’ para seleccionar el primer resultado, que debería ser ‘Buscar y corregir problemas con dispositivos‘.
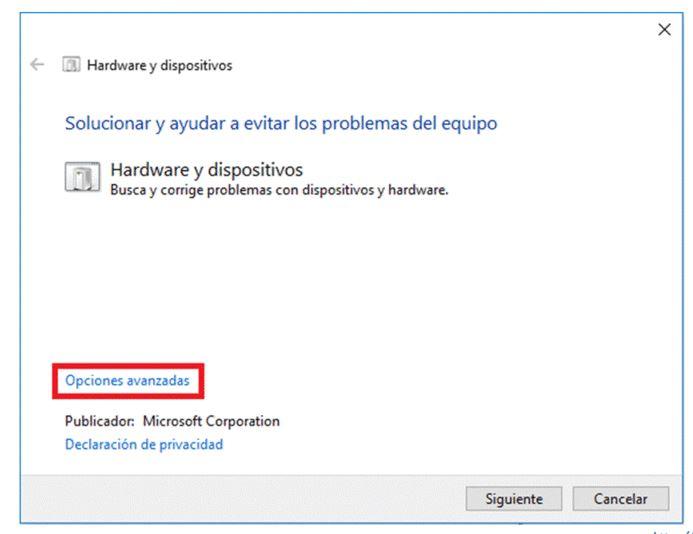
Usaremos las ‘Opciones avanzadas’ y, dentro de la herramienta, seleccionaremos la opción de ‘Aplicar reparaciones automáticas’ para que, en caso de detectar problemas con los drivers o controladores, Windows 10 pueda aplicar por sí solo los cambios que sean necesarios. A continucación, solo queda pulsar sobre ‘Siguiente’ y, en el proceso guiado dentro de la herramienta de Windows 10, seguir los pasos que se nos vayan indicando.
Activa las actualizaciones automáticas en drivers
Si lo anterior no hay funcionado, hay varias opciones adicionales y algunas de ellas son directamente desde el ‘Administrador de dispositivos’, que se encuentra en la barra de tareas de la que ya hemos hablado antes. Una vez abierto, el primer paso e intento será buscar el dispositivo que esté teniendo problemas con los drivers, hacer clic derecho sobre el mismo y seleccionar la opción ‘Actualizar software de controlador‘. Ahora, solo nos quedará pulsar la opción ‘Buscar automáticamente software de controlador actualizado’ con la intención de que el sistema de actualizaciones automáticas solucione el problema.
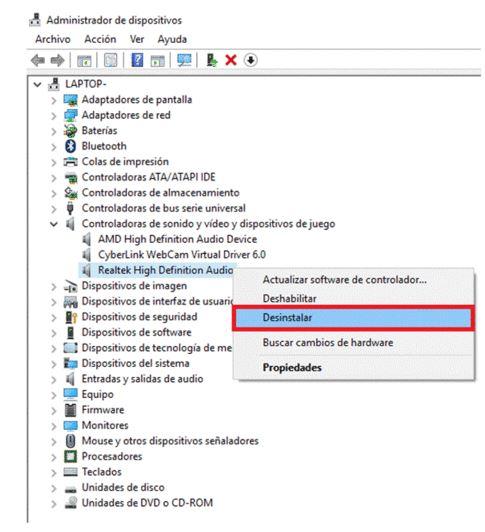
Dentro del mismo ‘Administrador de dispositivos’ tenemos otra opción, que es instalar el driver genérico de Windows 10 para un dispositivo, en caso de que exista. Aquí, el primer paso será buscar el dispositivo conflictivo, hacer clic derecho y pulsar ‘Desinstalar‘ eligiendo también la opción ‘Eliminar el software de controlador de este dispositivo’ y, ahora sí, pulsando Aceptar. Cuando acabe el proceso se recomienda reiniciar el equipo.
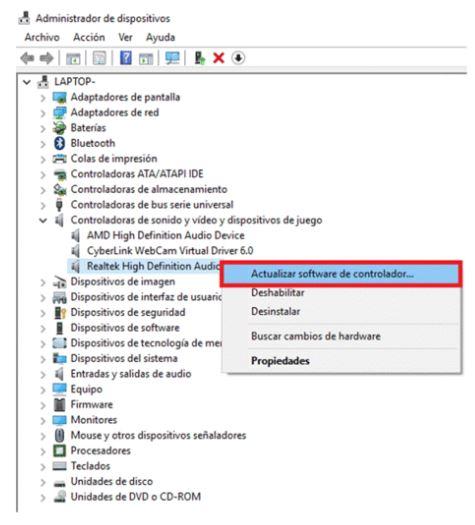
Si esto sigue sin funcionar, entonces es cuando usaremos el driver genérico para el dispositivo. Lo haremos dentro del ‘Administrador de dispositivos’ una vez más, haciendo clic derecho en el dispositivo conflictivo y pulsando ‘Actualizar software de controlador’ para, a continuación, escoger la opción ‘Buscar software de controlador en el equipo’. Esto nos serviría para instalar un driver de forma manual, pero en esta ocasión procederemos escogiendo la opción ‘Elegir en una lista de controladores de dispositivo en el equipo’ para activar la casilla ‘Mostrar el hardware compatible’ y escoger un controlador adecuado para que se instale de la forma habitual.
Inicio limpio de Windows
Una de las mejores opciones para profundizar en el problema de drivers que tienes es recurrir al inicio limpio de Windows, el cual te proporciona una importante ventaja para que puedas evitar errores. Lo que ocurre en el modo de inicio limpio es que el sistema se carga solo con una parte de los drivers, aquellos absolutamente imprescindibles, así como con una selección de programas de Windows que se ocupan de que el sistema funcione correctamente.
Gracias a este inicio reducido en controladores y programas, tendrás la capacidad de llegar a descubrir si tu problema de driver se encuentra en algún tipo de interferencia que se esté produciendo con otro software. Para el inicio limpio en Windows, debes pulsar la combinación de teclas Windows + R y, cuando se abra el menú de ‘Ejecutar’, escribir msconfig.msc. Lo siguiente que tendrás que hacer será elegir la opción ‘Ocultar todos los servicios de Microsoft’ y pulsar en ‘Desactivar todos’ en la parte de la derecha.
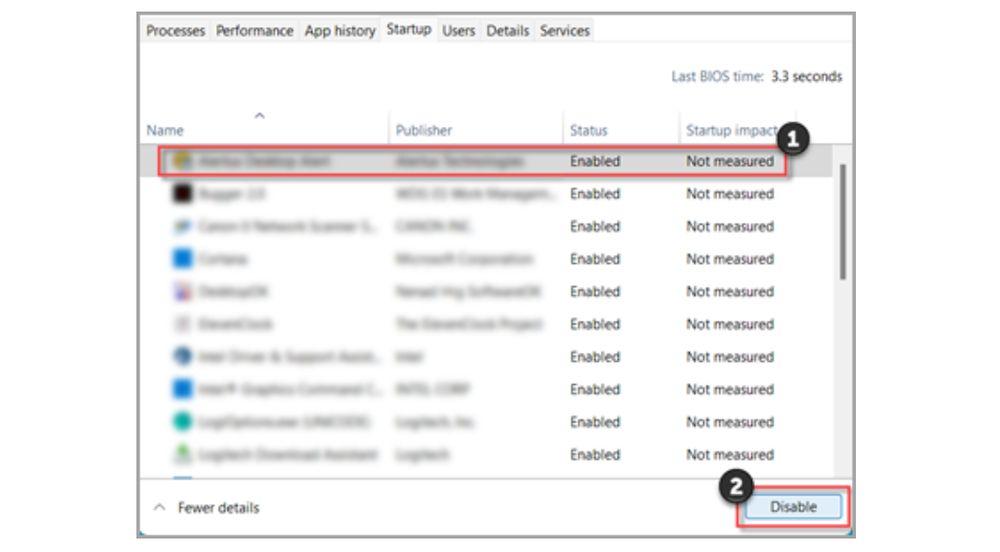
A continuación, estarás en el menú de ‘Configuración del Sistema’, donde tienes que seleccionar la tercera opción: ‘Inicio’. En ese momento haz clic en ‘Abrir administrador de tareas’. Una vez ahí, deshabilita todos los elementos que encuentres en la lista, pero toma nota de ellos en un papel para que sepas qué es lo que has deshabilitado y, así, luego puedas ponerlo todo en orden más adelante.
Cuando acabes cierra la pestaña, pulsa en aceptar y reinicia. El sistema se cargará con el modo limpio y, después, trata de hacer la reinstalación de los drivers teniendo en cuenta las notas que has apuntado, dado que es muy posible que así no tengas ningún problema. En el momento posterior en el que reinicies de nuevo, ya lo harás con el equipo en su modo normal.
Controladores ocultos en Windows
Es posible que algunos controladores no estén visibles en el ‘Administrador de dispositivos’, generalmente aquellos que son configurados por parte del fabricante de nuestro ordenador y que requieren de una instalación manual. Para mostrarlos, tenemos que abrir dentro de dicho administrador la opción de menú ‘Ver’ y hacer clic en ‘Mostrar dispositivos ocultos’.
Esto hará que se muestren estos dispositivos cuyos drivers pueden estar causando problemas en Windows y que, por lo tanto, ya podremos actualizar. En esta ocasión, lo normal es que requieran de una instalación manual, por lo que probablemente tendremos que ir a la web del fabricante, descargar el controlador más actualizado e instalarlo en nuestro equipo.
Infección por malware
Si alguno de tus drivers está corrupto, quizá sea porque un malware ha hecho de las suyas en tu equipo y ha afectado a estos archivos. La solución a esto pasa por utilizar un buen antivirus que te permita limpiar el sistema y encontrar aquello que pueda estar infectado. No obstante, también puedes usar el sistema de protección que incluye Windows.
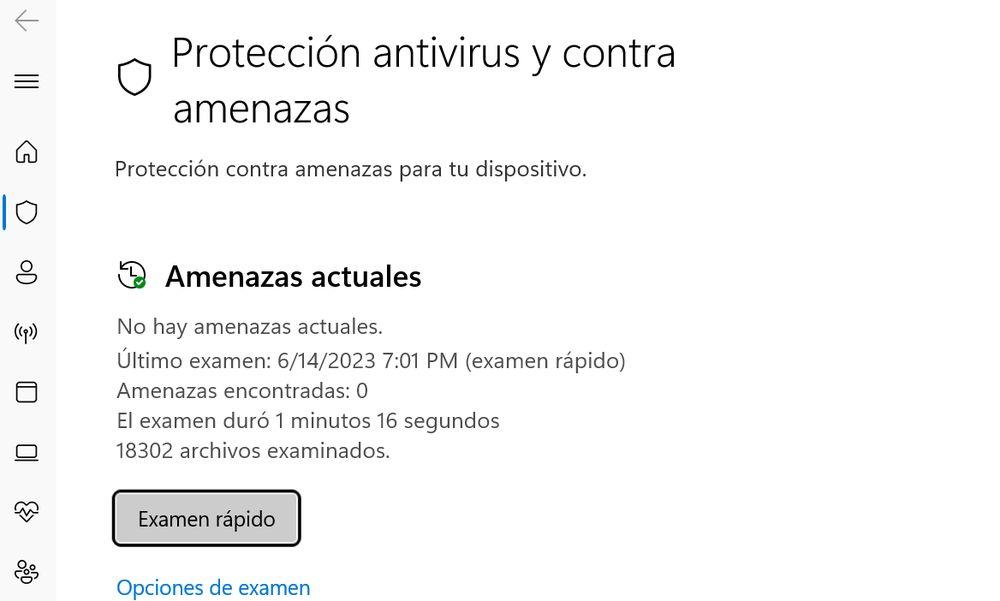
Para ello, pulsa la tecla de Windows + S y luego busca ‘Protección antivirus y contra amenazas’, aunque si solo escribes ‘virus’ también te aparecerá el acceso directo. En la pantalla, se mostrará si hay amenazas o no, y tendrás la posibilidad de pulsar el botón ‘Examen rápido’ para hacer un análisis del sistema. Cuando ya tengas claro que has acabado con el malware, instala los drivers de nuevo siguiendo las instrucciones de esta guía.
Cómo actualizar los drivers
En muchas ocasiones, la mejor forma de lograr que los drivers funcionen correctamente es actualizándolos. Esto también es bueno para tener la versión más actual y segura, evitando así que tu ordenador se vea afectado por esta causa. Además de mantener tu equipo y aplicaciones actualizados, debes hacer esto mismo con los controladores. Aunque también puedes haberlo hecho antes con el administrador de dispositivos, a continuación te explicamos cómo hacerlo según algunos modelos y con herramientas externas (aunque también es posible hacerlo manualmente).
Actualiza los drivers con Windows Update
Windows Update es la herramienta de actualizaciones propia del sistema operativo Windows. Y entre muchas otras funciones, se ocupa de los drivers del sistema. Por eso, es una de las comprobaciones que debes realizar, así que te comentamos cómo. En caso de que tengamos problemas con ellos, podemos hacer lo siguiente:
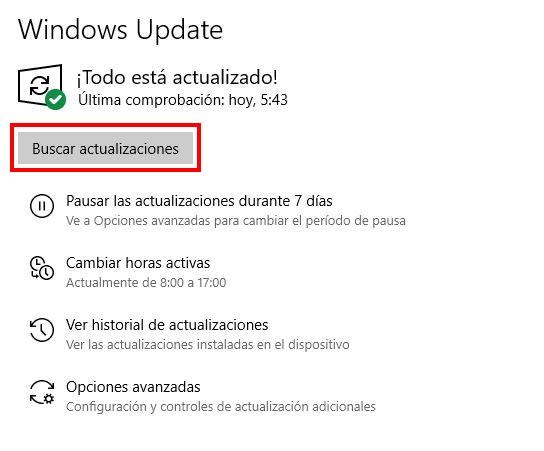
Acceder a la barra de tareas y, en el cuadro de búsqueda, escribir ‘actualizaciones‘ para seleccionar aquí ‘Buscar actualizaciones’, que debería ser el primer resultado sugerido. Una vez aquí, de nuevo pulsaremos en ‘Buscar actualizaciones’ para que se localicen, si existieran, nuevas versiones de controladores o incluso drivers que no hayan llegado a ser instalados aún.
Mientras se realiza la búsqueda, podemos clicar en ‘Cambiar horas activas’, para establecer en qué horario queremos que el ordenador se pueda reiniciar para aplicar actualizaciones de forma automática. Evidentemente, deberíamos seleccionar un horario en que usamos el ordenador de forma habitual, para que los reinicios se hagan únicamente cuando el PC esté en desuso.
Es necesario tener el equipo y los controladores actualizados para solventar posibles problemas de compatibilidad, de seguridad o actualizarse a las nuevas mejoras implementadas.
Herramientas oficiales para actualizar los drivers
Una opción para actualizar los controladores de Intel con una herramienta gratuita que ha sido habilitada al efecto. También puedes hacerlo manualmente accediendo a la web de Intel y descargando el controlador correspondiente para extraerlo en tu ordenador.
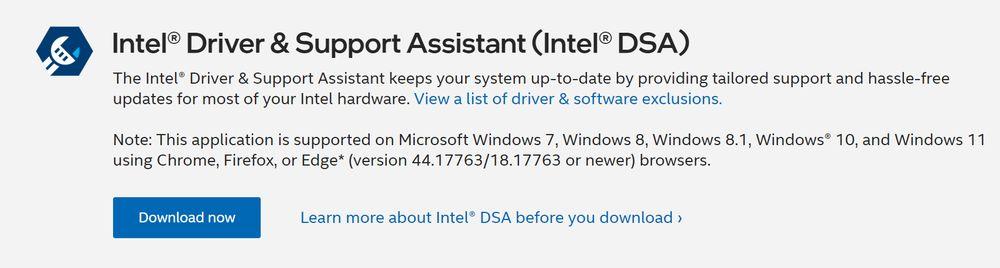
En el administrador de dispositivos vas a ‘Controladores de sonido, de vídeo y dispositivos de juego’. En propiedades, da clic derecho del ratón. ‘Accede al controlador’ y da a ‘Actualizar’. Podrás seleccionar la carpeta extraída para hacer la actualización, y si todo sale bien puede que todo funcione perfectamente.
En el caso, de que tengas un equipo con AMD, tendrás que entrar en la página del fabricante y hacer uso de un proceso manual que resulta muy sencillo. Sigue el enlace que te hemos dejado y luego haz clic en ‘Descarga controladores de Windows’. También puedes bajar un poco y seleccionar el tipo de producto y luego ir refinando entre los distintos resultados. Pulsa en ‘Enviar’ para que puedas llegar al archivo de descarga correspondiente.
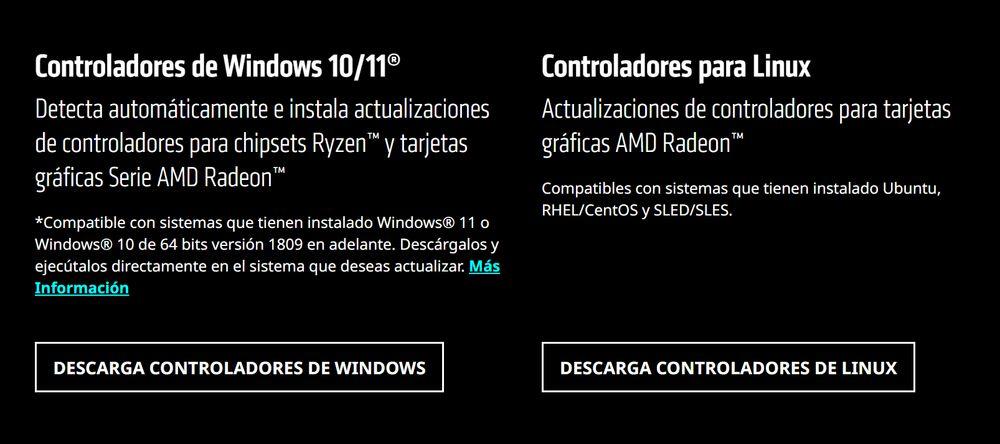
Por último, tienes la posibilidad de hacer lo mismo en el caso de Nvidia, que también cuenta con una web desde la cual puedes conseguir los drivers que necesites. Se trata de un proceso similar al de AMD, pero más intuitivo y con una mayor cantidad de opciones entre las que elegir para llegar más rápidamente a los drivers que necesites.
Al entrar en la página, elige el tipo de producto, la serie, el producto determinado, tu sistema operativo, el tipo de descarga y el idioma. Luego, pulsa en ‘Search’ y la página te mostrará los drivers que necesitas.
También puedes entrar en los enlaces que hay en la parte del final, con los que llegarás a distintas carpetas o selecciones de drivers muy concretas. En este listado de enlaces tienes, por ejemplo, los drivers antiguos o los correspondientes a las versiones beta.
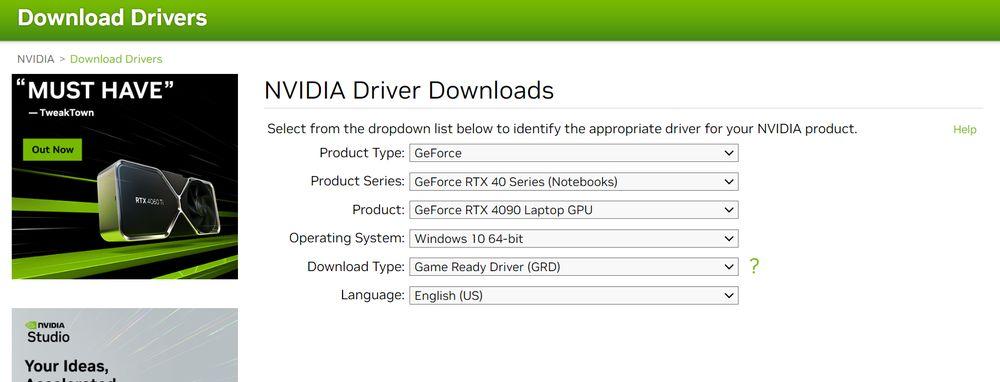
La versión gratuita Snappy Driver Installer
Para poder resolver los problemas de drivers, podemos recurrir a ciertos programas que nos servirán para actualizarlos e intentar que con las nuevas versiones no tengamos más molestias. Buen ejemplo de esto es Snappy Driver Installer, que tiene una versión Lite que encontrarás de manera gratuita en su web. Este programa tiene un sistema de búsqueda de los driver y es portable, por lo que podremos llevar en un USB y conectarla a cualquier ordenador sin necesidad de tener que andar instalándola.
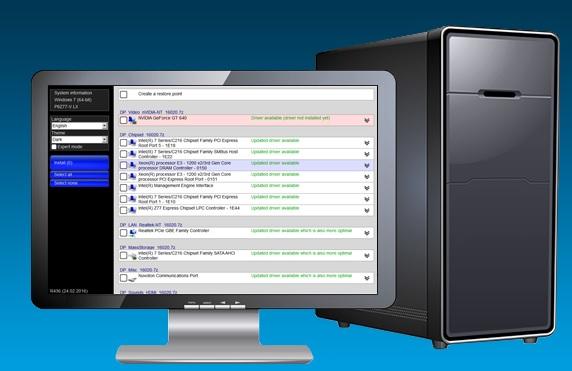
Es posible aplicar las actualizaciones a todos los drivers que lo necesiten al mismo tiempo. Además, hay que decir que la cantidad de drivers que nos otorga es bastante considerable, siendo posible con ellos tenerlos todos al día y así evitar que nos den problemas.
Drive Talent: una alternativa de pago
Drive Talent es otra opción que analiza nuestro ordenador y localiza aquellos drivers que necesiten actualizarse para poder descargarlos e instalarlos desde el propio software. Tal y como puedes ver aquí en su web, tiene una versión gratis, aunque tan solo la podremos utilizar al completo durante un minuto.
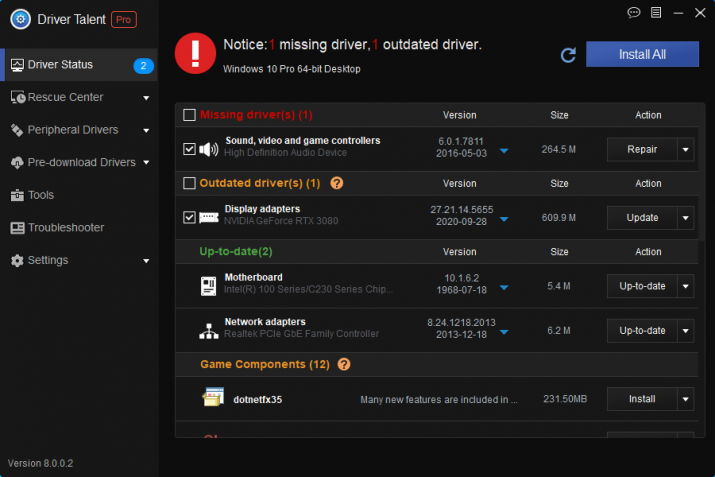
Si adquirimos la versión Pro no tendremos limitaciones, y entonces podremos aprovecharnos de una herramienta en su totalidad. El programa de pago funciona bastante bien y tiene un catálogo de drivers muy extenso. Gracias a ello, no será difícil que detecte todos los controladores que, tal vez, necesiten una actualización en tu ordenador para que funcione correctamente.
Contactar con el fabricante de nuestro equipo
Si hemos probado todo lo anterior, pero los problemas con los drivers en Windows continúan, lo mejor será que contactemos con el fabricante de nuestro ordenador. De esta manera, podremos solicitar que nos hagan una revisión del equipo y que puedan hacer una configuración manual de los controladores instalados en el mismo para que no tengamos problemas con ellos.
Aún realizando todos los puntos mencionados, es posible que se haya escapado alguna actualización nueva que no conozcamos o que el fabricante pueda encontrarla o que nos propongan otras soluciones. Una llamada por teléfono o contactar por otra vía como un correo electrónico o un servicio de soporte técnico puede suponer más tiempo que las comprobaciones mencionadas, pero también puede ser más efectivo.
Llévalo a un servicio de reparación
Como medida desesperada, si nada de lo que hemos comentado te ayuda y detectas que siguen habiendo problemas, puede que sea un fallo más complejo de solucionar y debas llevarlo a un establecimiento con servicio de reparaciones. Esto implicará que tengas que pagar por sus servicios, pero, en caso de que quieras seguir utilizando el PC, es probable que sea la única forma de arreglarlo.
En caso de que comprases el producto después del 1 de enero de 2022, es posible que te interese saber que, por ley, cuentas con tres años de garantía. Antes de dicha fecha, la garantía era de dos años, por lo que si tu ordenador es de 2021, no entra dentro de la nueva norma y no tendrás posibilidad de reparación gratuita

