Mientras usamos nuestro PC, puede que nos encontremos con ciertos problemas como que se vuelve perezoso, el ratón se mueve lentamente o tarda en refrescarse la pantalla cuando escribimos. Circunstancias que en la mayoría de ocasiones podemos solucionar con un simple reinicio, sin embargo, hay algo que resulta muy molesto y que probablemente no se soluciona de esta misma manera, nos referimos a que la pantalla de tu ordenador esté continuamente parpadeando. A continuación, vamos a mostrar cómo solucionar el problema de parpadeo de la pantalla en Windows 10.
Que nuestra pantalla esté continuamente parpadeando puede ser lo más molesto que nos podemos encontrar mientras trabajamos en el ordenador, además, son muchas las causas que nos puedes provocar esta situación, aplicaciones incompatibles, drivers obsoletos, interferencias, alguna actualización de Windows, etc. Eso sí, antes de nada, podemos probar a usar otra pantalla para ver si el problema es del propio monitor. En caso contrario, mostramos algunas recomendaciones y pasos a seguir para tratar de solucionar el problema del parpadeo de la pantalla.
Las opciones que nos ofrece Windows 10 son variadas para solucionar el problema del parpadeo de pantalla, tanto de forma nativa como a través de distintas aplicaciones compatibles. No obstante, el propio sistema operativo dispone de varios procesos antes de tener que recurrir a algún software externo. Aquí vamos a repasar algunas de estas funcionalidades posible mediante el panel de control, el administrador de tareas, la desinstalación y actualización de drivers, cambiando la frecuencia de actualización o desactivando los servicios de Windows.
Solucionar problemas de controladores o gráfica
Lo primero que tienes que hacer es comprobar que no se trata de un problema de los controladores, por lo que debemos hacer primero unas sencillas comprobaciones. Estas dependerán inicialmente de si el administrador de tareas parpadea o no. Normalmente los problemas suelen relacionarse con problemas de drivers o aplicaciones incompatibles, así que si no has instalado una app reciente que podría causar este problema, lo más probable es que encuentres la solución aquí. Te contamos cómo solucionar este tipo de problemas paso a paso.
Comprobar si el administrador de tareas parpadea también
Lo primero que podemos hacer es abrir el administrador de tareas de Windows 10 y comprobar si la ventana del administrador de tareas parpadea también como el resto de la pantalla o no. Puedes abrirlo con Crtl + Shift + Esc. No basta con usarlo, solo ver qué sucede. Si todo lo demás parpadea, pero la ventana del administrador no, entonces el problema puede estar con alguna aplicación incompatible, mientras que, si el administrador de tareas también parpadea, todo apunta a que el problema puede venir del driver de nuestra gráfica.
Algunas de las aplicaciones que pueden causar este problema de parpadeo de la pantalla en Windows 10 son Norton Antivirus, iCloud o IDT Audio. Si estás usando alguna de ellas, deberías probar a desinstalarla y comprobar si el problema se soluciona. Otros programas que podrían estar causando este problema son aquellos que tienen que ver con el fondo de pantalla, por lo tanto, si tenemos alguna aplicación de este tipo, deberíamos probar también a desinstalarla. Puedes hacer las comprobaciones que sean necesarias hasta dar con el problema, empezando con apps recientes si has instalado o se ha actualizado alguna.
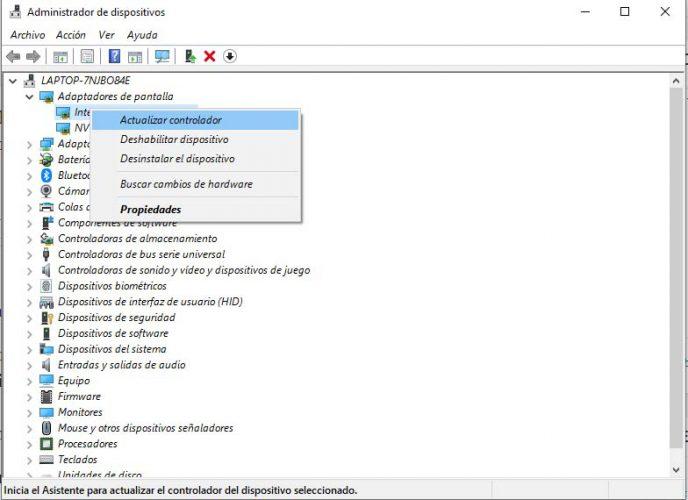
Solucionar el problema con el driver de la pantalla
Si la causa tiene que ver más con un driver obsoleto, entonces lo primero que debemos hacer es comprobar si el driver de nuestra gráfica está correctamente actualizado. Si Windows Update ha hecho recientemente alguna actualización en nuestro equipo, lo mejor será revertir el controlador de la pantalla. Si no es el caso, entonces debemos intentar actualizar o desinstalar y volver a instalar el driver para tratar de solucionar el problema.
Para revertir un driver o volver a la versión anterior, lo que tenemos que hacer es abrir el Administrador de dispositivos, seleccionar la tarjeta gráfica, hacemos clic sobre ella con el botón derecho del ratón y entramos en Propiedades. Una vez ahí, seleccionamos la pestaña Controlador y pulsamos sobre el botón Revertir al controlador anterior.
Si lo que queremos es actualizar el driver, entonces abrimos el administrador de dispositivos de Windows 10 a través del menú Win+X, desplegamos la opción Adaptadores de pantalla y hacemos clic con el botón derecho del ratón sobre nuestra tarjeta gráfica. A continuación, seleccionamos la opción Actualizar controlador del menú contextual e indicamos que sea Windows quien busque el driver actualizado de forma automática.
En el caso de que lo encuentre, el propio sistema lo descargará e instalará en nuestro equipo. Si no es así, podemos ir a la web del fabricante para descargarlo e instalarlo nosotros mismos de forma manual. Para ello, tenemos que tener bien localizado cuál es nuestro driver y acceder a la web oficial, no recomendamos hacerlo desde otros sitios de descarga. Si por el contrario queremos desinstalar el controlador o driver de la pantalla, desde el administrador de dispositivos entramos en las propiedades de nuestra tarjeta gráfica y seleccionamos la opción Desinstalar el dispositivo.
Podemos hacer estas funciones con apps externas, pero lo mejor es hacerlo manualmente y asegurarnos de que funciona, dejando esta alternativa solo para el caso en que tengamos una de confianza ya instalada o no nos funciona todo lo demás.
Solucionar problemas con aplicaciones
Como ya hemos indicado anteriormente, si todo lo que se muestra en nuestra pantalla parpadea, pero la ventana del administrador de tareas no, entonces el problema puede estar con alguna aplicación incompatible. Así que vamos a intentar dar solución a esto teniendo en cuenta si las apps se encuentran en la Microsoft Store o las has descargado desde otro sitio, ya que la manera de hacerlo no es la misma. Para ello, lo primero que tenemos que hacer es averiguar cuál es la app que puede estar dando problemas.
Apps de Microsoft Store
Si dicha aplicación procede de la Microsoft Store, podemos comprobar si hay alguna actualización disponible para ella, en cuyo caso debemos actualizarla. En caso contrario, debemos acudir a la web del desarrollador y comprobar si hay alguna versión posterior a la nuestra de la aplicación.
En caso de que sigamos teniendo problemas, entonces tendremos que probar a desinstalar la aplicación que no es compatible y que nos está provocando estos problemas. Si es de la tienda de Microsoft lo único que tendremos que hacer es pulsar en desinstalar desde la propia tienda.
Cuando hayas comprobado si las apps de Microsoft Store son o no el problema, tendrás que volver a instalarlas (en el caso de que te sigan interesando). Para ello, accede a la Barra de tareas y haz clic en el icono de Microsoft Store. Después selecciona «Más» y, desde ahí, elige «Mi Biblioteca».
Eso hará que aparezca un menú con el historial de todas las aplicaciones que has comprado previamente. Solo tendrás que buscar las herramientas en cuestión que tengas que reinstalar y elegir «Instalar» en cada una de ellas. Hazlo aplicación por aplicación y asegúrate de que, con la reinstalación, no se vuelve a producir el problema del parpadeo de la pantalla.
Apps descargadas
Si te trata de una aplicación de escritorio fuera del entorno de Microsoft, tendremos que ir a Configuración > Aplicaciones > Aplicaciones y características y proceder a su desinstalación desde el listado de aplicaciones o bien hacer esto mismo desde el Panel de Control > Programas y características. Si no tenemos otra aplicación alternativa para sustituir a la que acabamos de eliminar, tendremos que buscarla y comprobar que sea compatible con el sistema operativo de nuestro equipo.
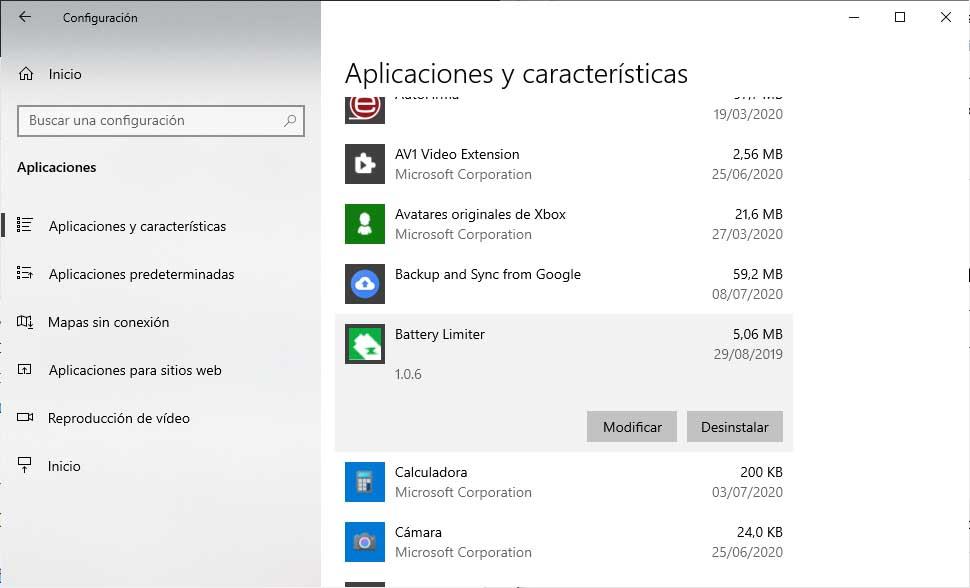
Vamos a pasar a describir el proceso de una forma alternativa, ya que hay usuarios que tienen un mejor conocimiento de las aplicaciones instaladas en el panel de control.
- Vamos a acceder a él a través de la barra de búsqueda de Windows. En ella, que está ubicada junto al icono de inicio, tecleamos Panel de control y pinchamos en la primera opción que nos aparece. Otra manera es con el comando tecla de Windows + R y escribiendo en la barra la palabra control.
- Una vez dentro, nos vamos al icono Programas y, dentro de él elegimos la opción Desinstalar un programa.
- Tenemos que fijarnos bien en toda la lista que aparecerá ante nosotros. Aquí se encuentran todos los programas instalados en nuestro ordenador. Nos vamos ahora a una de las columnas de la derecha, donde se nos detalla en fecha se instaló cada uno de ellos.
- En este caso, lo conveniente es quedarnos con los programas cuya instalación se produjo, por ejemplo, el día anterior al problema o incluso el mismo día.
- Seleccionamos entonces los programas que consideremos y pinchamos en desinstalar.
- Podemos hacer lo mismo con las actualizaciones asociadas a estos programas. Para ello nos vamos a la columna de la izquierda y elegimos Ver actualizaciones instaladas.
- Pinchamos y las vamos seleccionando. Poniendo el ratón encima, en algunas aparecerá una casilla. La marcamos y pinchamos otra vez en Desinstalar.
Si encuentras el programa que es responsable del problema que se ha generado en tu pantalla y no existe una actualización disponible, te recomendamos que accedas a la web del fabricante. No te limites a comprobar las últimas noticias que haya publicado, sino que es conveniente que eches un vistazo al foro de soporte para ver si hay otras personas que estén sufriendo el mismo error. En especial, si se trata de un software que necesitas de manera obligatoria en tu ordenador, lo ideal sería que hicieras todo lo posible para alertar al fabricante del problema técnico que se ha producido.
Otra forma de comprobar que nuestras aplicaciones están actualizadas, es a través de algún programa de optimización del equipo como puede ser el ejemplo de CCleaner. En la parte izquierda tenemos el menú general donde encontramos «Herramientas», que identificamos por llevar el icono de una llave inglesa. Haciendo clic aquí se nos desplegará un nuevo menú, y justo debajo de la opción «Desinstalar», veremos la que nos interesa «Actualizador de software». Una vez dentro del actualizador, nos aparecerán las aplicaciones que disponen de una versión más reciente indicando el número de esta, así como el de la que tenemos instalada actualmente. Podemos seleccionar una de ellas, o varias a la vez, y si le damos al botón de la parte derecha «Actualizar», el programa descargará e instalará su versión más reciente.
Además, también podemos actualizar desde aquí los controladores de nuestro sistema. Si entramos en «Actualizar controladores» podremos ver los que están actualizados y pendientes de actualizar. Entrando en este segundo grupo nos aparecerán agrupados por categoría (audio, bluetooth, conectividad, etc) todos los drivers que disponen de una versión más reciente sin actualizar. Nos fijaremos si alguno de ellos está relacionado con la tarjeta gráfica, pantalla, o algún elemento que pueda provocar el problema de parpadeo.
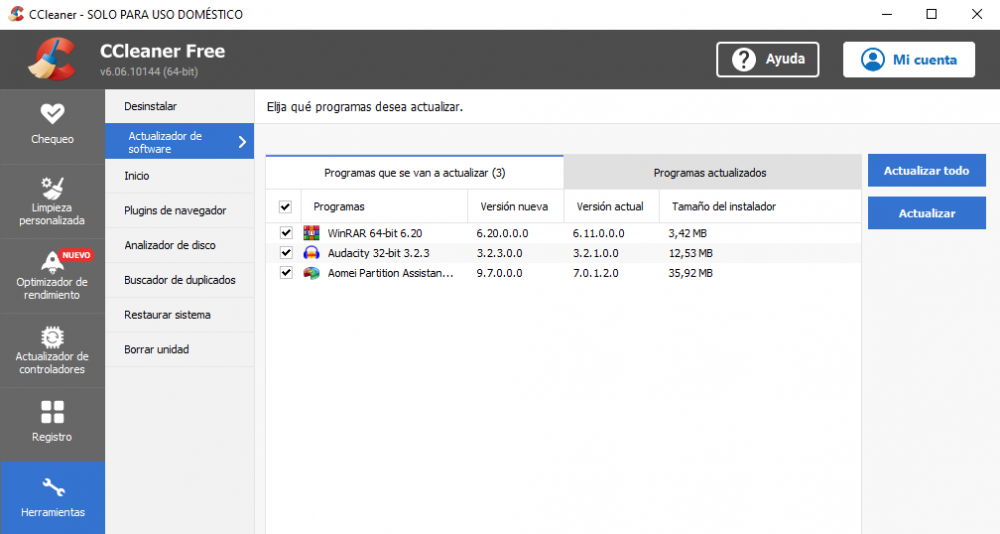
Una vez hecho todo este proceso, deberemos comprobar que los progresos se han guardado y aplicado. Por tanto, reiniciamos el ordenador y vemos si se ha solucionado el parpadeo de pantalla. Si no es así, esta solución no habrá funcionado.
Otras soluciones
Si nada de lo anterior ha funcionado, antes de optar por restaurar el sistema, que es la solución más drástica y en la que tienes que asegurarte que tienes todo guardado antes de hacer nada, puedes probar con otras acciones que podrían ayudarte a solucionar este problema, así que te las contamos.
Cambiar la frecuencia de actualización
Si a pesar de todo, el problema de parpadeo de la pantalla continua, podemos probar también a cambiar la frecuencia de actualización de nuestro monitor. Para ello seguiremos los siguientes pasos:
- Abrimos la página de Configuración de Windows 10 y navegamos hasta la opción: Sistema > Pantalla > Configuración de pantalla avanzada.
- Ahí hacemos clic sobre la opción «Mostrar las propiedades de adaptador de pantalla», y se nos abrirá una nueva ventana.
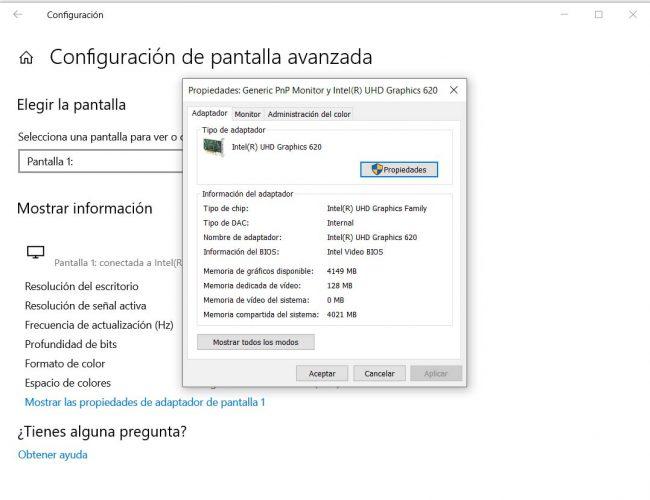
- En ella, seleccionamos la pestaña «Monitor» y es ahí donde encontraremos la opción que nos permite modificar la frecuencia de actualización de la pantalla.
- En este caso, para tratar de solucionar el parpadeo de la pantalla, debemos probar a aumentar la frecuencia y guardar los cambios para comprobar si se soluciona.
Crear un nuevo perfil de usuario
Si todo sigue igual, lo siguiente que podemos hacer es probar a crear un nuevo perfil de usuario en Windows 10 para ver si así se soluciona el problema que nos está dando esto. Para ello seguiremos los siguiente pasos:
- Abrimos la página de Configuración del sistema y navegamos hasta la opción Cuentas > Familia y otros usuarios.
- Una vez aquí seleccionamos la opción Agregar otra persona a este equipo. Un asistente nos guiará para finalizar el proceso y crear un nuevo perfil de usuario en Windows 10.
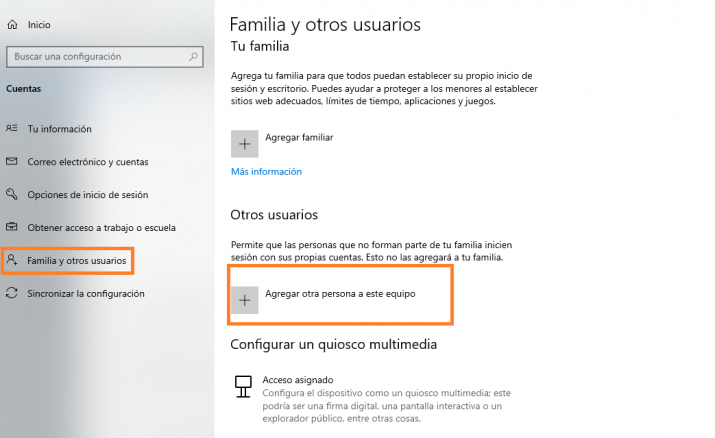
- Una vez que lo hemos hecho, entraremos en esta nueva cuenta y comprobamos si sigue dándose el problema.
Si no lo hace, el problema podría darse por las situaciones anteriores, así que vuelve a comprobarlo si quieres mantener tu cuenta. También puedes usar la nueva cuenta, aunque lo mejor es ver qué sucede. Esta vía puede ser una posible solución en el caso de que el problema estuviera vinculado, por cualquier motivo, a nuestro usuario. No obstante, no siempre tiene por qué ser así. Por lo que en el caso de que siga dando el problema, tendremos que hacer más comprobaciones hasta poder encontrar el origen del problema.
Desactivar servicios de Windows 10
Una prueba sencilla que podemos hacer para evitar el parpadeo en pantalla causado por problemas de Windows 10 es desactivar un par de servicios que debería solucionar este molesto efecto en la pantalla de nuestro ordenador. Para desactivar estos dos servicios haremos lo siguiente:
- Lo primero será abrir la configuración del sistema. Para ello debemos abrir la ventana “Ejecutar” desde la búsqueda en la barra de tareas o ejecutando la combinación de teclas “Windows” + R.
- Una vez tenemos la ventana de Ejecutar en pantalla debemos escribir msconfig. De esa manera entraremos en la pantalla de configuración del sistema.
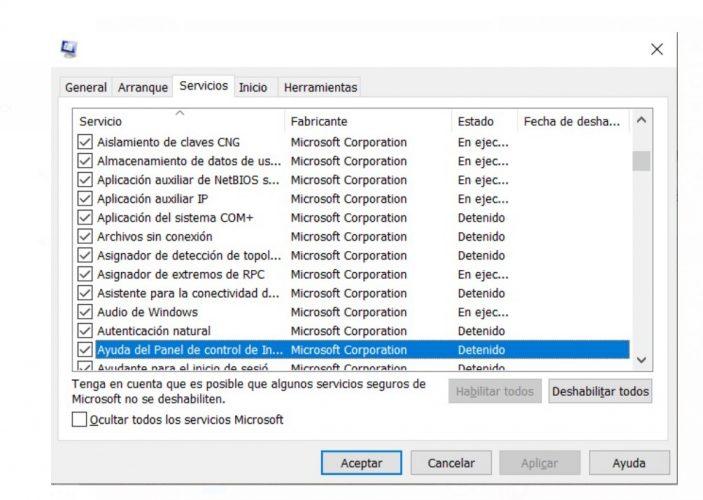
- Una vez dentro clicamos sobre la pestaña «Servicios» y tenemos que buscar «Ayuda del panel de control de informes de problemas y soluciones» y «Servicio de informe de errores de Windows».
- Para desactivar los servicios tenemos que desmarcar la casilla que está al lado de los servicios y a continuación reiniciar el sistema para que los cambios que hemos realizado tengan efecto.
Una vez se ha reiniciado el sistema operativo deberíamos dejar de tener los problemas de parpadeo en nuestra pantalla. En caso contrario, como última opción siempre nos quedarán las opciones que te vamos a seguir proponiendo o, en último término, contractar con el servicio técnico de nuestra marca.
Revisar el hardware
Ya te hemos dado un montón de soluciones y diversas alternativas para detectar cuál es el origen del molesto parpadeo de nuestra pantalla, pero puede que aún te queden algunas cosas por comprobar. La primera de ellas, que seguro que antes de leer este artículo ya habías mirado, es revisar los cables que conectan la pantalla de tu ordenador al PC. Prueba a desconectarlos, limpiar las conexiones en la medida de lo posible, y volver a ponerlos para ver si se soluciona el problema. Por su puesto tendrás que hacerlo no sólo con el (en principio) cable HDMI u otro tipo de cable si tu monitor y PC son más antiguos, si no también con el de la fuente de alimentación del monitor. Si no ha servido de nada, prueba con otros cables, tal vez los que tenías se han estropeado. Si el monitor y/o el ordenador disponen de más de una entrada de HDMI (u otro formato de vídeo), también puedes intentar cambiar la entrada que estás usando.
Con respecto a las tarjetas gráficas, deberías plantearte que tal vez tu tarjeta ya no funciona bien. No es extraño que una tarjeta de vídeo se estropee, ya que están fabricadas con muchos componentes que podrían fallar o deteriorarse con el paso del tiempo, o puede estar sufriendo de overclocking y estar acelerada incorrectamente. Si es este el caso, utiliza un software para reducir las frecuencias como ya os hemos comentado. Recordemos que la ruta es: Sistema > Pantalla > Configuración de pantalla avanzada.
Si el problema no es este, no os queda otra que desconectar del equipo la tarjeta para que el PC use directamente el vídeo de la tarjeta integrada en la placa base, y ver si así damos con la solución. En este caso claro, te tocará comprar otra tarjeta gráfica (si quieres), o si no necesitas grandes alardes gráficos y sólo usas el PC para trabajar y navegar, posiblemente no te haga falta.
Para desconectar la tarjeta, en el caso de dispone de un PC de sobremesa, podrás hacerlo fácilmente abriendo la torre si tienes nociones básicas de montaje. Si se trata de un portátil la tarea puede complicarse ya que estos dispositivos suelen estar más integrados dentro de toda la circuitería del PC, y suele ser difícil (y arriesgado) acceder a ellos. En cualquier caso, no es necesario llegar al extremos de extraer físicamente la tarjeta, ya que podemos deshabilitar esta en el menú de administrador de dispositivos de Windows tal y como hemos ido viendo a lo largo del artículo.
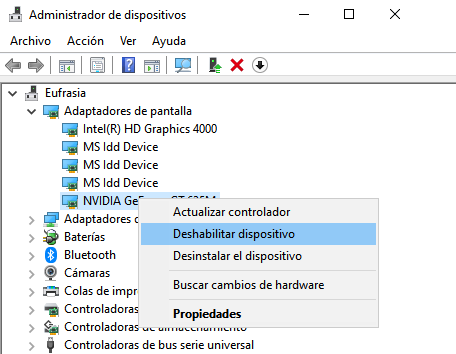
¿Y qué ocurre si nada funciona?
Es posible que hayamos probado todas las opciones descritas previamente y que, pese a ello, no podamos recuperar el funcionamiento normal de nuestra pantalla. Si bien es cierto que no se trata de algo normal, puesto que normalmente siempre queda resuelto con algunos de los diferentes métodos anteriores, es posible que este sea nuestro caso. Si es así, a continuación te contamos las vías que vamos a poder usar como última opción.
Verificar de dónde viene el error
Lo primero que tendremos que hacer, es comprobar si el error de nuestra pantalla es algo puntual de la misma, o del equipo al que está conectado. Para ello sería interesante poder acoplar un portátil, una consola, o incluso un simple Fire TV. Si el resultado de la conexión es satisfactorio, y funciona de maravilla, el problema viene del ordenador, ya que la pantalla no tiene un error de hardware, pues no se vería bien en otro dispositivo.
De la manera contraria, también podemos conectar nuestro PC a otro monitor, o incluso una TV que tengamos por casa. Si el ordenador se ve mal en esa otra pantalla, entonces también sabremos que no tiene nada que ver el monitor, sino que el error de conexión viene del ordenador, así como de los cables o conectores del mismo, tendremos que verificar todo, pero podremos dejar el monitor a un lado.
En caso de comprobar 100% que el error tiene algo que ver con la configuración o hardware del ordenador, podemos probar las siguientes opciones:
Restaurar el sistema
Si no eres capaz de solucionar los problemas de otra manera y lo has probado ya todo, una opción más drástica, aunque realmente efectiva es la restauración del sistema en un punto anterior a la fecha en que comenzó el parpadeo. En este caso, un requisito indispensable será tener un punto de restauración creado. Por eso, es importante que se creen puntos de restauración con frecuencia, para optar a esta opción si todo lo demás falla.
- Vamos a ir en primer lugar el Administrador de tareas. Podemos hacer con el atajo de tecla Control + Mayúsculas + Esc, o a través del clásico Ctrl + Alt + Supr.
- Ahora elegimos «Archivo» en el menú de la esquina superior izquierda, y seleccionamos «Ejecutar nueva tarea».
- En el cuadro que nos aparece, escribimos msconfig dentro de la barra y pulsamos aceptar, lo que nos llevará a un menú de configuración del sistema.
- Dentro de la nueva ventana, nos vamos a la pestaña «Arranque» y marcamos la casilla de Arranque a prueba de errores. Le damos a aceptar y reiniciamos. Así, Windows se iniciará en el modo seguro. En este punto, si ha funcionado, la pantalla ya no debería parpadear.
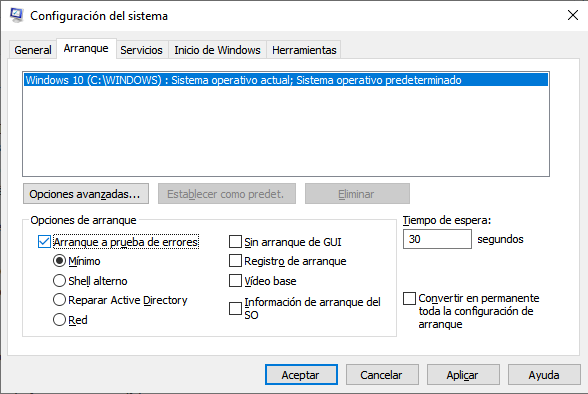
- Ahora abrimos ejecutar con Windows + R y escribimos el comando rstrui.exe.
- Se deberá iniciar el asistente de restauración del sistema. Si hemos creado un punto, lo elegimos y terminamos el proceso con las teclas «Siguiente» y «Finalizar».
Acude al servicio técnico
Como hemos visto en este artículo, podemos encontrar una gran cantidad de opciones para poder solucionar los problemas que tenemos con el parpadeo de nuestra pantalla sin necesidad de recurrir a los servicios de un técnico profesional. Sin embargo, es posible que se dé el caso de que no encontremos una solución a este problema porque se trate, por ejemplo, de un defecto de fábrica. O por cualquier otro motivo que impida que podamos encontrar la solución adecuada a un problema tan molesto como este.
En este caso, el último recurso al que podemos optar es acudir a un servicio técnico oficial a que nos valore el estado de nuestra pantalla o, en su defecto, del equipo en su conjunto. Una vez realizado el análisis, podremos tomar una solución al respecto. Es importante tener en cuenta que este tipo de problemáticas únicamente quedan cubiertas por el fabricante en el caso de que se trate de un defecto y, además, nos encontremos dentro del periodo de garantía. Si no ocurre ninguna de las dos opciones, tendremos que asumir el coste de la reparación o valorar la adquisición de un nuevo equipo con el que poder recuperar la normalidad.
En caso de haber adquirido el producto en Amazon o una tienda online, posiblemente nos lo reemplacen por uno nuevo, sobre todo si tiene poco tiempo y el problema puede ser de fábrica. En caso contrario, tendrán que hacerse responsables igualmente durante 3 años, que es la garantía mínima a día de hoy en España, ya sea por parte de la tienda, o del fabricante del producto, eso lo decidirán en el lugar que lo compraste, y según las molestias que te quieran ocasionar a ti.

