Si estás leyendo estas líneas seguro que no es la primera vez que cierras los ojos y los vuelves a abrir o te los frotas con las manos porque estás viendo el texto borroso en tu PC. Sin embargo, si esto ocurre tanto en las fuentes del sistema como en otras aplicaciones, es probable que no sea problema de tu vista. Lo cierto es que, en este caso, es uno de los problemas habituales en el sistema operativo de Microsoft. A continuación, vamos a mostrar qué podemos hacer para solucionar los problemas con las letras borrosas en Windows 10.
Aunque, en otros casos por el mismo cansancio de la vista sí que podría ser cosa de nuestra vista, lo cierto es que pueden ser numerosas las causas por las que estamos viendo las letras distorsionadas del sistema y de otras aplicaciones que usemos en el PC, lo cierto es que en la mayoría de ocasiones se va a tratar de un error a nivel de software. A continuación, detallamos las posibles soluciones para acabar con este problema en Windows 10, empezando por la comprobación básica de reiniciar el ordenador para asegurarnos de que no es un error puntual y comprobar que no es un problema de la propia pantalla.
Posibles causas
Las letras pueden aparecer borrosas en Windows debido a varias razones. Es posible que se deba a que tenemos un sistema operativo desactualizado. Pero también puede ser que la causa de este problema sea tener configuraciones de DPI altas. Para entender mejor qué le pasa a nuestro ordenador, algunas de las otras razones pueden incluir:
- Configuración de escala incorrecta: Si la configuración de escala en el sistema no está configurada correctamente, es posible que las letras se vean borrosas o desenfocadas. Nos aseguraremos de que la configuración de escala sea la adecuada para la pantalla y resolución. Este tipo de problema lo experimentan normalmente los usuarios con pantallas de monitor con una resolución de 1920 × 1080 y superior. Del mismo modo, los usuarios de ordenadores portátiles usan un monitor adicional que es mucho más grande que el monitor de un ordenador portátil.
- Resolución de pantalla incorrecta: Si la resolución de pantalla de tu sistema no está configurada correctamente, es posible que las letras se vean borrosas o pixeladas. Verificaremos que la resolución de pantalla esté configurada correctamente para la pantalla y que estamos utilizando la resolución nativa de la pantalla.
- Controladores de pantalla obsoletos o corruptos: Si los controladores de pantalla del sistema están obsoletos o corruptos, es posible que las letras se vean borrosas o tengan otros problemas de visualización. Nos aseguraremos de que los controladores de pantalla estén actualizados y funcionando correctamente.
- Problemas de hardware: Si hay algún problema con la pantalla del sistema o hardware en general, es posible que las letras se vean borrosas o desenfocadas. Comprobaremos si hay algún problema con el hardware o pantalla y haremos las reparaciones necesarias.
- Configuración de ClearType: Si la configuración de ClearType no está configurada correctamente, es posible que las letras se vean borrosas o desenfocadas.
Acabar con las letras borrosas en Windows 10
Las letras borrosas son un problema al que podemos enfrentarnos en alguna ocasión, algo que se vuelve tremendamente incómodo. No solo porque nos puede llegar a hacer imposible leer cualquier tipo de texto, sino que incluso nos dificultará la tarea que estemos haciendo en el equipo. Además de ser algo desagradable, lo peor es que no sabemos a qué puede ser debido, qué es lo que está sucediendo. Por eso, vamos a comentar algunas cosas que puedes hacer para acabar con ellas. Hay diferentes medidas que puedes llevar a cabo, así que te vamos a ir explicando una a una las distintas opciones que tendremos a nuestro alcance.
Antes de nada, aunque esto no se refiera a tu sistema operativo, una de las primeras comprobaciones que debes realizar es que no se trata del mismo periférico que no funciona o no está correctamente conectado. Por eso, es bueno que compruebes que este no está suelto o intentar probar en algún otro equipo de Windows para descartar que no viene el problema de allí, en cuyo caso no te servirían ninguno de los anteriores trucos, lo que tendrías que hacer es conectarlo bien o cambiar el periférico por uno nuevo.
Actualizar los drivers de la tarjeta gráfica
La primera solución que podemos probar es la de actualizar los drivers de nuestra tarjeta gráfica. Es habitual ver las fuentes borrosas en Windows 10 después de instalar una nueva tarjeta gráfica en nuestro equipo, por lo tanto, lo mejor será que busquemos e instalemos el último driver disponible para nuestro modelo lo antes posible.
Ya que una de las comprobaciones básicas es actualizar los controladores de Windows, y concretamente los de la tarjeta gráfica, es necesario que sepas cómo realizar esta actualización. Si son controladores de Windows se descargarán y actualizarán automáticamente por medio de Windows Update, así que haz las actualizaciones de Windows siempre que haya alguna nueva. Puedes llegar a esta opción con Win+I, la verás en la pantalla.
Cómo actualizar los controladores paso a paso
En el caso de que no sepas hacerlo manualmente, siempre podrás hacerlo. Por tanto, si lo que quieres es actualizar el controlador de la tarjeta de red manualmente, lo que tienes que hacer es segur una serie de pasos desde el equipo con Windows 10, concretamente, este será el proceso a seguir:
- En primer lugar, deberás ir es al administrador de dispositivos (tras presionar Win+X). O puedes buscarlo directamente. Suele ser AMD, Nvidia o Intel, aunque puede ser otra.
- Selecciona la categoría correspondiente (adaptadores de pantalla) y ve al controlador de la tarjeta de red, que es el que querrás actualizar.
- Si ves que alguno otro lo necesita, no dudes en aprovechar para hacerlo.
- Hecho esto, debes dar a Buscar automáticamente software de controlador actualizado.
- Por último, toca en actualizar controlador.
Puede ser que Windows no lo encuentra, por lo que es posible que no lo haya y el problema se deba a otra causa. En el caso de que sí lo haya, puedes buscar uno en la web del fabricante del dispositivo (el modelo de ordenador). Además, será mucho más rápido si sabemos cuál es el modelo y fabricante de la tarjeta, entonces lo único que tenemos que hacer es dirigirnos a esta web, buscar la última versión del driver y descargarlo siguiendo las instrucciones indicadas. Si por el contrario no tenemos esa información, entonces podemos es cuando tenemos que ir al Administrador de dispositivos desde el menú Win+X y seguir el proceso como hemos dicho, o reinstalar si es necesario.
Si lo que quieres es reinstalar el controlador, tienes que seguir los mismos pasos, solo que al final lo que tienes que seleccionar desinstalar. Una vez que hayas reiniciado el ordenador, se reinstalará el controlador. Si por alguna razón no lo encuentra, descárgalo e instálalo. Recuerda dónde puedes obtenerlo, en la web del fabricante. Es un proceso seguro, así que no debes tener miedo a hacerlo.
Con los drives actualizados correctamente, ya deberíamos ver cómo las letras borrosas de Windows 10 han desaparecido y podemos ver todo con normalidad. Si no es así, tendremos que probar otras soluciones, así que si sigue el problema seguimos con las comprobaciones.
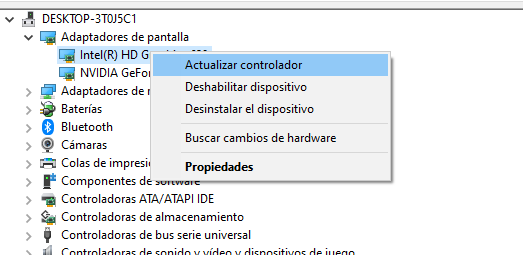
En la configuración de pantalla
Si no es así, es posible que el problema esté en la configuración de nuestra pantalla, es decir, que tengamos una resolución que no sea compatible con la de nuestro monitor y se produzca este desagradable efecto de las fuentes distorsionadas o borrosas. También puede que se haya cambiado sin querer, así que probaremos esta solución. Antes de nada, no está de más que comprobemos que la pantalla está correctamente conectada y funciona bien, e incluso si lo vemos necesario después podemos probarlo en otro equipo para comprobar que el problema no se debe a que esta no funcione correctamente. Sin embargo, vamos a comentar cómo ir a la configuración de pantalla, antes de nada.
Para comprobar si es así y tratar de solucionar el problema, abrimos la página de configuración de Windows 10 y navegamos hasta la opción Sistema > Pantalla. Ahí debemos fijarnos en la sección Escala y distribución y comprobar las opciones Cambiar el tamaño del texto, las aplicaciones y otros elementos y la resolución de la pantalla.
Por defecto, si tenemos los drivers de nuestra tarjeta gráfica correctamente actualizados, el sistema operativo de Microsoft configura la resolución de nuestra pantalla a la recomendada según sus características. Sin embargo, es posible que alguna aplicación o nosotros mismos hayamos hecho algún cambio sin darnos cuenta y sea lo que está haciendo que se muestre este molesto efecto visual sobre las letras en Windows 10. Por lo tanto, debemos asegurarnos que estas dos opciones estén establecidas con los valores recomendados. Hay que recordar actualizar los drivers de la pantalla, y todos los que haya en el ordenador para mayor seguridad, así como el propio sistema operativo.
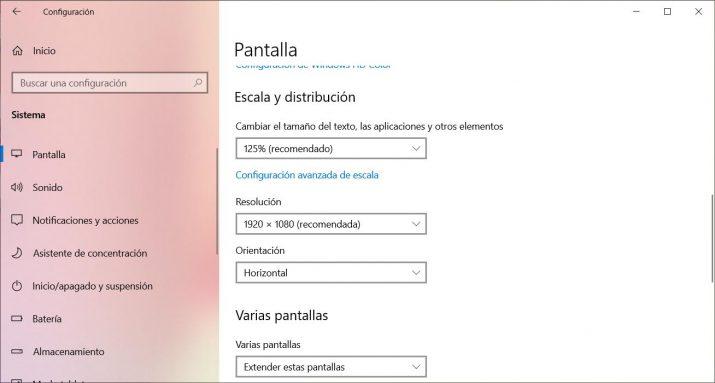
Opciones de rendimiento del sistema
Si nada de lo anterior nos ha servido de ayuda y seguimos teniendo el mismo problema con el software del ordenador. Todavía nos quedan diferentes alternativas. Por ejemplo, otra de las posibles soluciones para acabar con el problema de las letras borrosas en Windows 10 es revisar las opciones de rendimiento del sistema que nos pueden ayudar a ver mejor los gráficos en el ordenador y, por lo tanto, mejorar la visibilidad de los textos. En la caja de texto de la barra de tareas escribimos Ajustar la apariencia y rendimiento de Windows y pulsamos sobre el resultado que nos aparece.
Esto nos abrirá la ventana con las opciones de rendimiento de Windows 10 en donde, dentro de la pestaña Efectos visuales, tenemos que buscar la opción Suavizar bordes para las fuentes de pantalla. Marcamos esta casilla, aplicamos y aceptamos para que los cambios se guarden y comprobamos si hemos conseguido que se vean bien las fuentes en el equipo.
Si contamos con buenos recursos de hardware podemos activar todas las opciones para una mejor apariencia. En esta sección podemos elegie entre dejar que Windows elija la configuración más avanzada, ajustar para obtener la mejor apariencia, rendimiento o personalizar. También contamos con opciones avanzadas y prevención de ejecución de datos, aunque en este caso lo que nos importa es la pestaña de efectos visuales. Tras aplicar y aceptar, lo mejor es reiniciar el ordenador para comprobar que todo funciona correctamente. Si queremos podemos optimizar la configuración con los cambios que consideremos necesarios y hacer pruebas para una mejor relación apariencia y rendimiento.
En todo caso, hay que tener en cuenta que esto dependerá de los recursos con los que contamos, así que si estamos ante un equipo viejo o con bajos recursos va a costar más dar con la configuración avanzada. Probamos con suavizar bordes y esperamos resultados.
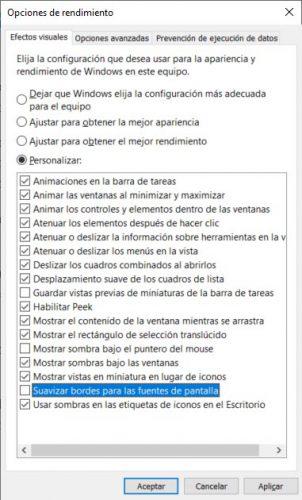
Configurarlo con Clear Type de Windows 10
Si aun así el problema persiste, entonces podemos echar mano de una utilidad que el propio Windows 10 incorpora de manera predeterminada, Clear Type. Lo cierto es que muchos usuarios quizás desconozcan la existencia de esta herramienta del sistema operativo de Microsoft. Sin embargo, puede ayudarnos a solucionar este problema con las letras borrosas del sistema.
Antes de nada, debemos decir que ClearType es el optimizador de texto pensado para este sistema operativo con el que podemos crear fuentes de texto claras y optimizadas. Por lo que puede ser una alternativa a la que recurrir como primera opción o tras comprobar que lo anterior no funciona. Para hacer uso de ella, lo primero que tendremos que hacer es activar Clear Type, ya que lo normal es que no esté activa, puesto que nos va a ayudar a que el texto que aparece en pantalla se vea más nítido, claro y fácil de leer. Para activar la herramienta lo único que tenemos que hacer es lo siguiente:
- En primer lugar, tendremos que escribir Clear Type en la caja de texto de la barra de tareas.
- A continuación, habrá que hacer clic sobre el resultado que se nos muestra.
- Esto nos abrirá una ventana en la que tenemos que verificar que está marcada la casilla Activar Clear Type y pulsar en Siguiente.
- En ese momento, detectará el monitor o monitores conectados al PC y debemos indicar que queremos optimizarlo ahora.
Por lo que, una vez que comencemos a utilizar esta herramienta de Microsoft, lo cierto es que Clear Type va a comprobar que el monitor esté establecido en su resolución nativa y en los siguientes pasos nos irá mostrando cajas con diferentes textos para que vayamos indicando cuál de todos ellos vemos mejor. Se trata de cinco pasos que nos muestran el mismo texto repartidos en diferentes recuadros, primero un cuadro, dos, seis… El texto es el siguiente: “El veloz murciélago hindú comía feliz cardillo y kiwi. Lorem Ipsim dolor sit amet, consectetuer adipisicing elit. Maurius ornare odio vel risus. Maecenas elit metus, epllentesque quis, pretium.»
Con toda la información que le demos a la herramienta, tratará automáticamente de realizar los ajustes oportunos para solucionar el problema con las letras borrosas en Windows 10. Ya solo nos queda dar a finalizar y se aplicarán los cambios oportunos.
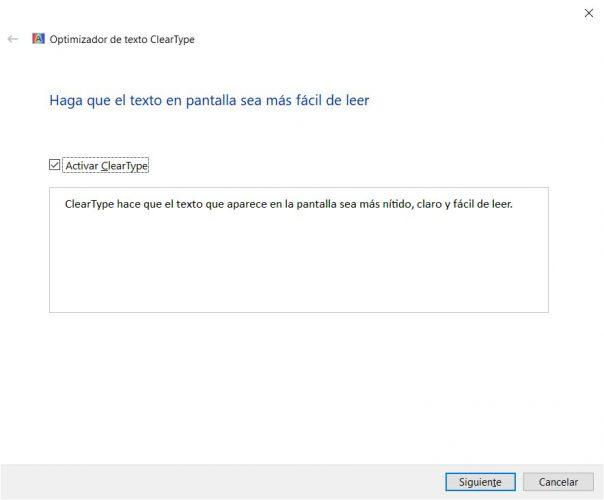
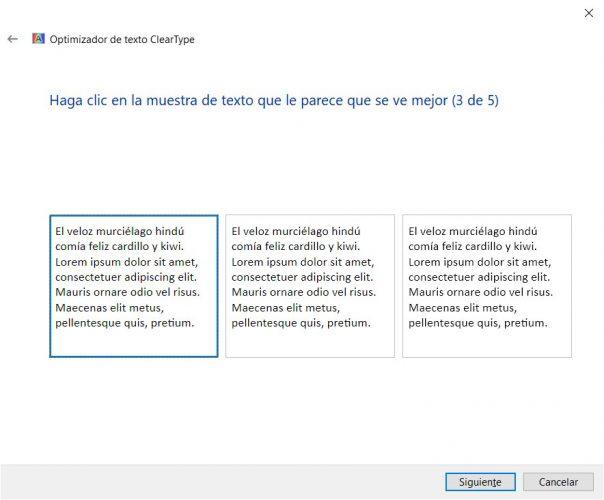
Pero como ya sabéis Windows nos ofrece una gran variedad de opciones para llegar a sus diferentes menús de un montón de maneras. Otra forma de acceder a la función ClearType de Windows es a través del menú de configuración. La ruta completa sería: Configuración/Personalización/Fuentes, o tecleando directamente «Fuentes» en el cuadro de búsqueda que encontramos en la parte inferior izquierda de la barra de herramientas, justo al lado del icono de Windows del menú de inicio.
Una vez en la Configuración de Fuentes, tendremos que hacer scroll hacia abajo durante unos segundos, ya que por defecto este menú nos muestra todas las fuentes que hay disponibles en Windows (y son unas cuantas). Finalmente llegamos al apartado de Opciones de configuración relacionadas, donde encontramos «Ajustar texto CleartType». En este punto es interesante que veamos qué pasa si desactivamos la opción ClearType, que como decimos viene marcada por defecto. Puede que te lleves una sorpresa y se vea mejor que cuando lo activas, aunque es poco probable. Dentro de este menú de configuración de fuentes también nos encontramos enlaces para descargar fuentes para todos los idiomas, y otras opciones interesantes como explicaciones para ajustar el tamaño del texto, que podrían ayudarnos con nuestro problema.
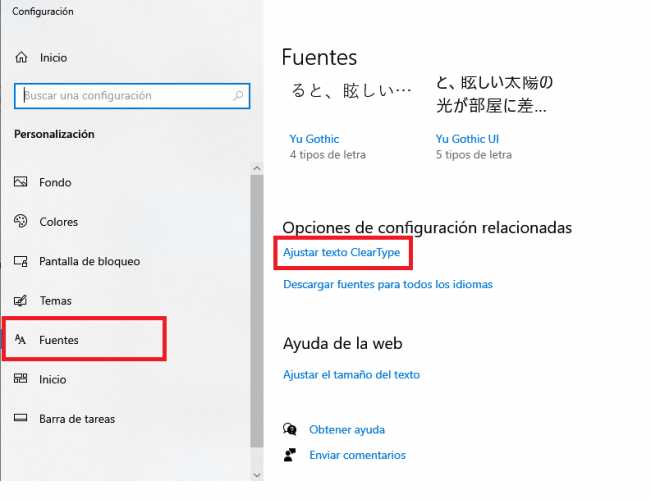
Corregir aplicaciones que se ven borrosas en Windows 10
Si tenemos varias pantallas conectadas al ordenador o si hemos cambiado la configuración de la pantalla, puede que nos encontremos con que algunas aplicaciones de escritorio podrían mostrar las fuentes borrosas. También puede suceder si acabamos de instalar alguna. Por suerte, Windows 10 1083 y posterior tiene la capacidad de intentar solucionar este tipo de problemas de forma automática.
Cómo hacerlo con la Configuración avanzada de escala
Si las aplicaciones aparecen borrosas o si se muestra una notificación sobre ellas en la pantalla principal podemos probar lo siguiente para tratar de solucionar el problema. Si nos aparece un mensaje preguntando si queremos corregir aplicaciones que estén borrosas, entonces debemos elegir que Sí, abrir Configuración y a continuación, Aplicar.
Ahora bien, si este mensaje no aparece, en el cuadro de búsqueda de la barra de tareas vamos a escribir Configuraciones de escalado avanzada y a continuación, seleccionamos Corregir las aplicaciones que están borrosas.
Si aun así el problema continúa, desde la página de Configuración entramos en Accesibilidad y a continuación hacemos clic en la opción del menú del lateral izquierdo, Pantalla. En el panel de la derecha buscamos la sección Escala y distribución y hacemos clic en la opción Configuración avanzada de escala.
Ahí vamos a encontrar un interruptor que permite que Windows intente corregir las aplicaciones para que no se vean borrosas y que debemos activar o asegurarnos de que está activado para que el propio sistema pueda solucionar este tipo de problemas con las aplicaciones y las fuentes de Windows 10. Solo tenemos que darle para activarlo y así cabe pensar que se podría solucionar el problema.
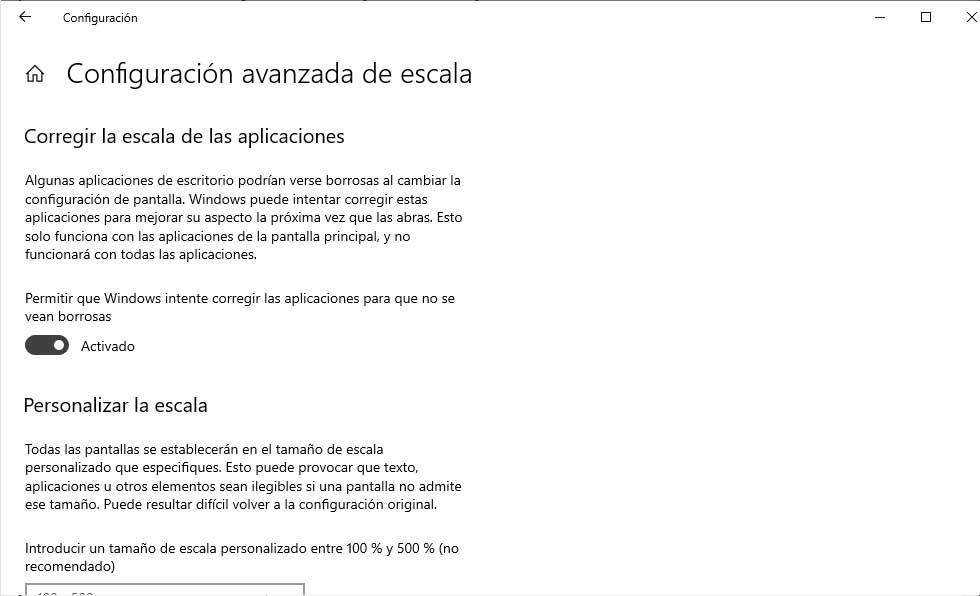
Cambiar la configuración DPI de la app
Si solo te pasa esto con una aplicación en concreto, puedes intentar cambiar la configuración DPI de la app en el modo de compatibilidad para resolverlo. El cambio hecho en el modo de compatibilidad anula la escala DPI de la pantalla, por lo que puede ser una buena solución si una o varias aplicaciones presentan este problema y sigue sin funcionar de otra forma. En el caso de que, finalmente, quieras probar de esta manera, lo que tienes que hacer es seguir los pasos que te mencionamos:
- Haz clic derecho en la app que presenta este problema.
- Da a Propiedades.
- Ve a la pestaña de Compatibilidad.
- Da clic en Cambiar configuración de DPI alta.
- Marca donde pone Use esta configuración para los problemas de escalad0 solución para este programa en lugar de la de Configuración.
- Da a Anular DPI del sistema en Anulación de escalado de DPI alto.
- Selecciona la app en el desplegable.
- Da a aceptar.
- Reinicia el ordenador.
- Comprueba si ya va bien.
En algunos casos, solo con este cambio ya podrás ver las aplicaciones correctamente, cuando antes se veían borrosas, por lo que puede ser una comprobación a tener en cuenta si una, dos o alguna aplicación más no se ven como debería. Sin embargo, si nada de lo os hemos explicado ha llegado a funcionar en tu PC para que puedas leer las letras con normalidad, nos quedará una última oportunidad para solucionar este error del software.
Configurar PPP
Por otra parte, puedes hacer uso de una aplicación de forma individual en el caso de que sean unas pocas las que estén produciendo el malestar visual de las letras. Para ello, haz clic con el botón derecho en la aplicación afectada y pulsa en Propiedades. A continuación, se abrirá una ventana emergente donde tendrás que dirigirte a la pestaña Compatibilidad.
Qué hacer si nada de esto funciona
Es posible que todas las opciones que te hemos compartido no te hayan sido de ayuda, de tal forma que tengas que emplear otras alternativas para conseguir solucionar el tedioso problema de las letras borrosas. Para ello, haremos uso de varias herramientas básicas que tiene incluidas el propio sistema de Windows, aunque también tenemos a nuestra disposición aplicaciones ajenas que pueden resultarnos de gran ayuda. No obstante, puede que el problema no resida en tu ordenador, sino en el monitor. En este caso no habrá más remedio que cambiarlo por otro para comprobar si las letras siguen emborronándose.
Reinicia el PC
Puedes probar en primer lugar a reiniciar tu PC, porque en alguna ocasión Windows podría haber recibido cualquier error cuando descargamos o usamos aplicaciones durante periodos largos de tiempo. Pero también este fallo se produce porque hay una aplicación incompatible que no hace más que provocar distorsiones en la pantalla, de manera que habría que localizarla y eliminarla por completo para solventar el problema. Siempre puedes echar un vistazo en el menú Configuración de Windows, presionando el clic derecho del raton en el menú de Inicio, y dirigiéndote a aplicaciones para desinstalarlas.
Comprueba las actualizaciones
Asimismo, puede resultar que no tenemos instaladas las últimas actualizaciones de Windows Update que arreglan diversos problemas técnicos, por lo que llega a ser primordial para tener nuestro ordenador actualizado a la versión más reciente. Para ello, simplemente entra en el menú Configuración haciendo clic derecho con el ratón en el icono de menú de Inicio y selecciona donde dice Actualización y seguridad. Una vez allí, pulsa en Buscar actualizaciones para comprobar que todo se encuentra a la orden del día. En el caso de que salgan parches que no hayas instalado, lo mejor será que descargues todos y los instales. A continuación, Windows te pedirá que reinicies el sistema para que todo vuelva a funcionar correctamente.
Solucionador de problemas
Si no eres capaz de solucionarlo de ninguna manera, puedes probar con el solucionador de problemas de Windows. Para ir a este, tendrás que ir al menú de Inicio, seleccionar el icono de engranaje de Configuración y posteriormente ir hasta Actualización y seguridad. Desde ahí debes ir a Solucionar problemas y elegir el que quieres llevar a cabo para posteriormente ejecutarlo.
Contactar con Microsoft
También puedes intentar solucionarlo contactando con el soporte de Microsoft, que puedes hacerlo desde aquí abriendo el chat o desde tu ordenador, o tomando una decisión más drástica, que es restaurar el equipo a un estado anterior en que funcionaba, aunque lo más probable es que no tengas que llegar a este paso y lo hayas solucionado ya con alguna de las configuraciones anteriores.
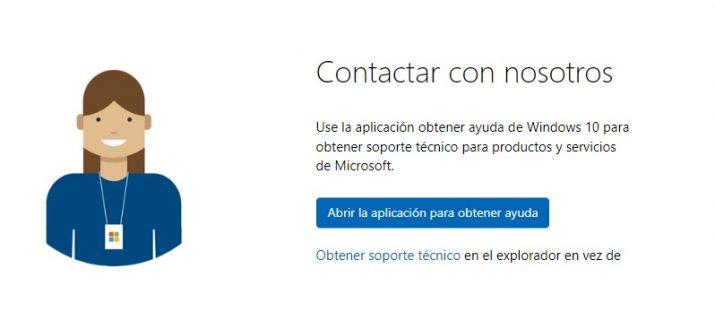
Si no es así, tendrás que restaurar a un estado anterior, de manera que tendrás que ir también a Configuración, pero en este caso tendrás que seleccionar Actualización y Seguridad e ir a la sección de Recuperación. También puedes escribir panel de control y allí recuperación. En Recuperación darás a Abrir restaurar sistema y desde allí Restaurar archivos y configuración del sistema. Seleccionarás el punto de restauración que te conviene, que puede ser justo el anterior o uno antes en el que funcionaba esto.
Aplicaciones de terceros
Otra opción es que pruebes con aplicaciones de terceros, como GDI++. Se trata de un programa que su primera función es llevar todos las tipografías de Mac a Windows, y que también nos va a permitir dale un aspecto de Mac a nuestros escritorios Windows, pero lo que también hace este pequeño programa, que es lo que nos interesa, es dotar a las fuentes de Windows de una mayor resolución, de la que disfrutan los usuarios de Mac, algo que no se ha conseguido ni con ClearType, del que os hemos hablado antes.
Es muy fácil de utilizar y tiene una interfaz clara, a la que todo el mundo se adaptará sin ningún problema. Sólo vamos a tener que descargar el archivo comprimido del programa, extraerlo donde queramos, y ejecutar el .EXE. No os asustéis porque en ese momento se reiniciarán todas las aplicaciones que tengamos abiertas.
Además de ser gratuito y muy pequeño, la descarga ocupa 0,07Mb, GDI++ no requiere instalación, aunque sí debe estar en ejecución en segundo plano. Pero tranquilos, que consume menos de 5Mb de RAM. Lo ideal es que programemos el proceso para que el programa se ejecute cada que arranca Windows, como una de las aplicaciones de inicio.

