Son muchos los problemas o errores con los que nos podemos encontrar cada día cuando hacemos uso de nuestro ordenador. Algunos de ellos puede que sean problemas que podemos solucionar fácilmente independientemente de la experiencia y conocimientos que tengamos. Sin embargo, hay otro tipo de errores que requieren de mayor precaución, ya que, si no sabemos exactamente lo que hacemos, podemos provocar un error grave en el sistema. A continuación, vamos a mostrar cómo solucionar problemas de registro en Windows 10.
El registro de Windows es una especie de base de datos que se localiza en el disco duro y donde se guardan los ajustes de los programas y del propio sistema operativo o de los drivers, entre otras cosas. El registro tiene una jerarquía en forma de árbol que hace que sea muchos más sencillo navegar por todas las claves, aunque también dispone de una función de búsqueda que nos permite acceder o detectar un problema de manera mucho más sencilla si no sabemos la ubicación de un programa o característica del sistema.
Aun así, es importante saber lo que estamos haciendo si no queremos provocar cualquier error grave en el sistema. Por eso, en la mayoría de ocasiones, es mucho mejor echar mano de ciertas aplicaciones que nos permiten solucionar los problemas en el registro de Windows 10 de manera automática y transparente para nosotros.
Es más probable que ocurran problemas de registro cuando el ordenador se está apagando. Las posibles causas de estos errores en Windows 10 pueden ser:
- Fallos de energía o apagones inesperados
- Archivos del sistema corruptos
- Virus y otro malware
- Fallos de hardware
El Registro de Windows contiene ajustes de configuración para todo el hardware y software de nuestro ordenador. Cada vez que instalamos algo nuevo, los valores y claves se almacenan en el Registro. Un registro de Windows 10 corrupto puede evitar que la computadora se reinicie, apague o arranque. Si ya tenemos un mensaje de error, se recomienda arreglarlo lo antes posible para evitar bloquear el dispositivo.
Antes de nada, copia de seguridad
De cualquier forma, antes de nada, siempre es recomendable hacer una copia de seguridad del registro de Windows 10 por si algo va mal, poder recuperar el registro como lo teníamos antes de intentar repararlo. Algunas de las aplicaciones que veremos a continuación tienen implementada esta funcionalidad, por lo que podremos hace todo con la misma herramienta.
Para hacer una copia de seguridad del registro de Windows tendremos que acceder al mismo utilizando para ello la combinación de teclas Windows + R, escribiendo regedit y pulsando enter. Ahí tendremos que ir a la opción del menú Archivo y seleccionar la opción Exportar.

Es vital que hayamos seleccionado Equipo en el árbol, ya que es la raíz y copiará todo el registro. A partir de ahí, le daremos un nombre a esa copia de seguridad que quedará perfectamente guardada con su extensión de archivo .reg. A partir de ahí, ya podemos proceder con el resto del artículo con nuestra copia de seguridad a buen recaudo.
Si anteriormente hicimos una copia de seguridad del registro de Windows 10, es posible restaurar el registro por completo. Como decíamos, el archivo de copia de seguridad termina con la extensión de archivo REG. Ahora tan solo lo abriremos para comenzar el proceso.
Soluciones básicas
Antes de acudir directamente a programas que solucionen los problemas de registro de Windows 10, hay algunos métodos que podemos probar. Algunos son más simples, mientras que otros tienen más probabilidades de funcionar por sus soluciones más avanzadas.
Utilizando la herramienta DISM
Lo primero será tener Windows debidamente actualizado, de lo cual nos aseguraremos a través de Windows Update. Iremos hasta la sección correspondiente para comprobarlo, y una vez instalada la última actualización disponible abriremos con permisos de administrador un nuevo símbolo del sistema o CMD a través del menú de inicio de Windows. Simplemente tecleamos “CMD” o “Símbolo” en el cuadro de búsqueda, y en seguida se nos abrirá la nueva ventana con fondo negro y letras blancas al estilos MSDOS. Una vez abierto el símbolo del sistema introducimos el siguiente código:
DISM.exe /Online /Cleanup-image /Restorehealth
Lo que hace DISM es usar Windows Update para poder extraer los archivos que sean necesarios para reparar los daños efectuados en el registro. En caso de que Windows Update haya dejado de funcionar todavía tenemos una posibilidad de solventar este problema mediante el uso de la misma herramienta. Sólo tendremos que hacer una variación en el código, que ahora será:
DISM.exe /Online /Cleanup-Image /RestoreHealth /Source:C:RepairSourceWindows /LimitAccess
Y tendremos que sustituir C:RepairSourceWindows por la ubicación en la que tenemos una unidad de reparación de Windows que hayamos creado previamente. Puede ser otra carpeta, incluso una carpeta de red, o un medio extraíble como una unidad DVD o USB.
Restaurar a un punto anterior del sistema
La mala noticia es que este proceso solo lo podrás aprovechar en aquellos casos en los que hayas realizado, previamente, el guardado de un punto de restauración. No se trata de un proceso totalmente común, por lo que quizá no tengas uno que te pueda ayudar. Por supuesto, necesitas que ese punto guardado sea del momento en el que Windows funcionaba perfectamente y cuando todavía no tenías el problema en el registro. También es recomendable que ese punto de restauración que tengas almacenado no sea demasiado antiguo, puesto que de otra forma podría ser problemático.
¿Cómo hacerlo? Tienes que ir a la barra de tareas de Windows y ponerte en la caja de búsqueda. Si lo quieres hacer rápidamente te puedes beneficiar del siempre útil atajo de teclado que se utiliza pulsando la combinación de la tecla Windows con S. Eso hará que ya estés en la caja de búsqueda, en la cual tendrás que buscar Restaurar sistema. Luego entra en el sistema de restauración pulsando en Recuperación y luego eligiendo la opción Abrir restaurar sistema.
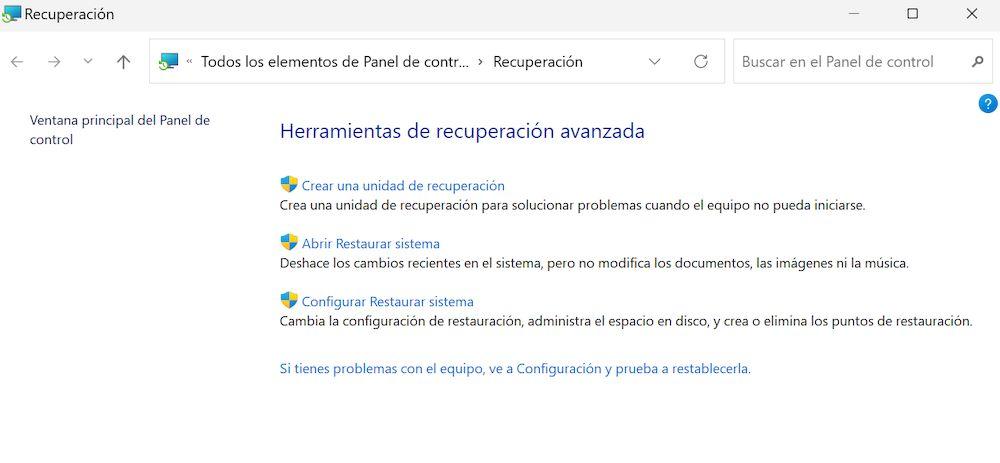
Lo siguiente será proceder a la elección del punto de restauración entre los distintos que tengas almacenados. Windows te presenta cada uno de ellos con la fecha y hora en la que se llevó a cabo, así como con el nombre que le pusieras en su momento y también un comentario que confirme si lo hiciste manualmente. Elige el punto de restauración que vayas a utilizar y pulsa en Finalizar.
A partir de ese momento comenzará el proceso de recuperación y Windows volverá al estado en el que se encontrase en el momento que hiciste el salvado. Eso te proporcionará la oportunidad de poner solución al problema de registro o de anticiparte al mismo para que no vuelva a ocurrir.
Otras soluciones
- Iniciar la herramienta de comprobación de errores de Windows. Esta herramienta escanea el disco duro en busca de zonas defectuosas y las corrige automáticamente cuando es posible.
- Ejecutar el comando SFC/scannow. Entraremos este comando en el símbolo del sistema para buscar archivos de sistema de Windows dañados y repararlos. Esta solución requiere de cierto conocimiento informático.
- Finalizar todos los procesos antes de apagar el ordenador. Algunos procesos en ejecución pueden causar conflictos cuando el ordenador se está apagando, así que primero cerraremos todos los programas si el ordenador no se apaga o no se reinicia.
- Actualizar el BIOS de Windows 10. El sistema básico de entrada/salida (BIOS) del ordenador es fundamental para que Windows se inicie correctamente. Normalmente, se actualiza de forma automática, pero es posible que debamos actualizarlo manualmente si algún archivo importante está dañado.
Aplicaciones para solucionar problemas en el registro
Por suerte, existen numerosas herramientas que podemos conseguir de forma totalmente gratis y que han sido diseñadas para ayudarnos a resolver los problemas en el registro de Windows 10, así como optimizarlo, ya que, con el paso del tiempo, pueden ser cientos de entradas que no sirven para nada las que se pueden almacenar en el registro.
Wise Registry Cleaner
Una de estas herramientas es Wise Registry Cleaner, un software gratuito que nos va a permitir solucionar los problemas que nos encontremos en el registro, optimizarlo, realizar copias de seguridad o incluso programar ciertas acciones para que se ejecuten automáticamente.

Para comenzar a usar Wise Registry Cleaner, lo primero que tenemos que hacer es descargarlo desde este mismo enlace. A continuación, descargamos y ejecutamos el instalador y una vez que finalicemos la instalación podremos abrir la herramienta. Como podremos comprobar, la interfaz es bastante limpia y sencilla de manejar. La aplicación nos ofrece las opciones de Limpiar, Optimizar y Desfragmentar el registro, lo cual va a conseguir que solucionemos muchos de los errores en el registro de Windows 10. Para cada una de estas funciones, es posible elegir entre varios ajustes, modos de limpieza, etc.
Glarysoft Registry Repair
Otra de las aplicaciones a la que podemos acudir si queremos reparar los errores en el registro de Windows 10 y que podemos obtener de forma totalmente gratis es Glarysoft Registry Repair. Se trata de una herramienta especialmente diseñada para escanear y analizar de forma inteligente el registro de Windows para eliminar o reparar todas aquellas entradas defectuosas.

Una vez descargada e instalada desde su web, lanzamos la aplicación y automáticamente realizará un escáner para mostrarnos los problemas encontrados. Con un simple clic, podremos indicar a Glarysoft Registry Repair que queremos reparar el registro.
RegClean Pro
RegClean Pro es otro de los programas clasificado como uno de los mejores cuando hacemos referencia a herramientas que nos permitan solucionar errores en el registro de forma sencilla. Concretamente, cuenta con unos de los motores de escaneo del registro más potentes, ya que es capaz de analizar de manera inteligente el registro para encontrar y reparar cualquier problema.
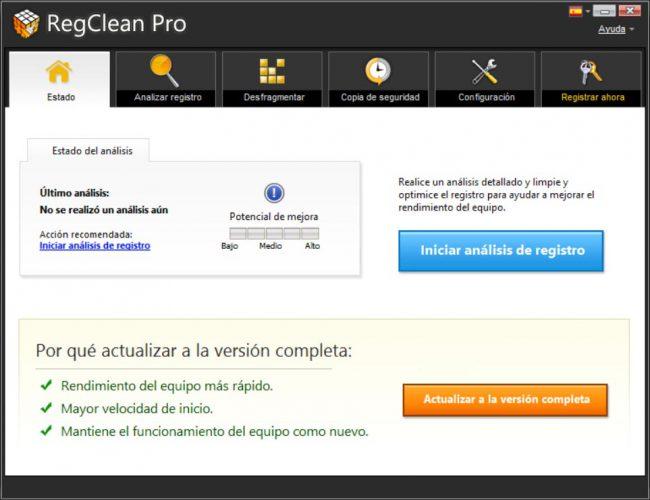
RegClean Pro cuenta con funciones para optimizar y desfragmentar el registro, realizar copias de seguridad del registro o una parte del mismo, permite programar el análisis del registro para no tener que estar pendiente de ello y que se nos pueda olvidar, etc. Puedes conseguir RegClean Pro gratis aquí.
SpeedyPC Pro
También podemos utilizar SpeedyPC Pro. Este software lleva un control del registro de Windows, desde el mismo momento en que instalamos una aplicación nueva. Es capaz de escanear el ordenador para buscar posibles errores del registro de Windows y ActiveX, además de malware, problemas en la potencia del sistema y archivos basura. Una vez que analiza todo lo limpia de manera automática y queda en espera para seguir controlando que ningún otro programa o acción por nuestra parte estropee el buen hacer de Windows.
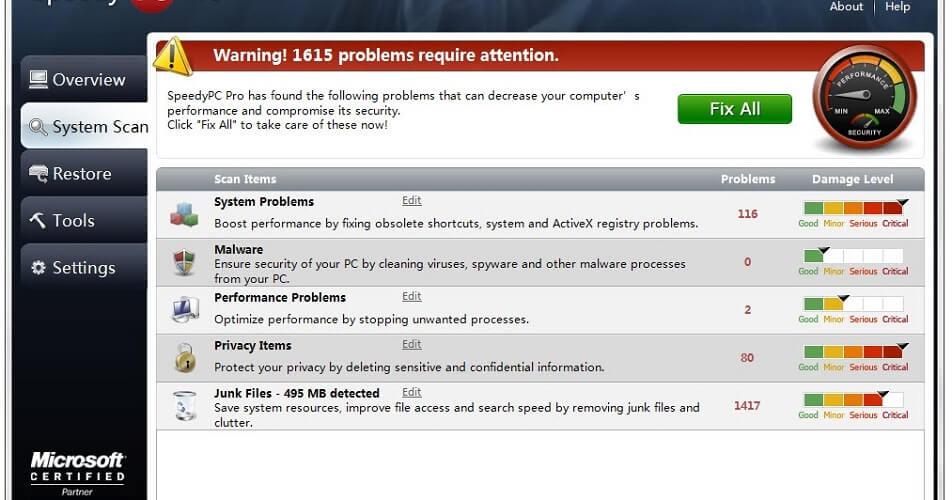
Tenemos otro tipo de herramientas, para personas con conocimientos avanzados, con el que encontrar un programa para abrir sus extensiones de archivo, desfragmentar el ordenador o suprimir complementos que puedan dañar el sistema.
Si bien el software sigue funcionando, ha dejado de actualizarse y tampoco se encuentra disponible en su web original. Es posible descargarlo desde otros enlaces, pero te recomendamos que solo lo hagas de fuentes que conozcas y que te aporten confianza. Además, no está de más hacer una revisión con el antivirus para comprobar que el archivo se encuentra libre de infecciones.
Wondershares 1-Click PC Care
Si utilizamos Wondershares 1-Click PC Care tendremos una potente herramienta para limpiar el registro de Windows, pudiendo diagnosticar errores, borrando basura del propio registro, detectando y eliminando las redundancias y acelerando el propio sistema. Es un software que pueden utilizar principiantes, puesto que todo está muy automatizado, pero tiene una parte para expertos en la que podremos gestionarlo de distinta forma si sabemos exactamente que queremos.
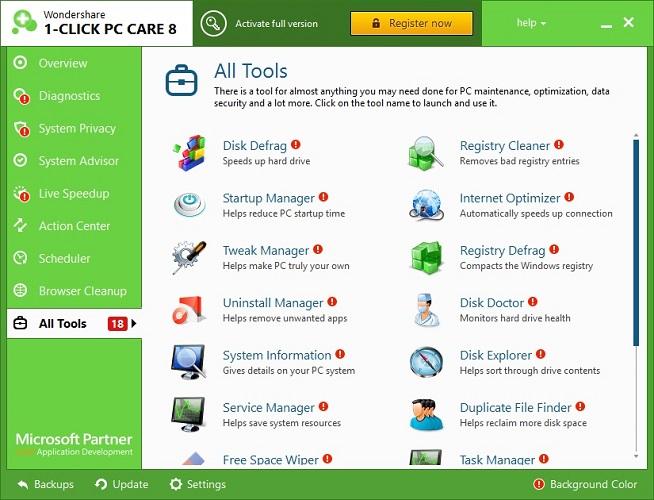
Es capaz de analizar en profundidad todo el sistema operativo por lo que tendremos datos suficientes como para solucionar todos los problemas. Para descargarlo tienes que entrar en su web desde este enlace.

